BitMEX Prijava - BitMEX Slovenia - BitMEX Slovenija

Kako se prijaviti v svoj račun BitMEX
1. Odprite spletno mesto BitMEX in v zgornjem desnem kotu kliknite [ Prijava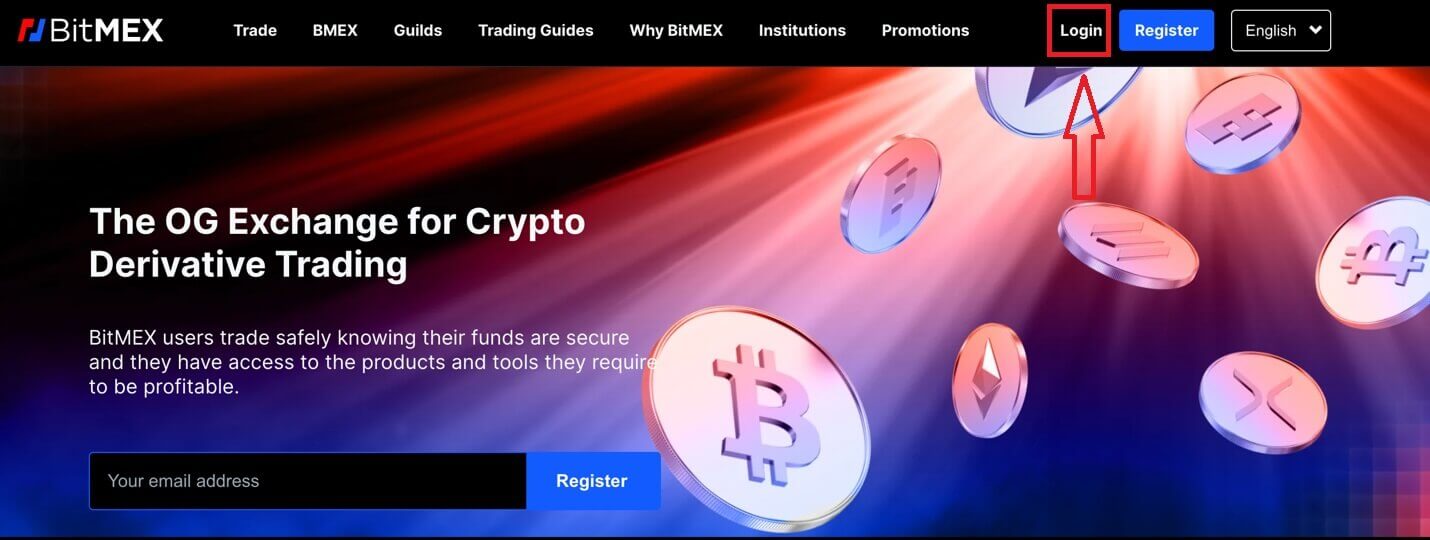
]. 2. Vnesite svoj e-poštni naslov in geslo za prijavo.
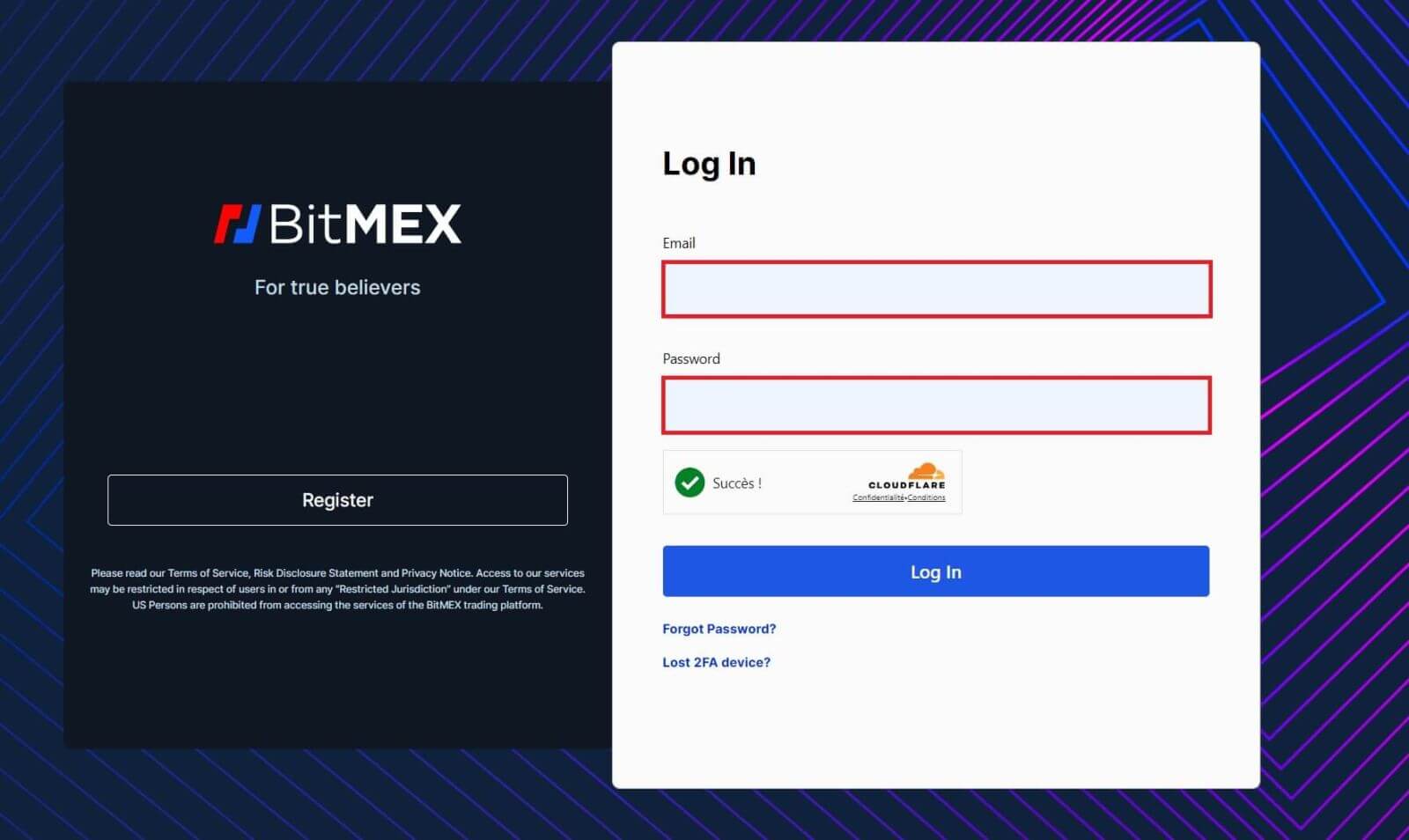
3. Kliknite [Prijava], da se prijavite v svoj račun.
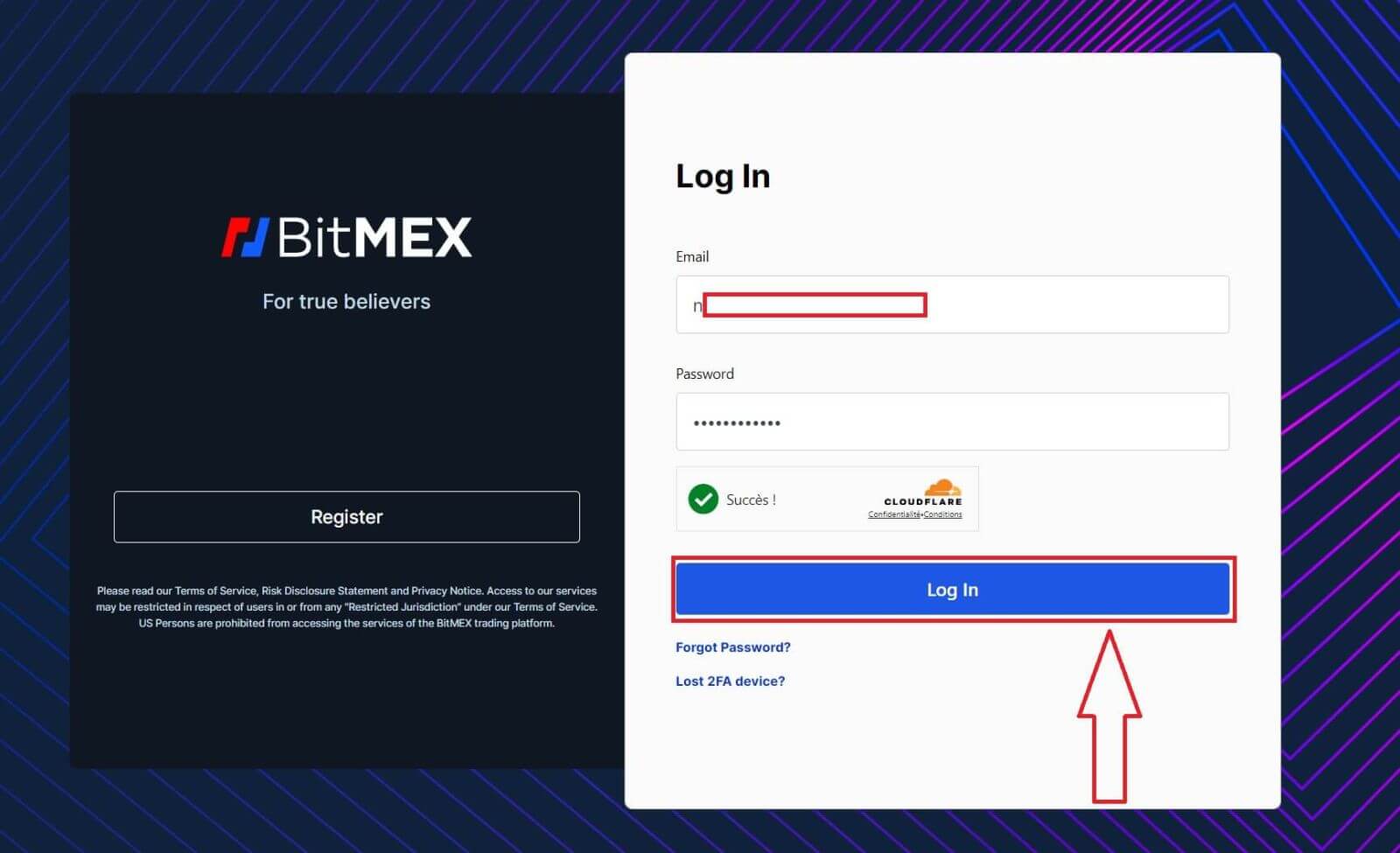
4. Ko se uspešno prijavite, je to domača stran BitMEX.
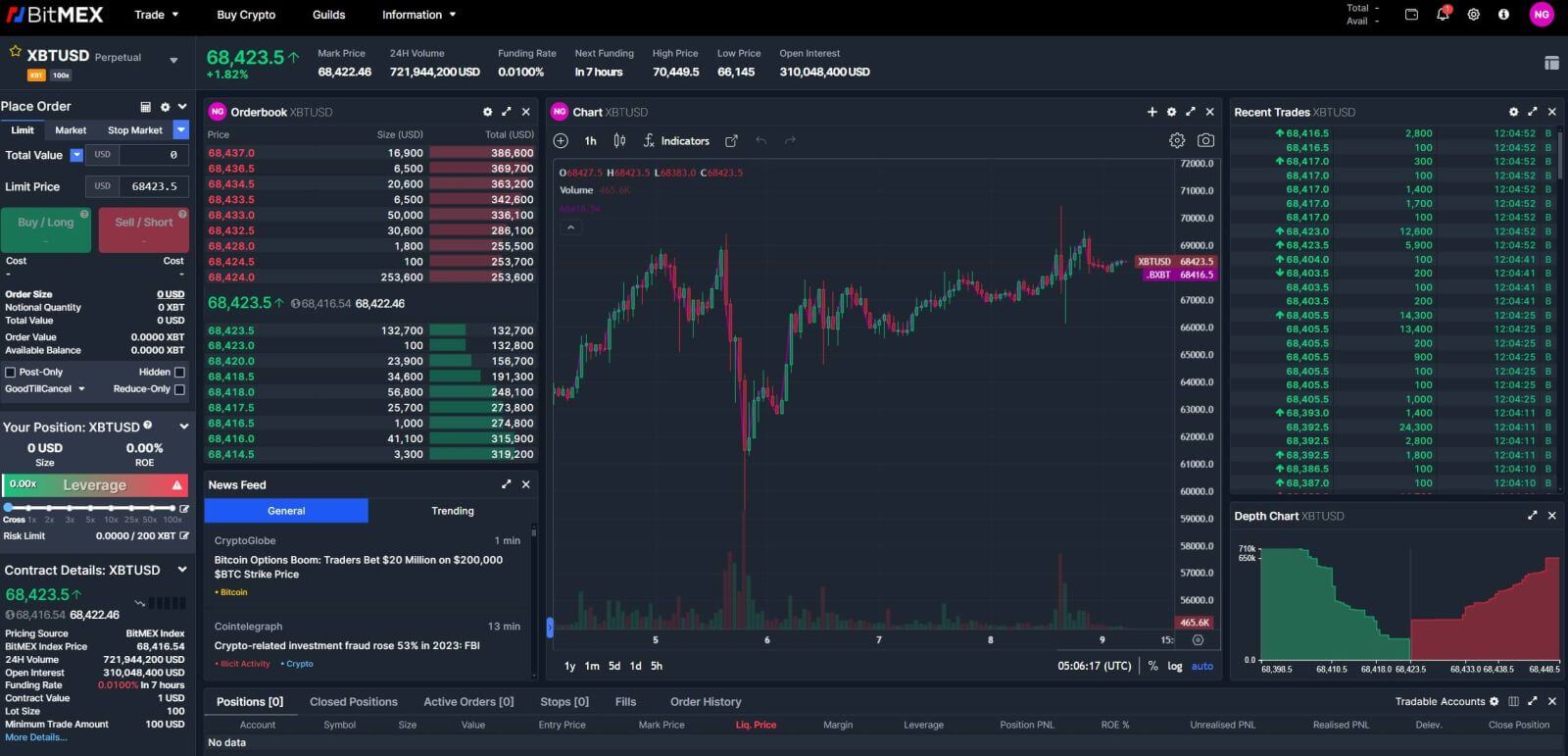
Kako se prijaviti v aplikacijo BitMEX
1. V telefonu odprite aplikacijo BitMEX in kliknite [ Prijava ].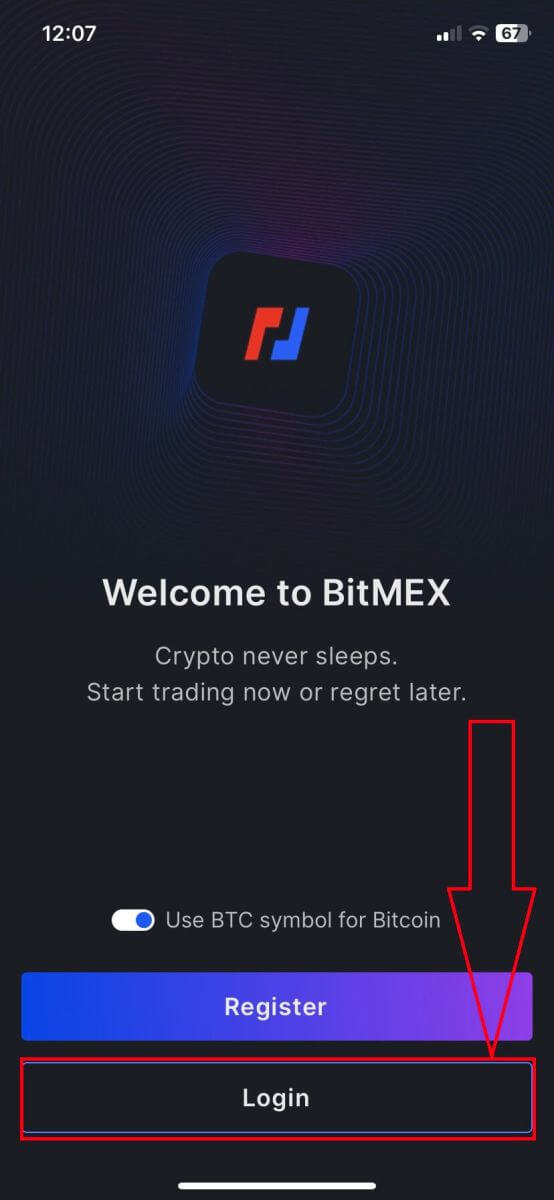
2. Izpolnite svoj e-poštni naslov in geslo za prijavo, ne pozabite označiti polja, da potrdite, da ste človek.

3. Za nadaljevanje kliknite [Sprejmi in se prijavi].
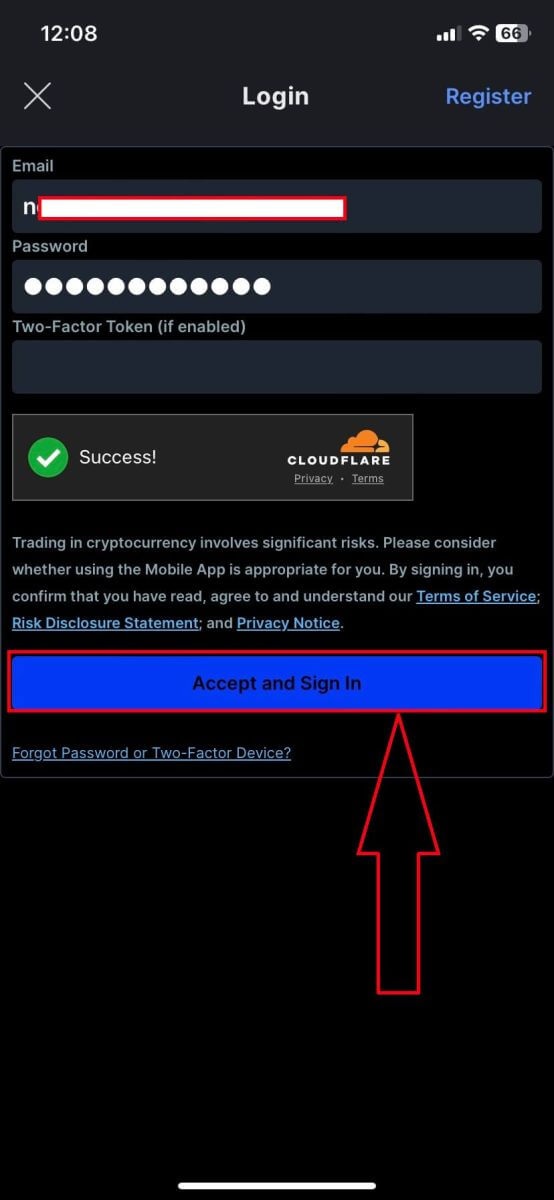
4. Nastavite svoje 2. geslo, da zagotovite varnost.

5. Tukaj je domača stran po uspešni prijavi.
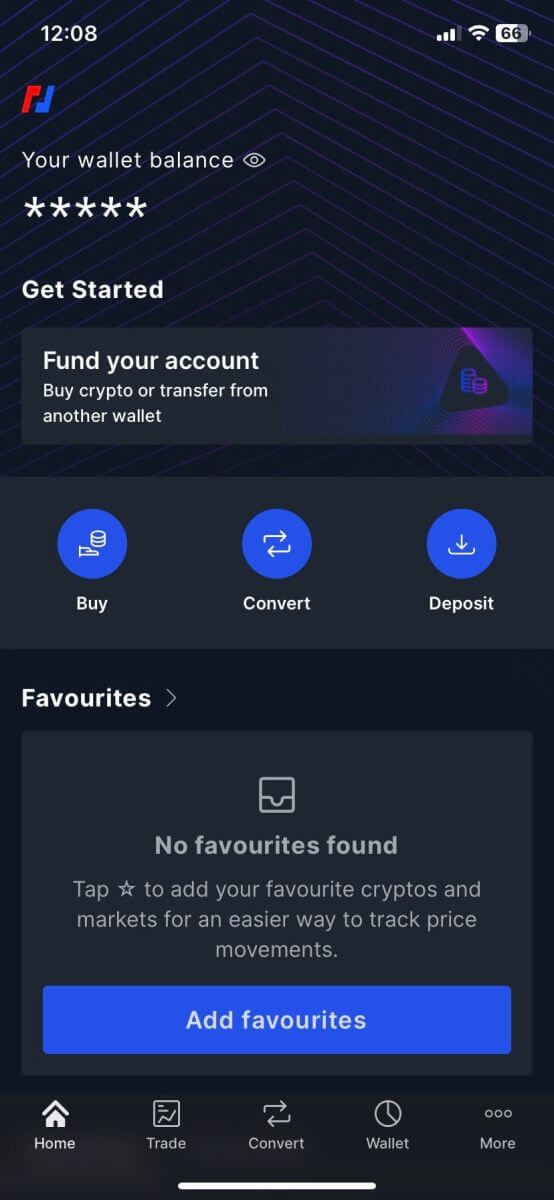
Pozabil sem geslo za račun BitMEX
1. Odprite spletno mesto BitMEX in v zgornjem desnem kotu kliknite [ Prijava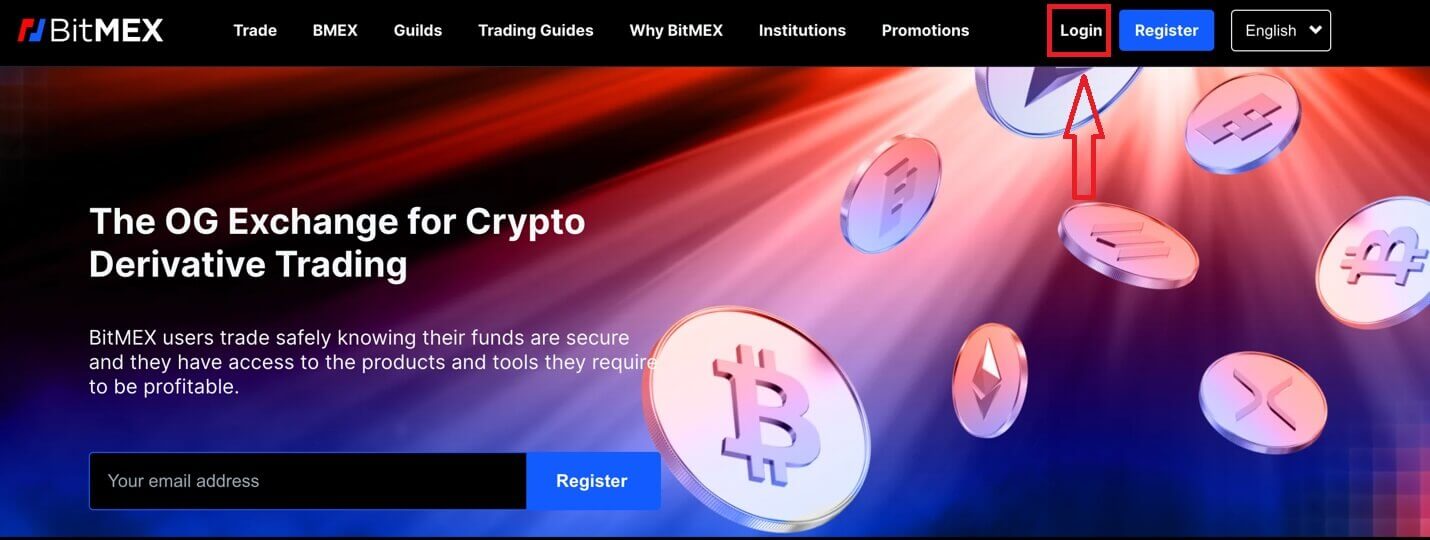
]. 2. Kliknite na [Pozabljeno geslo].

3. Izpolnite svoj e-poštni naslov.
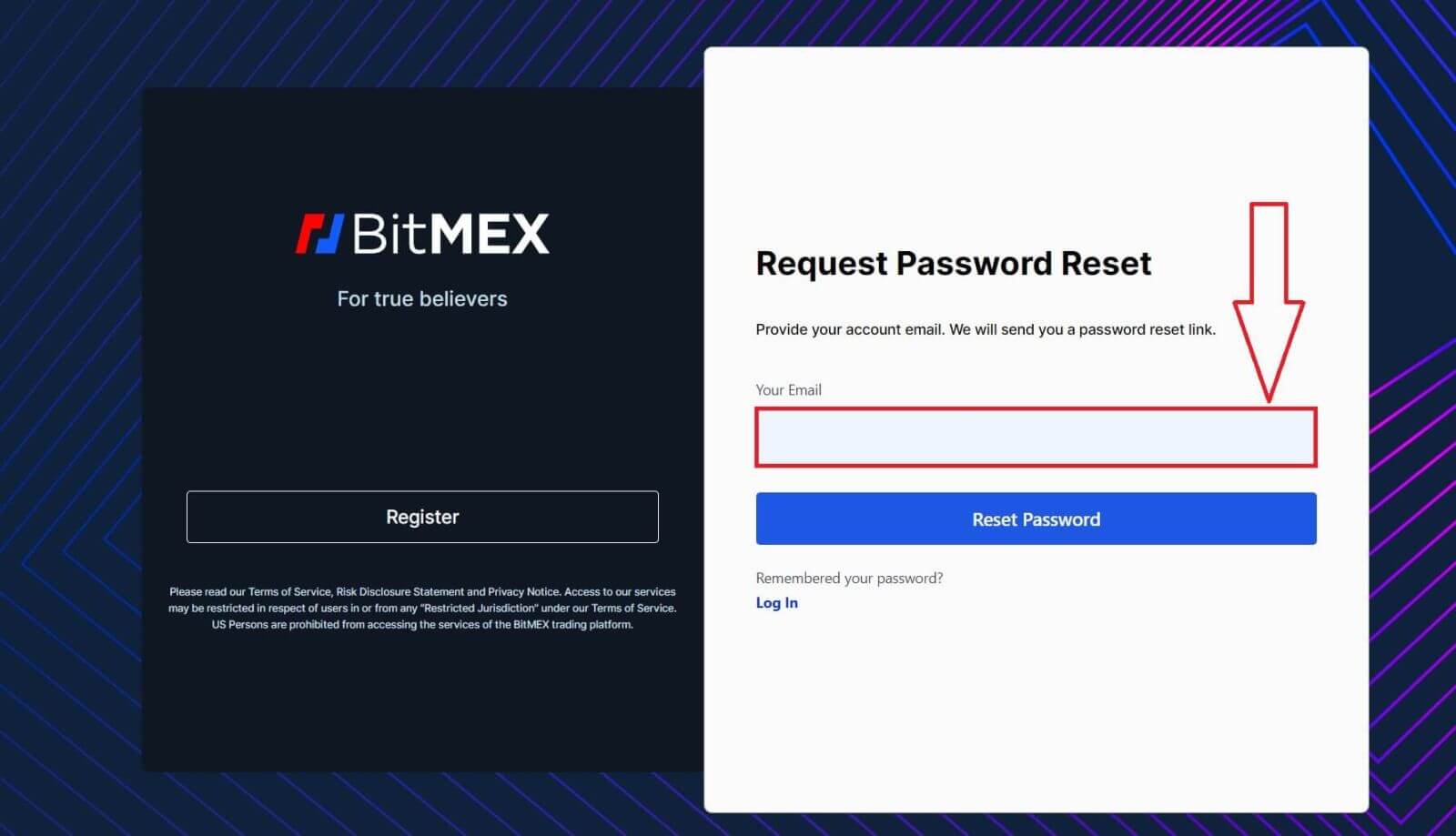
4. Za nadaljevanje kliknite [Ponastavi geslo].
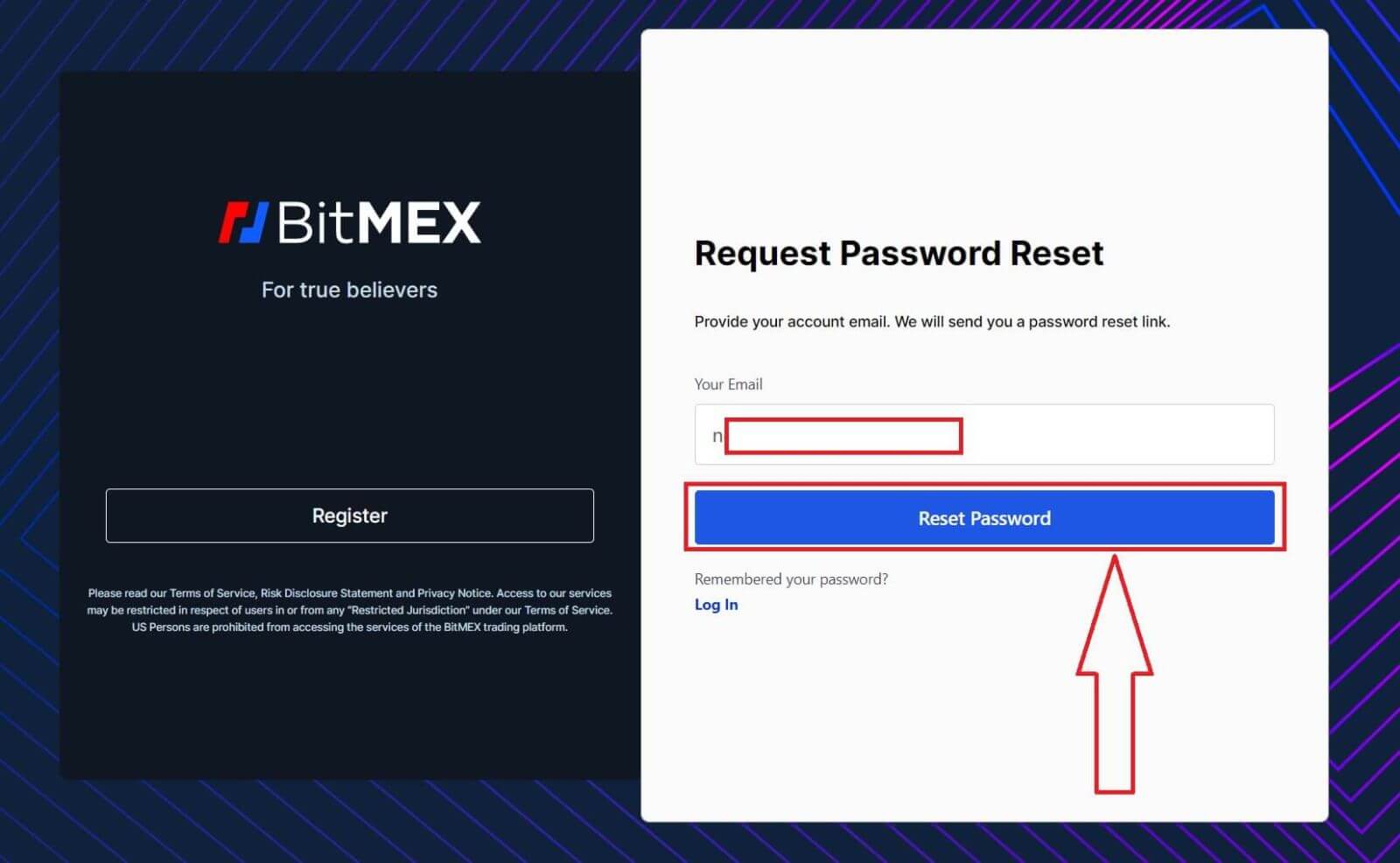
5. Zahteva za ponastavitev gesla je uspešna, odprite poštni predal in preverite pošto.
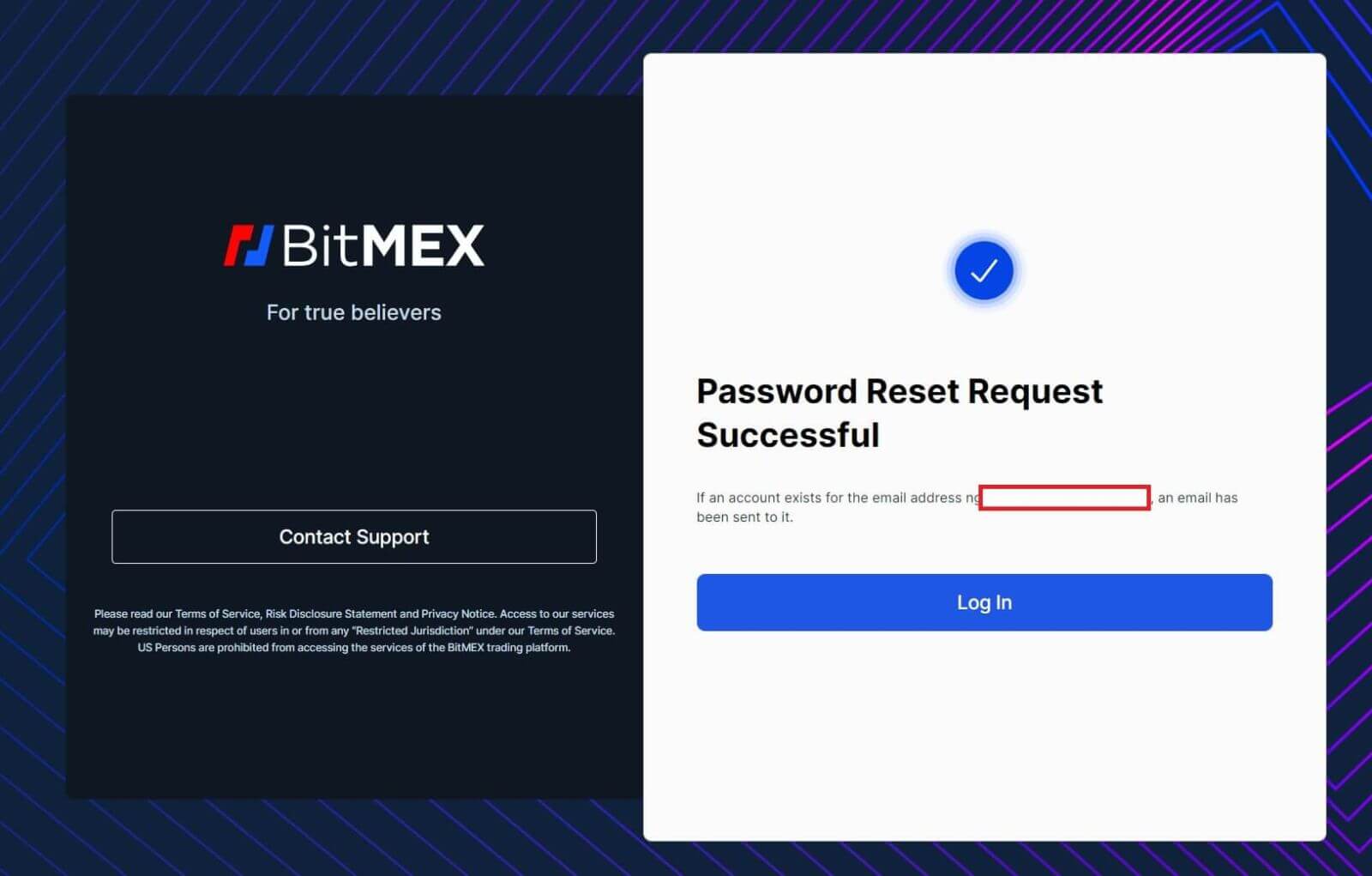
6. Za nadaljevanje kliknite [Ponastavi moje geslo].
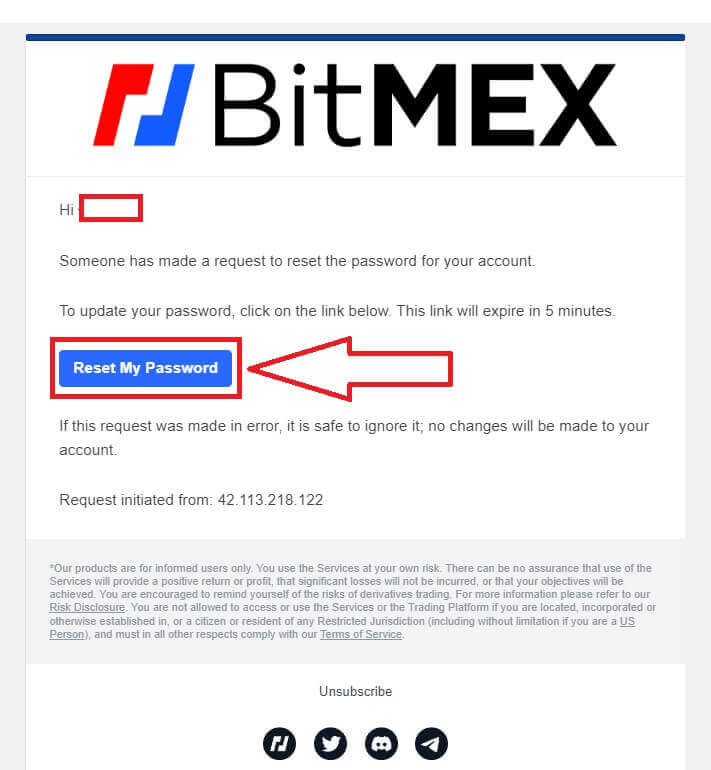
7. Vnesite novo geslo, ki ga želite.
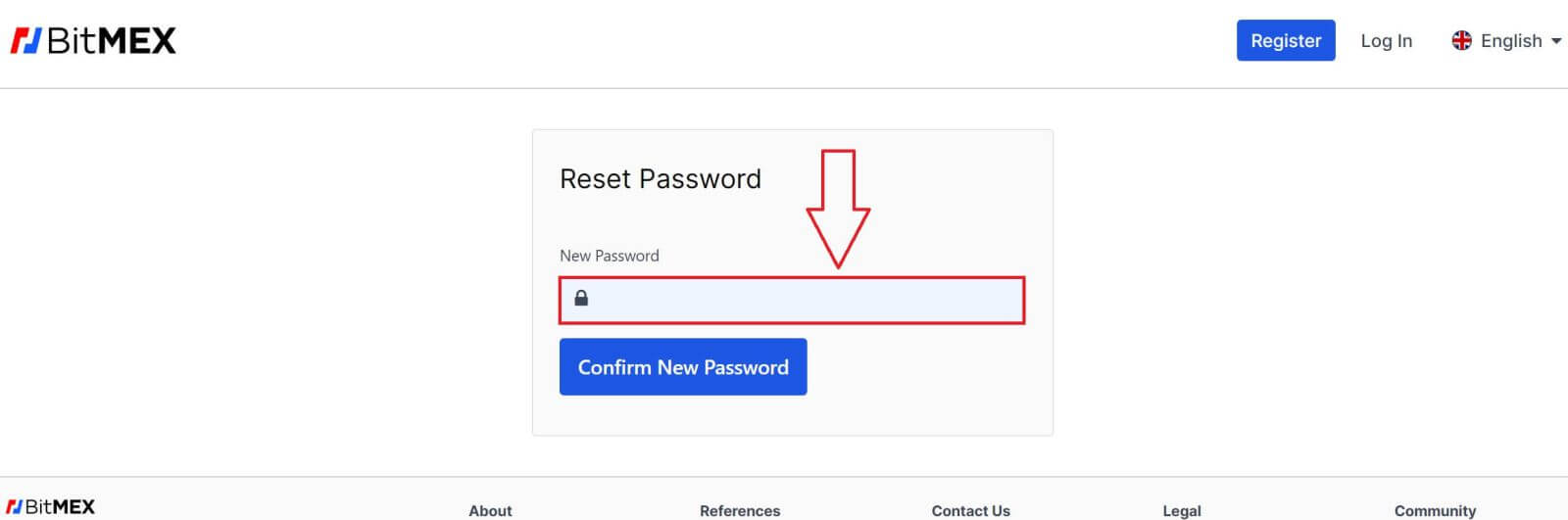
8. Za dokončanje kliknite [Potrdi novo geslo].
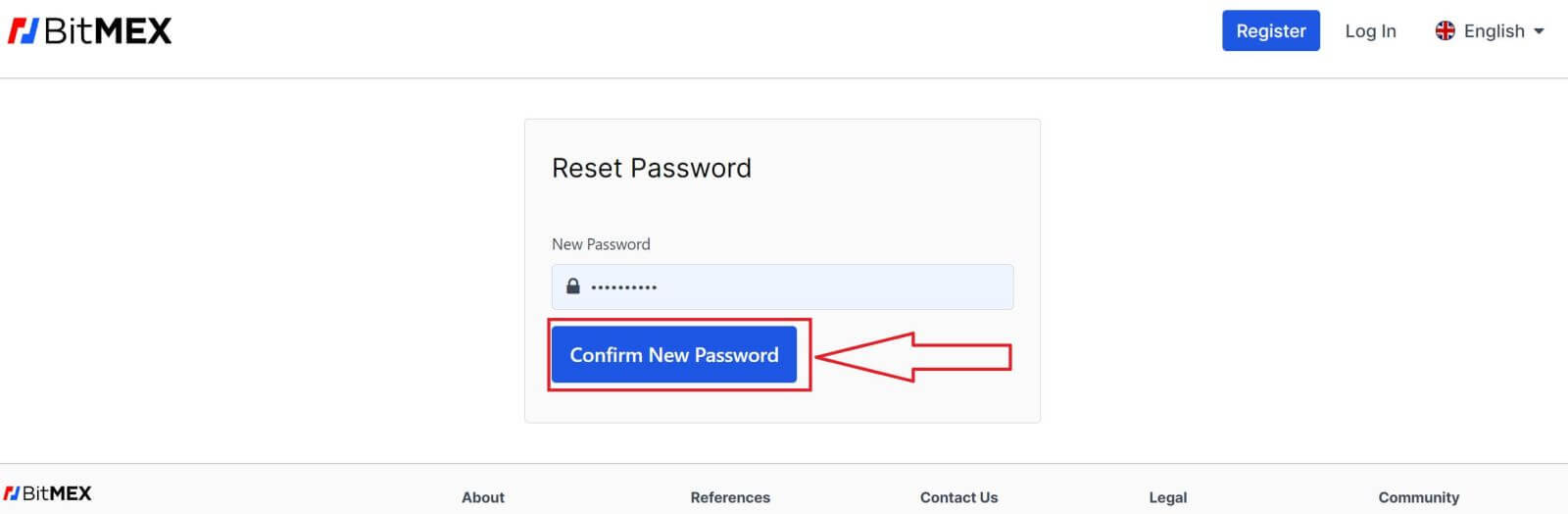
9. Pojavilo se bo pojavno okno, ki vas bo pozvalo, da se znova prijavite. Izpolnite e-pošto in novo geslo ter kliknite [Prijava] za dokončanje.
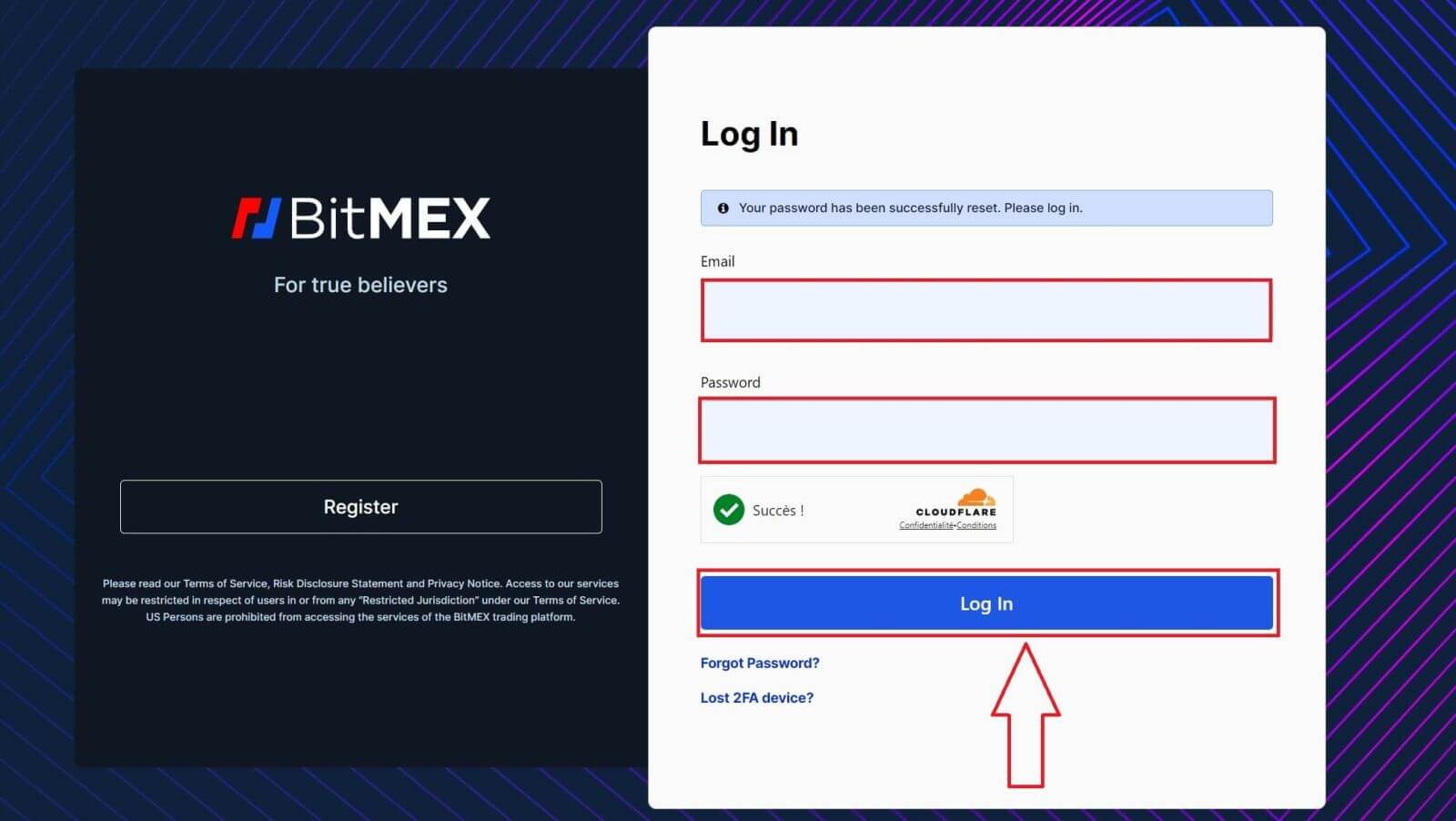
10. Čestitamo, uspešno ste ponastavili geslo.
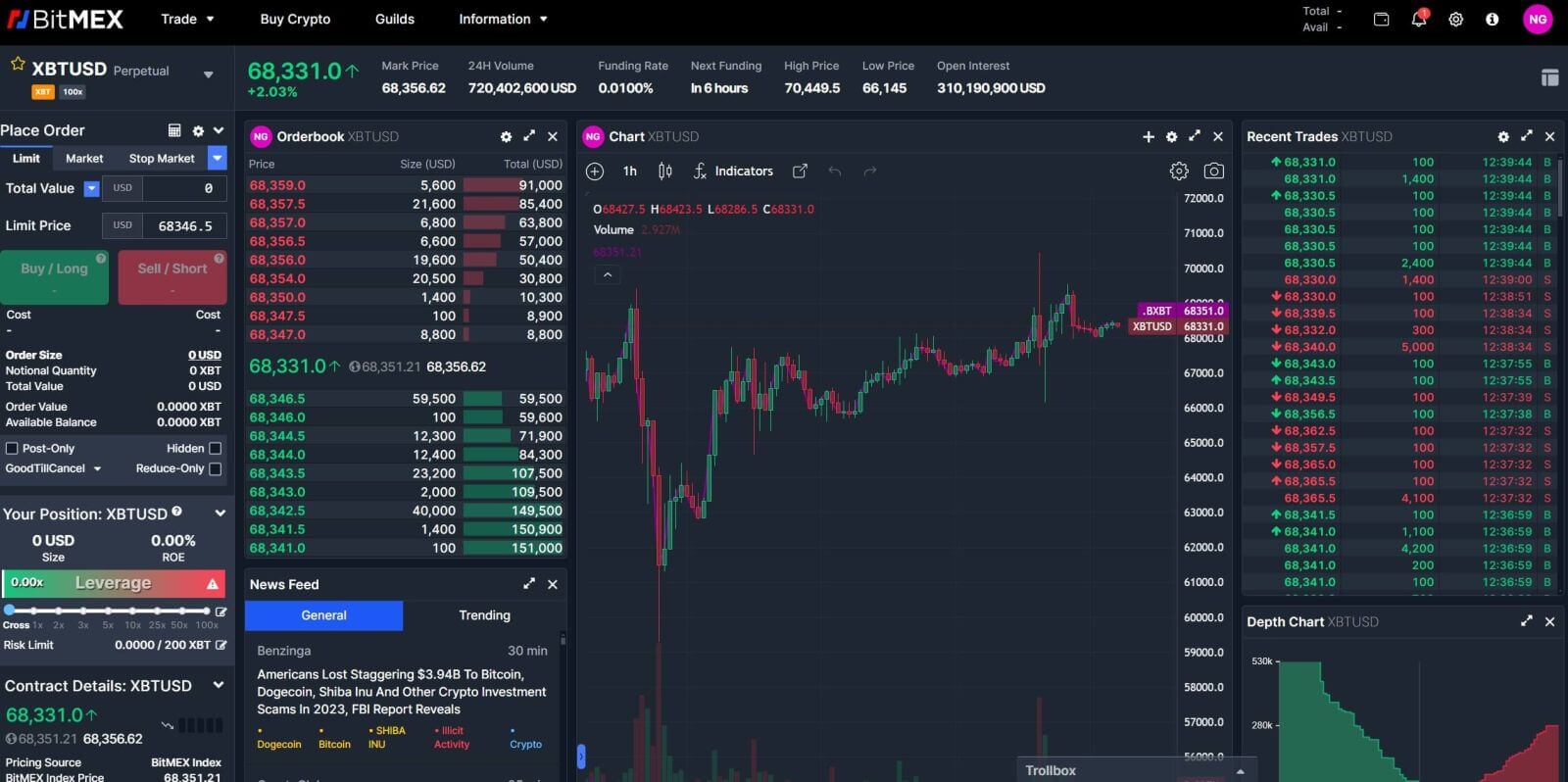
Pogosto zastavljena vprašanja (FAQ)
Kaj je dvofaktorski žeton (2FA)?
Dvofaktorska avtentikacija (2FA) je dodatna plast varnosti, ki se uporablja za zagotovitev, da so ljudje, ki poskušajo pridobiti dostop do spletnega računa, tisti, za katere se predstavljajo. Če imate na svojem računu BitMEX omogočen 2FA, se lahko prijavite le, če ste vnesli tudi kodo 2FA, ki jo je ustvarila vaša naprava 2FA.
To prepreči hekerjem z ukradenimi gesli, da bi se prijavili v vaš račun brez dodatnega preverjanja iz vašega telefona ali varnostne naprave.
Je 2FA obvezen?
Za večjo varnost računa je 2FA od 26. oktobra 2021 ob 04:00 UTC postal obvezen za dvige v verigi.
Kako omogočim 2FA?
1. Pojdite v varnostni center.
2. Kliknite gumb Dodaj TOTP ali Dodaj Yubikey . 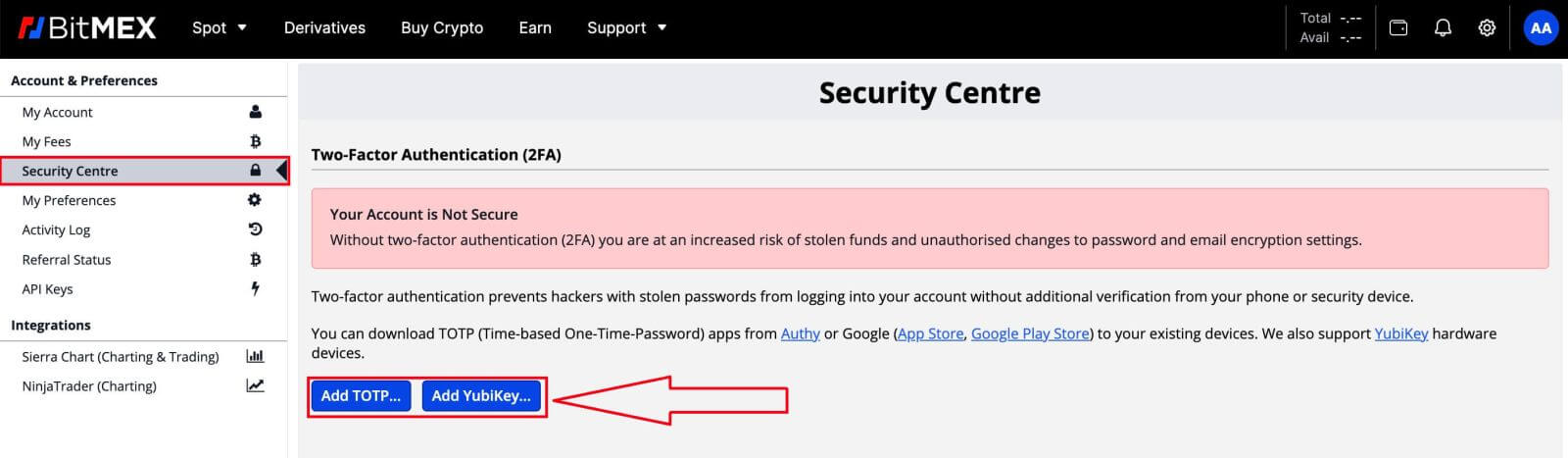
3. Skenirajte kodo QR s svojo mobilno napravo z izbrano aplikacijo za preverjanje pristnosti
4. Vnesite varnostni žeton, ki ga je ustvarila aplikacija, v polje Two-Factor Token na BitMEX
5. Kliknite gumb Confirm TOTP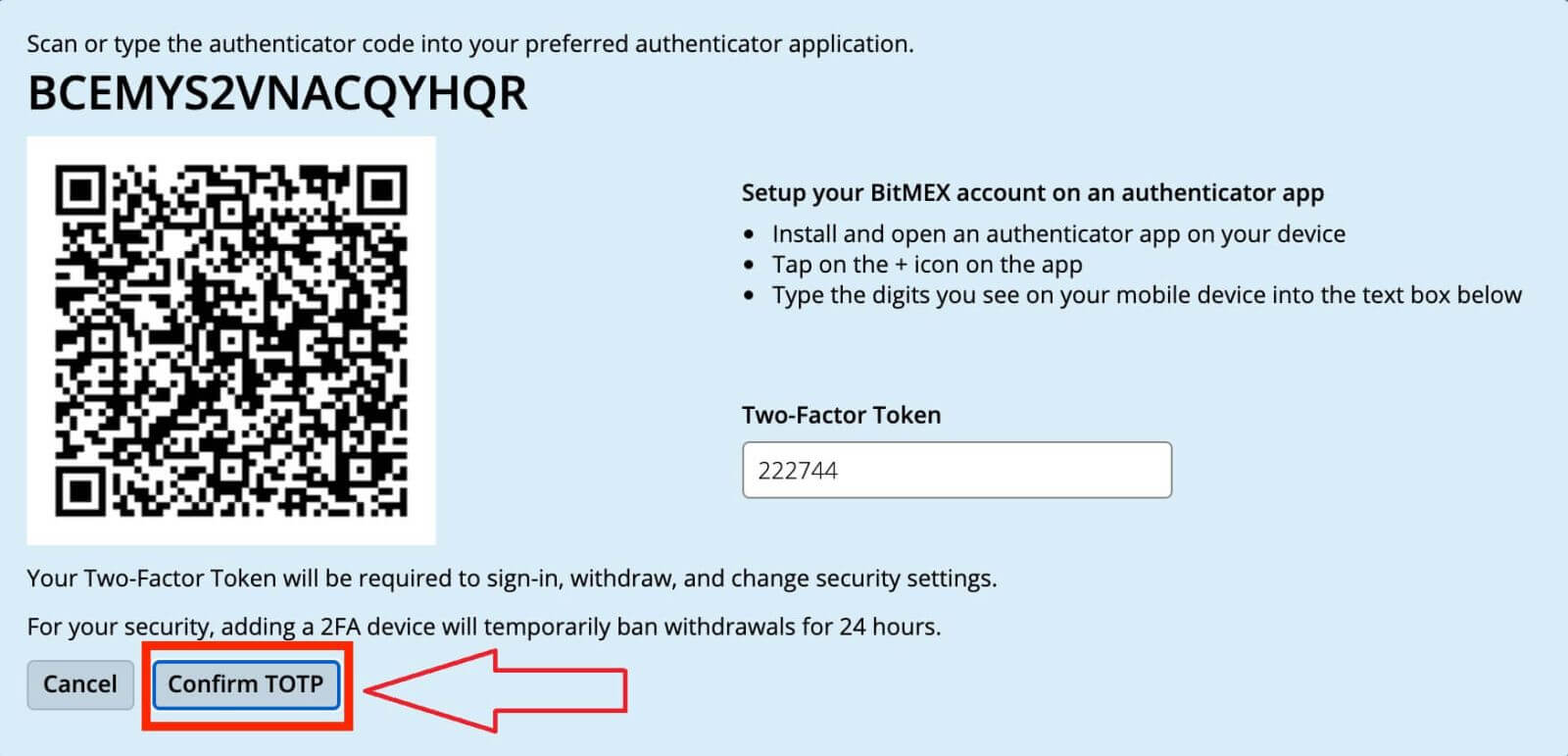
Kaj se zgodi, ko omogočim 2FA?
Ko ga uspešno potrdite, bo 2FA dodan v vaš račun. Vsakič, ko se želite prijaviti ali izstopiti iz BitMEX, boste morali vnesti kodo 2FA, ki jo ustvari vaša naprava.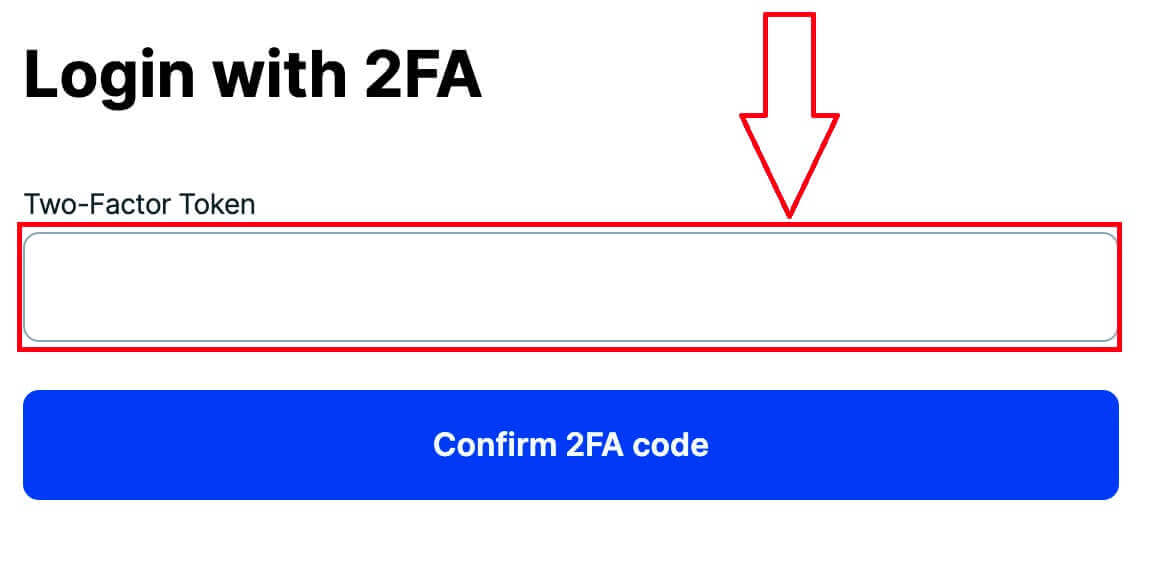
Kaj pa, če sem izgubil 2FA?
Ponovna nastavitev 2FA z uporabo kode Authenticator/QR kode
Če vodite evidenco kode Authenticator ali kode QR , ki jo vidite v varnostnem središču, ko kliknete Dodaj TOTP ali Dodaj Yubikey , jo lahko uporabite za ponovno nastavitev v svoji napravi. Te kode so vidne samo, ko nastavite svoj 2FA in ne bodo tam, ko bo vaš 2FA že omogočen.
Vse, kar morate storiti, da ga znova nastavite, je, da skenirate kodo QR ali vnesete kodo Authenticatorja v Google Authenticator ali aplikacijo Authy . Nato bo ustvaril enkratna gesla, ki jih lahko vnesete v polje Two Factor token na strani za prijavo.
Tu so natančni koraki, ki jih morate izvesti:
- Namestite in odprite aplikacijo za preverjanje pristnosti v svoji napravi
- Dodaj račun ( + ikona za Google Authenticator. Nastavitev Dodaj račun za Authy )
- Izberite Enter Setup Key ali Ročno vnesite kodo
Onemogočanje 2FA s kodo za ponastavitev
Ko dodate 2FA v svoj račun, lahko dobite kodo za ponastavitev v varnostnem centru. Če ga zapišete in shranite na varno, ga boste lahko uporabili za ponastavitev 2FA.
Stik s podporo za onemogočanje 2FA
V skrajnem primeru, če nimate svojega Authenticatorja ali kode za ponastavitev , se lahko obrnete na podporo in jih prosite, naj onemogočijo vaš 2FA. S to metodo boste morali opraviti preverjanje osebne izkaznice, kar lahko traja do 24 ur, da prejmete odobritev.
Zakaj je moj 2FA neveljaven?
Najpogostejši razlog, da je 2FA neveljaven, je, ker datum ali čas nista pravilno nastavljena v vaši napravi.
Če želite to popraviti za Google Authenticator v sistemu Android, sledite spodnjim korakom:
- Odprite aplikacijo Google Authenticator
- Pojdite v Nastavitve
- Kliknite Popravek časa za kode
- Kliknite Sinhroniziraj zdaj
Če uporabljate iOS, sledite spodnjim korakom:
- Odprite nastavitve naprave
- Pojdite na Splošni datum in čas
- Vklopite Nastavi samodejno in dovolite napravi, da uporabi svojo trenutno lokacijo za določitev pravilnega časovnega pasu
Moj čas je pravilen, vendar še vedno dobivam neveljaven 2FA:
Če je vaš čas pravilno nastavljen in je sinhroniziran z napravo, iz katere se poskušate prijaviti, morda prejemate neveljaven 2FA, ker ne vnašate 2FA za platformo, v katero se poskušate prijaviti. Na primer, če imate tudi račun Testnet z 2FA in po nesreči poskušate uporabiti to kodo za prijavo v glavno omrežje BitMEX, bo to neveljavna koda 2FA.
Če temu ni tako, si oglejte Kaj če izgubim 2FA? članek o tem, kaj lahko storite, da ga onemogočite.


