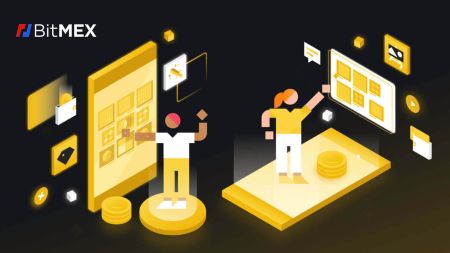Sådan registreres og logges på en konto på BitMEX
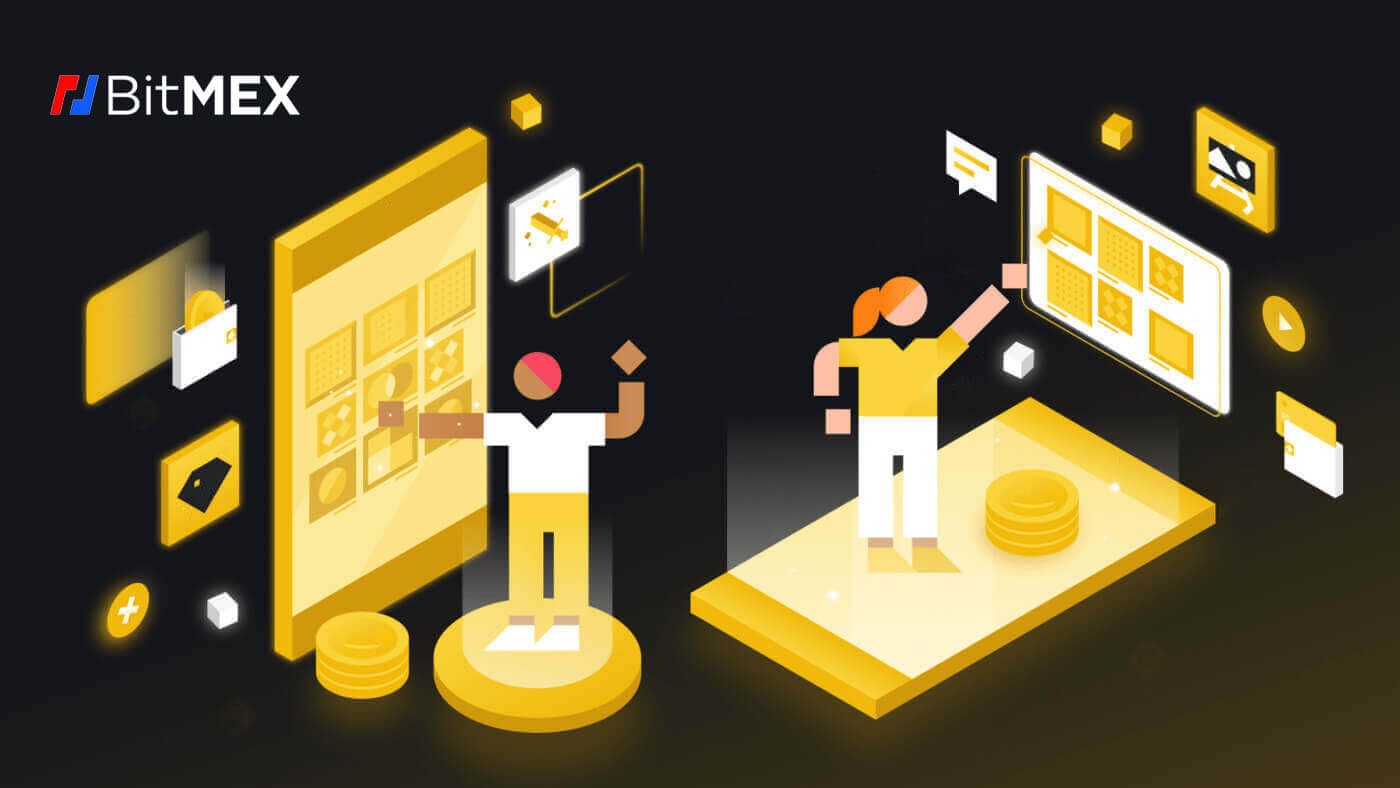
Sådan registreres på BitMEX
Sådan registreres en konto på BitMEX med e-mail
1. Gå først til BitMEX-webstedet , og klik på [ Registrer ].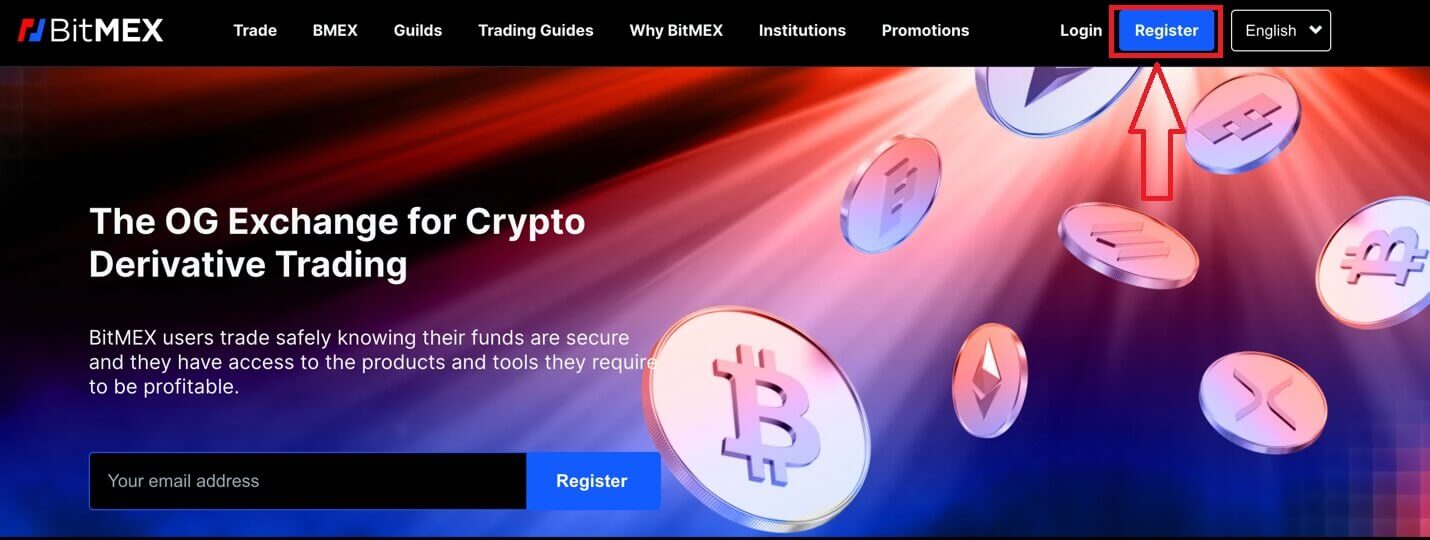
2. Et pop op-vindue kommer op, udfyld din e-mail og adgangskoden til din konto og vælg dit land/område. Husk at sætte kryds i den boks, som du accepterer med Servicevilkårene.
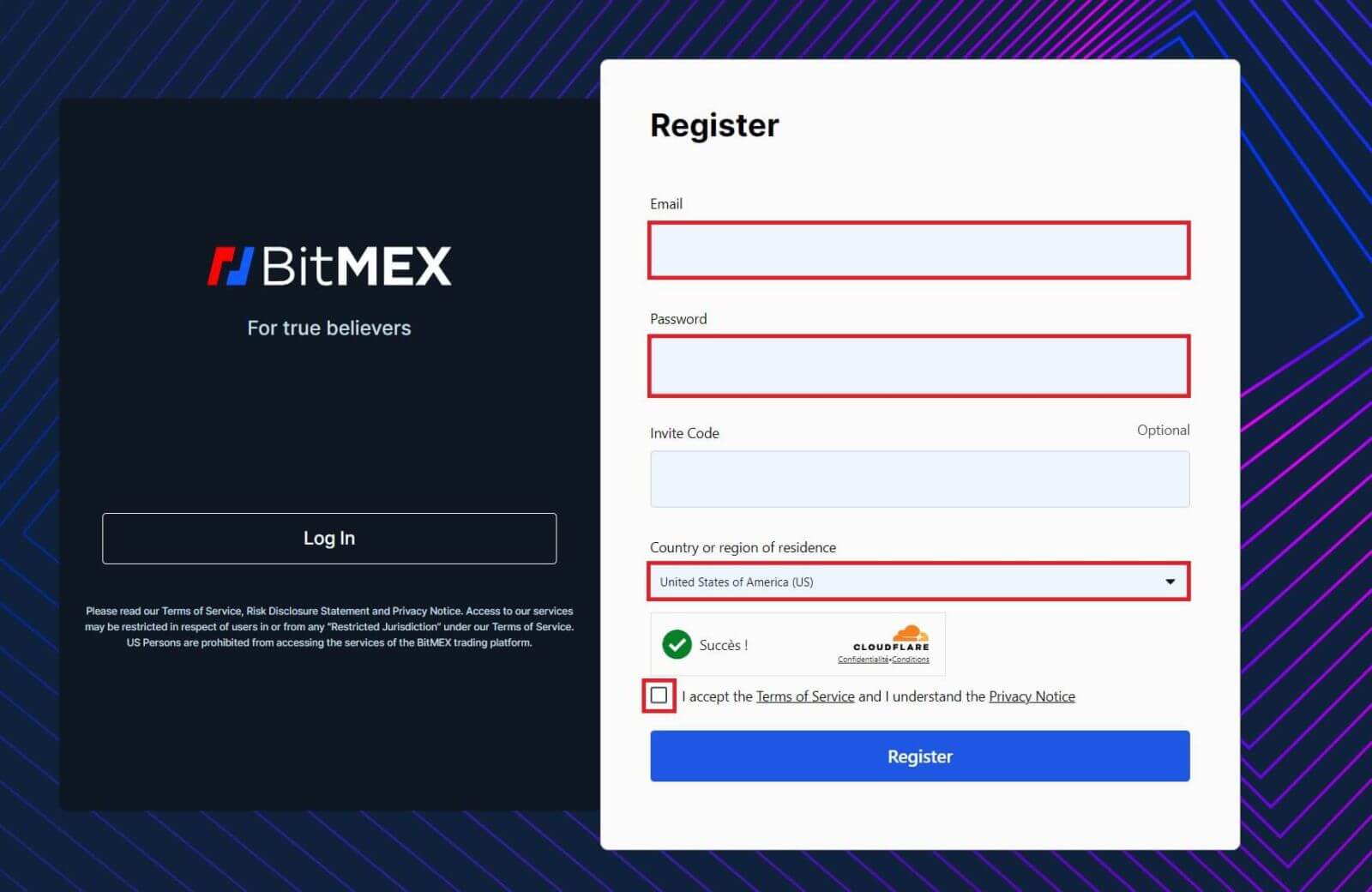
3. Klik på [Registrer].
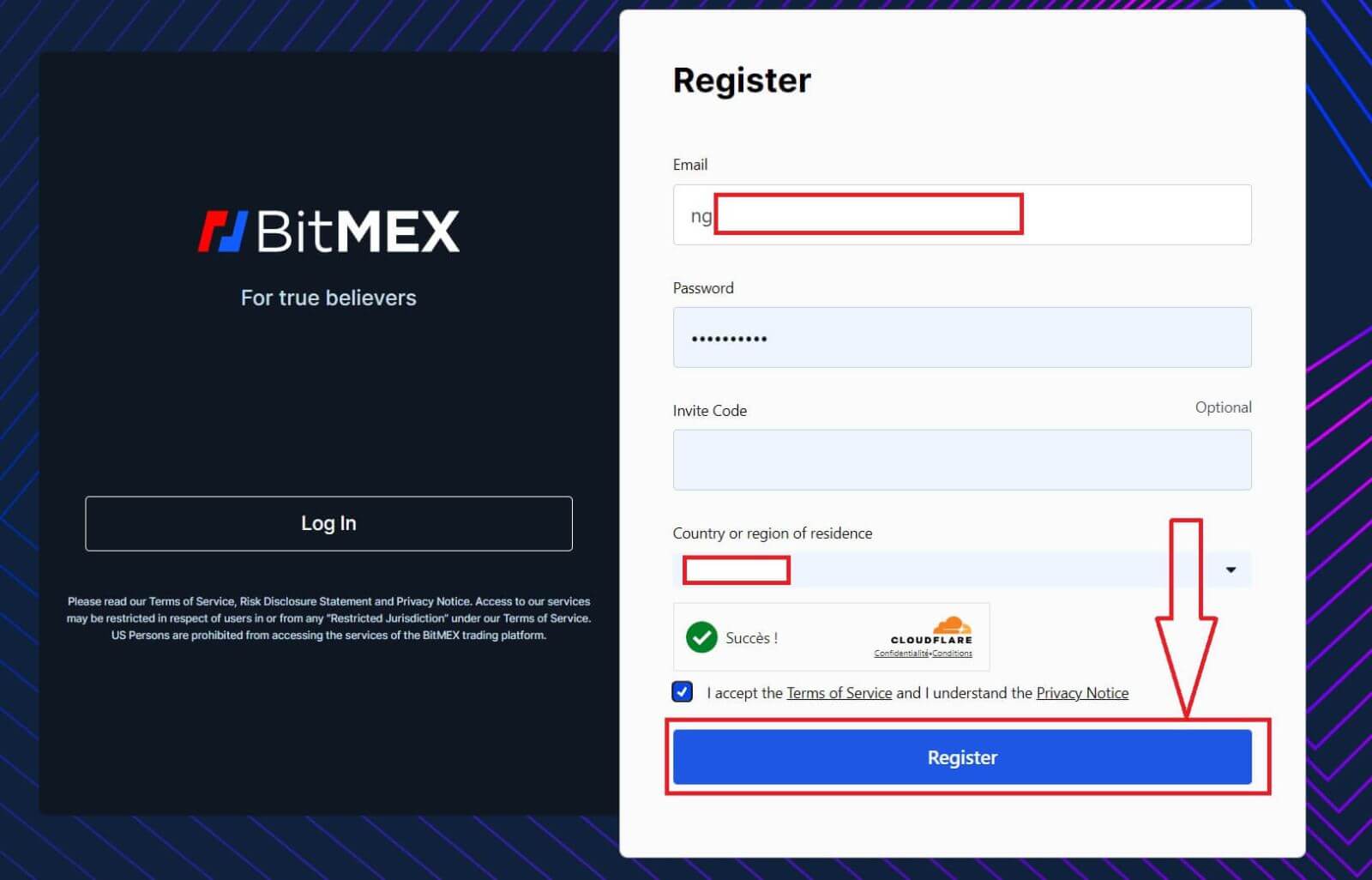
4. Registrerings-e-mailen vil blive sendt til din e-mail, åbn din e-mail og tjek den.
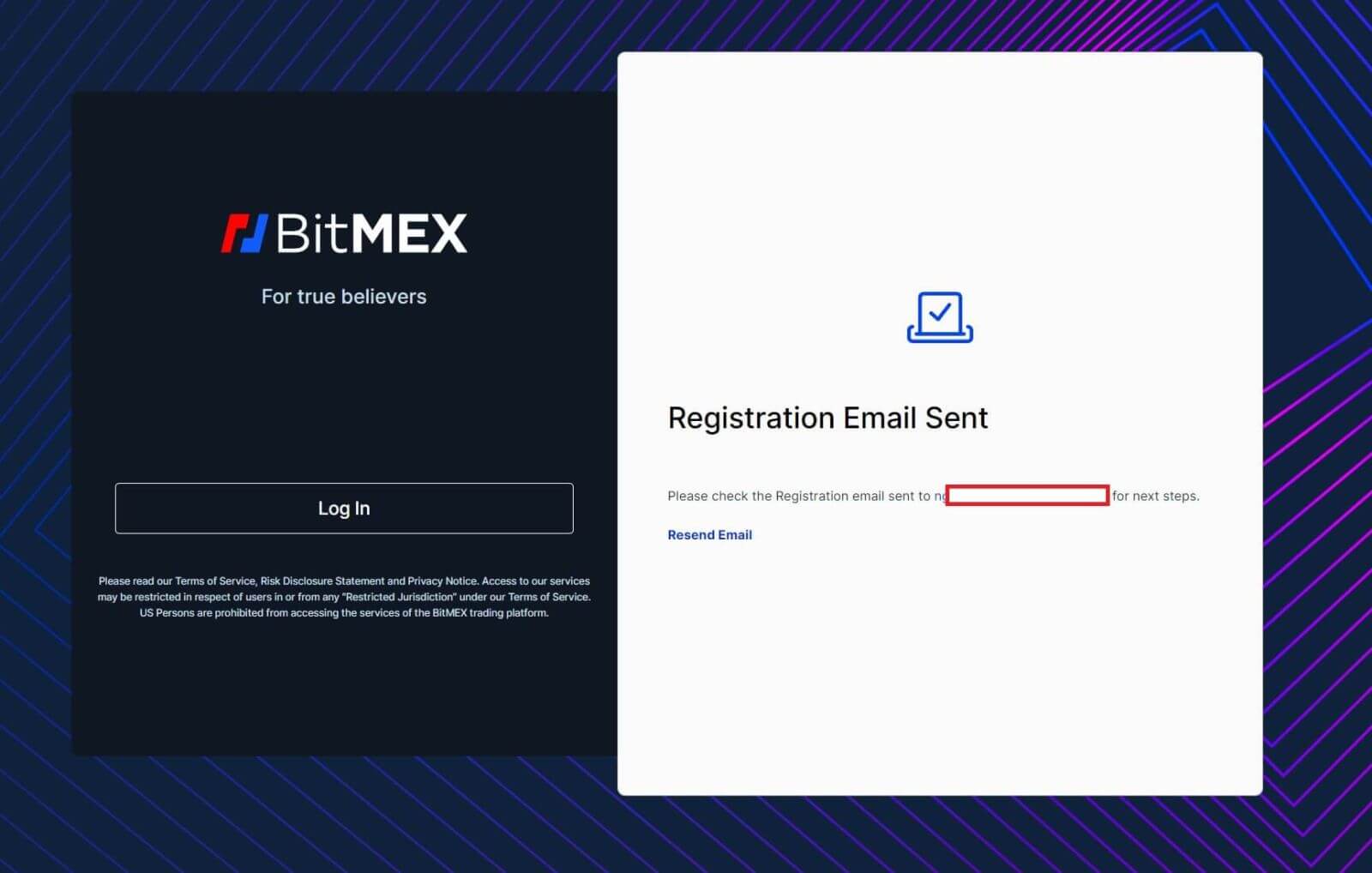
5. Åbn mailen og klik på [Bekræft din e-mail].
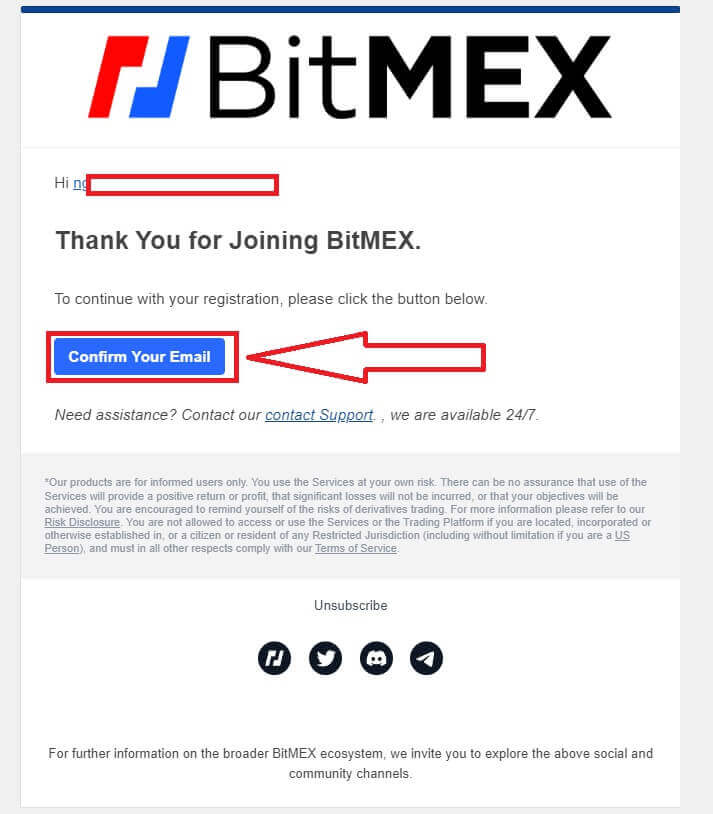
6. Et pop op-login-vindue kommer op. Klik på [Login] for at logge ind på din konto og fortsæt med næste trin.
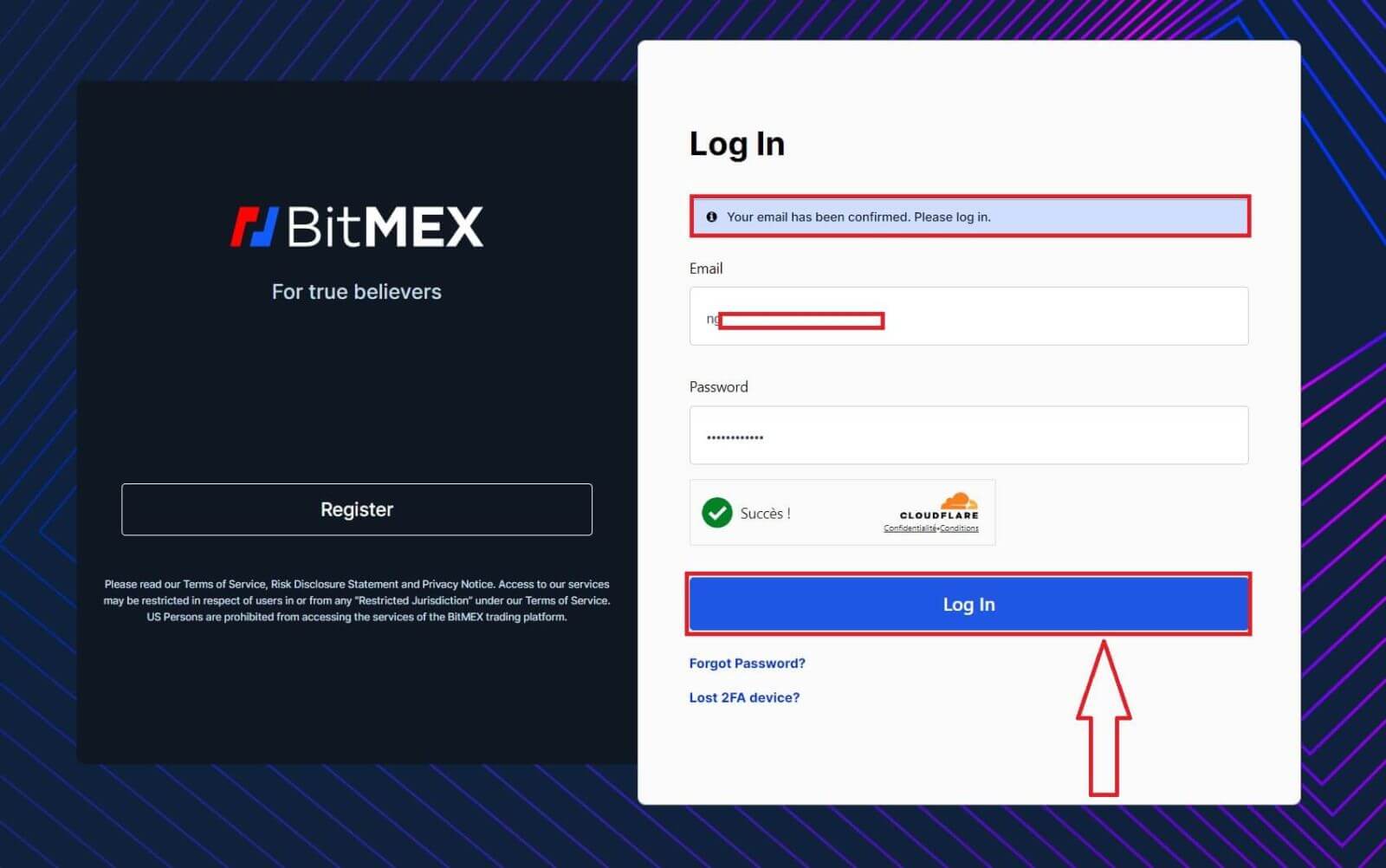
7. Dette er BitMEX-hjemmesiden, efter at du har registreret dig.
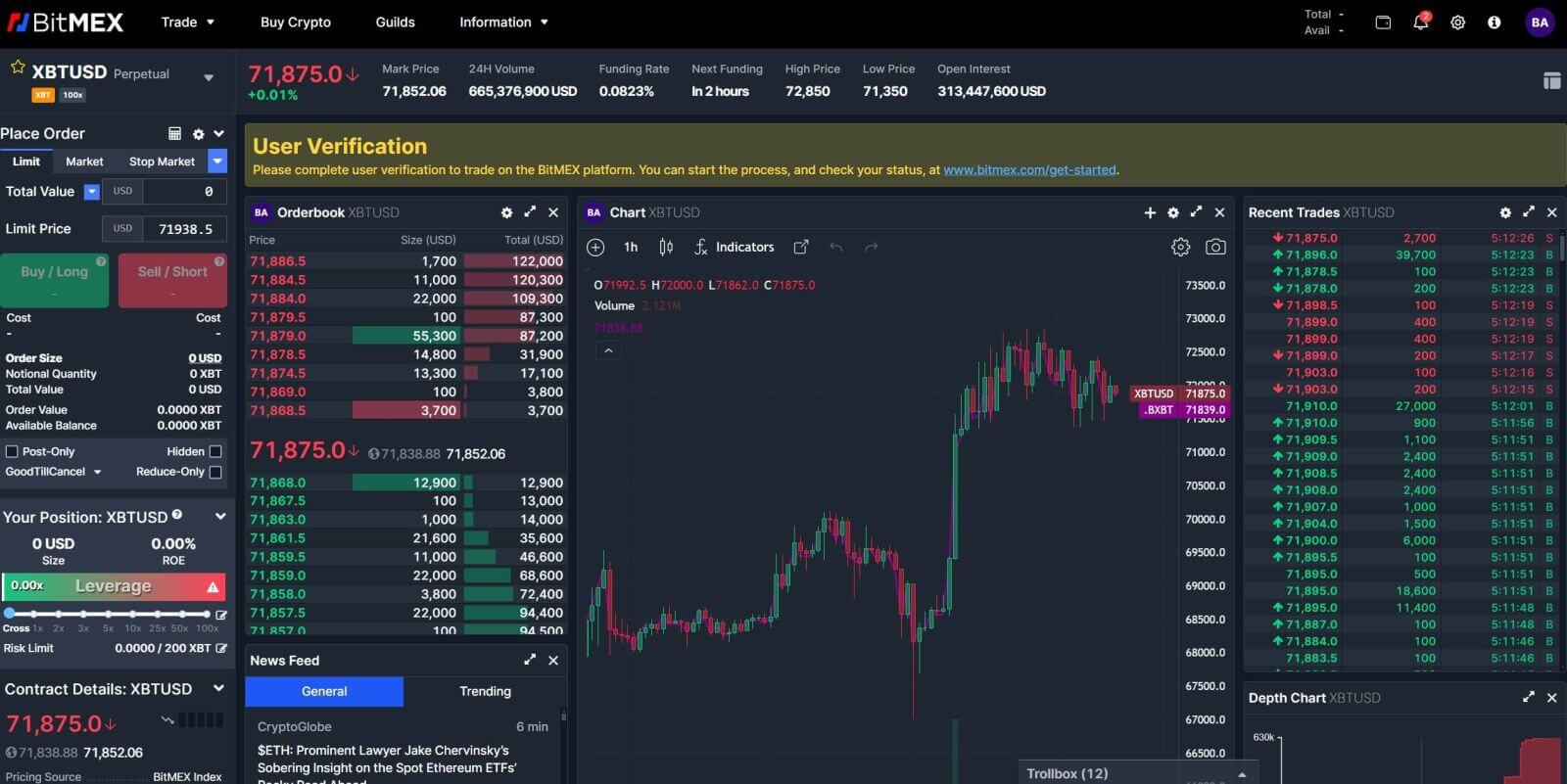
Sådan registreres en konto på BitMEX-appen
1. Åbn appen BitMEX på din telefon, og klik på [ Register ].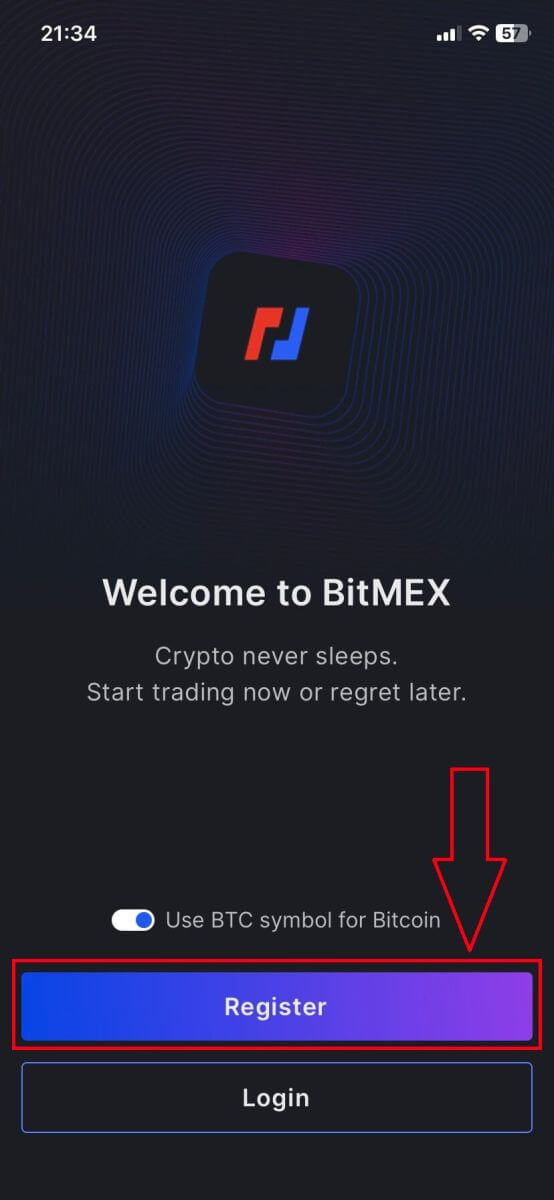
2. Udfyld dine oplysninger, sæt kryds i feltet, at du accepterer servicevilkårene, og klik på [Registrer].
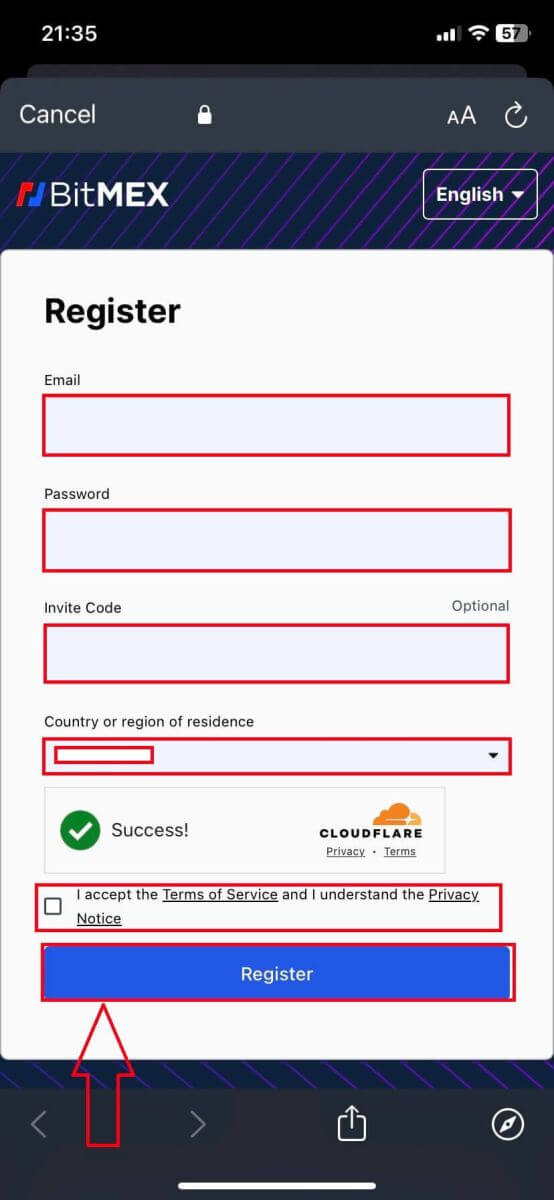
3. En registrerings-e-mail vil blive sendt til din postkasse, tjek derefter din e-mail.
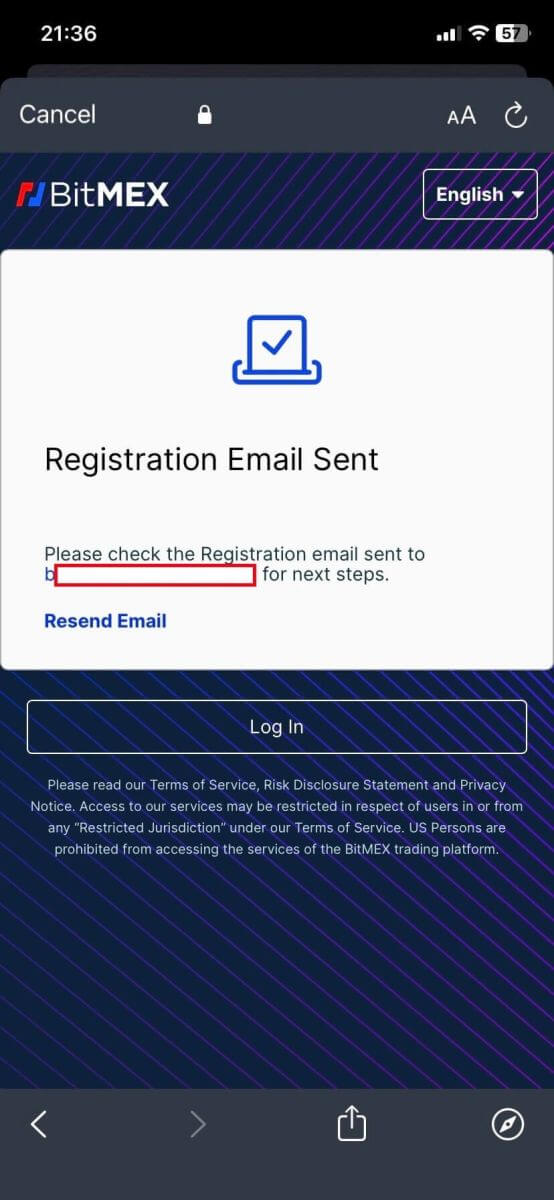
4. Klik på [Bekræft din e-mail] for at bekræfte e-mailen og fortsæt.
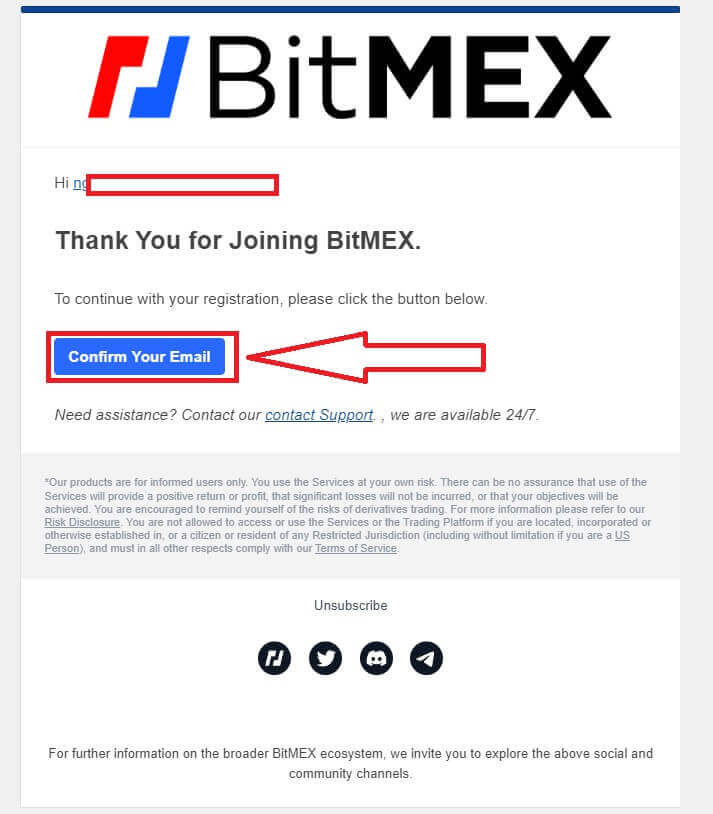
5. Åbn din app igen og log ind. Klik på [Accepter og log ind].
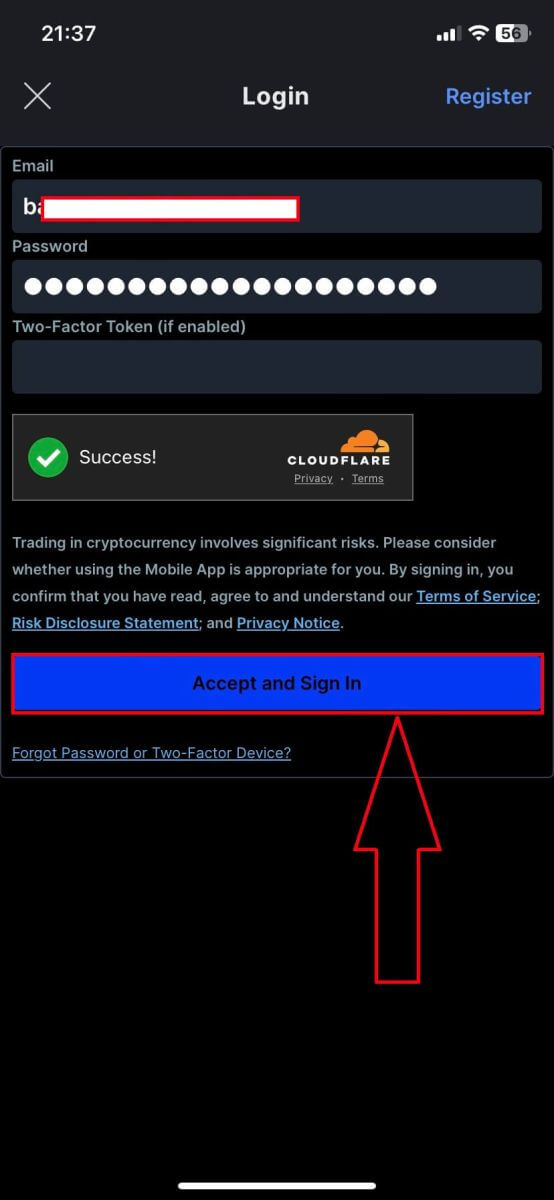
6. Her er startsiden efter at du har registreret dig.
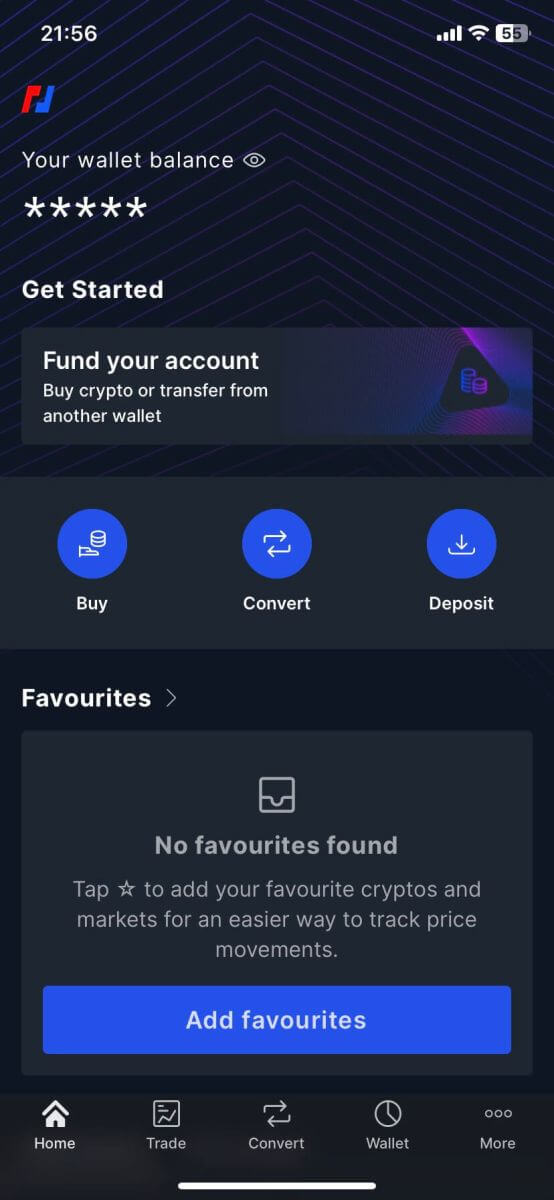
Ofte stillede spørgsmål (FAQ)
Hvorfor modtager jeg ikke e-mails fra BitMEX?
Hvis du ikke modtager e-mails fra BitMEX, kan du prøve følgende fejlfindingstrin:
- Tjek spamfiltrene i din postkasse. Der er en chance for, at vores e-mail er havnet i din spam- eller kampagnemappe .
- Sørg for, at BitMEX-support-e-mail er føjet til din hvidliste for e-mail, og prøv at anmode om e-mails igen.
Hvis du stadig ikke modtager e-mails fra os, bedes du kontakte os ved at bruge den e-mailadresse, der er knyttet til din konto. Vi vil yderligere undersøge, hvorfor e-mails ikke bliver leveret.
Kan jeg have mere end én BitMEX-konto?
Du kan kun registrere én BitMEX-konto, men du kan oprette op til 5 underkonti knyttet til den.
Hvordan kan jeg ændre min e-mailadresse?
For at ændre den e-mailadresse, der er knyttet til din BitMEX-konto, bedes du kontakte supporten.
Hvordan kan jeg lukke/slette min konto?
For at lukke din konto er der to tilgængelige muligheder, afhængigt af om du har downloadet BitMEX-appen eller ej.
Hvis du har appen, kan du anmode om at lukke din konto ved at følge disse trin:
- Tryk på fanen Mere nederst i navigationsmenuen
- Vælg Konto , og rul ned til bunden af siden
- Tryk på Slet konto permanent
Hvis du ikke har downloadet appen, kan du kontakte supporten og bede dem om at lukke din konto.
Hvorfor blev min konto markeret som spam?
Hvis en konto har for mange åbne ordrer med en bruttoværdi på mindre end 0,0001 XBT, vil kontoen blive mærket som en spamkonto, og alle videregående ordrer, der er mindre end 0,0001 XBT i størrelse, bliver automatisk til skjulte ordrer.
Spamkonti revurderes hver 24. time og kan vende tilbage til normalen, forudsat at handelsadfærd har ændret sig.
For flere detaljer om spam-mekanismen, se venligst vores REST API-dokumenter om minimum ordrestørrelse.
Sådan logger du på en konto på BitMEX
Sådan logger du på din BitMEX-konto
1. Åbn BitMEX-webstedet og klik på [ Login ] i øverste højre hjørne.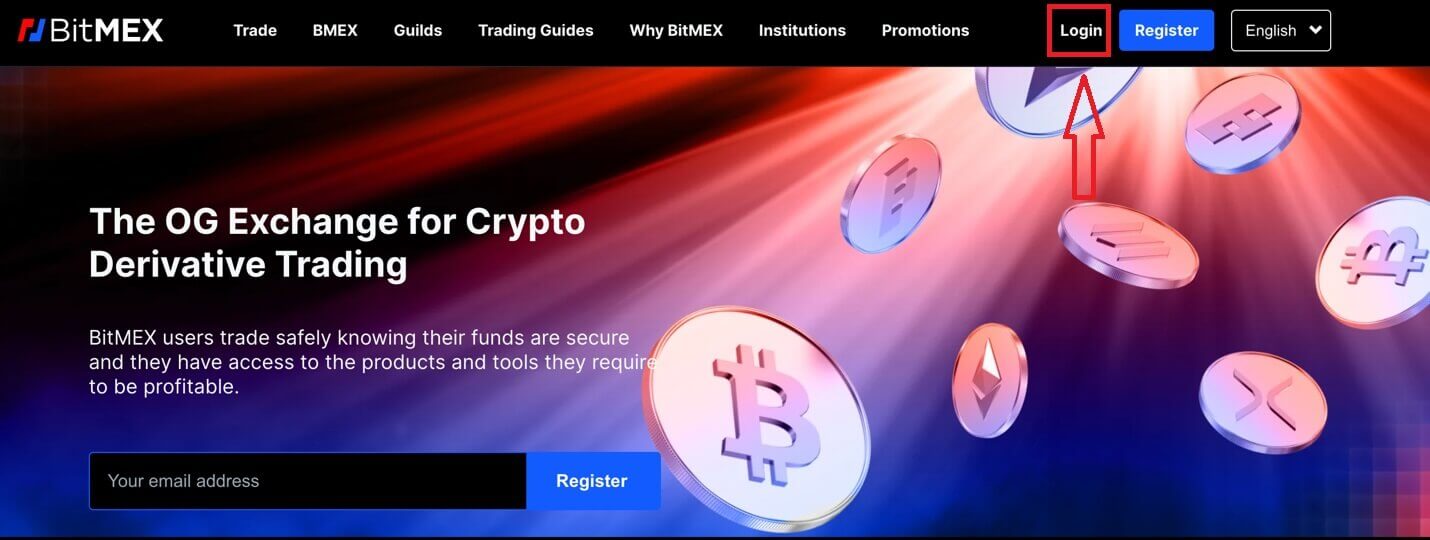
2. Udfyld din e-mail og adgangskode for at logge ind.
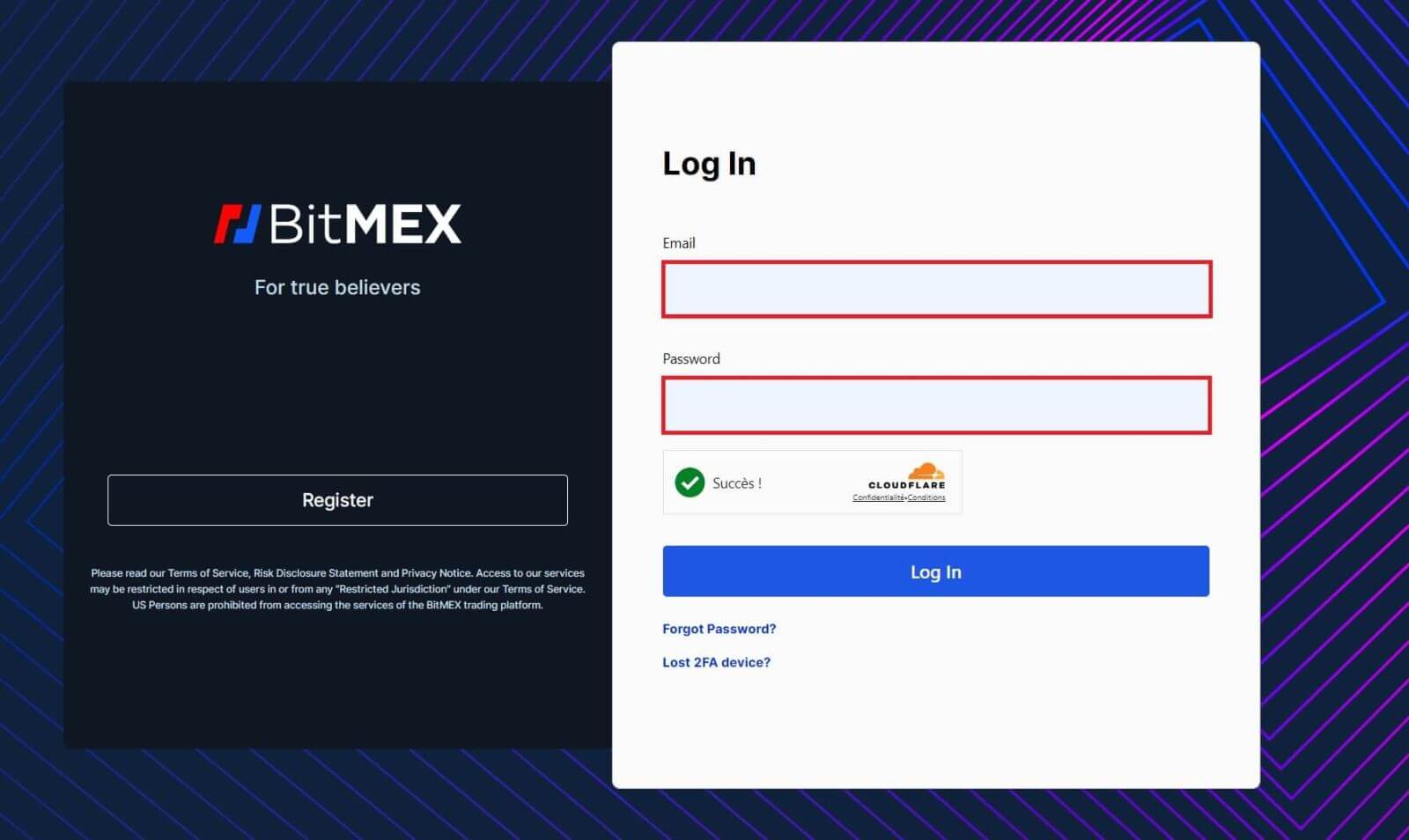
3. Klik på [Log ind] for at logge ind på din konto.
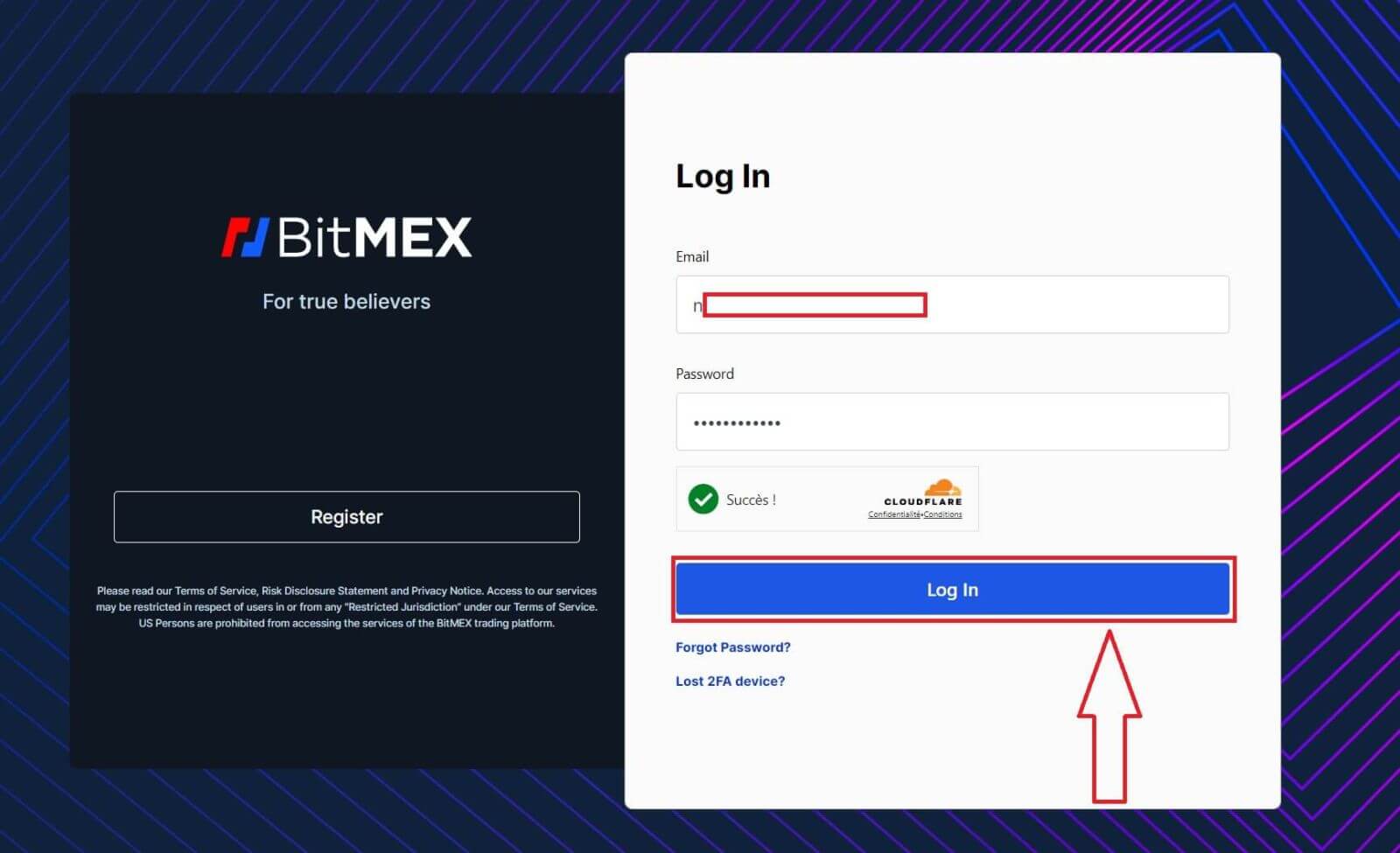
4. Dette er startsiden for BitMEX, når du logger ind.
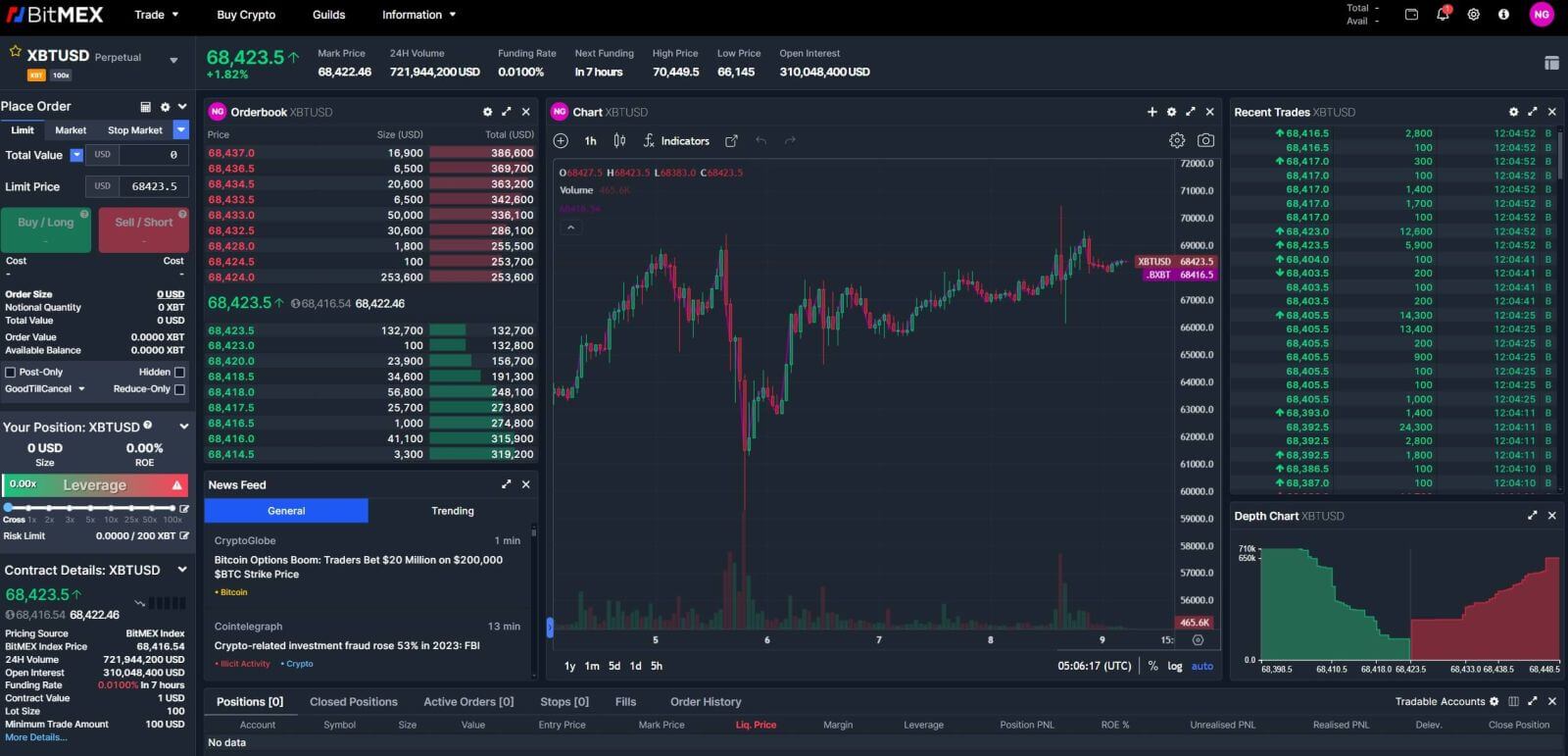
Sådan logger du på BitMEX-appen
1. Åbn din BitMEX-app på din telefon og klik på [ Log ind ].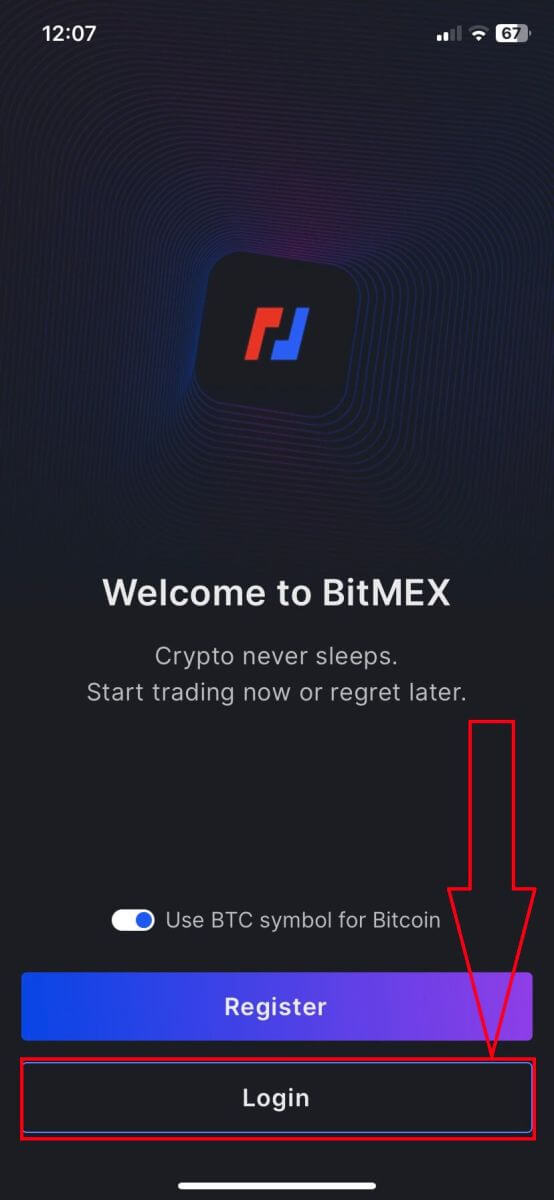
2. Udfyld din e-mail og adgangskode for at logge ind, husk at sætte kryds i boksen for at bekræfte, at du er et menneske.
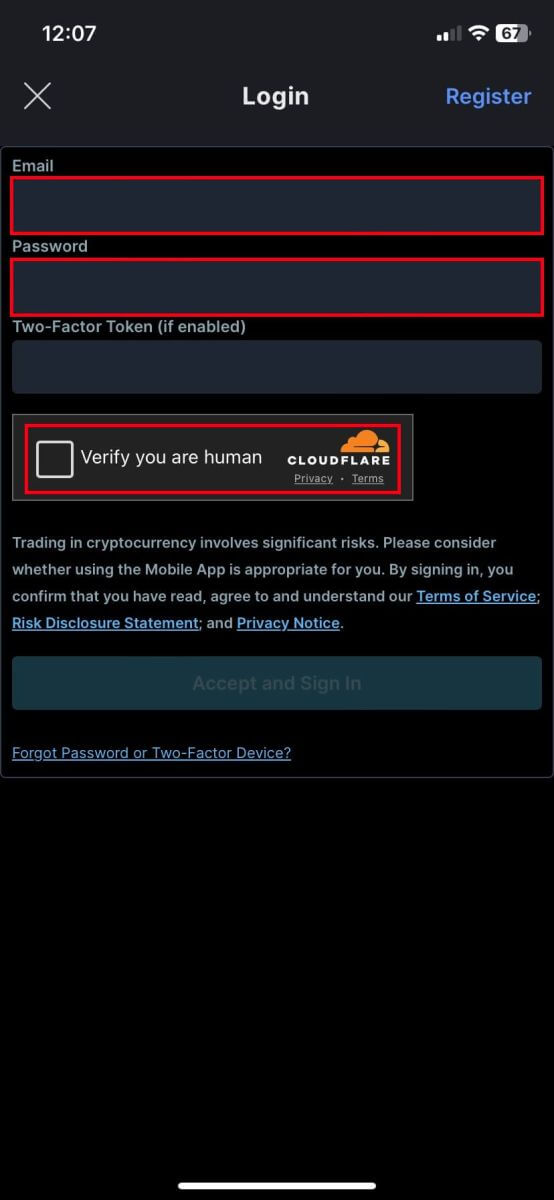
3. Klik på [Accepter og log på] for at fortsætte.
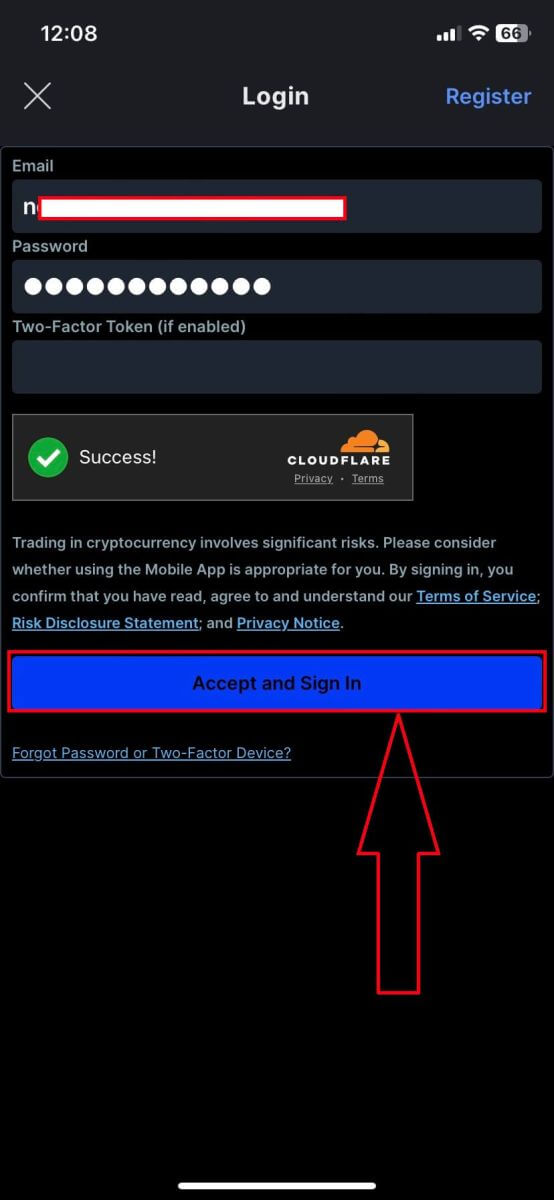
4. Indstil din 2. adgangskode for at sikre sikkerheden.
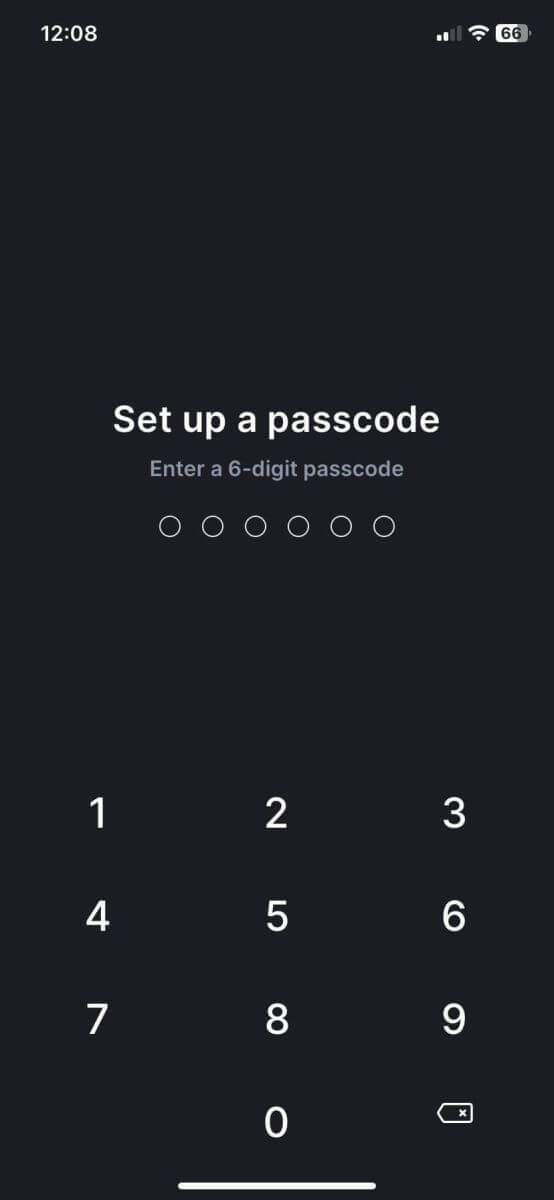
5. Her er startsiden, når du har logget ind.
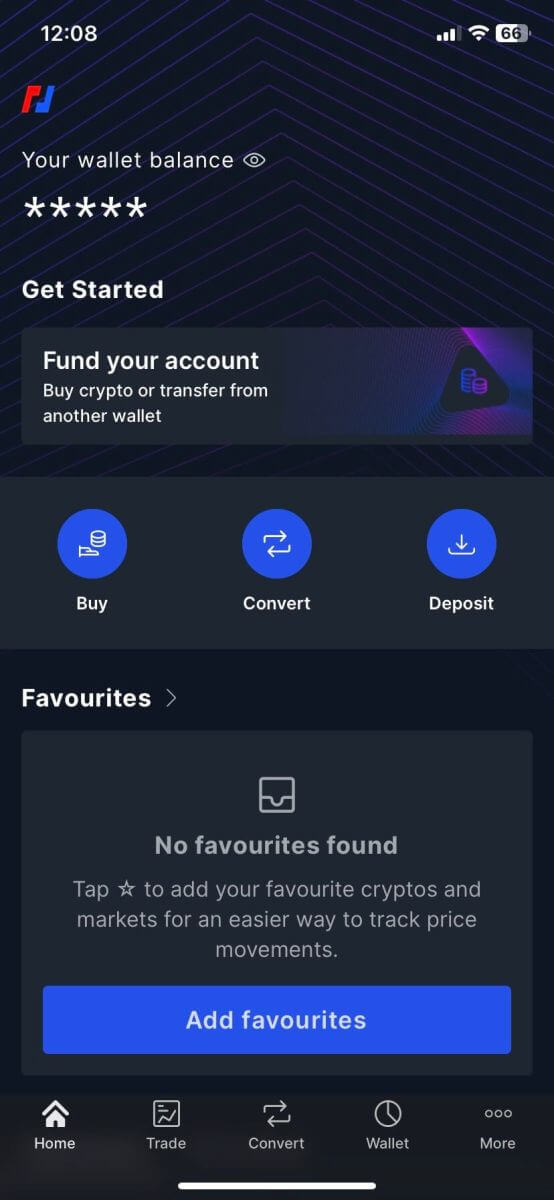
Jeg har glemt adgangskoden til BitMEX-kontoen
1. Åbn BitMEX-webstedet og klik på [ Login ] i øverste højre hjørne.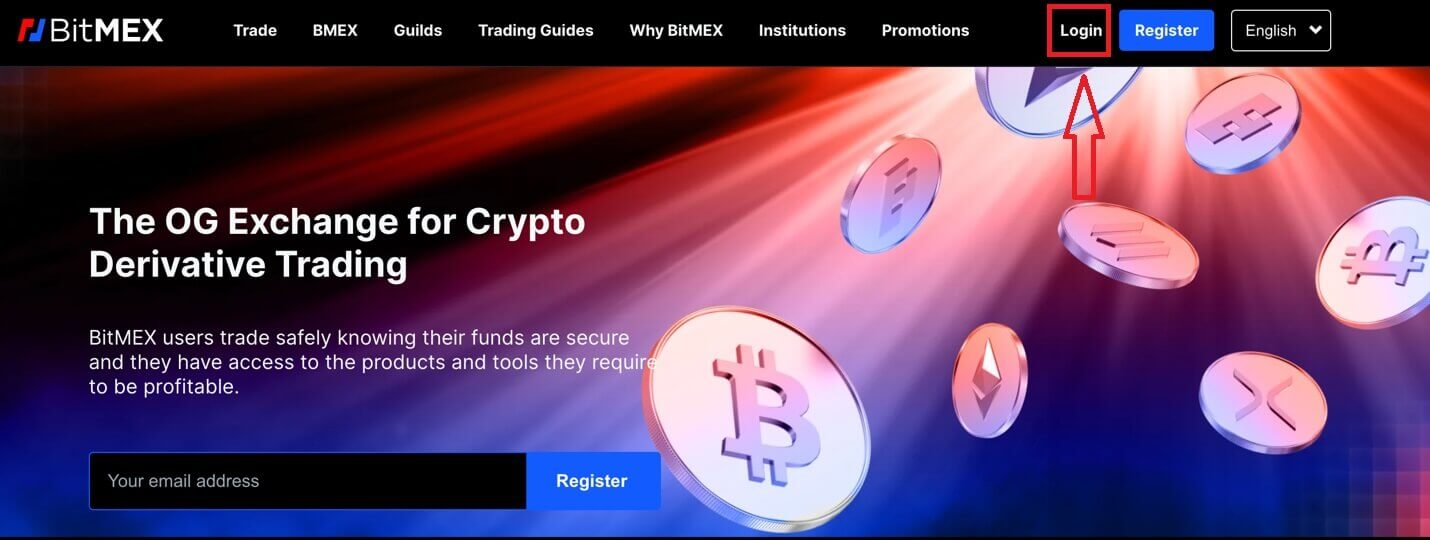
2. Klik på [Glemt adgangskode].
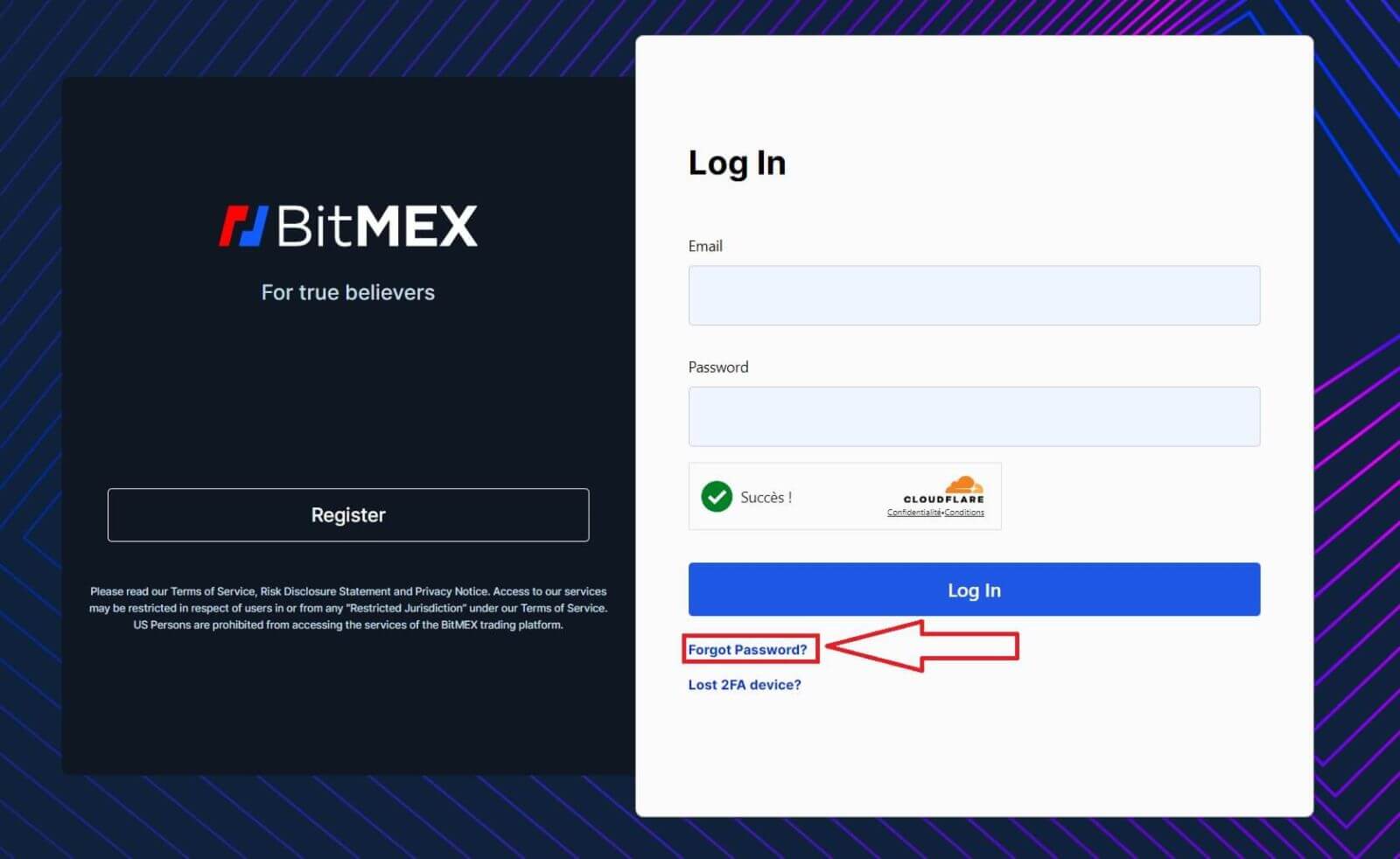
3. Udfyld din e-mailadresse.
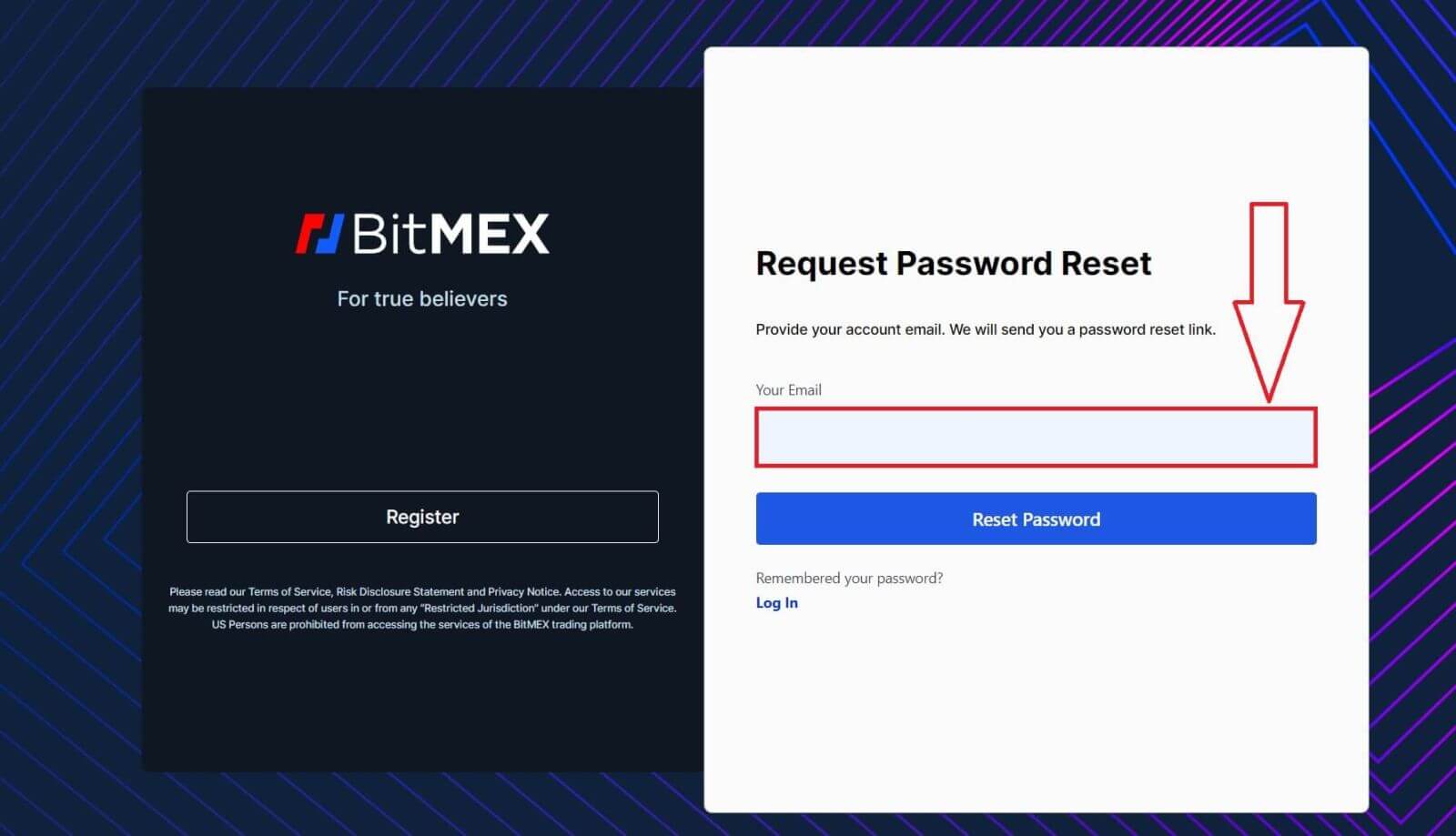
4. Klik på [Nulstil adgangskode] for at fortsætte.

5. Anmodningen om nulstilling af adgangskode er vellykket, åbn din mailboks og tjek efter mailen.
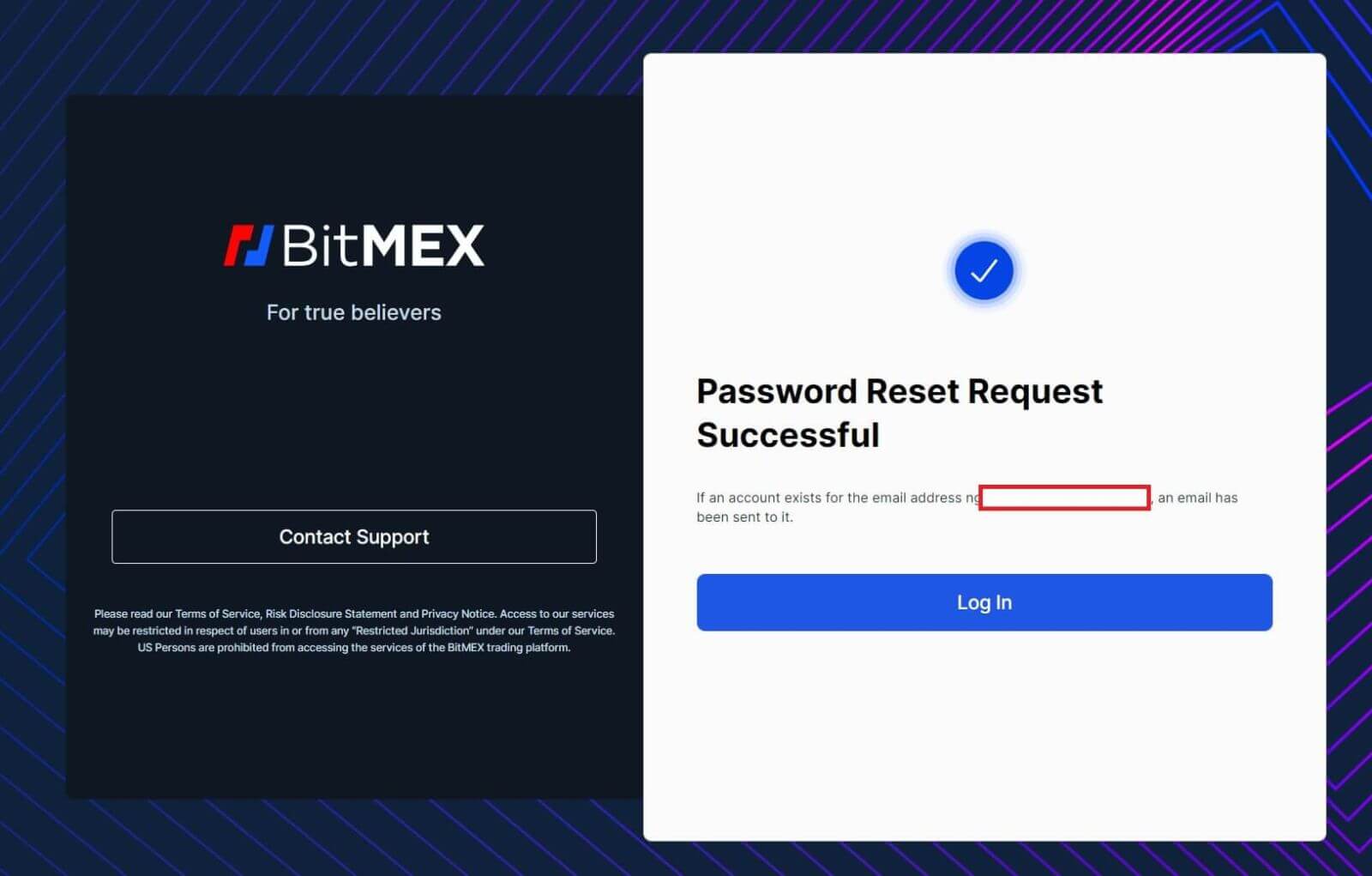
6. Klik på [Nulstil min adgangskode] for at fortsætte.
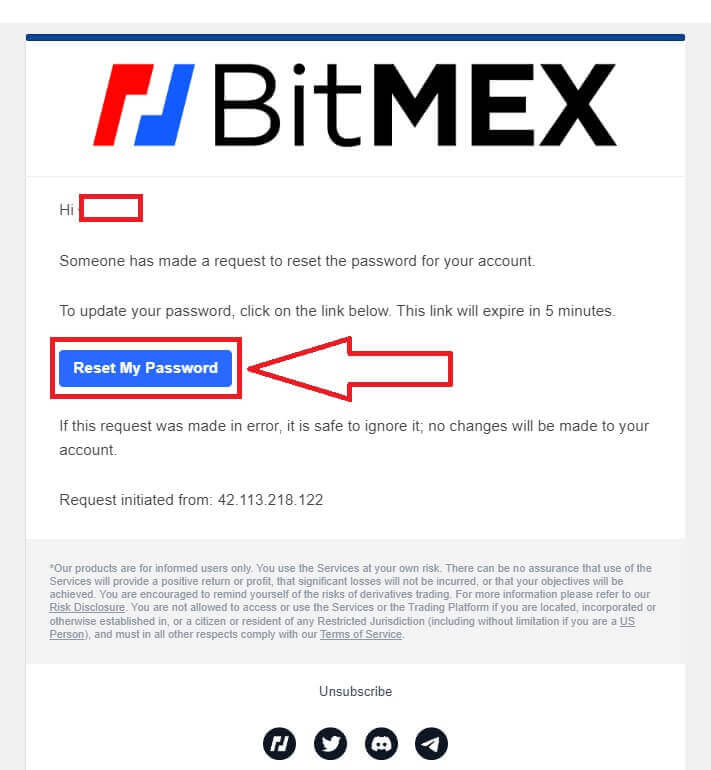
7. Indtast den nye adgangskode, du ønsker.
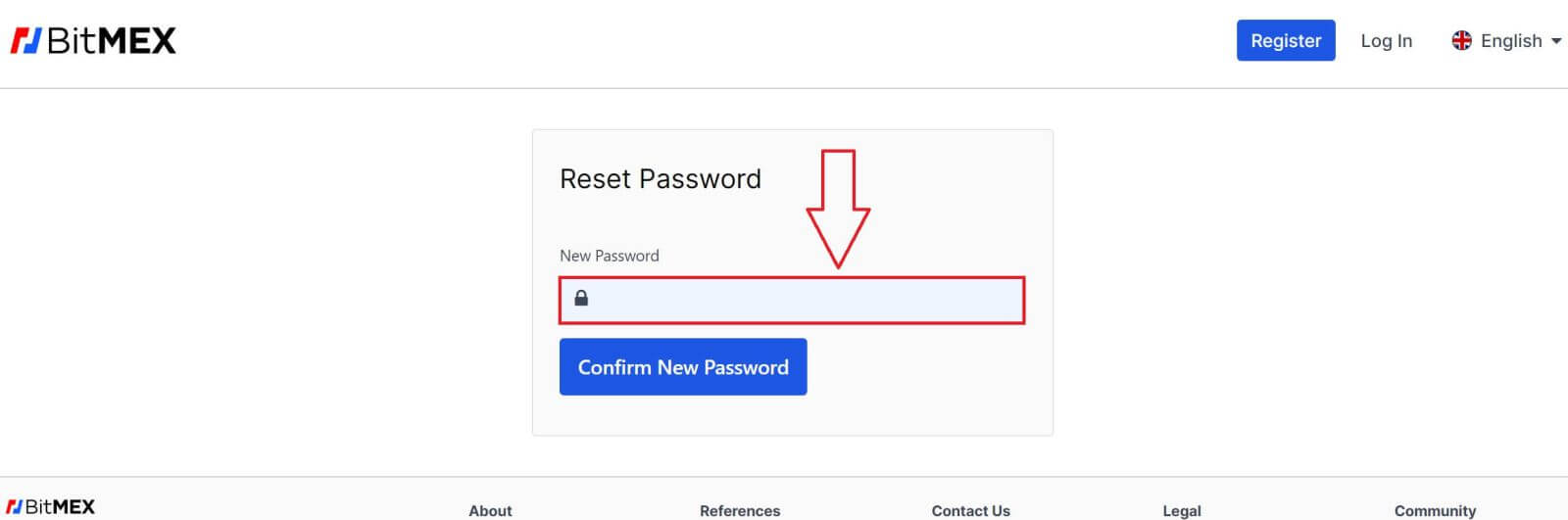
8. Klik på [Bekræft ny adgangskode] for at fuldføre.
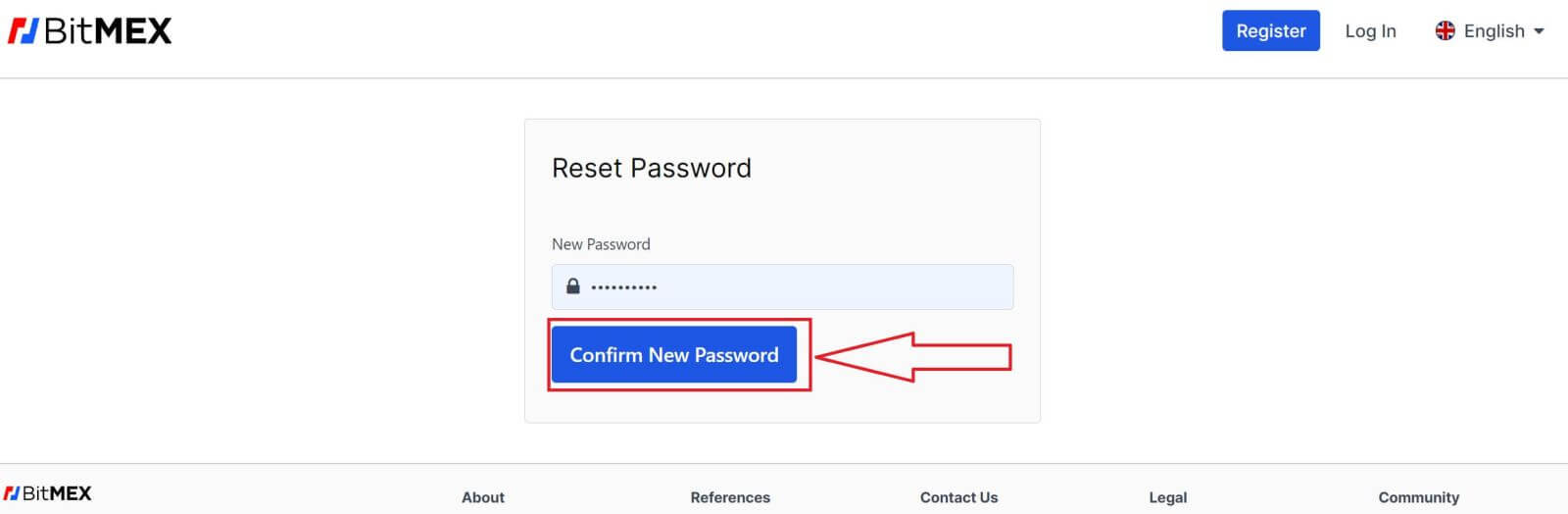
9. Et pop op-vindue vil komme op for at bede dig om at logge ind igen. Udfyld e-mailen og den nye adgangskode og klik derefter på [Log ind] for at fuldføre.
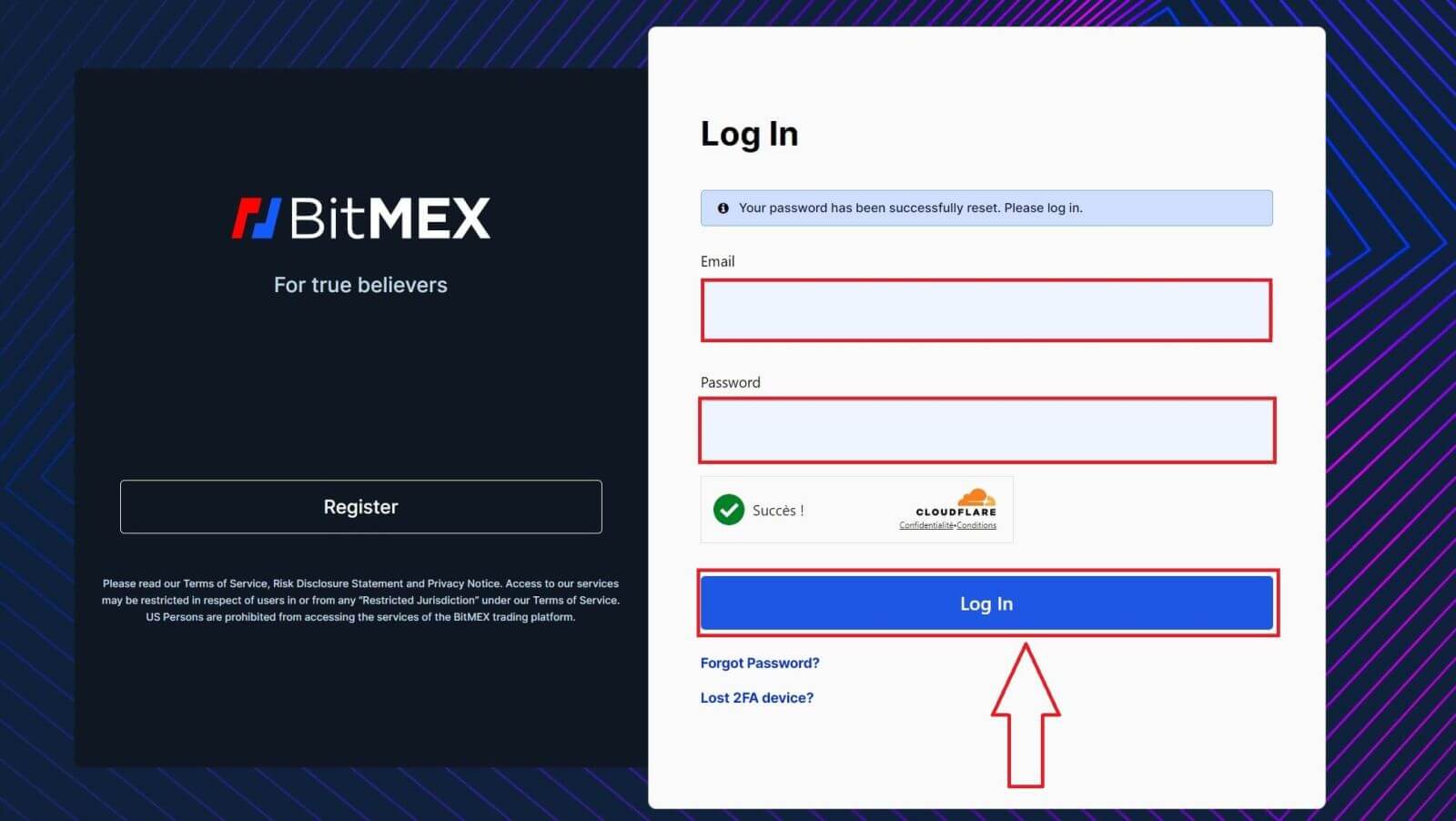
10. Tillykke, du har nulstillet din adgangskode.
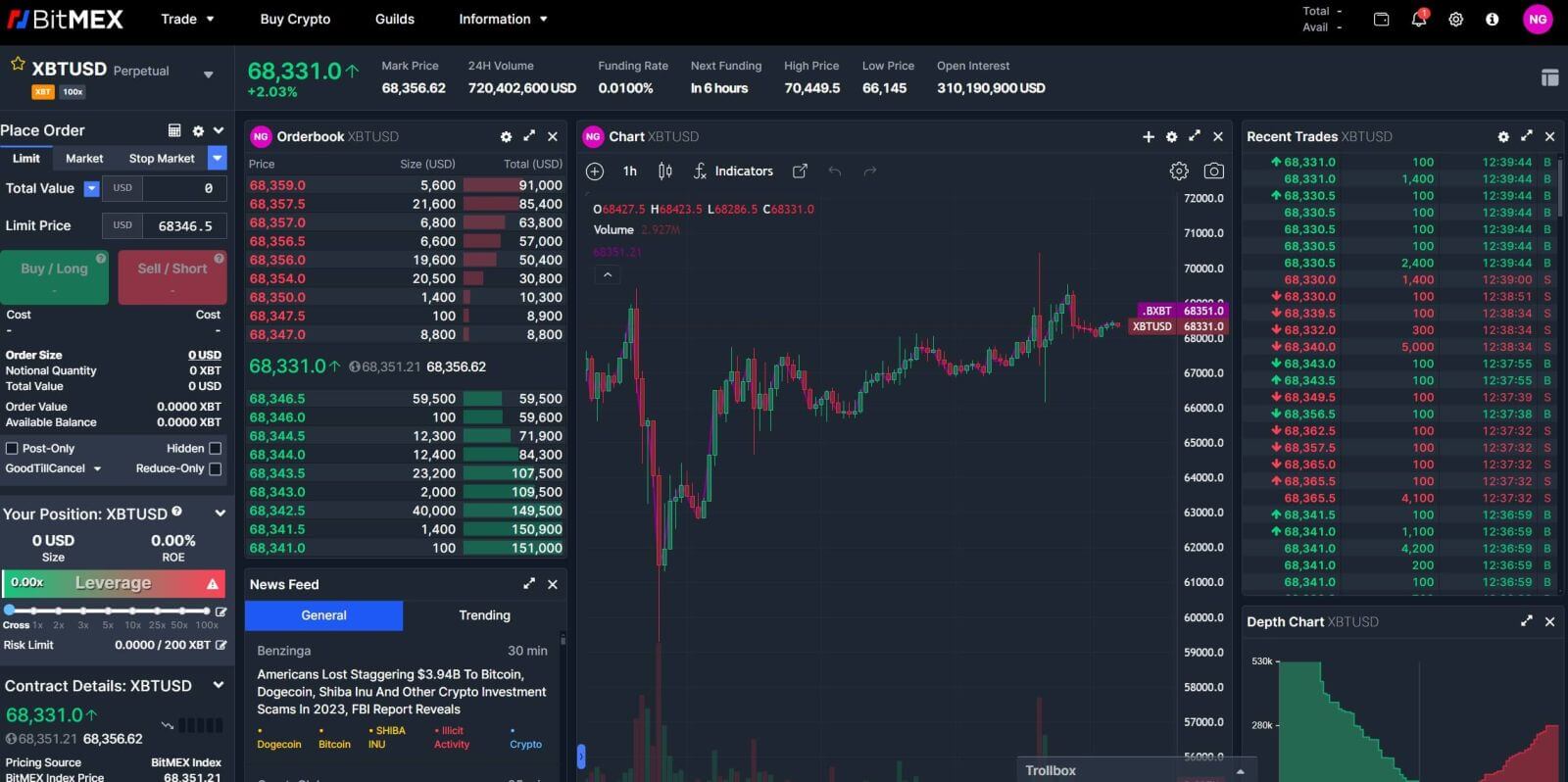
Ofte stillede spørgsmål (FAQ)
Hvad er et to-faktor token (2FA)?
Tofaktorautentificering (2FA) er et ekstra sikkerhedslag, der bruges til at sikre, at folk, der forsøger at få adgang til en onlinekonto, er dem, de siger, de er. Hvis du har 2FA aktiveret på din BitMEX-konto, vil du kun være i stand til at logge ind, hvis du også har indtastet 2FA-koden genereret af din 2FA-enhed.
Dette forhindrer hackere med stjålne adgangskoder i at logge ind på din konto uden yderligere bekræftelse fra din telefon eller sikkerhedsenhed.
Er 2FA obligatorisk?
For at øge kontosikkerheden er 2FA blevet obligatorisk for on-chain hævninger fra den 26. oktober 2021 kl. 04:00 UTC.
Hvordan aktiverer jeg 2FA?
1. Gå til Sikkerhedscentret.
2. Klik på knappen Tilføj TOTP eller Tilføj Yubikey . 
3. Scan QR-koden ved hjælp af din mobilenhed med din foretrukne godkendelsesapp.
4. Indtast det sikkerhedstoken, som appen har genereret, i feltet To-faktor-token på BitMEX
5. Klik på knappen Bekræft TOTP
Hvad sker der, når jeg aktiverer 2FA?
Når du har bekræftet det, vil 2FA blive tilføjet til din konto. Du skal indtaste den 2FA-kode, din enhed genererer, hver gang du ønsker at logge på eller trække dig tilbage fra BitMEX.
Hvad hvis jeg mistede min 2FA?
Opsætning af 2FA igen ved hjælp af Authenticator Code/QR-kode
Hvis du opbevarer en registrering af Authenticator-koden eller QR-koden , som du ser på sikkerhedscenteret, når du klikker på Tilføj TOTP eller Tilføj Yubikey , kan du bruge det til at konfigurere det igen på din enhed. Disse koder er kun synlige, når du konfigurerer din 2FA og vil ikke være der, når din 2FA allerede er aktiveret.
Alt du skal gøre for at konfigurere det igen er at scanne QR-koden eller indtaste Authenticator-koden i Google Authenticator eller Authy -appen. Det vil derefter generere de engangsadgangskoder, du kan indtaste i feltet Two Factor-token på login-siden.
Her er de nøjagtige trin, du skal tage:
- Installer og åbn en godkendelsesapp på din enhed
- Tilføj konto ( + ikon for Google Authenticator. Indstilling Tilføj konto til Authy )
- Vælg Indtast opsætningsnøgle eller Indtast kode manuelt
Deaktivering af 2FA gennem nulstillingskode
Når du har tilføjet 2FA til din konto, kan du få en nulstillingskode i sikkerhedscentret. Hvis du skriver det ned og gemmer det et sikkert sted, vil du være i stand til at bruge det til at nulstille din 2FA.
Kontakt Support for at deaktivere 2FA
Som en sidste udvej, hvis du ikke har din Authenticator eller Reset-kode , kan du kontakte Support og bede dem om at deaktivere din 2FA. Gennem denne metode skal du gennemføre en id-bekræftelse, som kan tage op til 24 timer at blive godkendt.
Hvorfor er min 2FA ugyldig?
Den mest almindelige årsag til, at 2FA er ugyldig, er, at datoen eller klokkeslættet ikke er indstillet korrekt på din enhed.
For at løse dette, for Google Authenticator på Android, skal du følge nedenstående trin:
- Åbn Google Authenticator- appen
- Gå til Indstillinger
- Klik på Tidskorrektion for koder
- Klik på Synkroniser nu
Hvis du bruger iOS, skal du følge nedenstående trin:
- Åbn din enheds indstillinger
- Gå til Generel dato Tid
- Slå Indstil automatisk til , og lad din enhed bruge sin aktuelle placering til at bestemme den korrekte tidszone
Min tid er korrekt, men jeg får stadig ugyldig 2FA:
Hvis din tid er indstillet korrekt, og den er synkroniseret med den enhed, du forsøger at logge ind fra, kan du få ugyldig 2FA, fordi du ikke indtaster 2FA for den platform, du forsøger at logge ind på. For eksempel, hvis du også har en Testnet-konto hos 2FA, og du ved et uheld forsøger at bruge den kode til at logge ind på BitMEX mainnet, vil det være en ugyldig 2FA-kode.
Hvis det ikke er tilfældet, så tag et kig på Hvad hvis jeg mister min 2FA? artikel for at se, hvad du kan gøre for at få det deaktiveret.