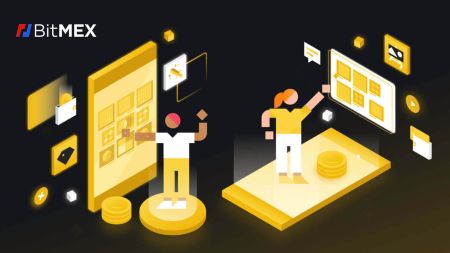Hoe u zich kunt registreren en inloggen op BitMEX
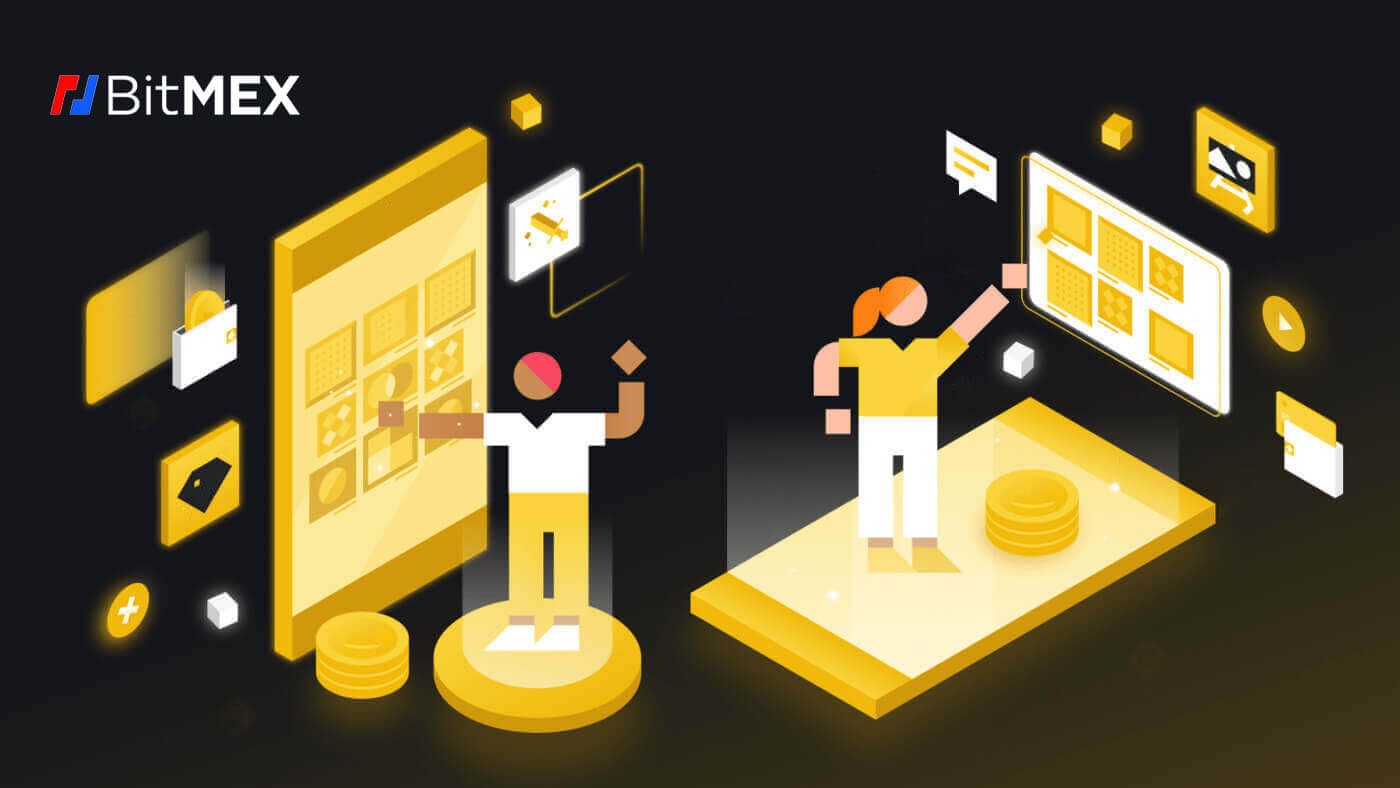
Hoe te registreren op BitMEX
Hoe u een account op BitMEX registreert met e-mail
1. Ga eerst naar de BitMEX-website en klik op [ Registreren ].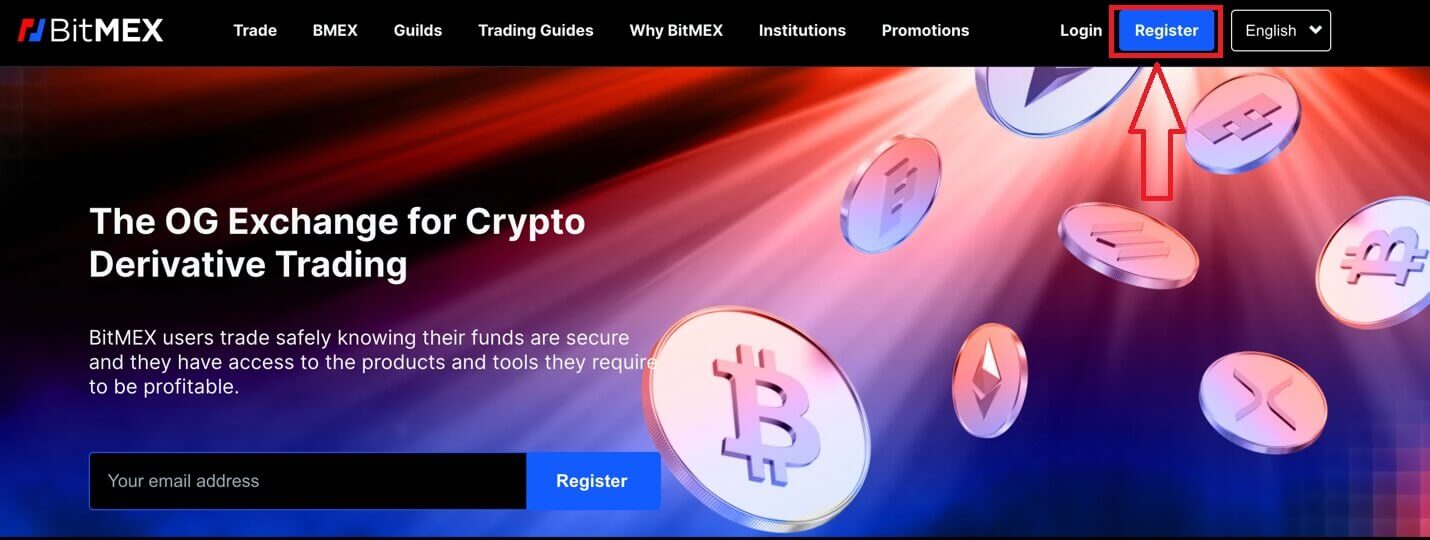
2. Er verschijnt een pop-upvenster. Vul uw e-mailadres en wachtwoord voor uw account in en kies uw land/regio. Vergeet niet het vakje aan te vinken waarmee u akkoord gaat met de Servicevoorwaarden.
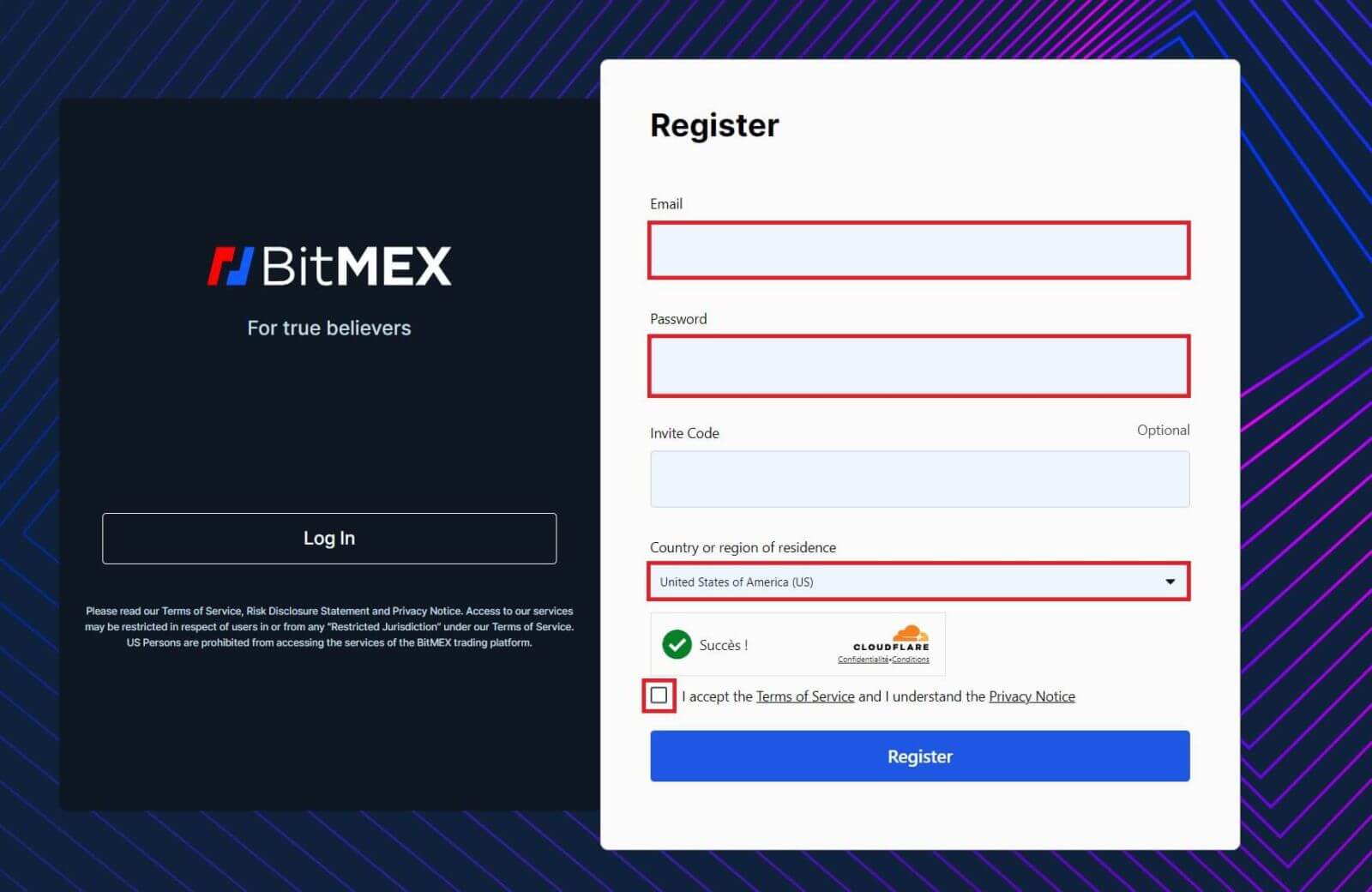
3. Klik op [Registreren].
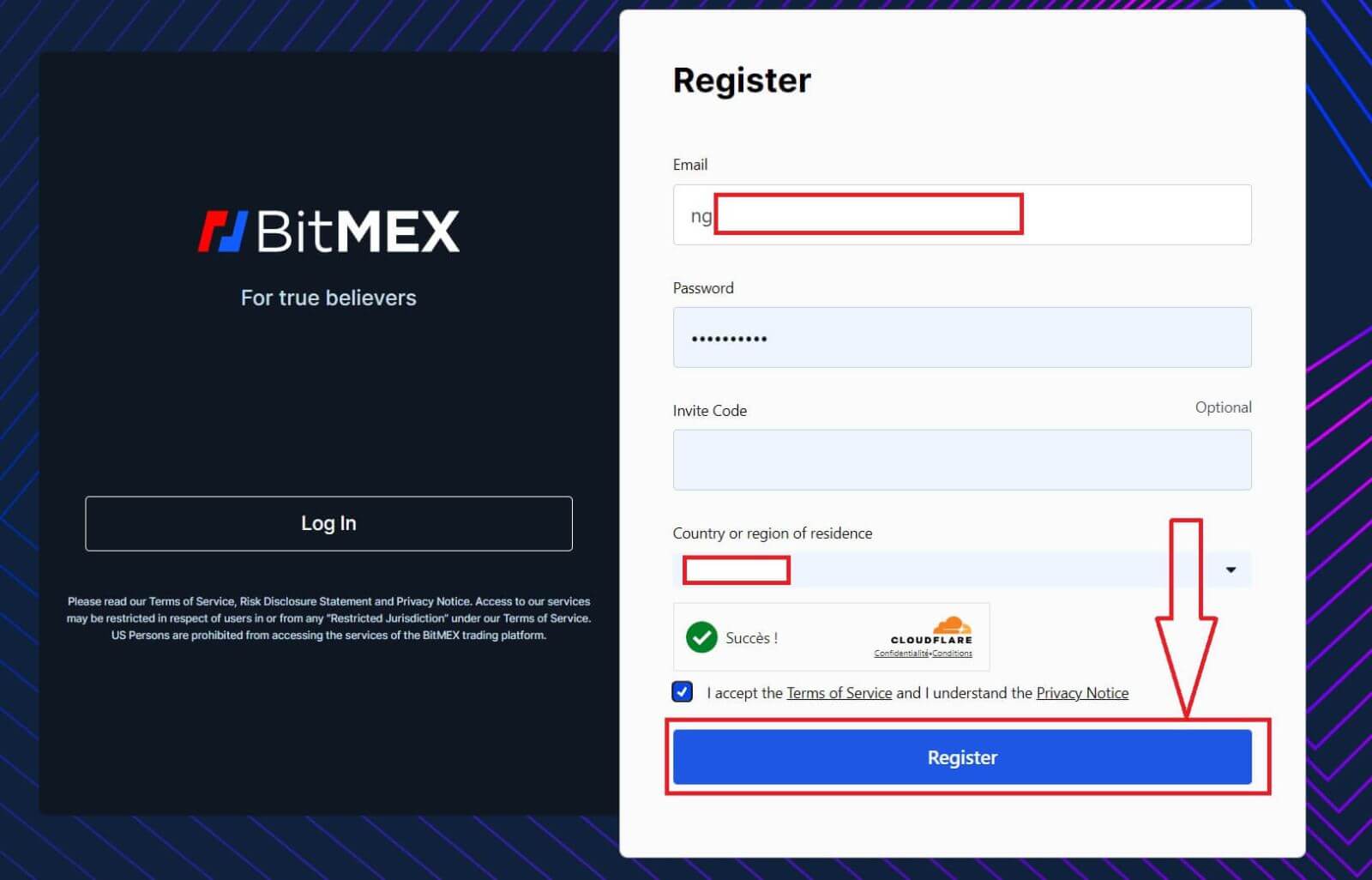
4. De registratie-e-mail wordt naar uw e-mailadres verzonden. Open uw e-mail en controleer deze.
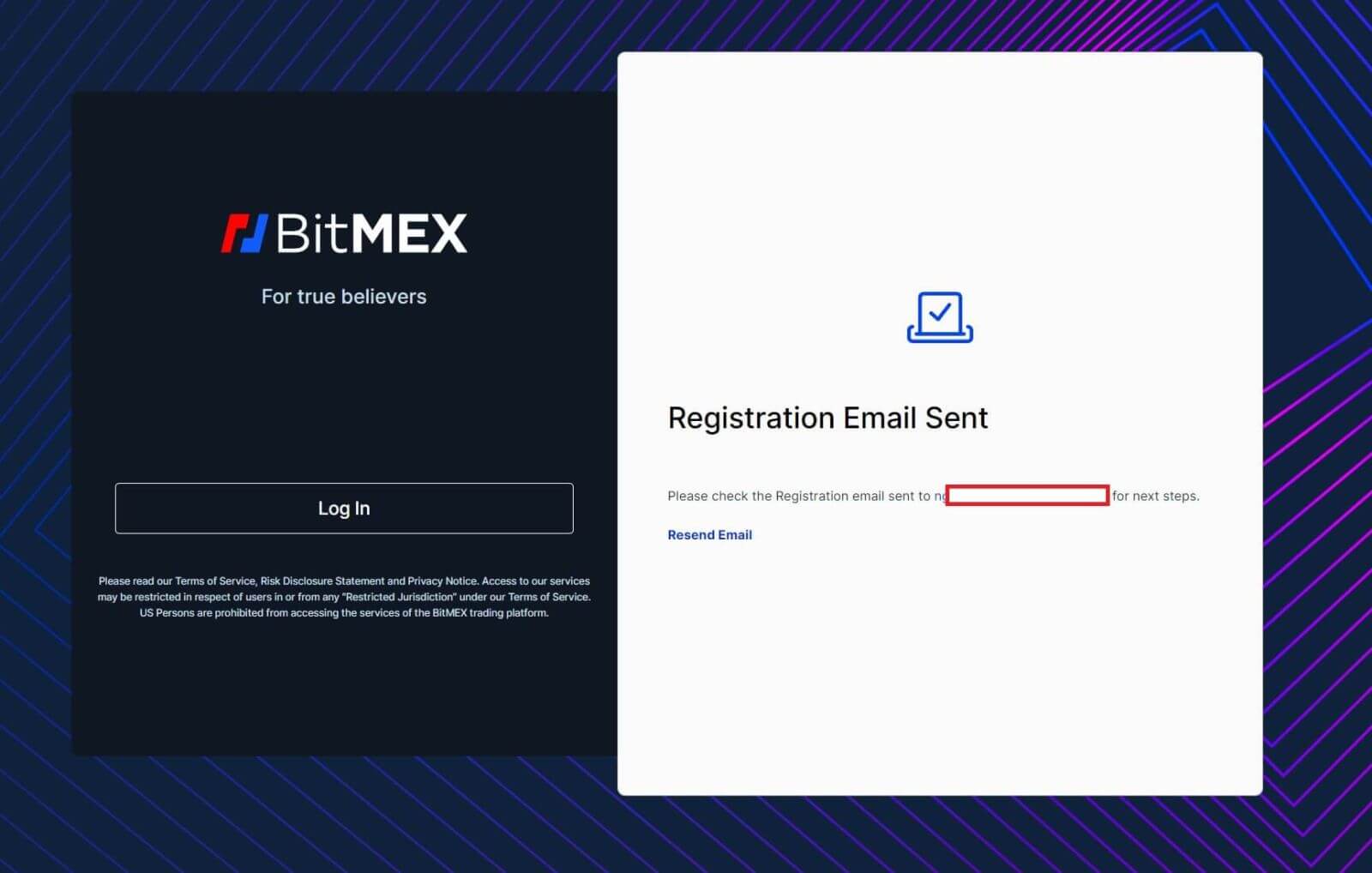
5. Open de mail en klik op [Bevestig uw e-mail].
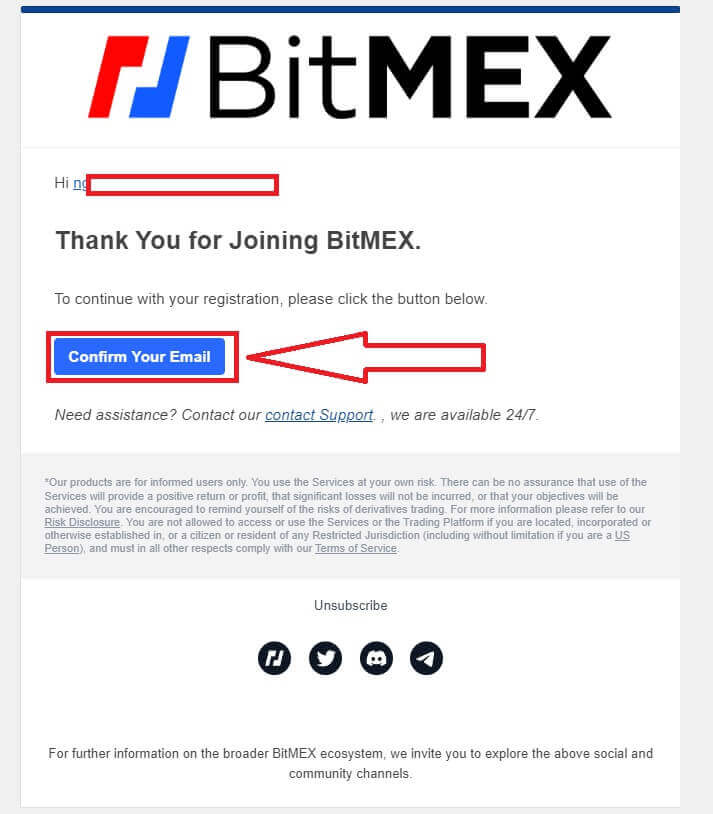
6. Er verschijnt een pop-up Login-venster. Klik op [Login] om in te loggen op uw account en door te gaan met de volgende stap.
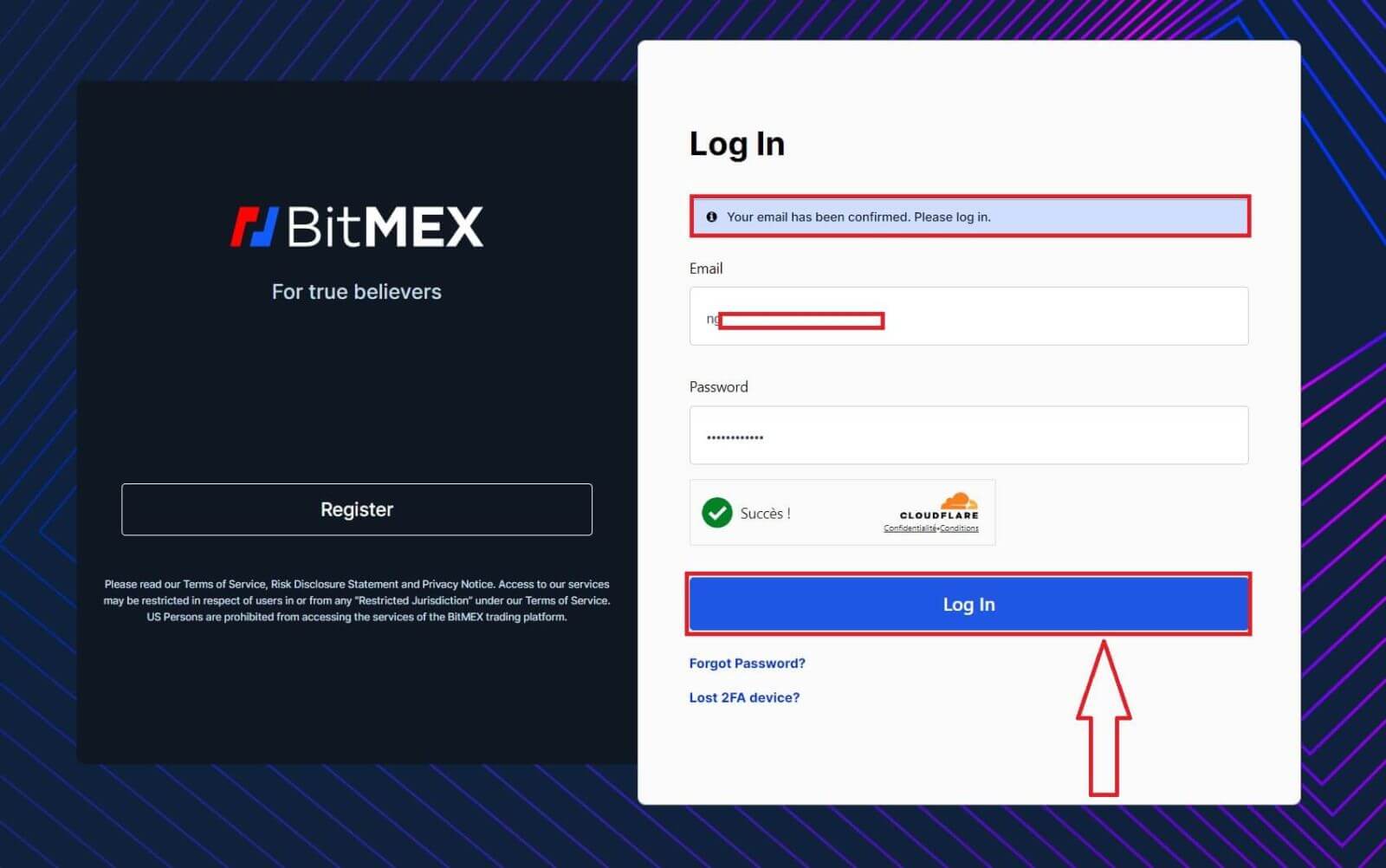
7. Dit is de BitMEX-startpagina nadat u zich succesvol heeft geregistreerd.
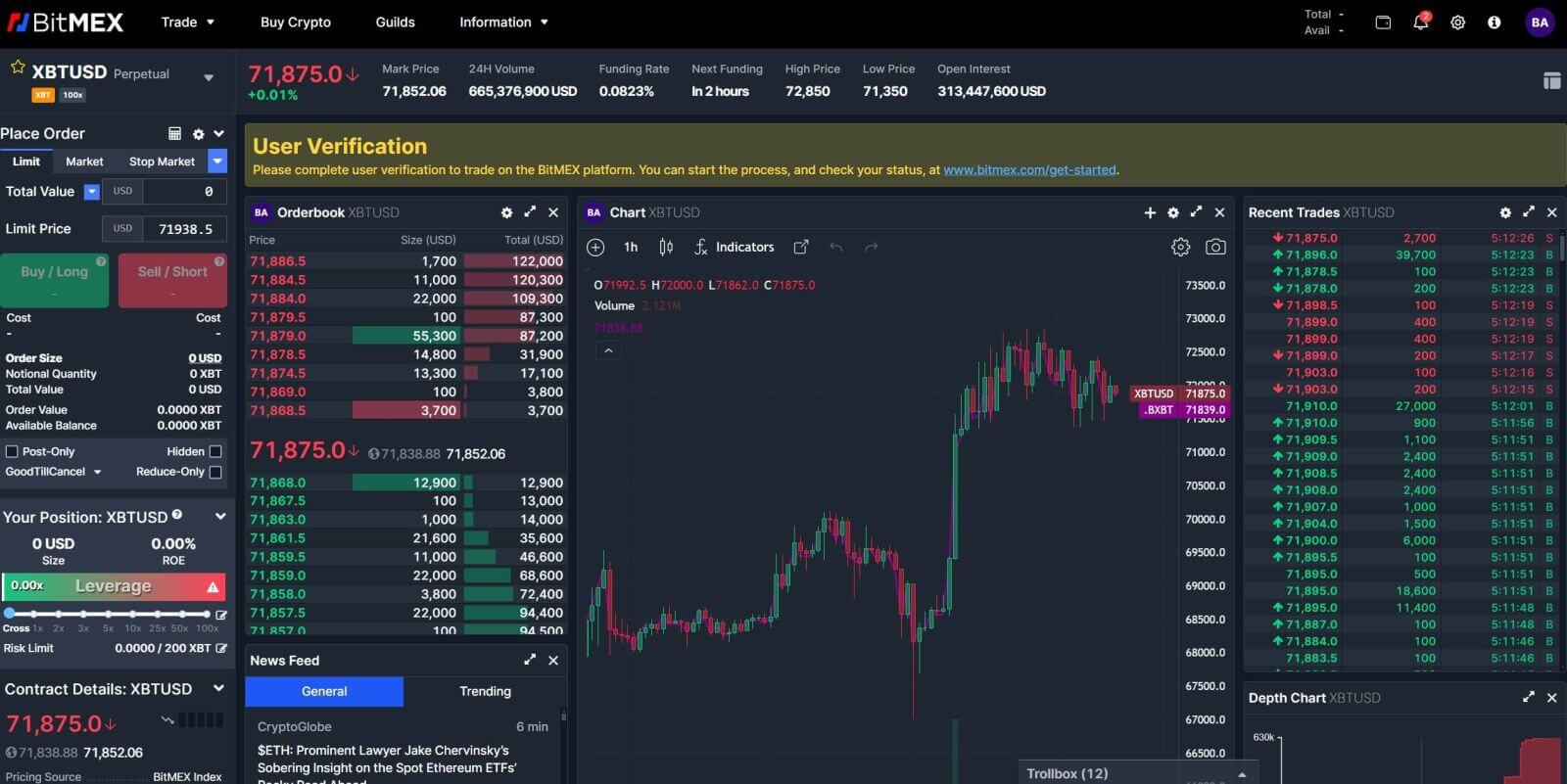
Hoe u een account registreert in de BitMEX-app
1. Open de app BitMEX op uw telefoon en klik op [ Registreren ].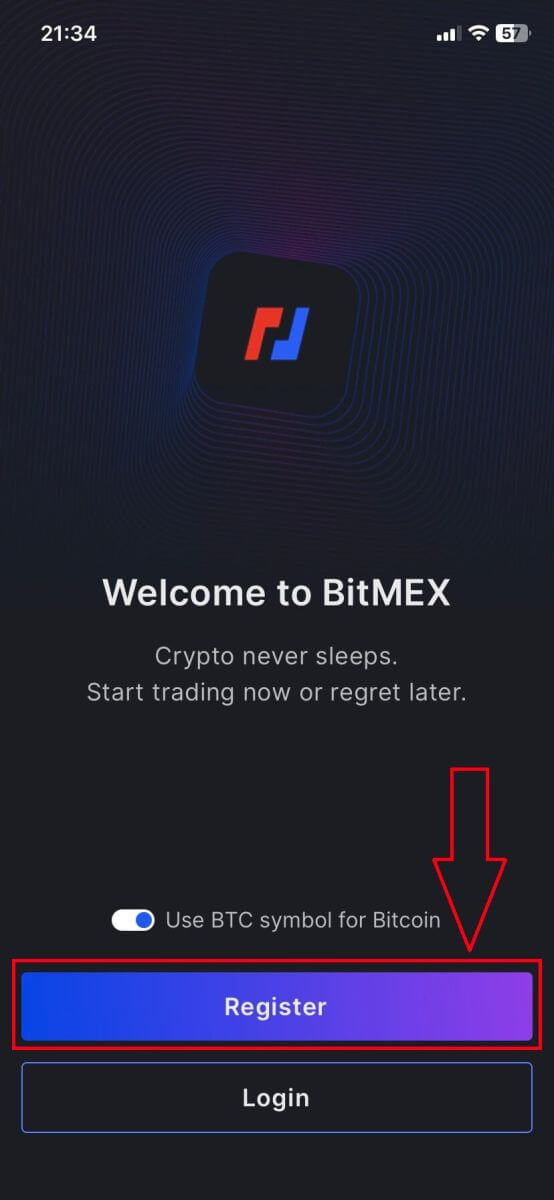
2. Vul uw gegevens in, vink het vakje aan dat u de Servicevoorwaarden accepteert en klik op [Registreren].
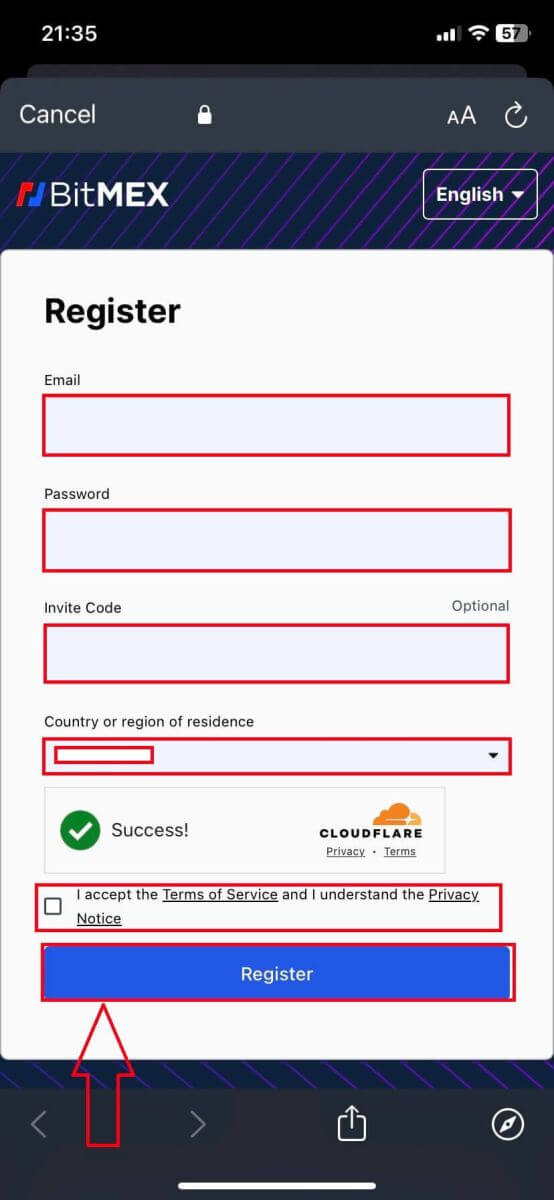
3. Er wordt een registratie-e-mail naar uw mailbox verzonden. Controleer vervolgens uw e-mail.
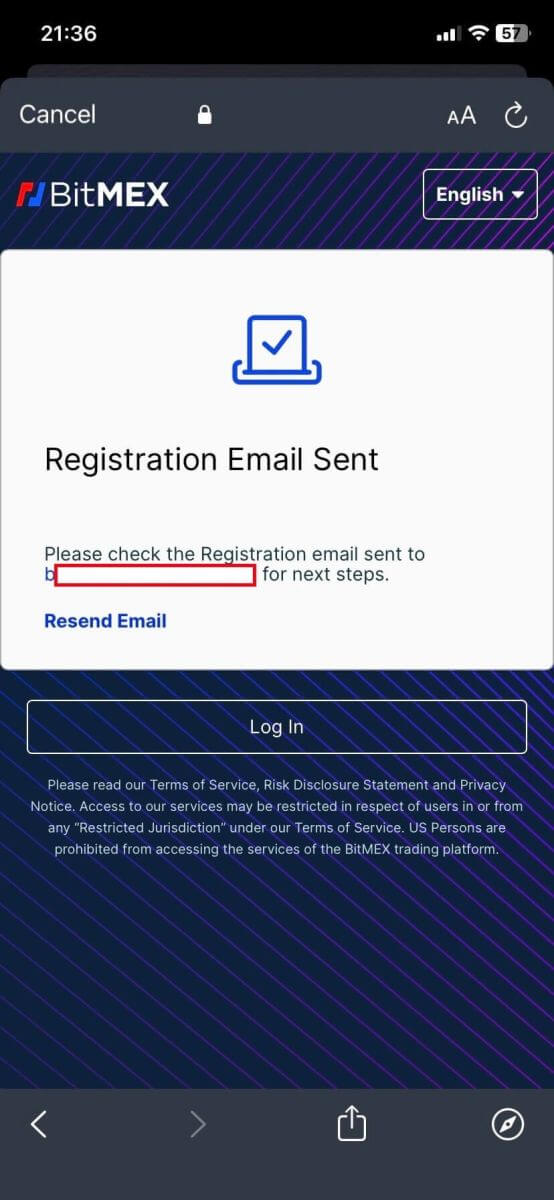
4. Klik op [Bevestig uw e-mail] om de e-mail te bevestigen en door te gaan.
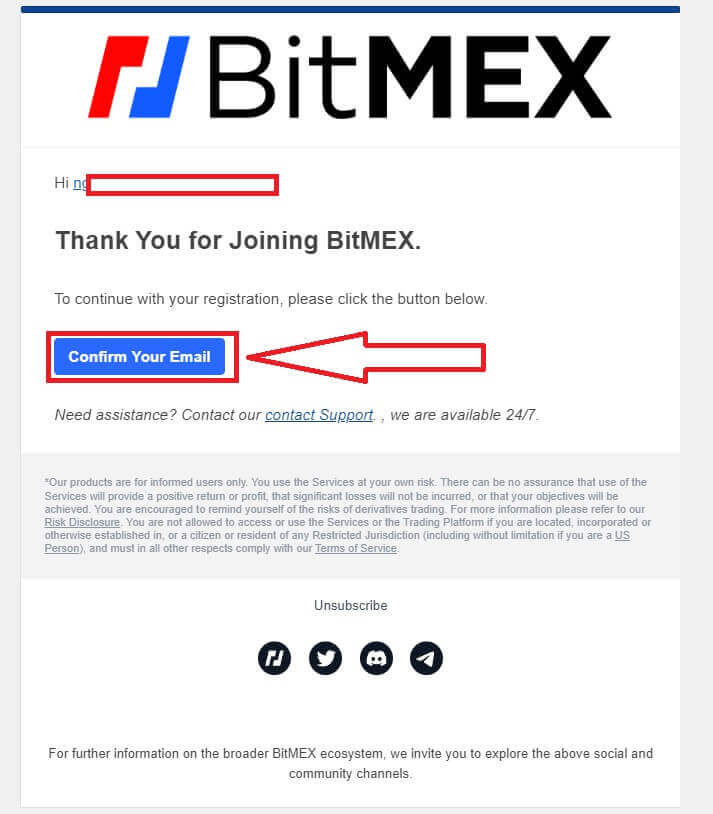
5. Open uw app opnieuw en log in. Klik op [Accepteren en inloggen].
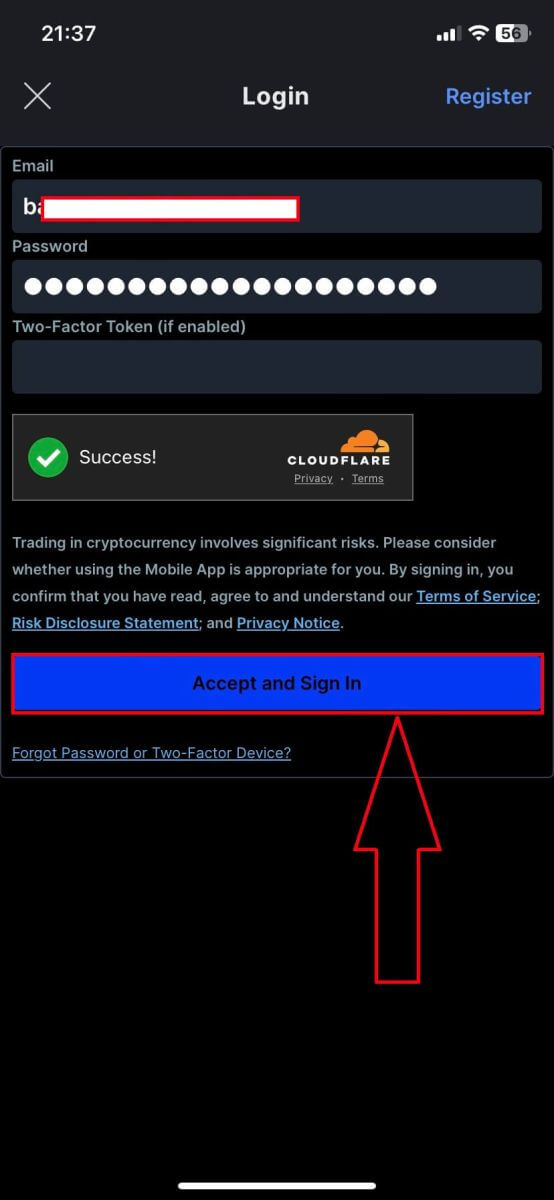
6. Hier is de startpagina nadat u zich succesvol heeft geregistreerd.
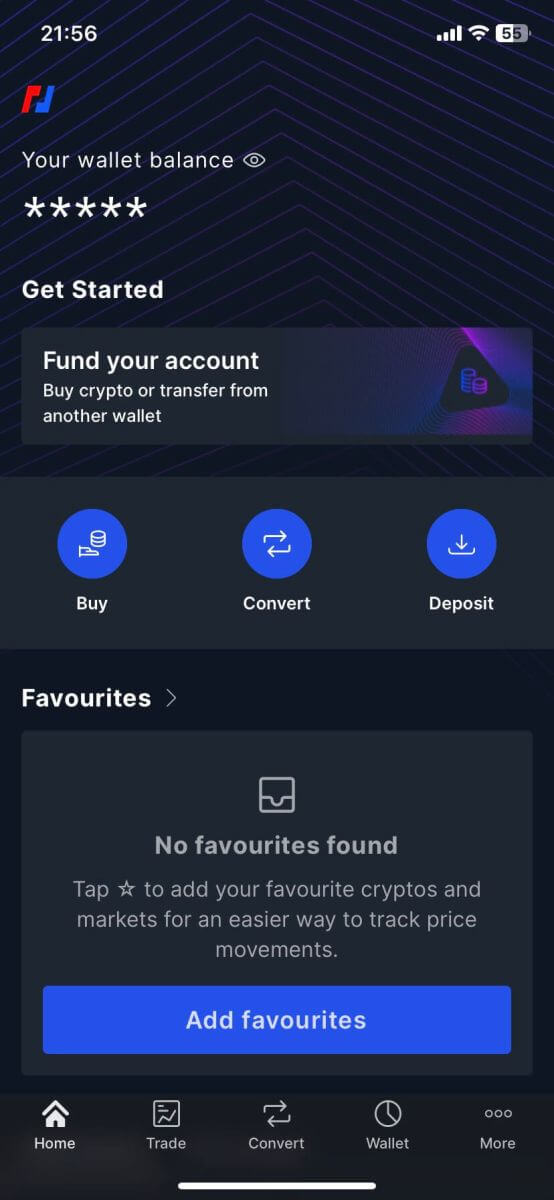
Veelgestelde vragen (FAQ)
Waarom ontvang ik geen e-mails van BitMEX?
Als u geen e-mails van BitMEX ontvangt, probeert u de volgende stappen voor probleemoplossing:
- Controleer de spamfilters in uw mailbox. Het is mogelijk dat onze e-mail in uw map Spam of Promoties terecht is gekomen.
- Zorg ervoor dat de e-mail voor ondersteuning van BitMEX is toegevoegd aan uw witte lijst voor e-mail en probeer de e-mails opnieuw op te vragen.
Als u nog steeds geen e-mails van ons ontvangt, neem dan contact met ons op via het e-mailadres dat aan uw account is gekoppeld. We zullen verder onderzoeken waarom e-mails niet worden afgeleverd.
Kan ik meer dan één BitMEX-account hebben?
U kunt slechts één BitMEX-account registreren, maar u kunt maximaal 5 subaccounts aanmaken die aan dat account zijn gekoppeld.
Hoe kan ik mijn e-mailadres wijzigen?
Als u het e-mailadres wilt wijzigen dat aan uw BitMEX-account is gekoppeld, neemt u contact op met de ondersteuning.
Hoe kan ik mijn account sluiten/verwijderen?
Om uw account te sluiten, zijn er twee opties beschikbaar, afhankelijk van of u de BitMEX-app al dan niet hebt gedownload.
Als u de app heeft, kunt u een verzoek indienen om uw account te sluiten door deze stappen te volgen:
- Tik op het tabblad Meer onderaan het navigatiemenu
- Selecteer Account en scrol omlaag naar de onderkant van de pagina
- Tik op Account permanent verwijderen
Als u de app niet heeft gedownload, kunt u contact opnemen met ondersteuning en hen vragen uw account te sluiten.
Waarom werd mijn account gemarkeerd als spam?
Als een account te veel openstaande bestellingen heeft met een brutowaarde van minder dan 0,0001 XBT, wordt het account bestempeld als een spamaccount en worden alle lopende bestellingen die kleiner zijn dan 0,0001 XBT automatisch verborgen bestellingen.
Spamaccounts worden elke 24 uur opnieuw geëvalueerd en kunnen weer normaal worden, op voorwaarde dat het handelsgedrag is veranderd.
Voor meer details over het spammechanisme raadpleegt u onze REST API-documentatie over de minimale bestelgrootte.
Hoe u kunt inloggen op BitMEX
Hoe u inlogt op uw BitMEX-account
1. Open de BitMEX-website en klik op [ Login ] in de rechterbovenhoek.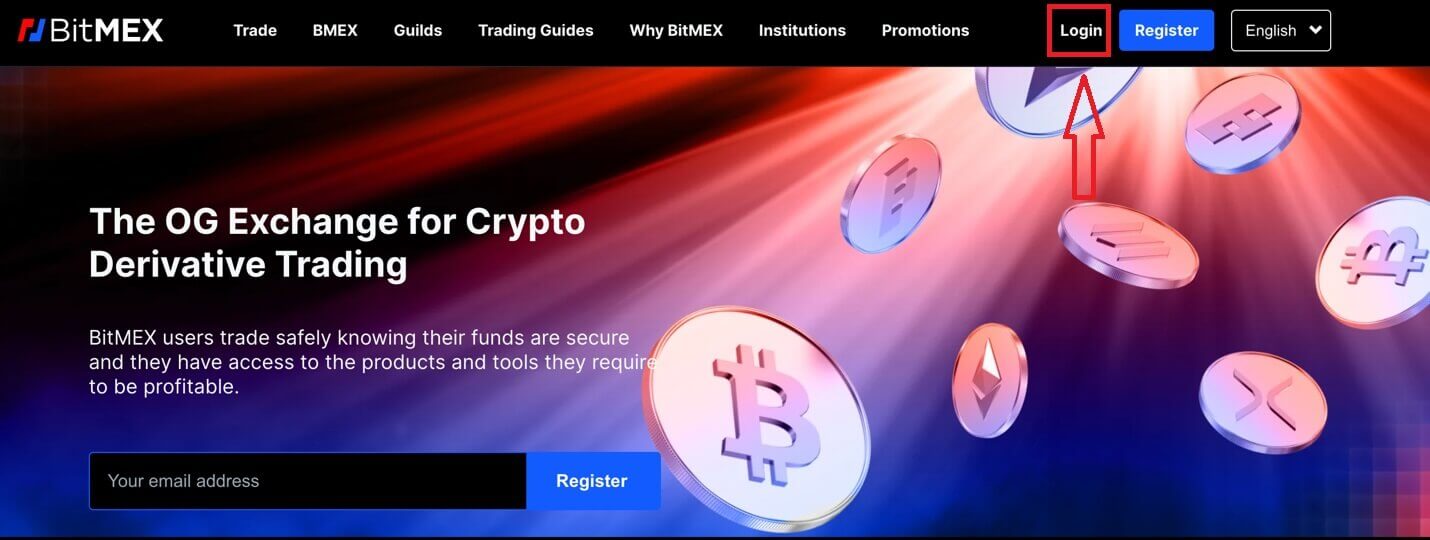
2. Vul uw e-mailadres en wachtwoord in om in te loggen.
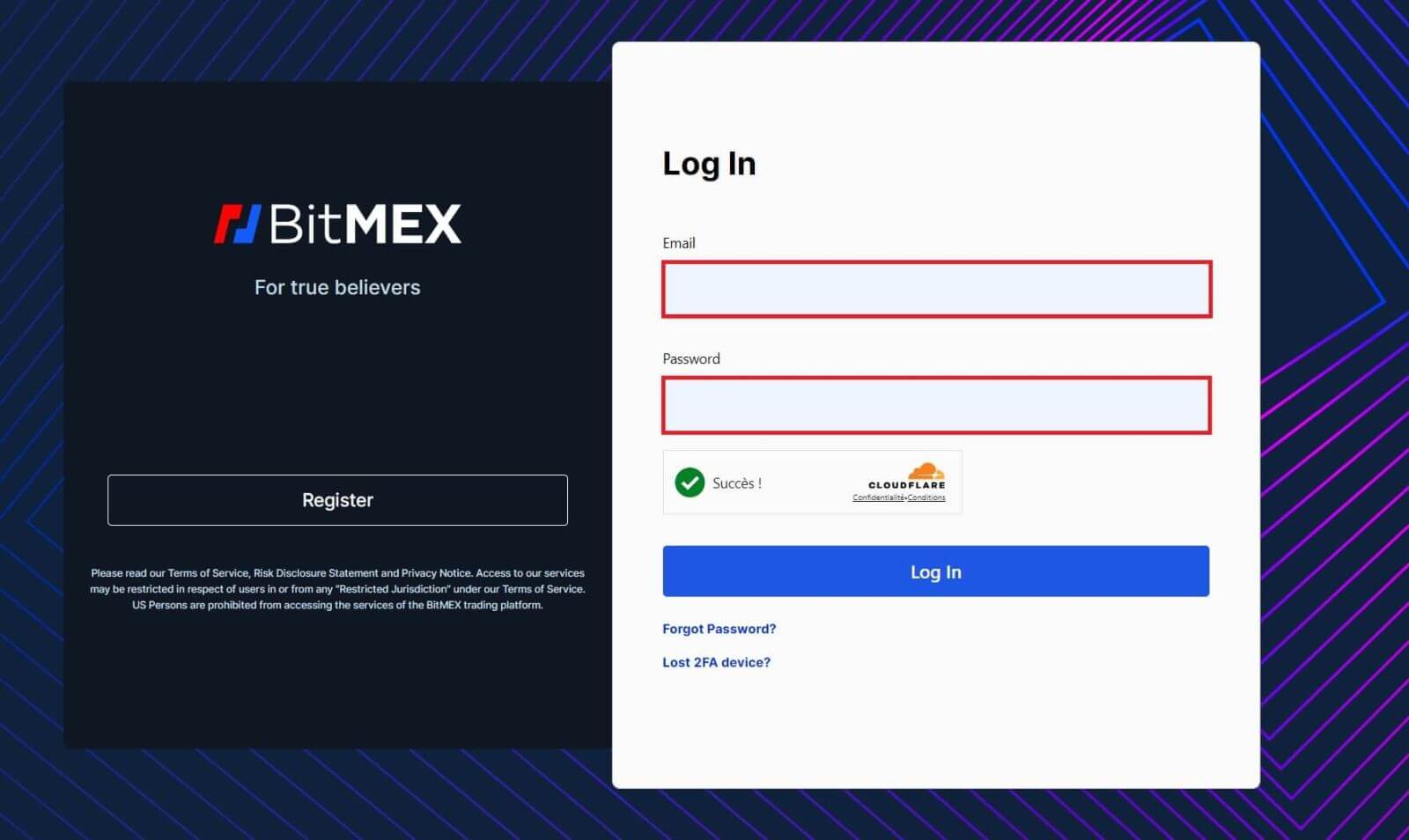
3. Klik op [Log In] om in te loggen op uw account.
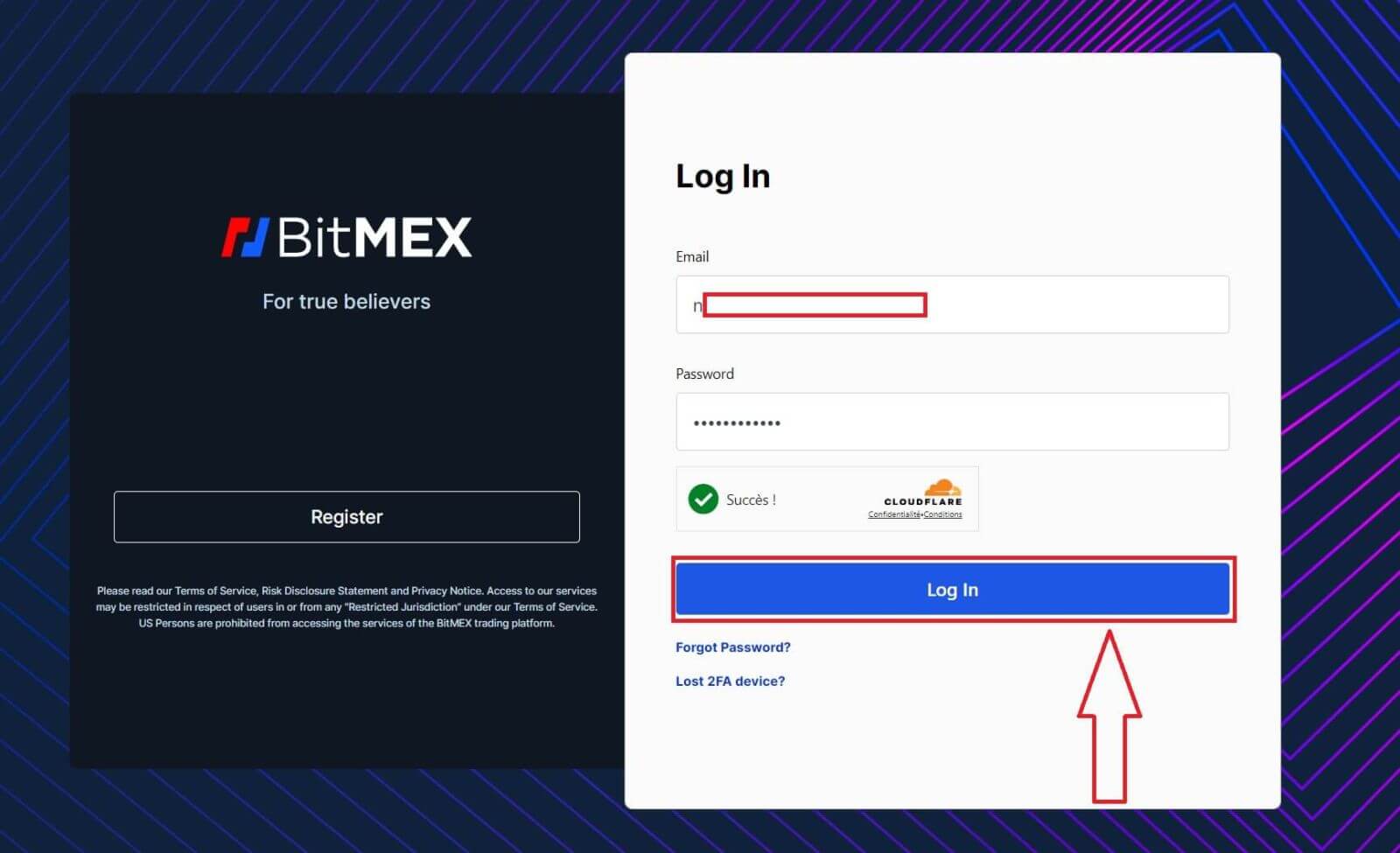
4. Dit is de startpagina van BitMEX wanneer u succesvol inlogt.
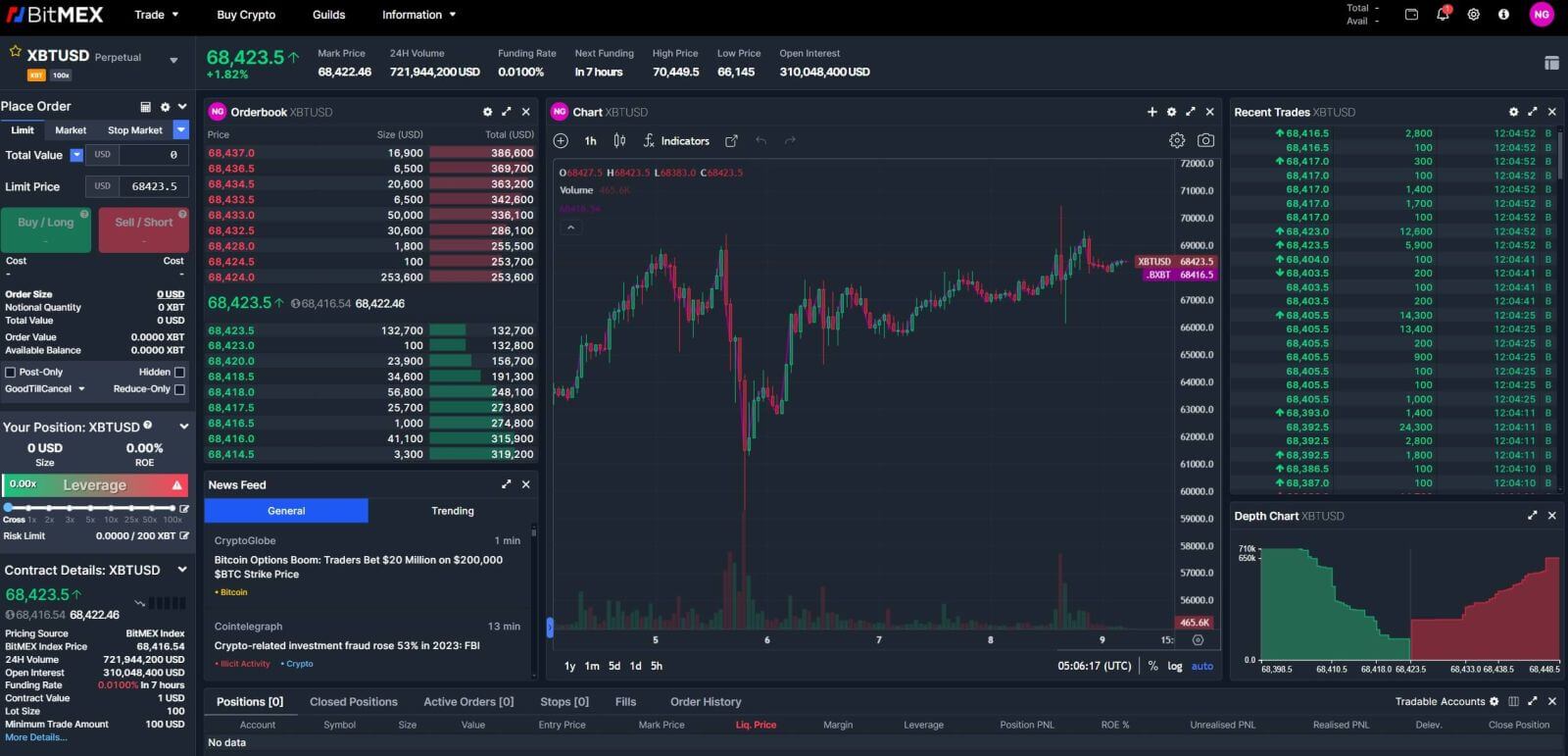
Hoe u kunt inloggen op de BitMEX-app
1. Open uw BitMEX-app op uw telefoon en klik op [ Inloggen ].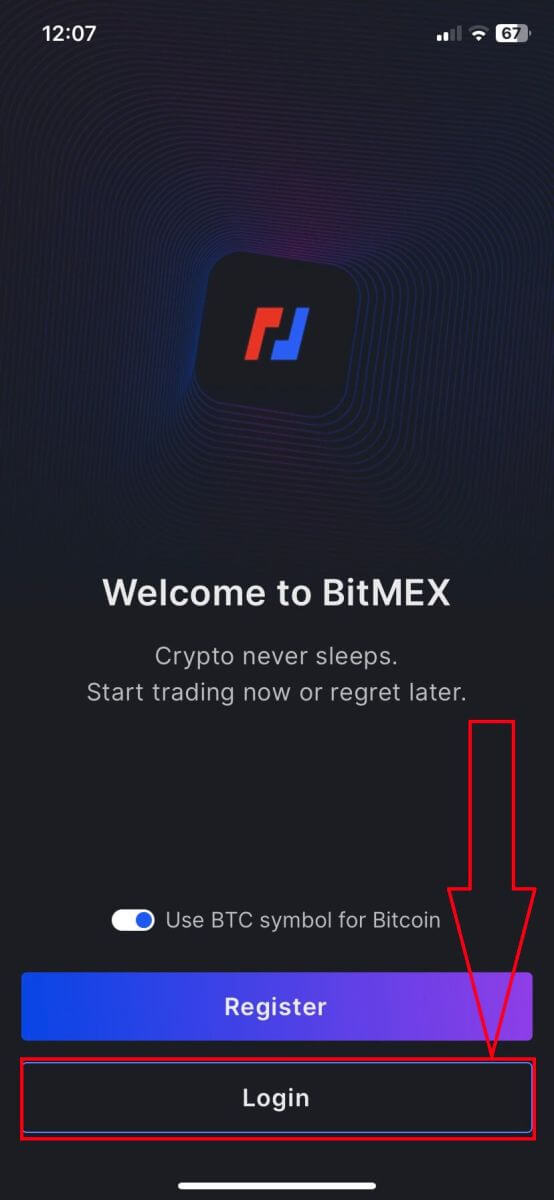
2. Vul uw e-mailadres en wachtwoord in om in te loggen. Vergeet niet het vakje aan te vinken om te verifiëren dat u een mens bent.
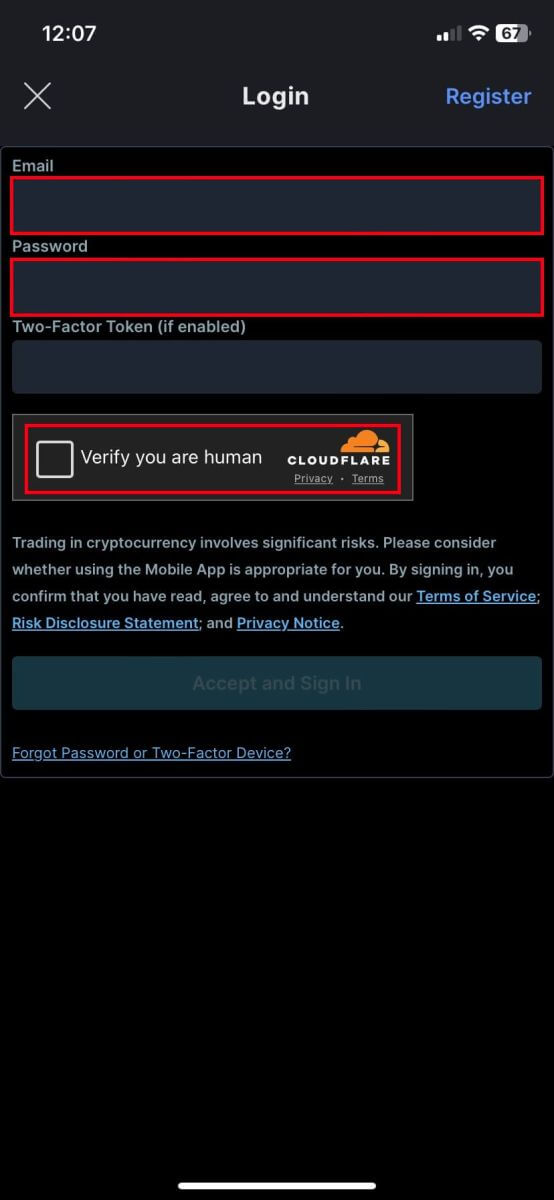
3. Klik op [Accepteren en aanmelden] om door te gaan.
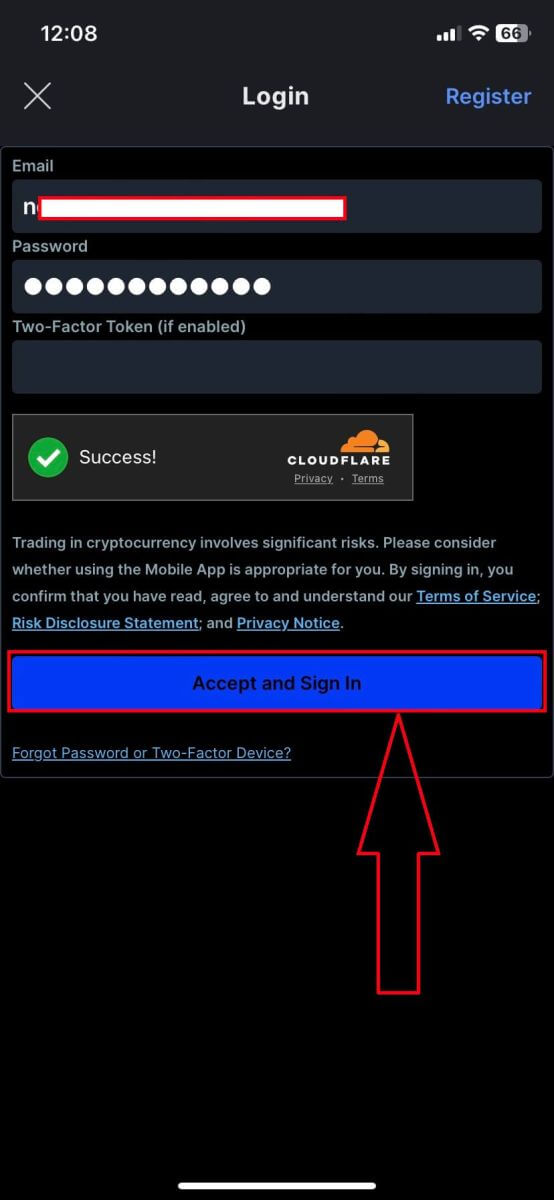
4. Stel uw tweede wachtwoord in om de veiligheid te garanderen.
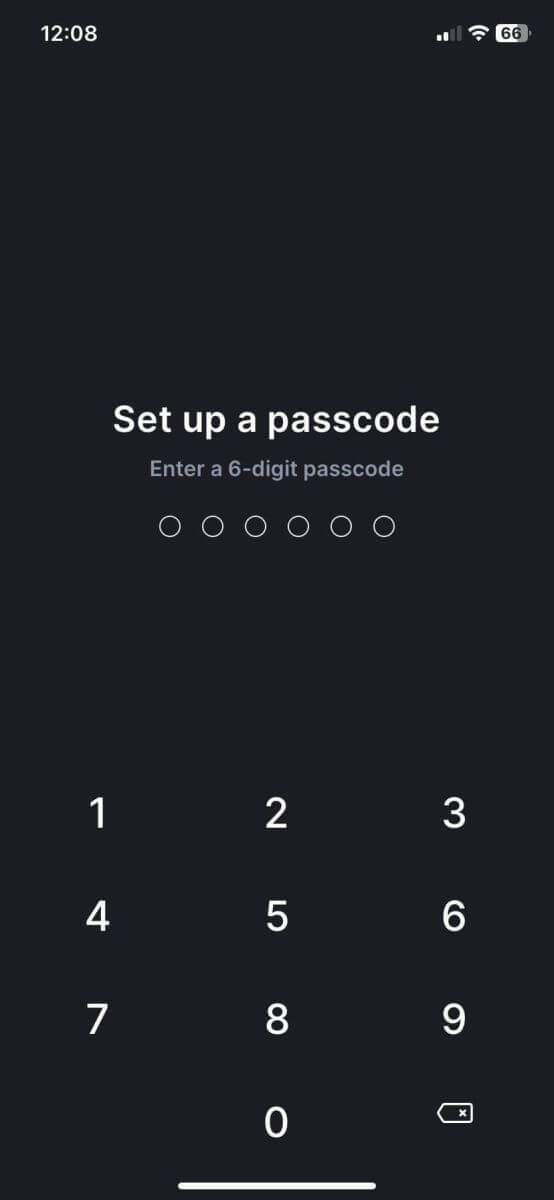
5. Hier is de startpagina nadat u succesvol bent ingelogd.
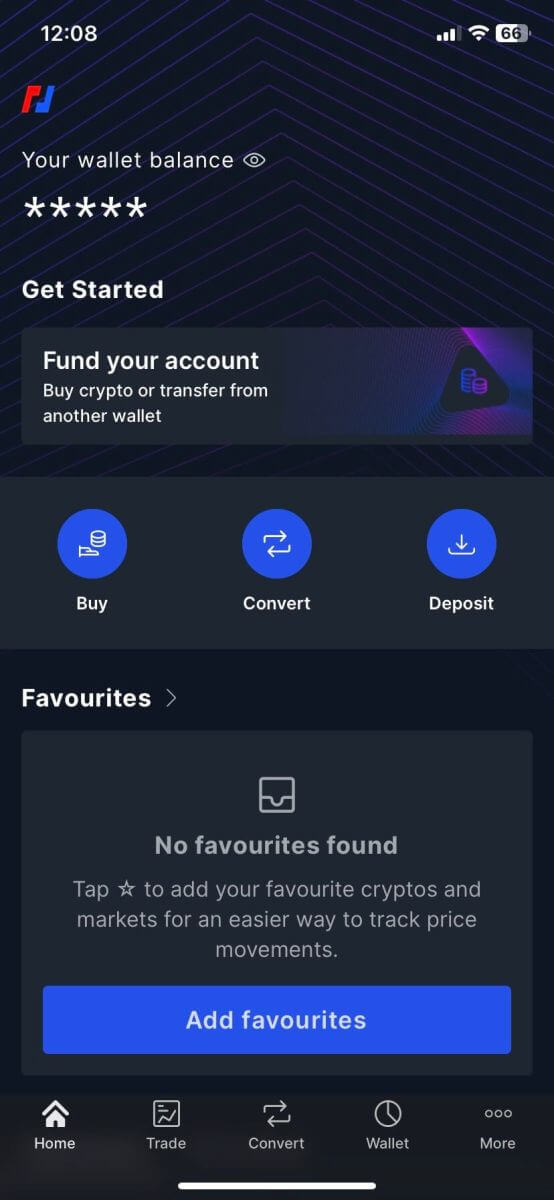
Ik ben het wachtwoord voor het BitMEX-account vergeten
1. Open de BitMEX-website en klik op [ Login ] in de rechterbovenhoek.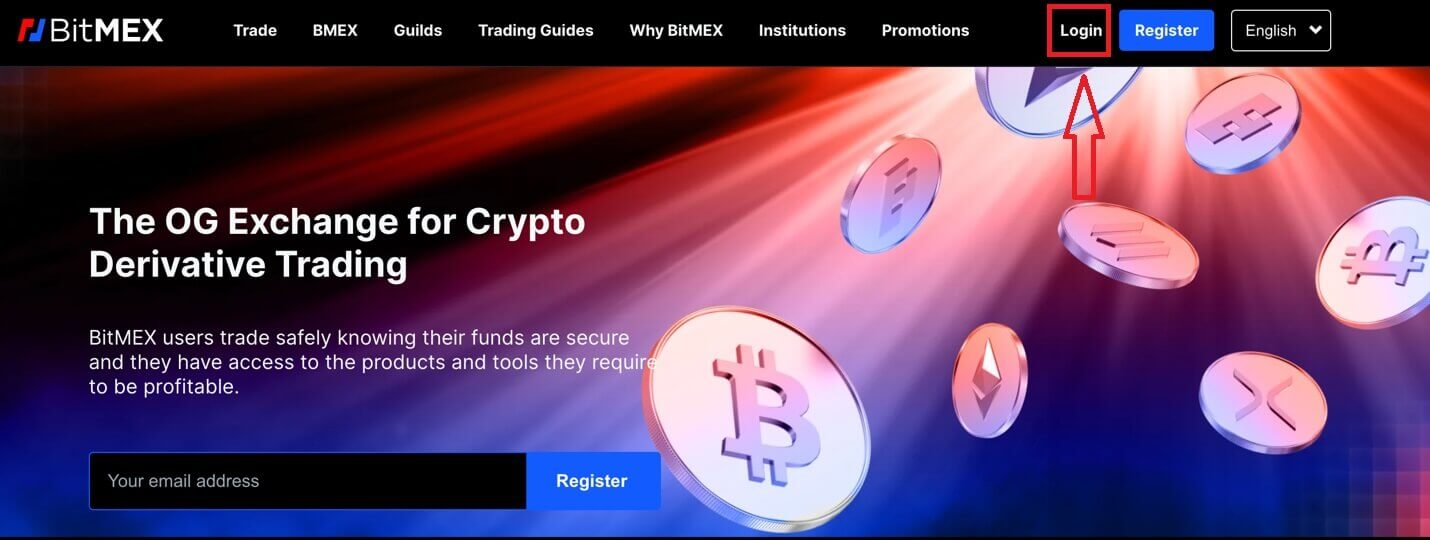
2. Klik op [Wachtwoord vergeten].
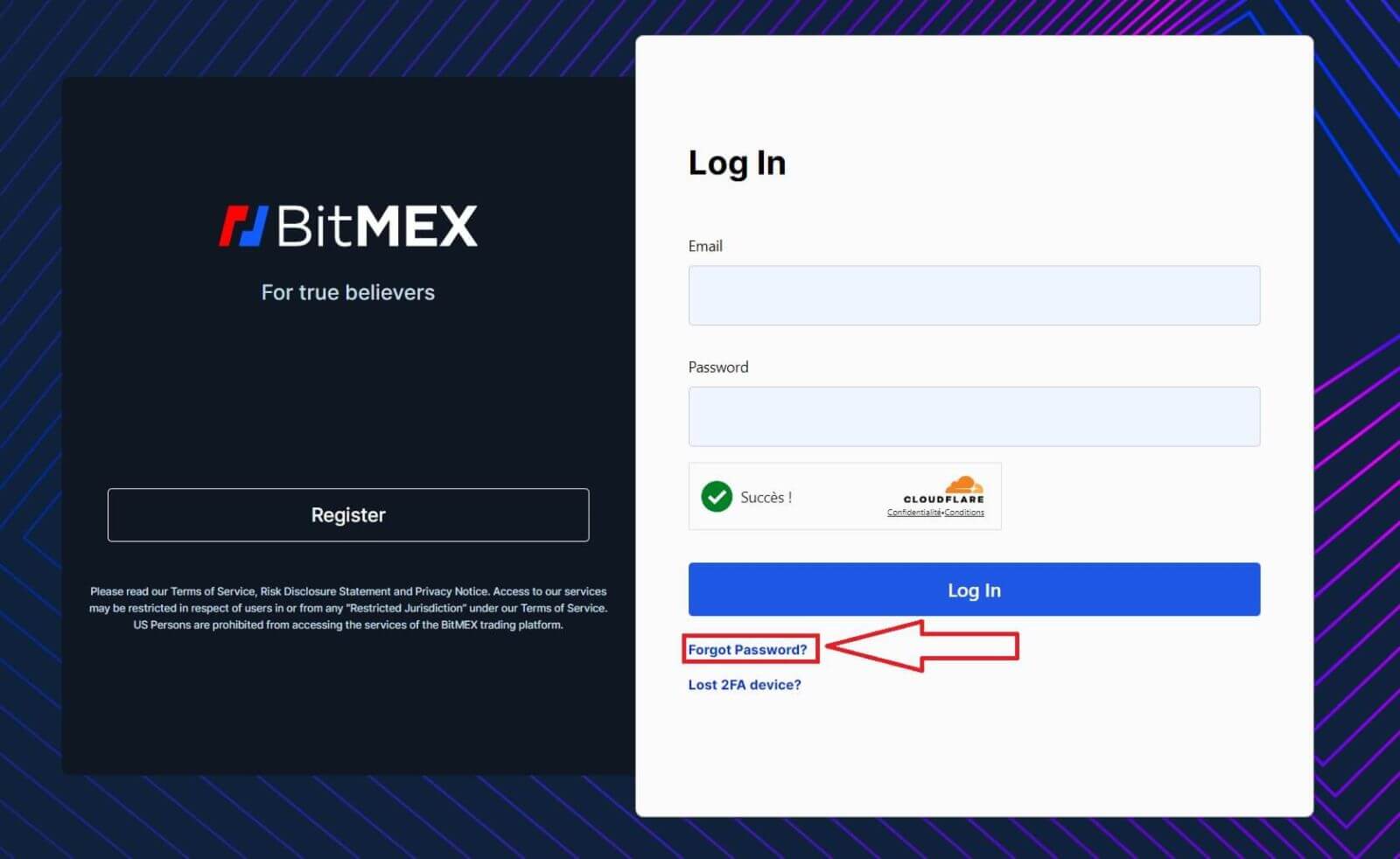
3. Vul uw e-mailadres in.
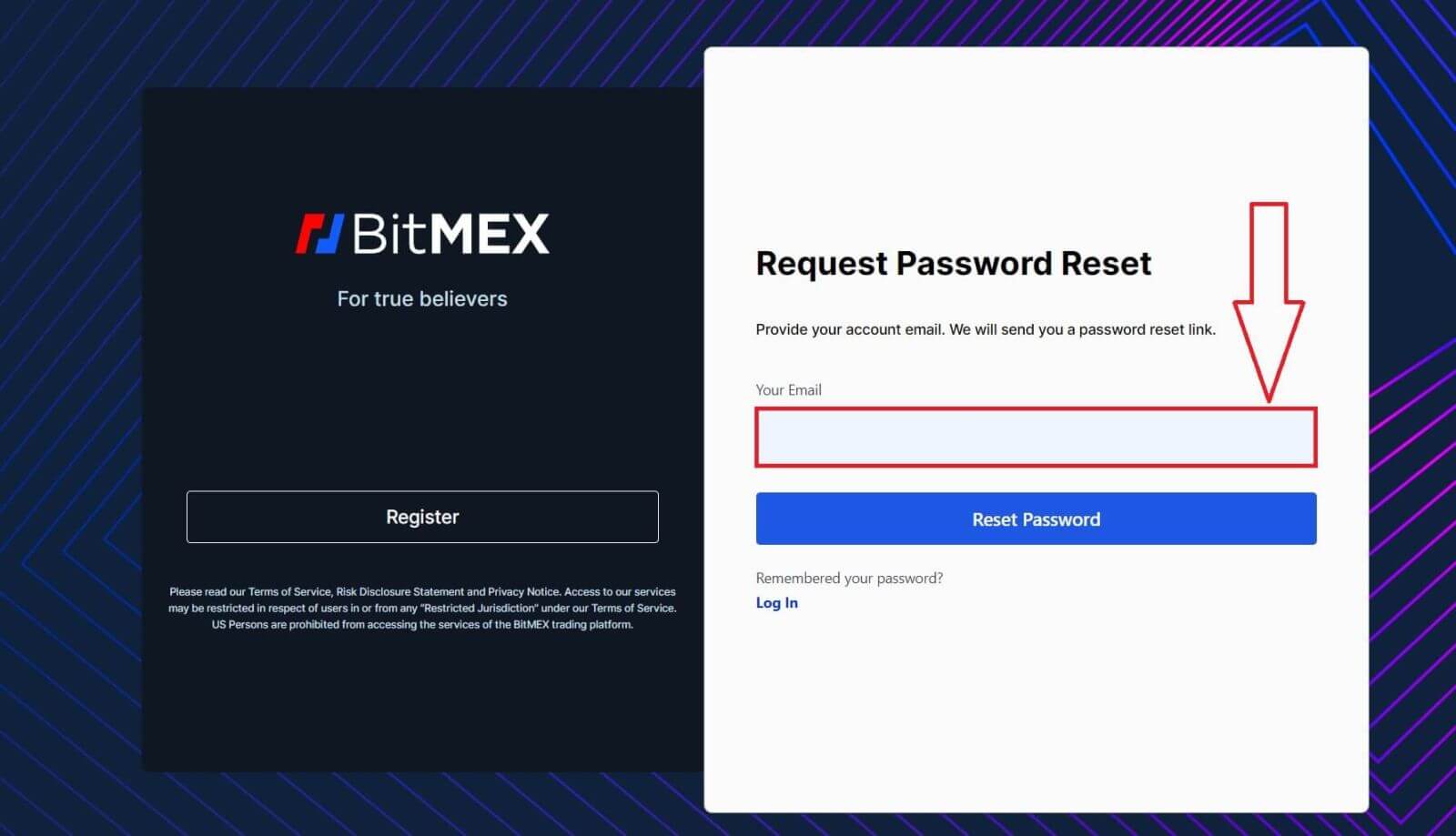
4. Klik op [Wachtwoord opnieuw instellen] om door te gaan.

5. Het verzoek om het wachtwoord opnieuw in te stellen is gelukt. Open uw mailbox en controleer of er e-mail is.
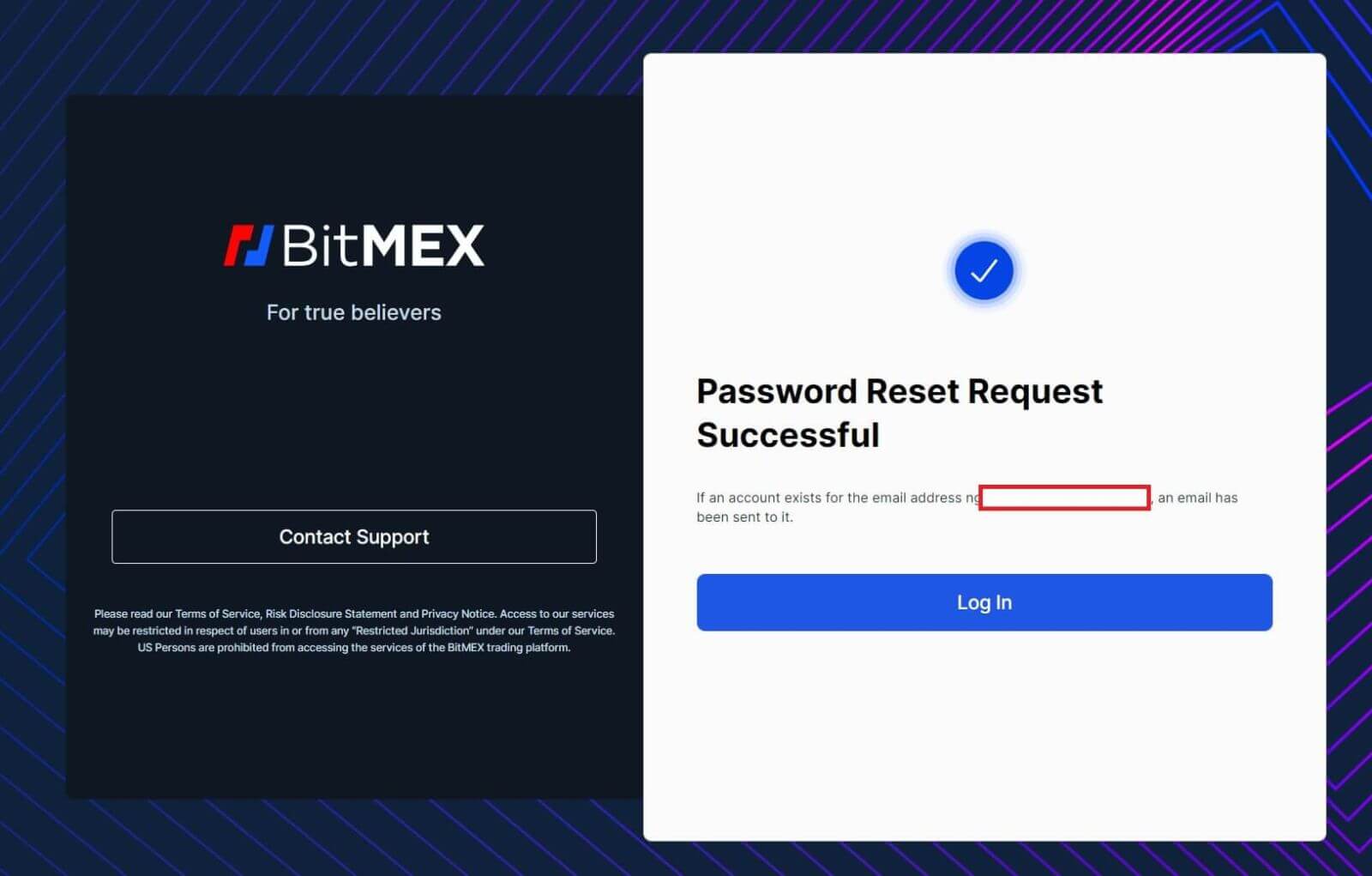
6. Klik op [Reset mijn wachtwoord] om door te gaan.
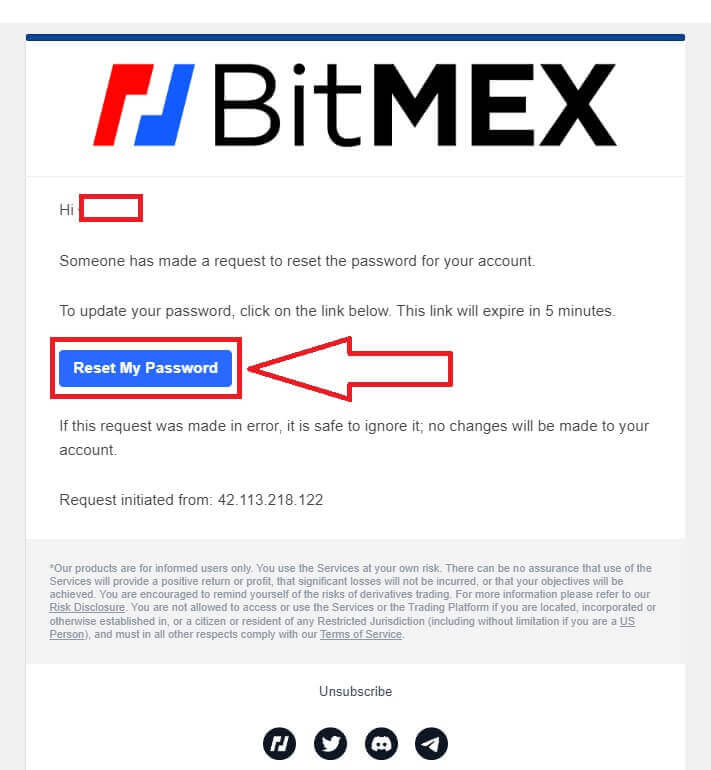
7. Typ het gewenste nieuwe wachtwoord.
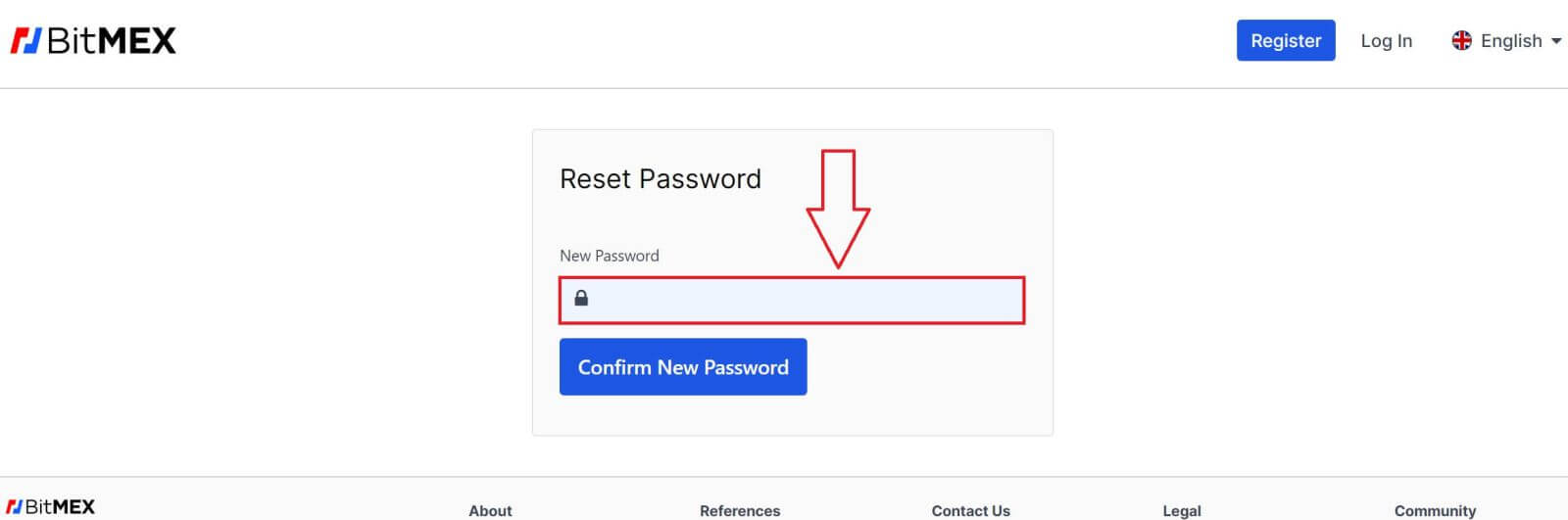
8. Klik op [Nieuw wachtwoord bevestigen] om te voltooien.
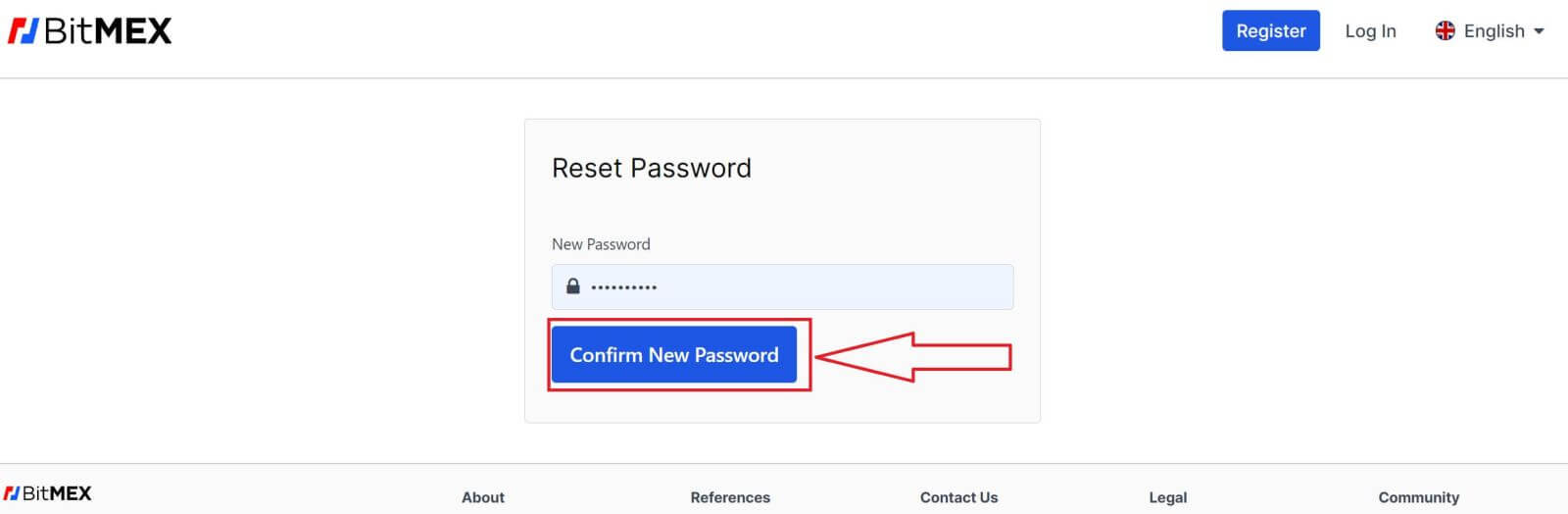
9. Er verschijnt een pop-upvenster waarin u wordt gevraagd opnieuw in te loggen. Vul de e-mail en het nieuwe wachtwoord in en klik vervolgens op [Inloggen] om te voltooien.
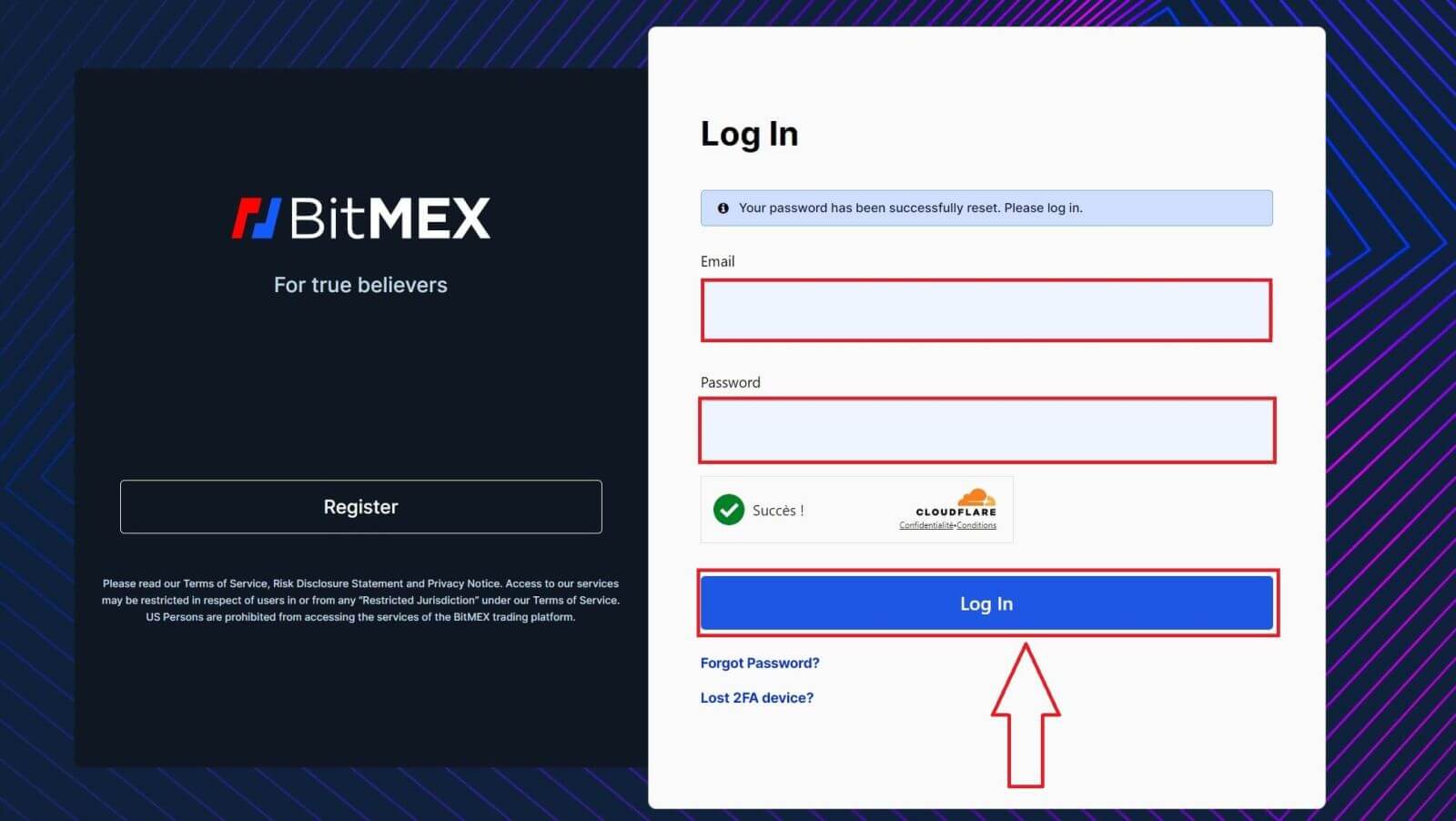
10. Gefeliciteerd, u heeft uw wachtwoord succesvol opnieuw ingesteld.
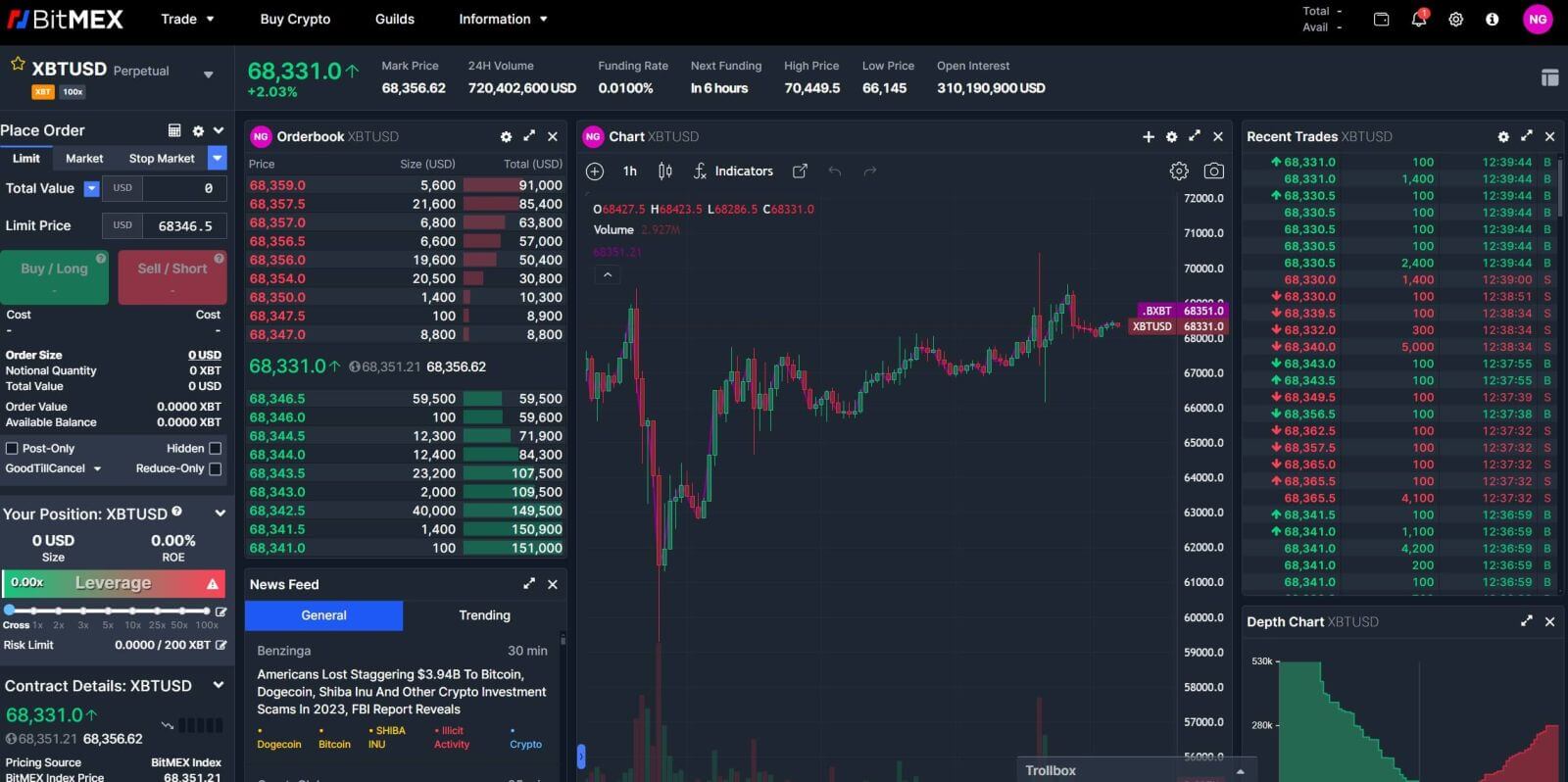
Veelgestelde vragen (FAQ)
Wat is een tweefactortoken (2FA)?
Tweefactorauthenticatie (2FA) is een extra beveiligingslaag die ervoor zorgt dat mensen die toegang proberen te krijgen tot een online account, zijn wie ze zeggen dat ze zijn. Als u 2FA heeft ingeschakeld op uw BitMEX-account, kunt u alleen inloggen als u ook de 2FA-code hebt ingevoerd die door uw 2FA-apparaat is gegenereerd.
Dit voorkomt dat hackers met gestolen wachtwoorden zich bij uw account kunnen aanmelden zonder aanvullende verificatie vanaf uw telefoon of beveiligingsapparaat.
Is 2FA verplicht?
Om de accountbeveiliging te verbeteren, is 2FA vanaf 26 oktober 2021 om 04:00 UTC verplicht geworden voor opnames via de keten.
Hoe schakel ik 2FA in?
1. Ga naar het Beveiligingscentrum.
2. Klik op de knop TOTP toevoegen of Yubikey toevoegen . 
3. Scan de QR-code met uw mobiele apparaat met de door u gewenste authenticatie-app
4. Voer het beveiligingstoken in dat de app heeft gegenereerd in het veld Two-Factor Token op BitMEX
5. Klik op de knop TOTP bevestigen
Wat gebeurt er zodra ik 2FA inschakel?
Zodra u dit succesvol heeft bevestigd, wordt 2FA aan uw account toegevoegd. U moet de 2FA-code invoeren die uw apparaat genereert elke keer dat u zich wilt aanmelden of zich wilt terugtrekken uit BitMEX.
Wat moet ik doen als ik mijn 2FA kwijt ben?
2FA opnieuw instellen met Authenticatorcode/QR-code
Als u de Authenticatorcode of QR-code bijhoudt die u in het Beveiligingscentrum ziet wanneer u op TOTP toevoegen of Yubikey klikt , kunt u deze gebruiken om deze opnieuw in te stellen op uw apparaat. Deze codes zijn alleen zichtbaar wanneer u uw 2FA instelt en zullen er niet meer zijn nadat uw 2FA al is ingeschakeld.
Het enige dat u hoeft te doen om het opnieuw in te stellen, is door de QR-code te scannen of de Authenticator-code in Google Authenticator of de Authy- app in te voeren. Vervolgens genereert het de eenmalige wachtwoorden die u kunt invoeren in het Two Factor-tokenveld op de inlogpagina.
Hier zijn de exacte stappen die u moet nemen:
- Installeer en open een authenticator-app op uw apparaat
- Account toevoegen ( + pictogram voor Google Authenticator. Account toevoegen voor Authy instellen )
- Selecteer Installatiesleutel invoeren of Code handmatig invoeren
2FA uitschakelen via Reset Code
Nadat u 2FA aan uw account heeft toegevoegd, kunt u een Reset Code aanvragen bij het Beveiligingscentrum. Als u het opschrijft en op een veilige plek bewaart, kunt u het gebruiken om uw 2FA te resetten.
Contact opnemen met de ondersteuning om 2FA uit te schakelen
Als u als laatste redmiddel niet over uw Authenticator- of Reset-code beschikt , kunt u contact opnemen met de ondersteuning en hen vragen uw 2FA uit te schakelen. Via deze methode moet u een identiteitsverificatie voltooien. Het kan tot 24 uur duren voordat deze wordt goedgekeurd.
Waarom is mijn 2FA ongeldig?
De meest voorkomende reden dat 2FA ongeldig is, is omdat de datum of tijd niet correct is ingesteld op uw apparaat.
Om dit op te lossen, volgt u voor Google Authenticator op Android de onderstaande stappen:
- Open de Google Authenticator -app
- Ga naar Instellingen
- Klik op Tijdcorrectie voor codes
- Klik op Nu synchroniseren
Als u iOS gebruikt, volgt u de onderstaande stappen:
- Open de instellingen van uw apparaat
- Ga naar Algemene Datum Tijd
- Schakel Automatisch instellen in en laat uw apparaat de huidige locatie gebruiken om de juiste tijdzone te bepalen
Mijn tijd klopt, maar ik krijg nog steeds ongeldige 2FA:
Als uw tijd correct is ingesteld en gesynchroniseerd is met het apparaat waarmee u probeert in te loggen, krijgt u mogelijk ongeldige 2FA omdat u niet deelneemt aan de 2FA voor het platform waarop u probeert in te loggen. Als u bijvoorbeeld ook een Testnet-account bij 2FA heeft en u probeert per ongeluk die code te gebruiken om in te loggen op het BitMEX-hoofdnet, dan is dit een ongeldige 2FA-code.
Als dat niet het geval is, kijk dan eens bij Wat als ik mijn 2FA kwijtraak? artikel om te zien wat u kunt doen om het uit te schakelen.