Comment s'inscrire et se connecter à un compte BitMEX
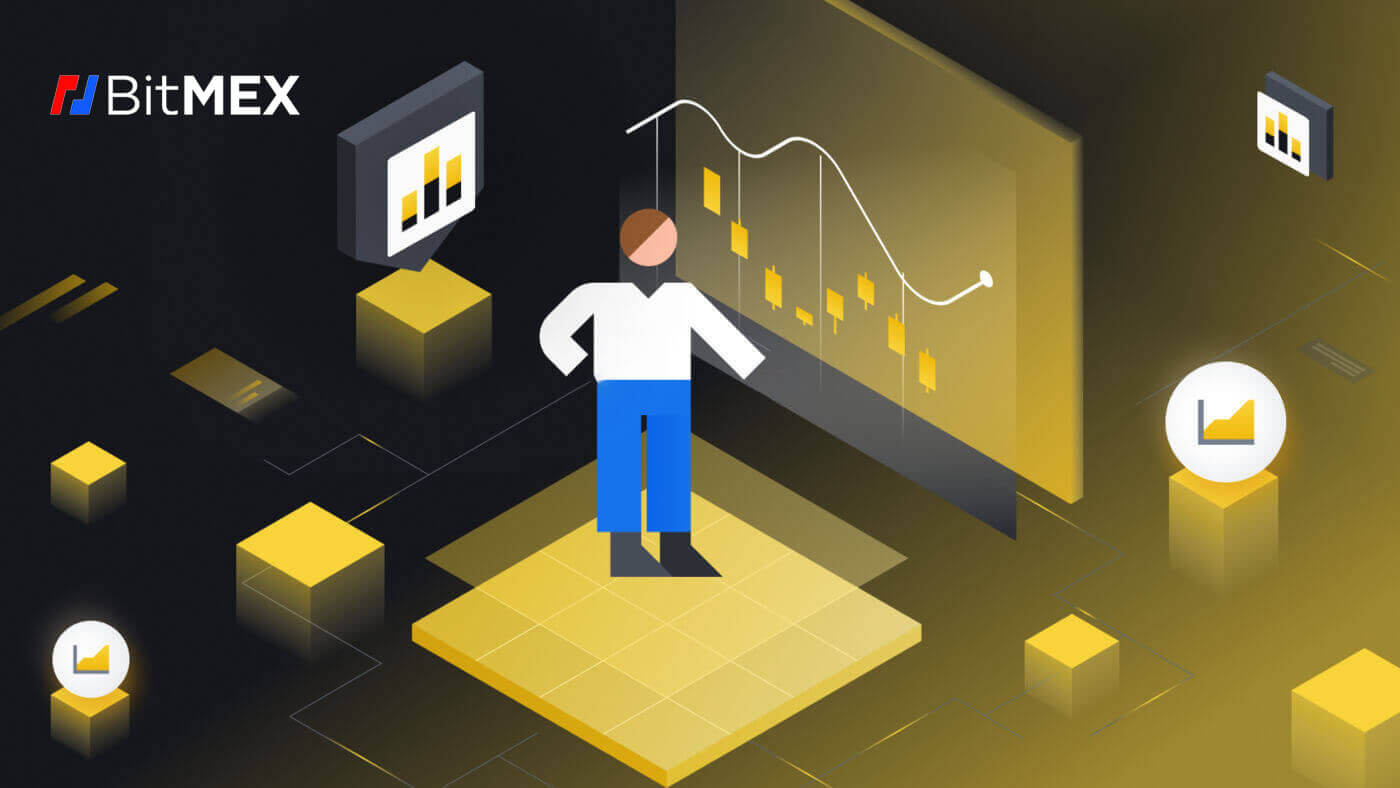
Comment s'inscrire sur BitMEX
Comment s'inscrire sur BitMEX par e-mail
1. Allez d'abord sur le site Web BitMEX et cliquez sur [ S'inscrire ].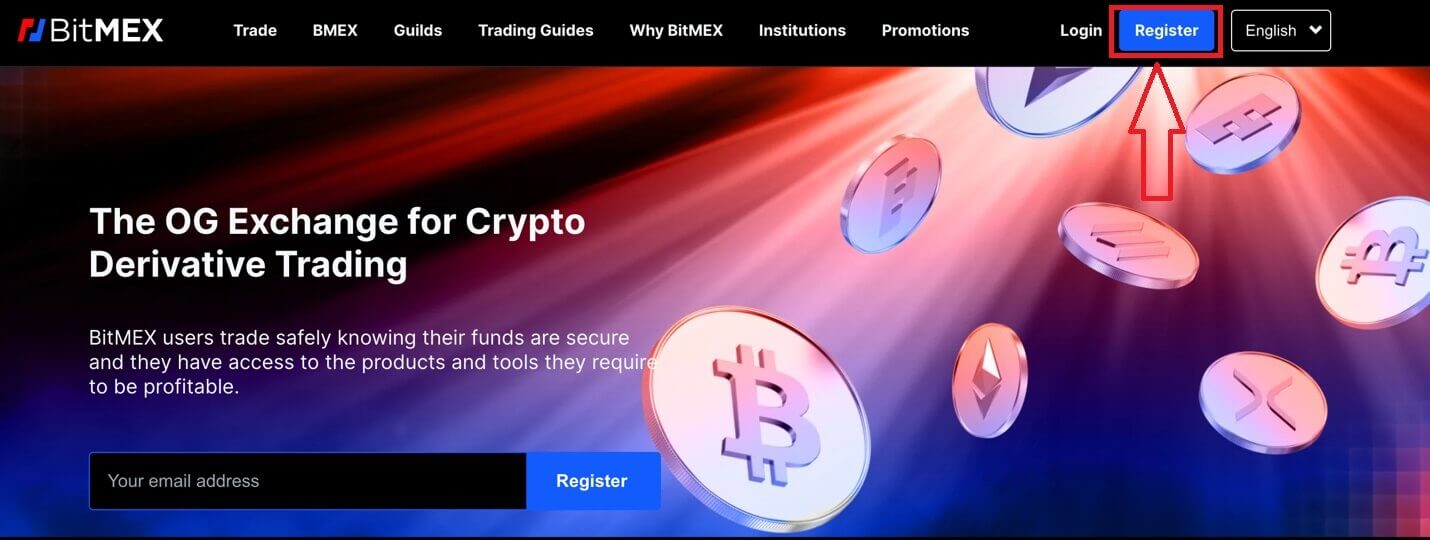
2. Une fenêtre pop-up apparaîtra, remplissez votre e-mail et le mot de passe de votre compte et choisissez votre pays/région. N'oubliez pas de cocher la case que vous acceptez avec les conditions d'utilisation.
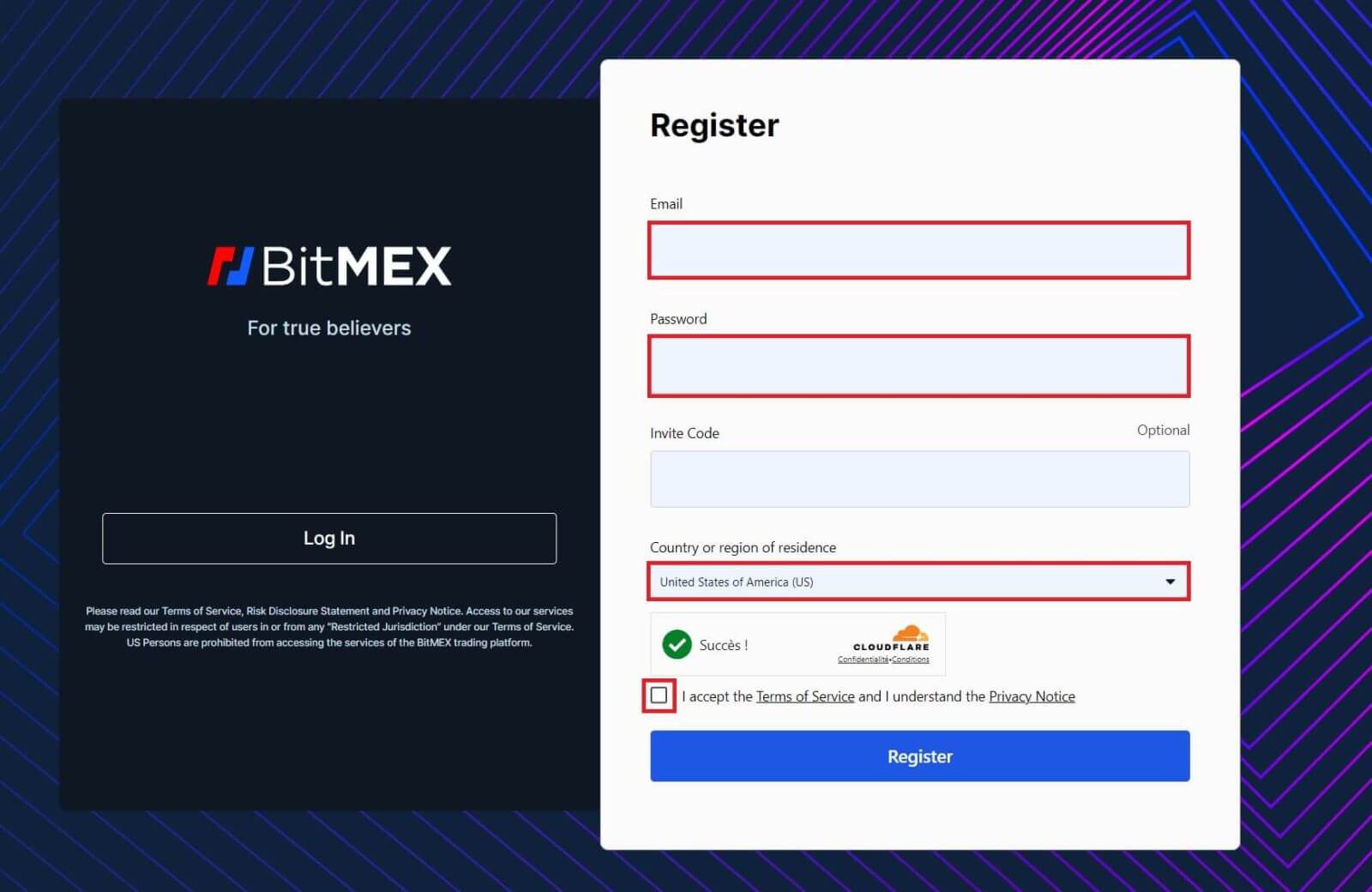
3. Cliquez sur [S'inscrire].
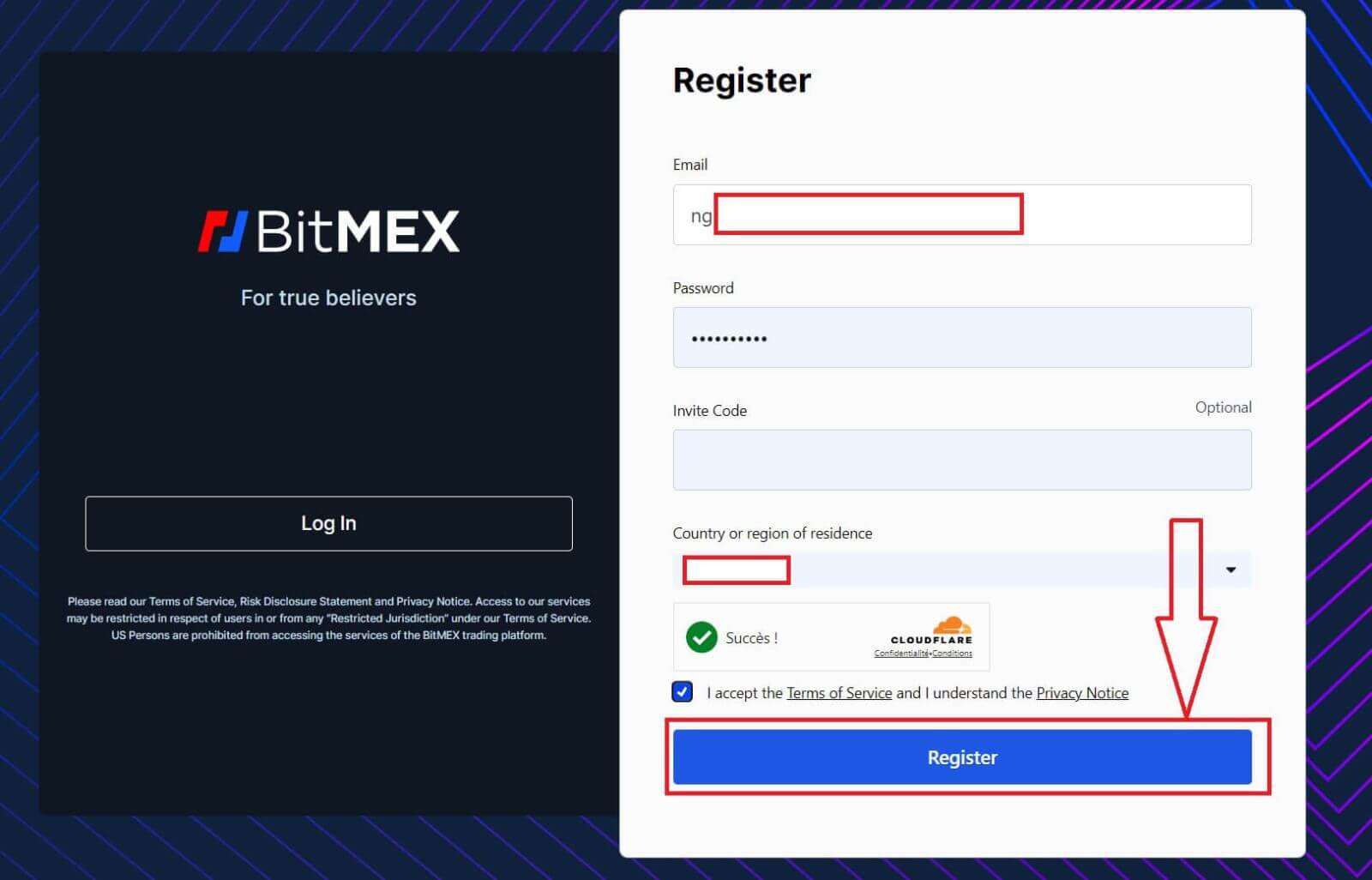
4. L'e-mail d'inscription sera envoyé à votre adresse e-mail, ouvrez votre e-mail et vérifiez-le.
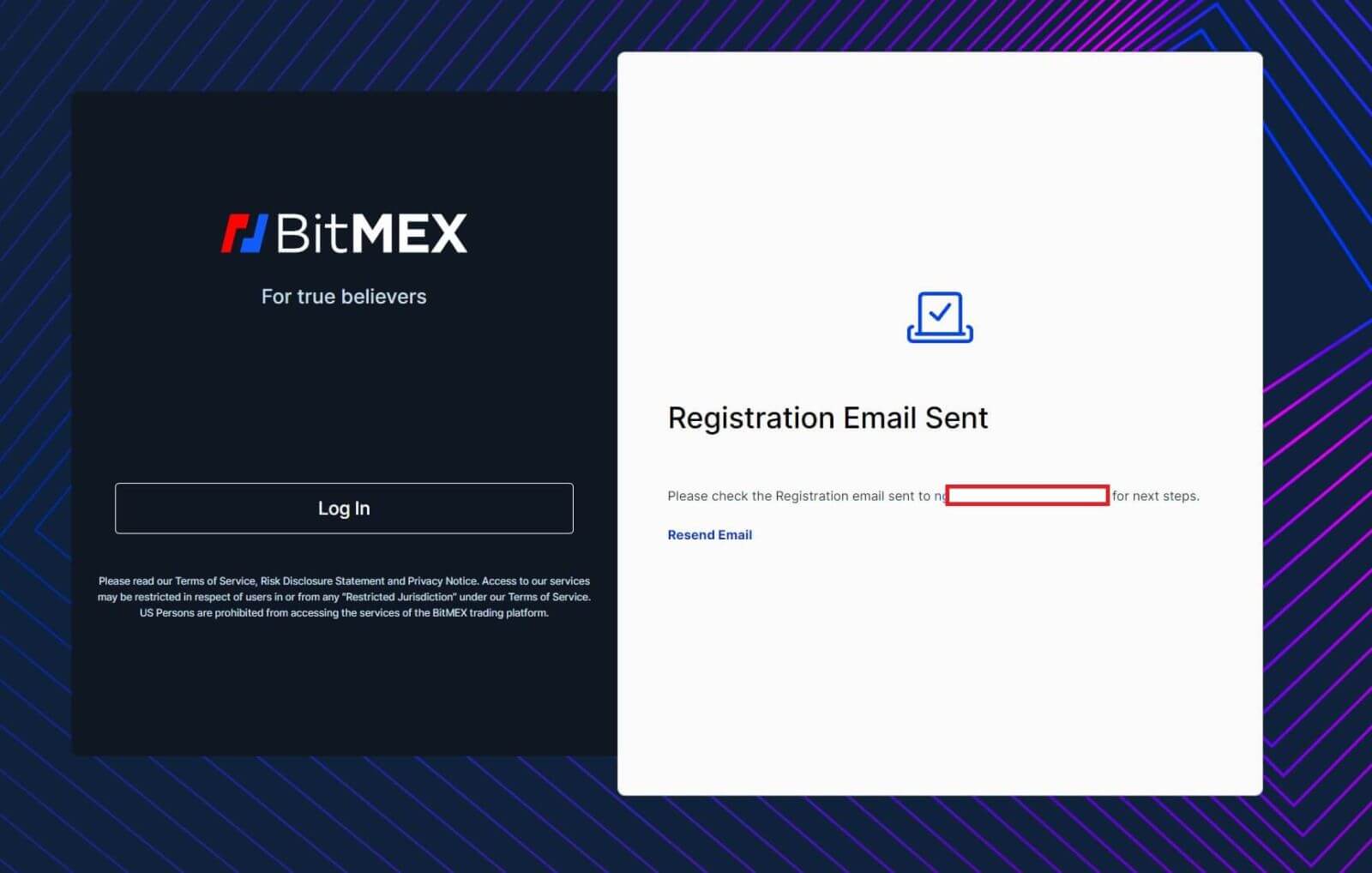
5. Ouvrez le courrier et cliquez sur [Confirmez votre e-mail].
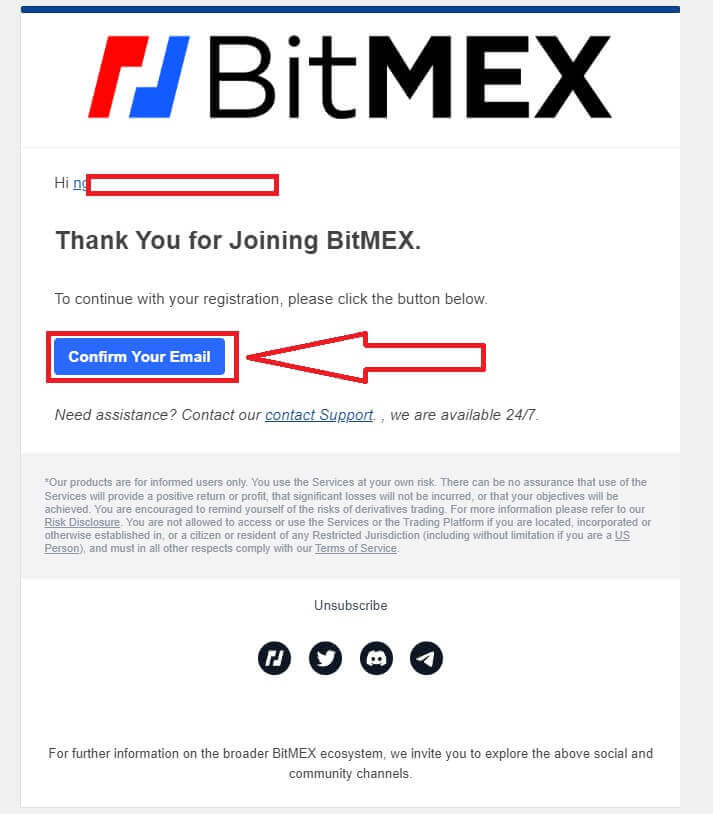
6. Une fenêtre de connexion contextuelle apparaîtra, cliquez sur [Connexion] pour vous connecter à votre compte et passer à l'étape suivante.
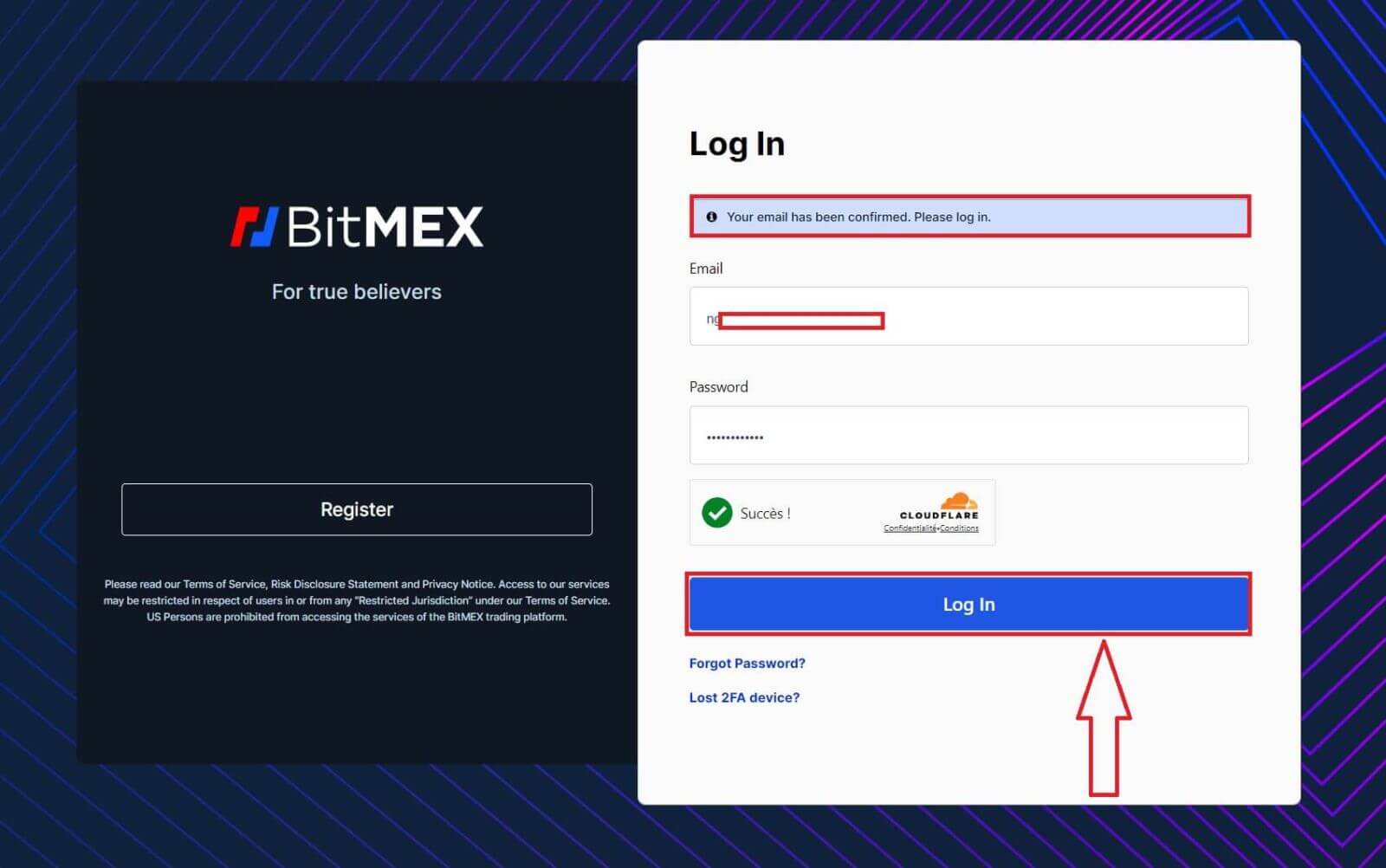
7. Voici la page d'accueil de BitMEX après votre inscription réussie.
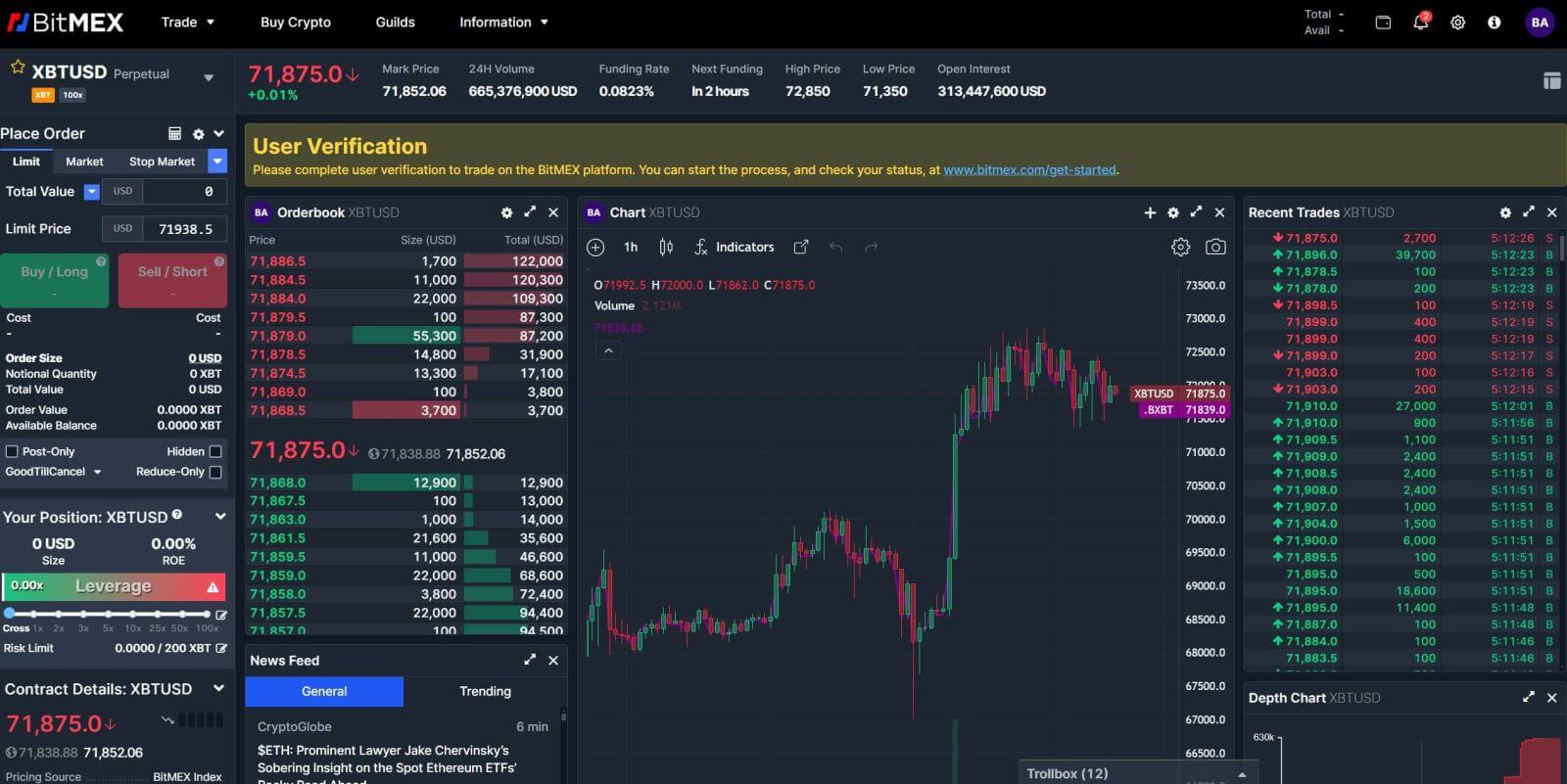
Comment s'inscrire sur l'application BitMEX
1. Ouvrez l'application BitMEX sur votre téléphone et cliquez sur [ S'inscrire ].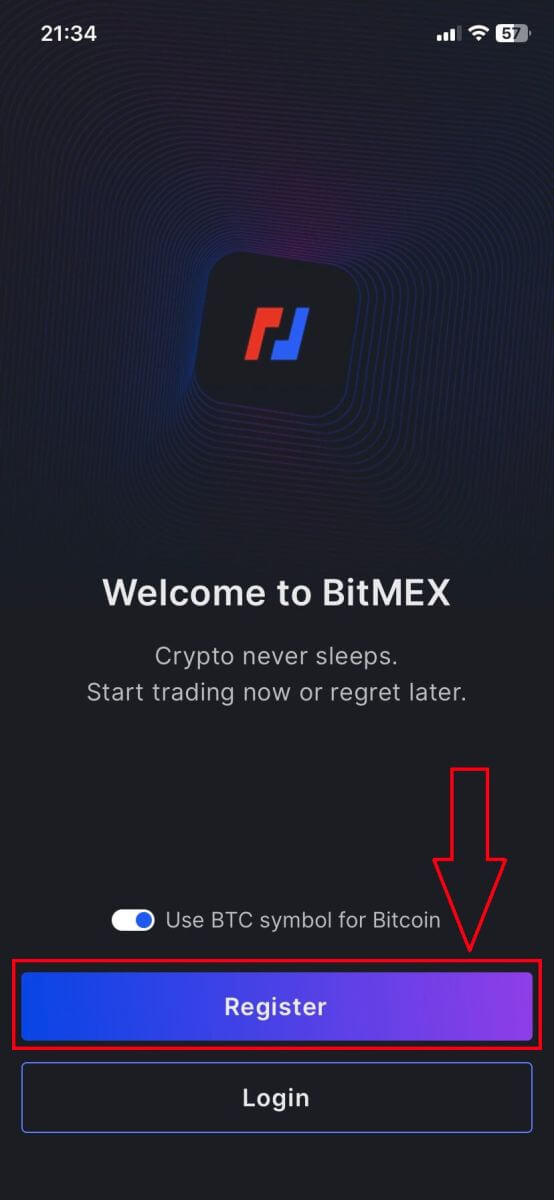
2. Remplissez vos informations, cochez la case indiquant que vous acceptez les conditions d'utilisation et cliquez sur [S'inscrire].
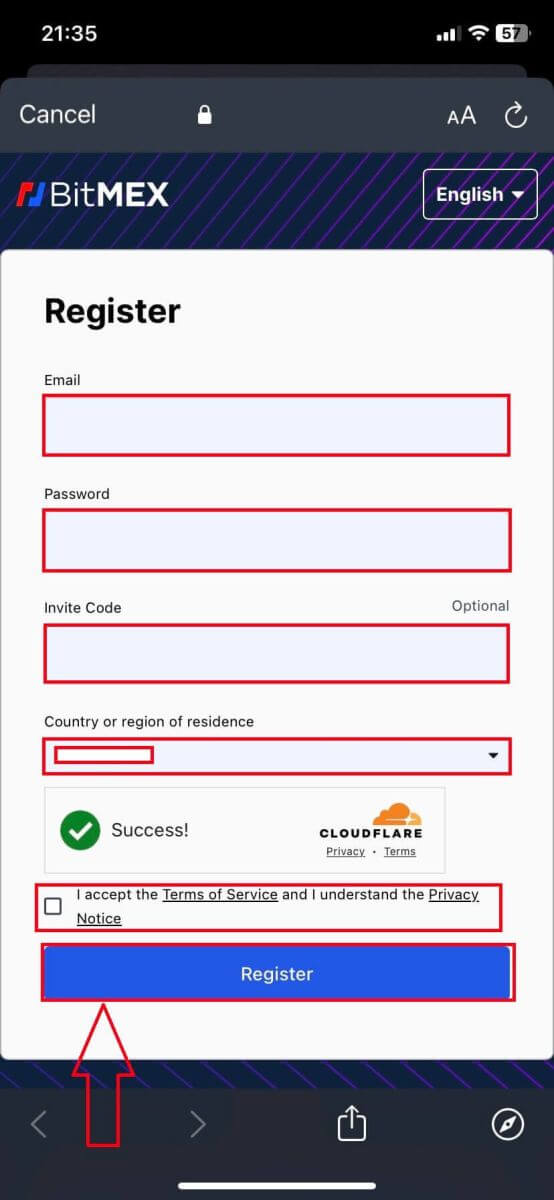
3. Un email d'inscription sera envoyé dans votre boîte mail, vérifiez ensuite votre email.
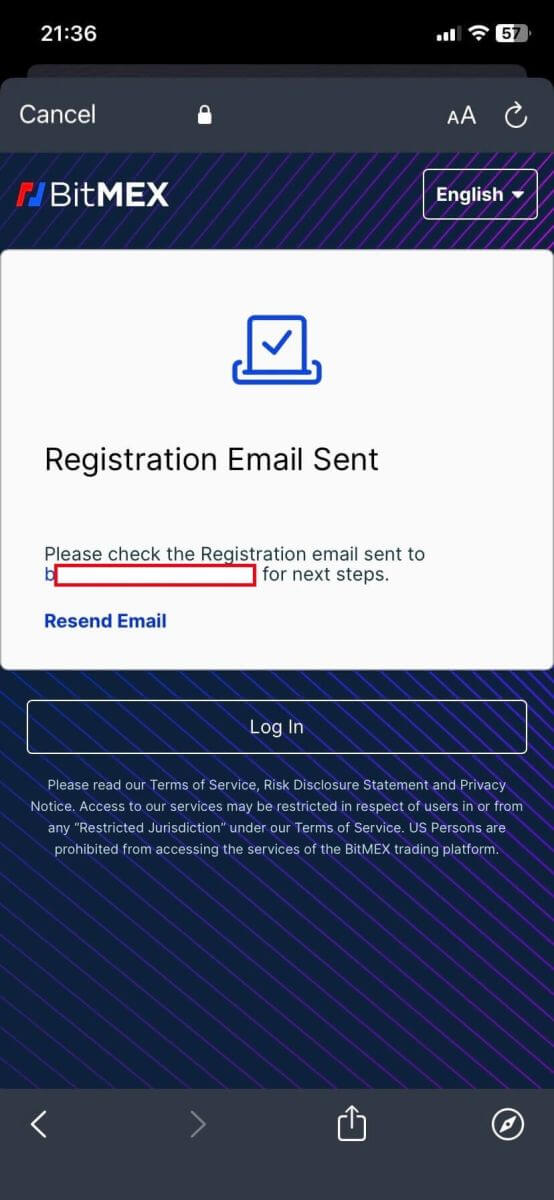
4. Cliquez sur [Confirmez votre e-mail] pour confirmer l'e-mail et continuer.
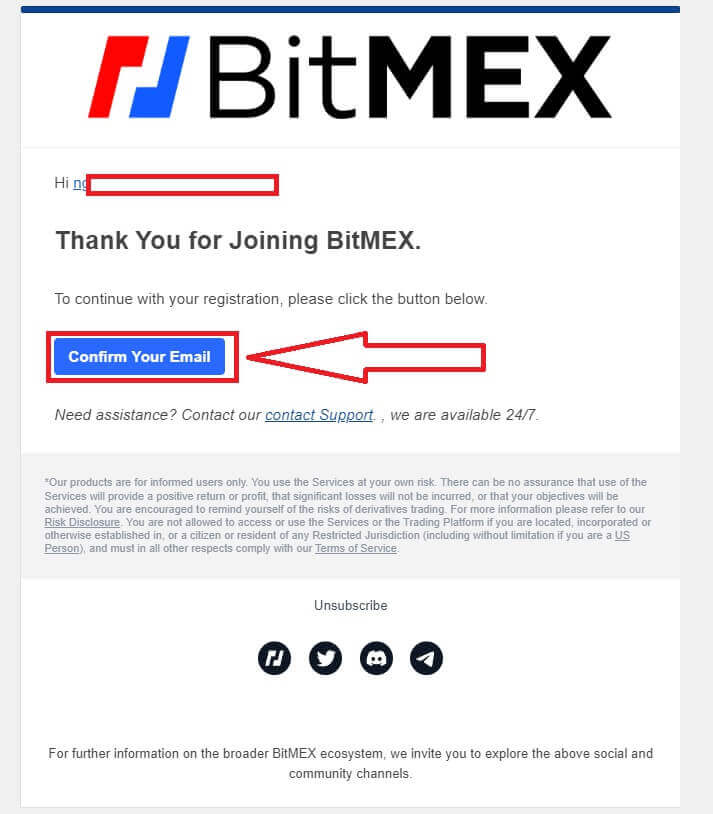
5. Ouvrez à nouveau votre application et connectez-vous. Cliquez sur [Accepter et se connecter].
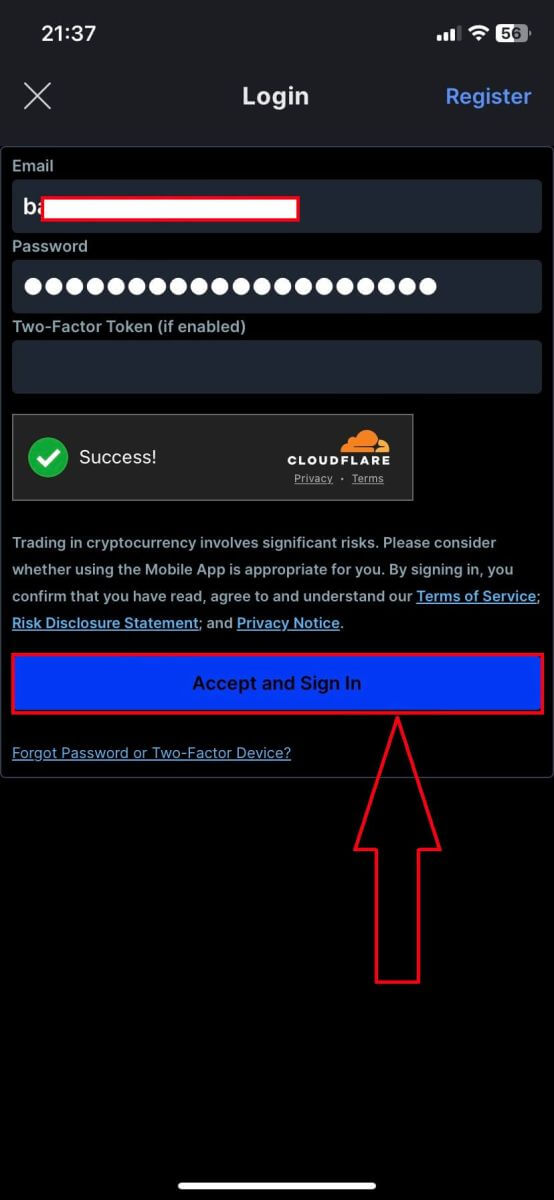
6. Voici la page d'accueil après votre inscription réussie.
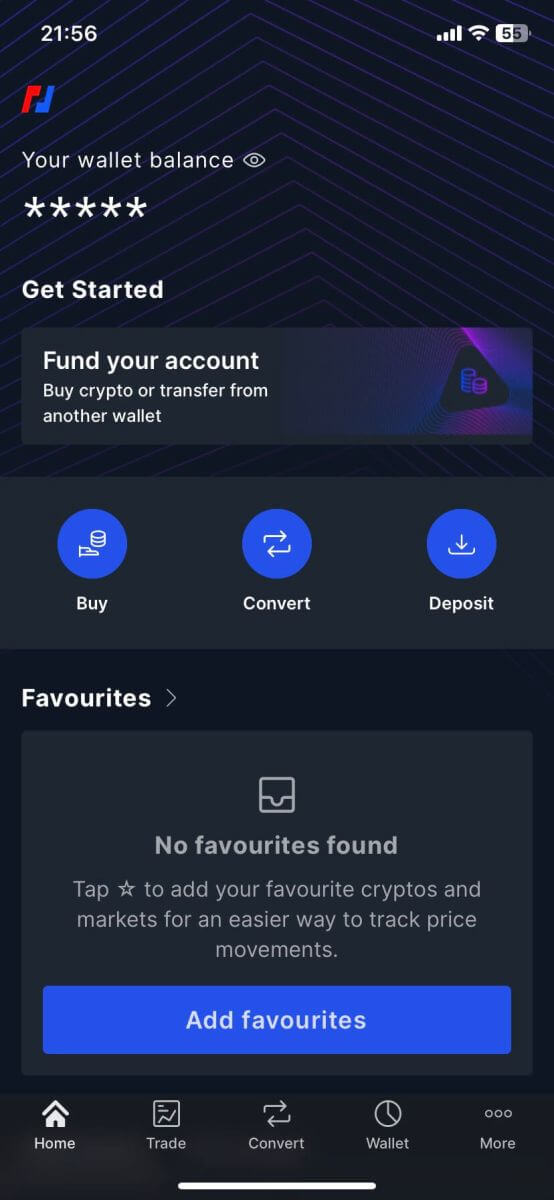
Foire aux questions (FAQ)
Pourquoi est-ce que je ne reçois pas d'e-mails de BitMEX?
Si vous ne recevez pas d'e-mails de BitMEX, essayez les étapes de dépannage suivantes:
- Vérifiez les filtres anti-spam dans votre boîte aux lettres. Il est possible que notre e-mail se soit retrouvé dans vos dossiers Spam ou Promotions .
- Assurez-vous que l'e-mail d'assistance BitMEX est ajouté à votre liste blanche d'e-mails et essayez à nouveau de demander les e-mails.
Si vous ne recevez toujours pas d'e-mails de notre part, veuillez nous contacter en utilisant l'adresse e-mail liée à votre compte. Nous étudierons plus en détail pourquoi les e-mails ne sont pas livrés.
Puis-je avoir plusieurs comptes BitMEX?
Vous ne pouvez enregistrer qu'un seul compte BitMEX, cependant, vous pouvez créer jusqu'à 5 sous-comptes liés à celui-ci.
Comment puis-je changer mon adresse e-mail ?
Pour modifier l'adresse e-mail associée à votre compte BitMEX, veuillez contacter l'assistance.
Comment puis-je fermer/supprimer mon compte ?
Pour fermer votre compte, deux options sont disponibles selon que vous avez téléchargé ou non l'application BitMEX.
Si vous disposez de l'application, vous pouvez demander la fermeture de votre compte en suivant ces étapes:
- Appuyez sur l' onglet Plus situé en bas du menu de navigation
- Sélectionnez Compte et faites défiler vers le bas de la page
- Appuyez sur Supprimer définitivement le compte
Si vous n'avez pas téléchargé l'application, vous pouvez contacter l'assistance pour leur demander de fermer votre compte.
Pourquoi mon compte a-t-il été marqué comme spam?
Si un compte a trop de commandes ouvertes d'une valeur brute inférieure à 0,0001 XBT, le compte sera étiqueté comme compte de spam et toutes les commandes en cours dont la taille est inférieure à 0,0001 XBT deviendront automatiquement des commandes cachées.
Les comptes de spam sont réévalués toutes les 24 heures et peuvent revenir à la normale à condition que le comportement commercial ait changé.
Pour plus de détails sur le mécanisme de spam, veuillez consulter nos documents API REST sur la taille minimale de commande.
Comment se connecter au compte dans BitMEX
Comment vous connecter à votre compte BitMEX
1. Ouvrez le site Web BitMEX et cliquez sur [ Connexion ] dans le coin supérieur droit.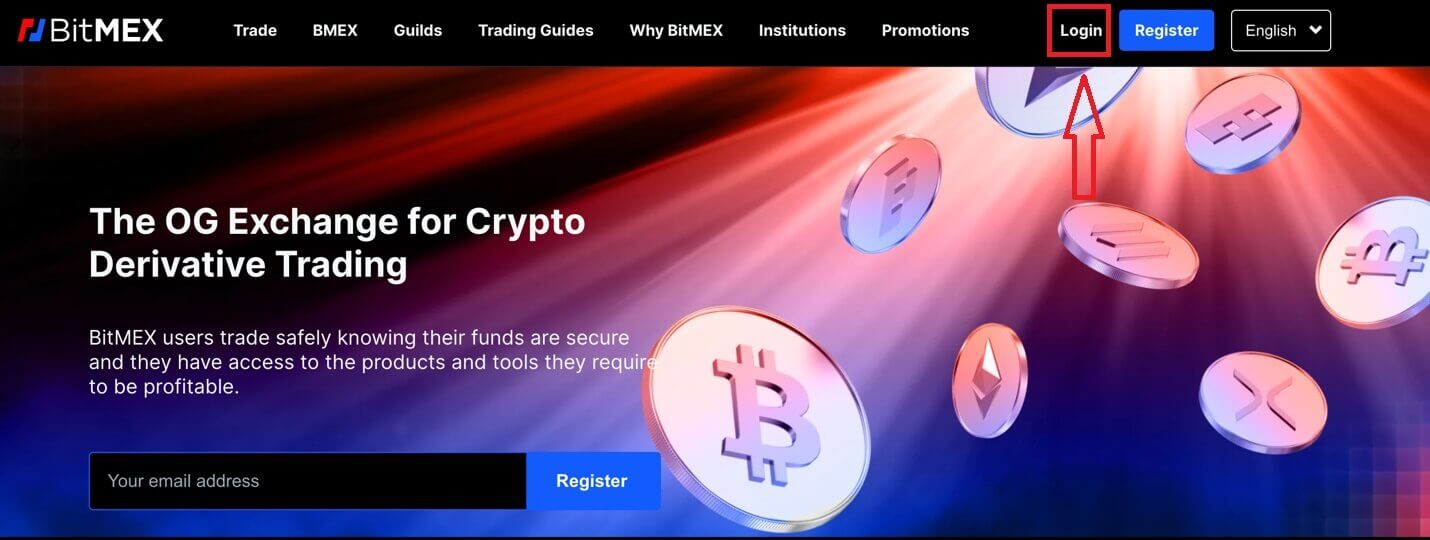
2. Remplissez votre email et votre mot de passe pour vous connecter.

3. Cliquez sur [Connexion] pour vous connecter à votre compte.
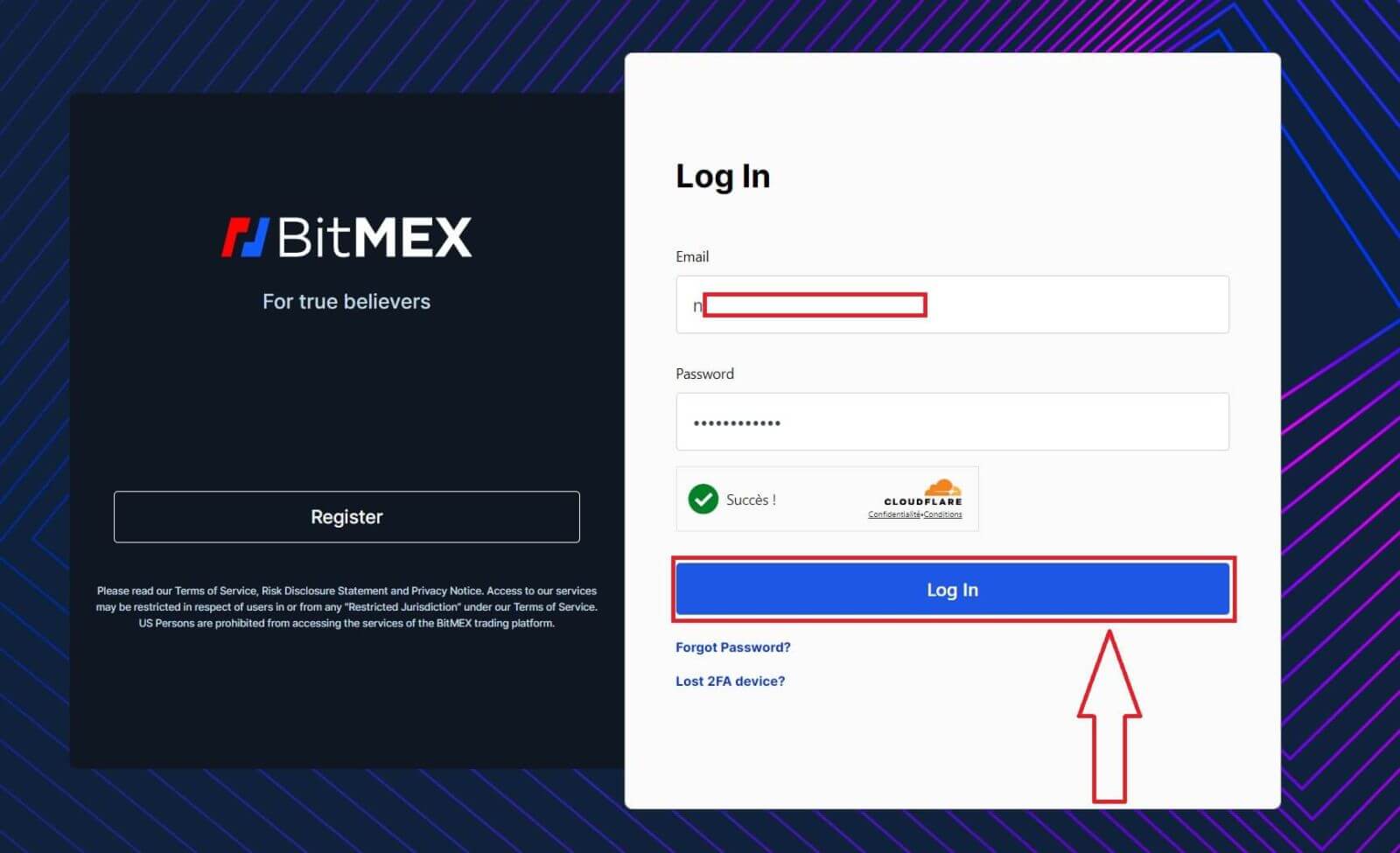
4. Il s'agit de la page d'accueil de BitMEX lorsque vous vous connectez avec succès.
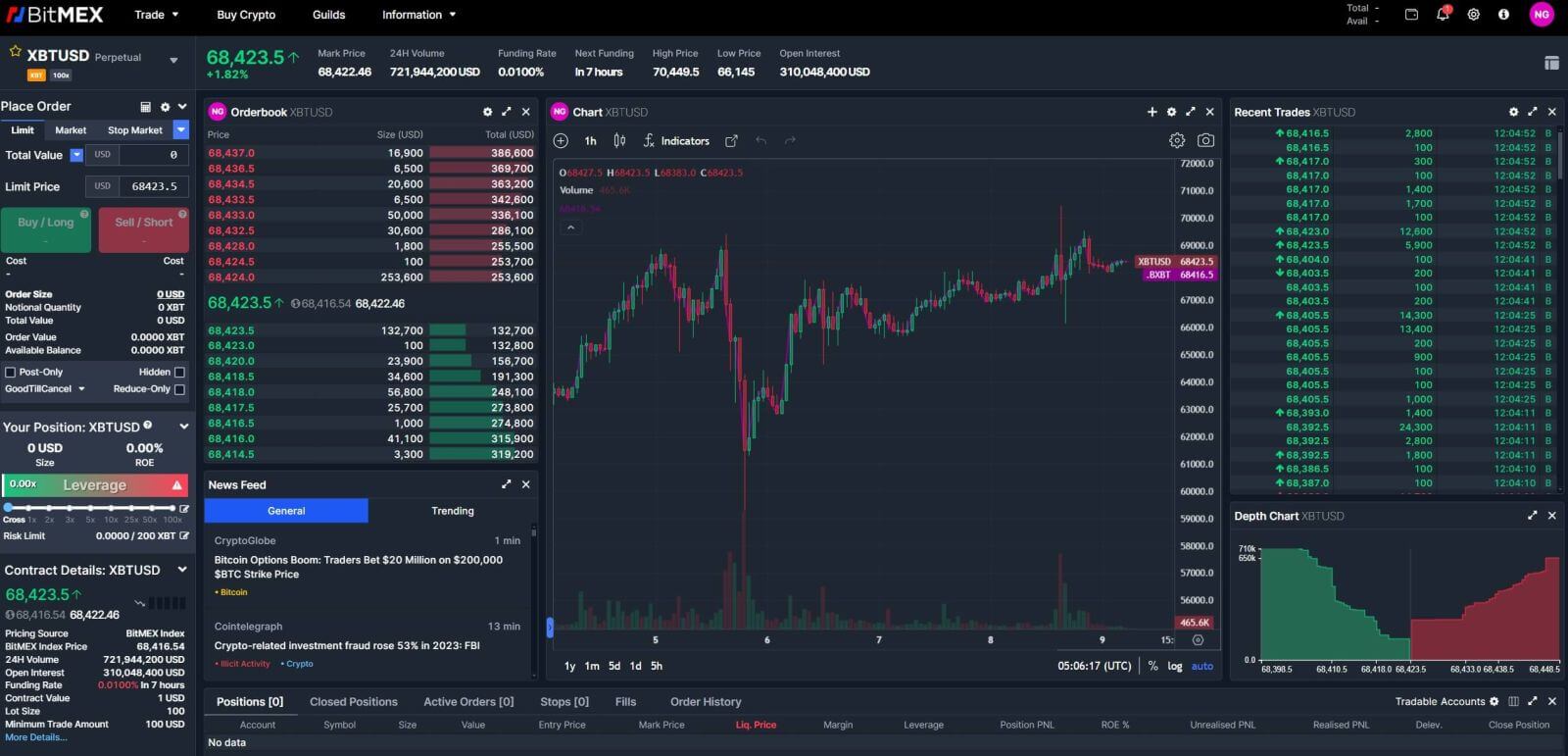
Comment se connecter à l'application BitMEX
1. Ouvrez votre application BitMEX sur votre téléphone et cliquez sur [ Connexion ].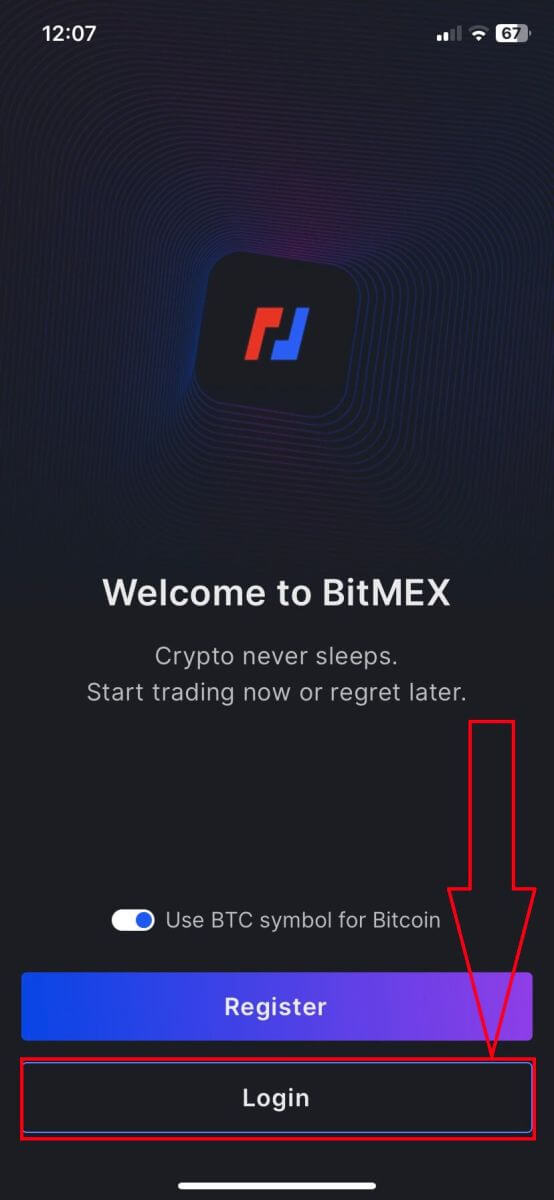
2. Remplissez votre email et votre mot de passe pour vous connecter, pensez à cocher la case pour vérifier que vous êtes humain.
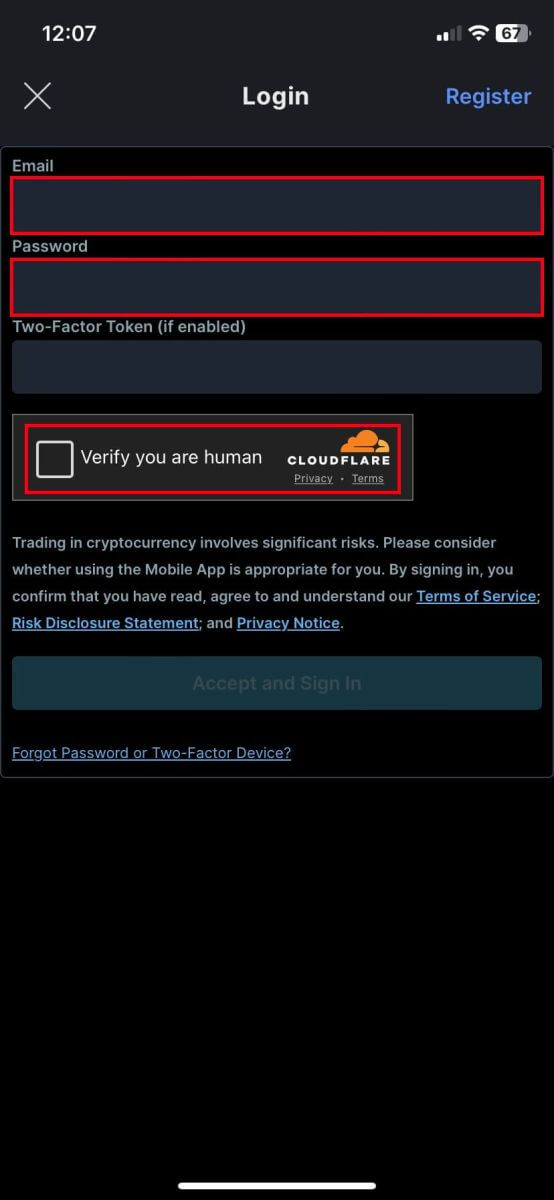
3. Cliquez sur [Accepter et se connecter] pour continuer.
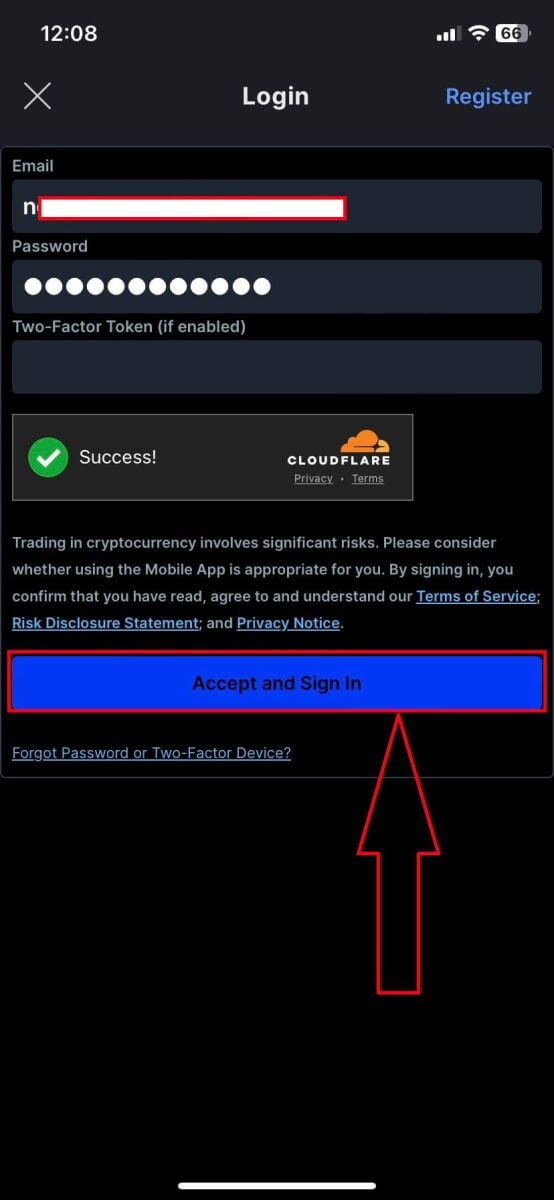
4. Configurez votre deuxième mot de passe pour assurer la sécurité.
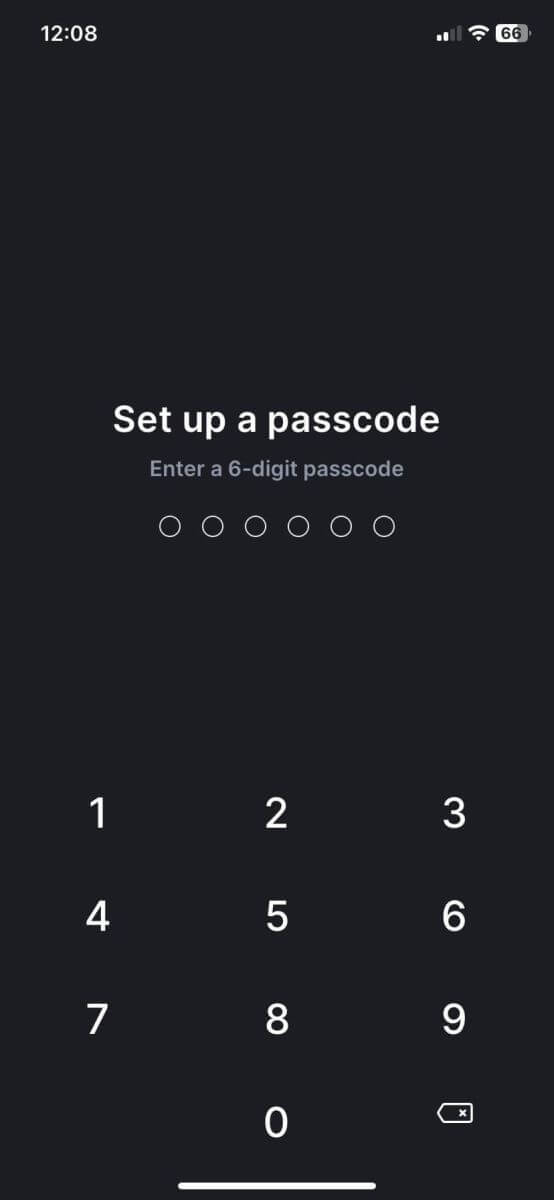
5. Voici la page d'accueil après vous être connecté avec succès.
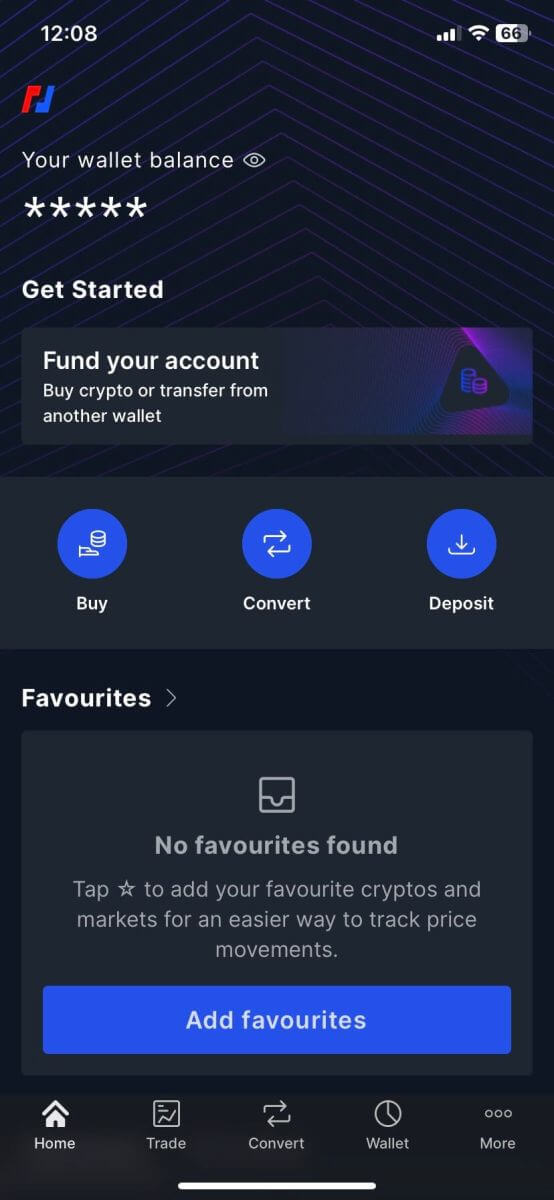
J'ai oublié le mot de passe du compte BitMEX
1. Ouvrez le site Web BitMEX et cliquez sur [ Connexion ] dans le coin supérieur droit.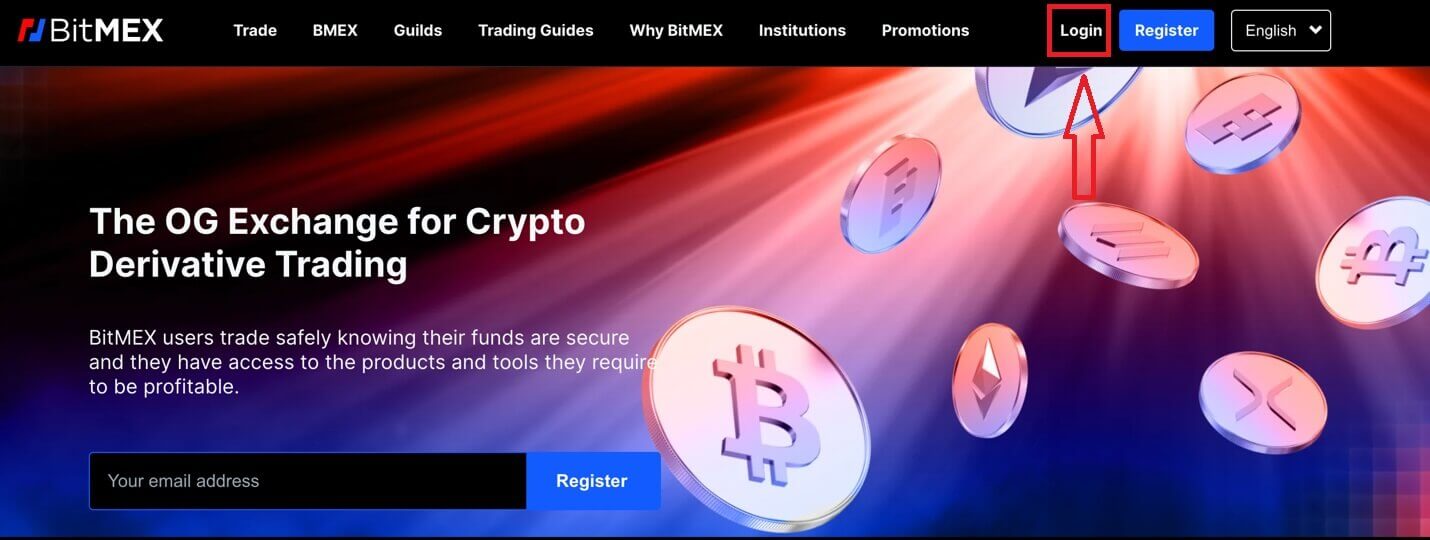
2. Cliquez sur [Mot de passe oublié].
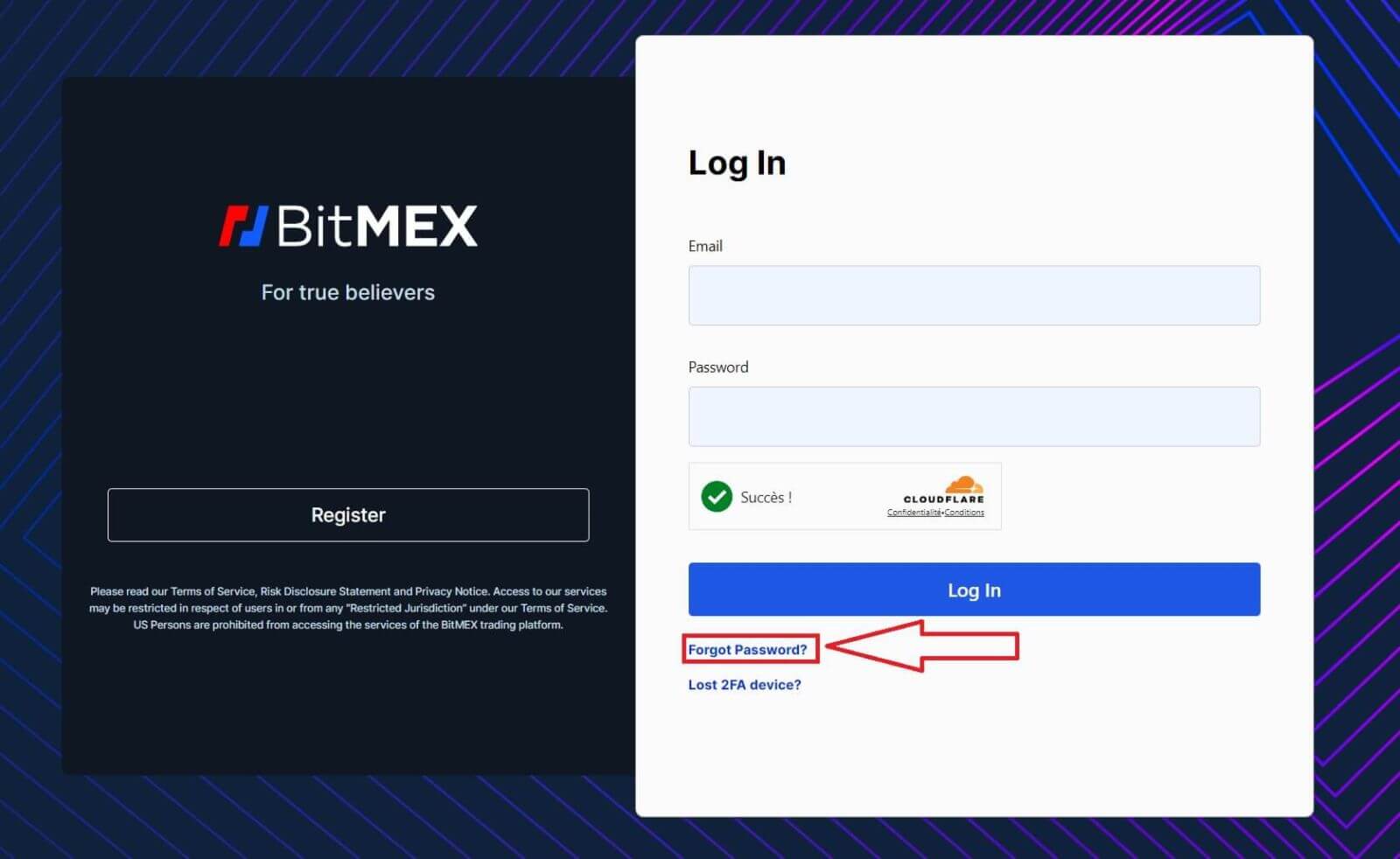
3. Remplissez votre adresse e-mail.
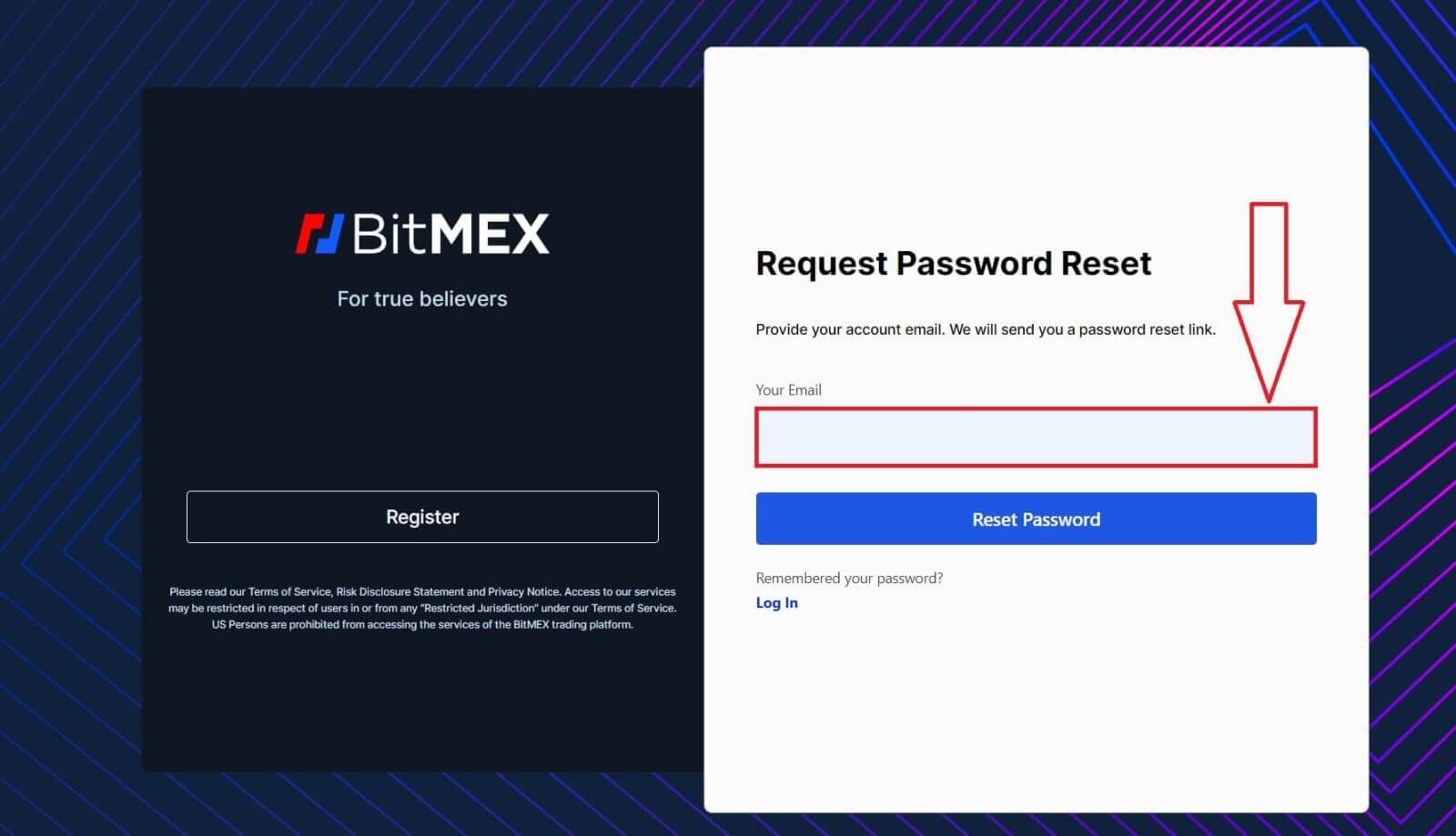
4. Cliquez sur [Réinitialiser le mot de passe] pour continuer.
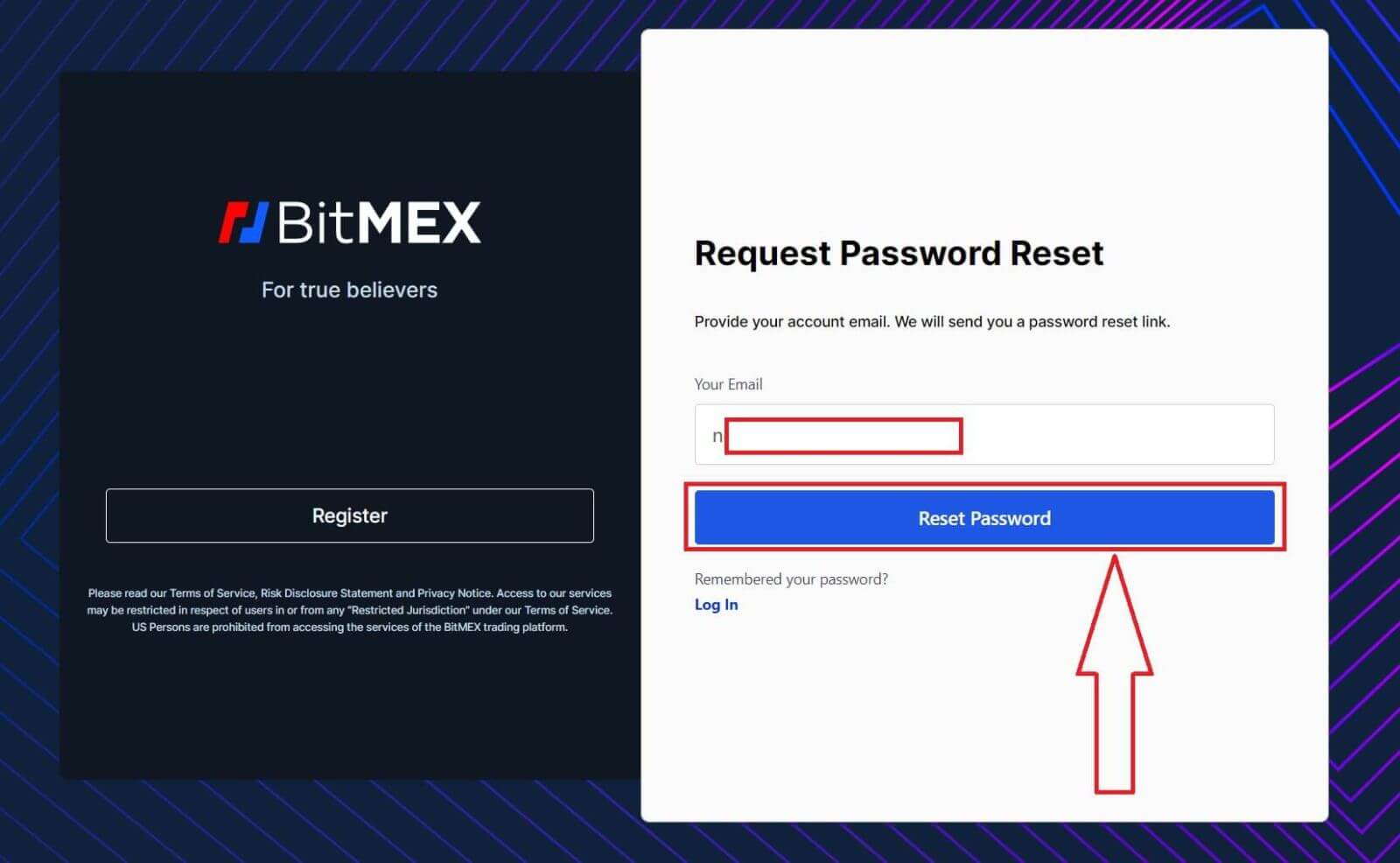
5. La demande de réinitialisation du mot de passe a réussi, ouvrez votre boîte aux lettres et vérifiez le courrier.
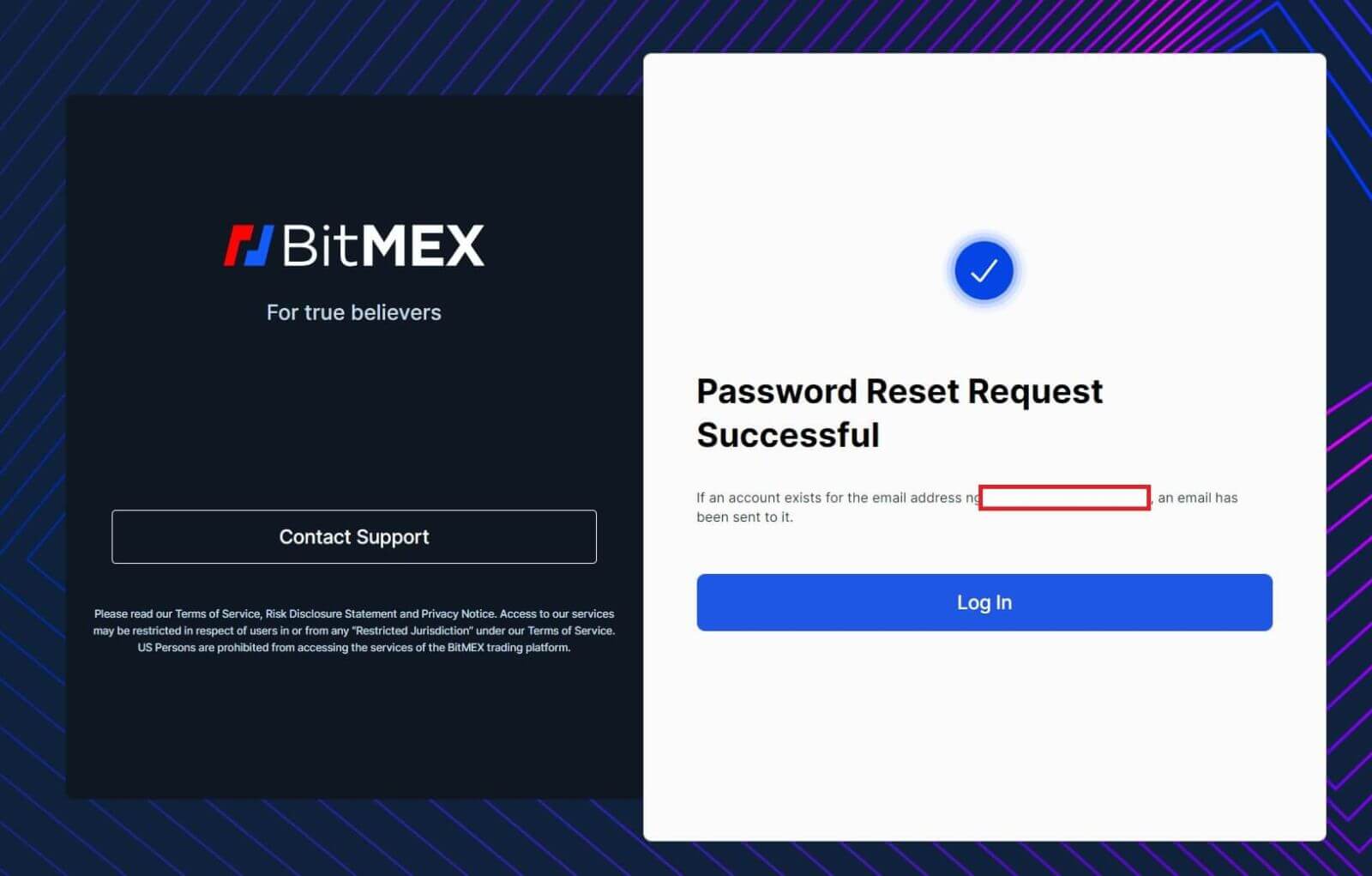
6. Cliquez sur [Réinitialiser mon mot de passe] pour continuer.
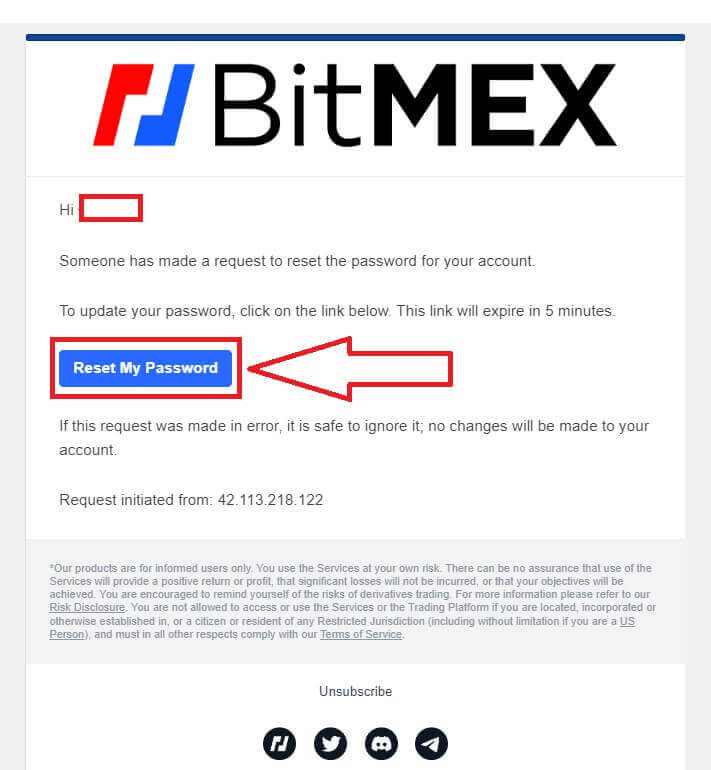
7. Saisissez le nouveau mot de passe souhaité.
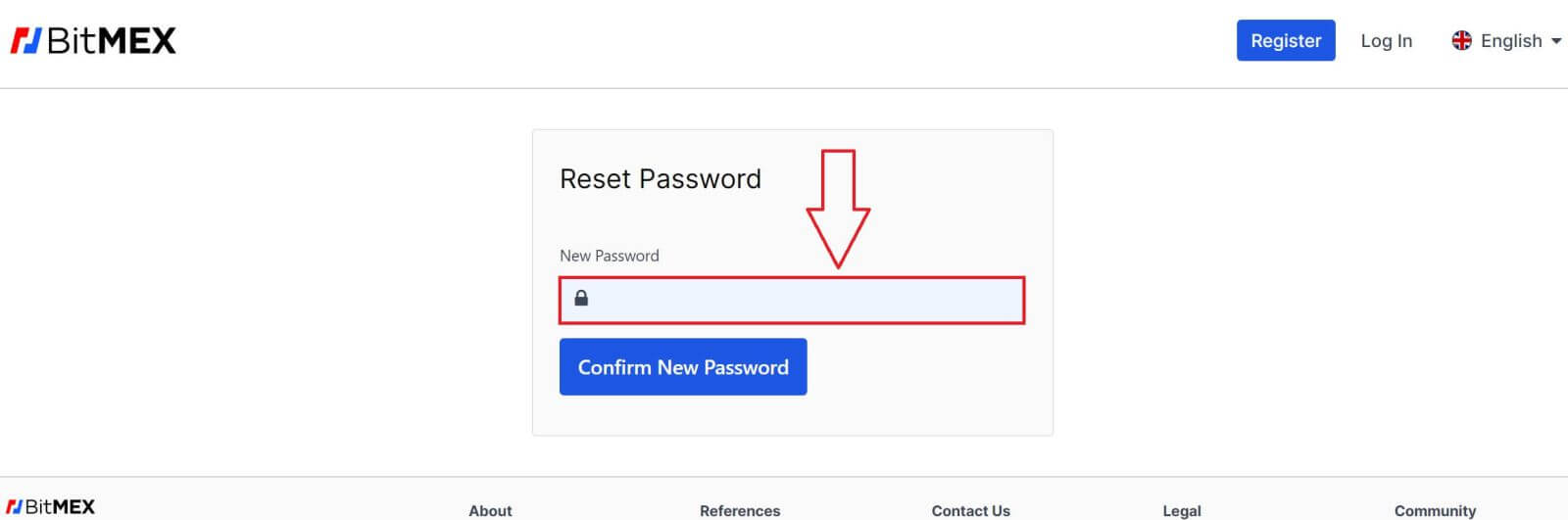
8. Cliquez sur [Confirmer le nouveau mot de passe] pour terminer.
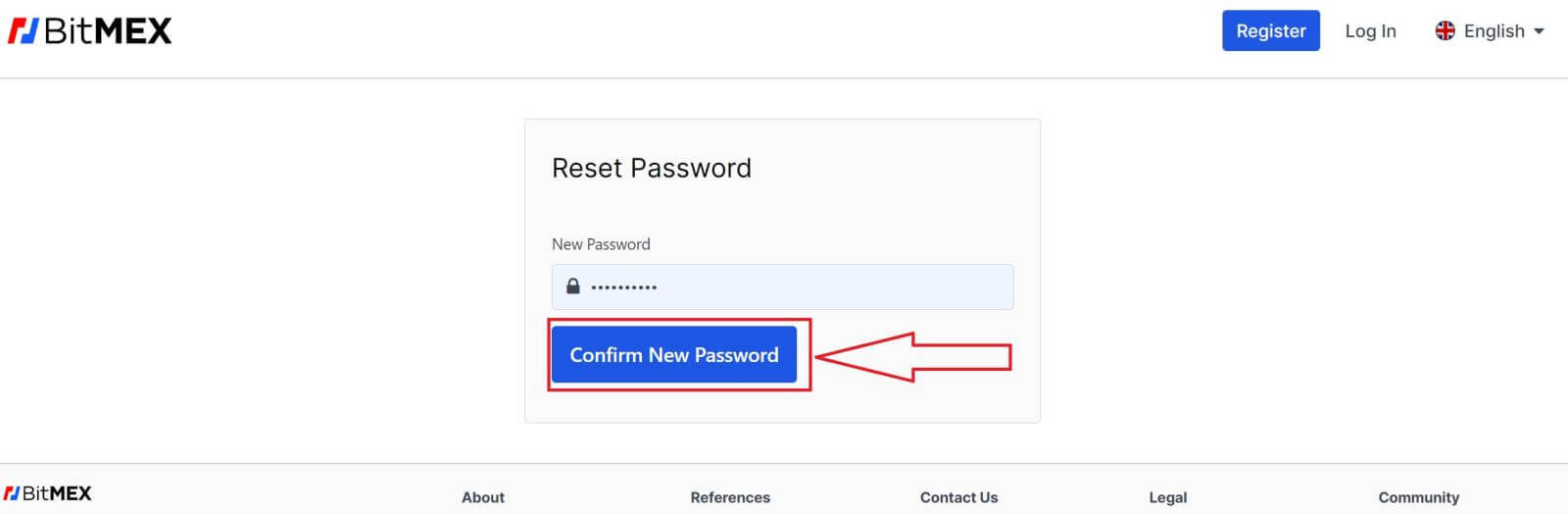
9. Une fenêtre contextuelle s'affichera pour vous demander de vous reconnecter. Remplissez l'email et le nouveau mot de passe puis cliquez sur [Connexion] pour terminer.
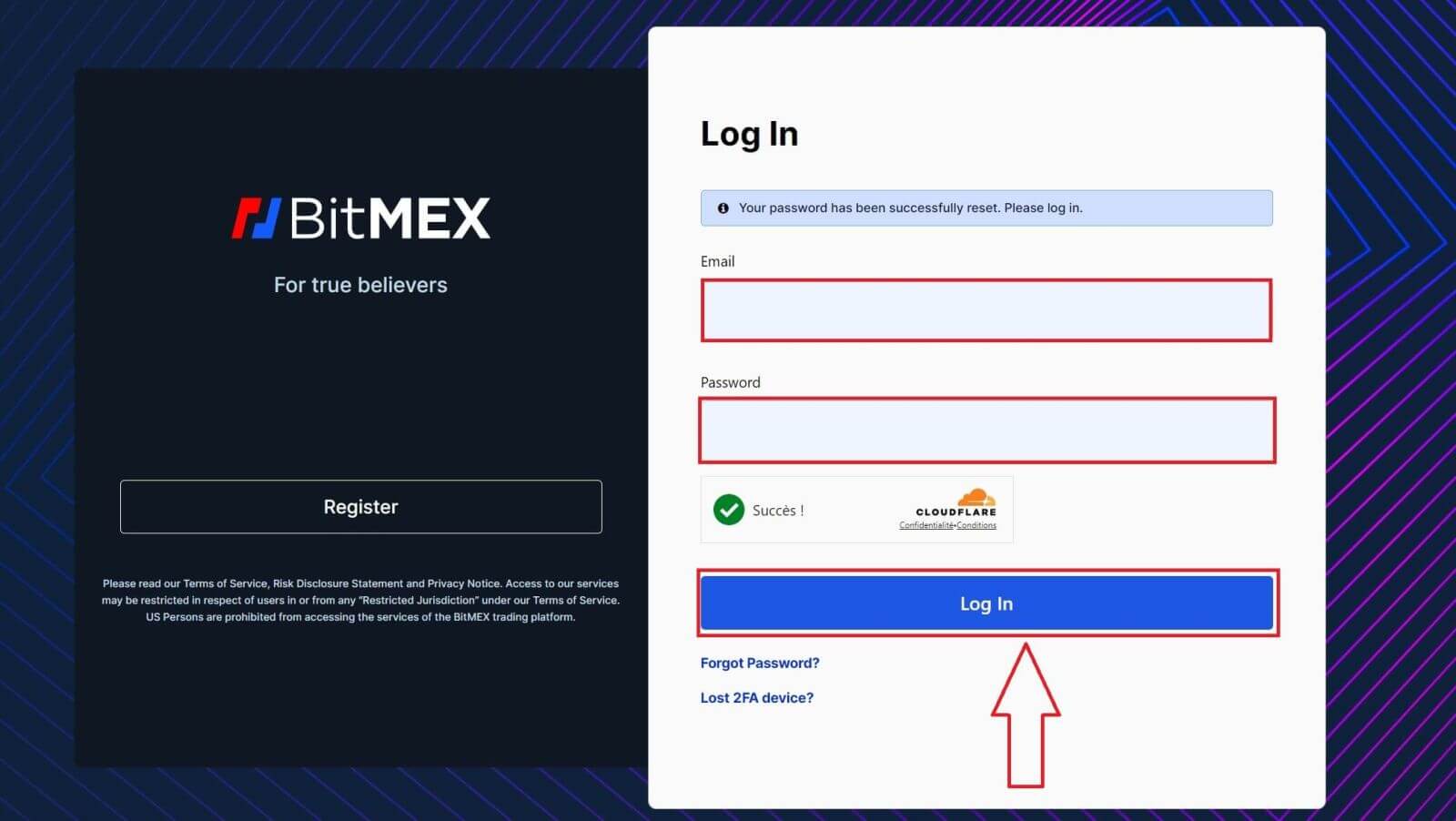
10. Félicitations, vous avez réinitialisé votre mot de passe avec succès.
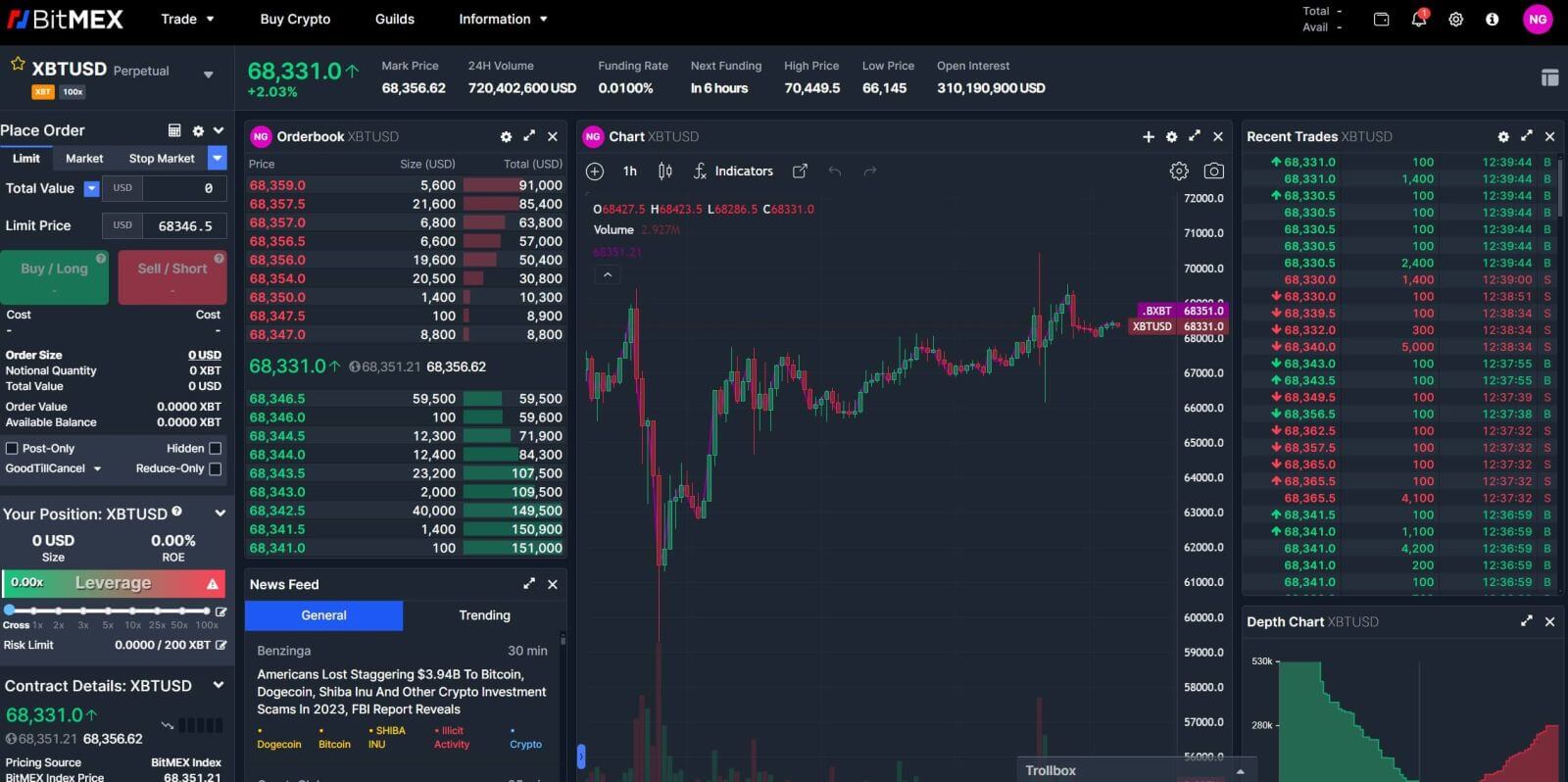
Foire aux questions (FAQ)
Qu'est-ce qu'un jeton à deux facteurs (2FA)?
L'authentification à deux facteurs (2FA) est une couche de sécurité supplémentaire utilisée pour garantir que les personnes essayant d'accéder à un compte en ligne sont bien celles qu'elles prétendent être. Si 2FA est activé sur votre compte BitMEX, vous ne pourrez vous connecter que si vous avez également saisi le code 2FA généré par votre appareil 2FA.
Cela empêche les pirates informatiques disposant de mots de passe volés de se connecter à votre compte sans vérification supplémentaire depuis votre téléphone ou votre dispositif de sécurité.
La 2FA est-elle obligatoire ?
Pour renforcer la sécurité des comptes, 2FA est devenu obligatoire pour les retraits en chaîne à compter du 26 octobre 2021 à 04h00 UTC.
Comment activer 2FA ?
1. Accédez au Centre de sécurité.
2. Cliquez sur le bouton Ajouter TOTP ou Ajouter Yubikey . 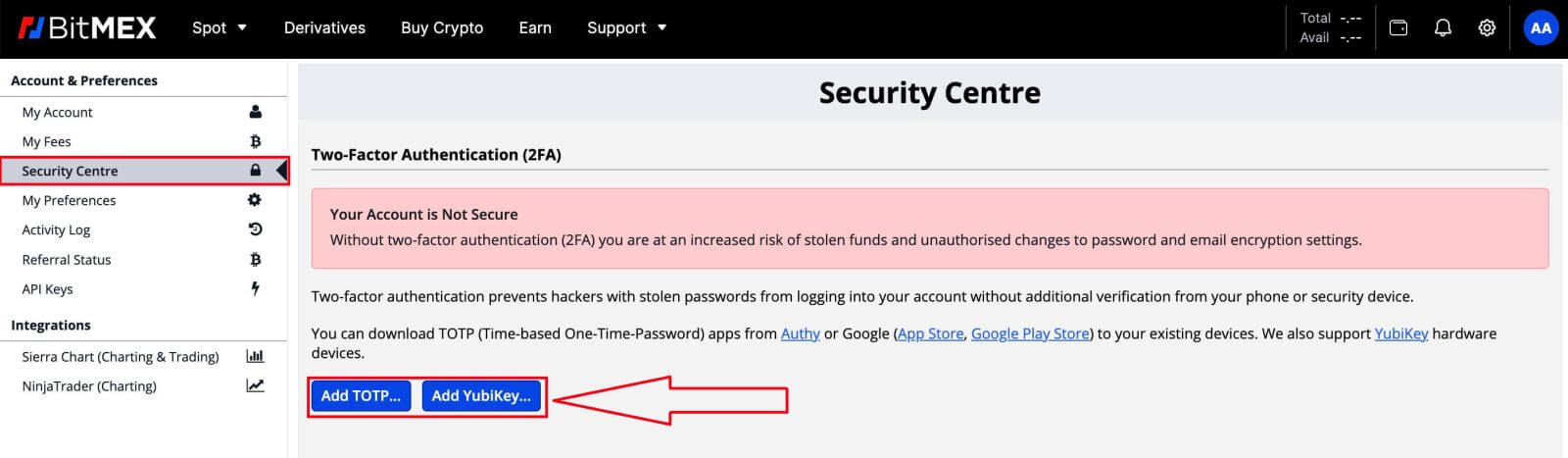
3. Scannez le code QR à l'aide de votre appareil mobile avec votre application d'authentification préférée
4. Entrez le jeton de sécurité que l'application a généré dans le champ Jeton à deux facteurs sur BitMEX
5. Cliquez sur le bouton Confirmer TOTP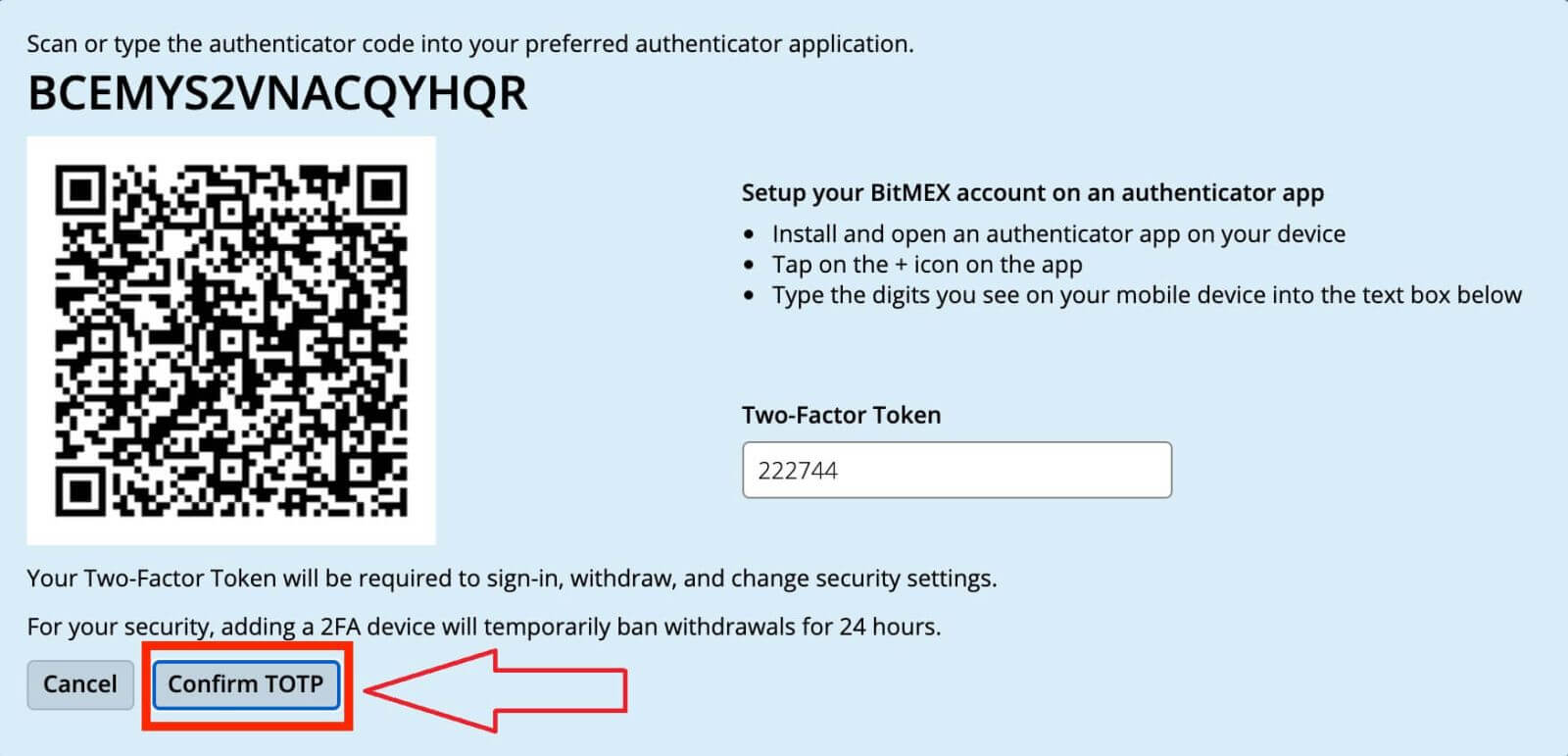
Que se passe-t-il une fois que j'active 2FA?
Une fois que vous l'aurez confirmé avec succès, 2FA sera ajouté à votre compte. Vous devrez saisir le code 2FA généré par votre appareil chaque fois que vous souhaitez vous connecter ou vous retirer de BitMEX.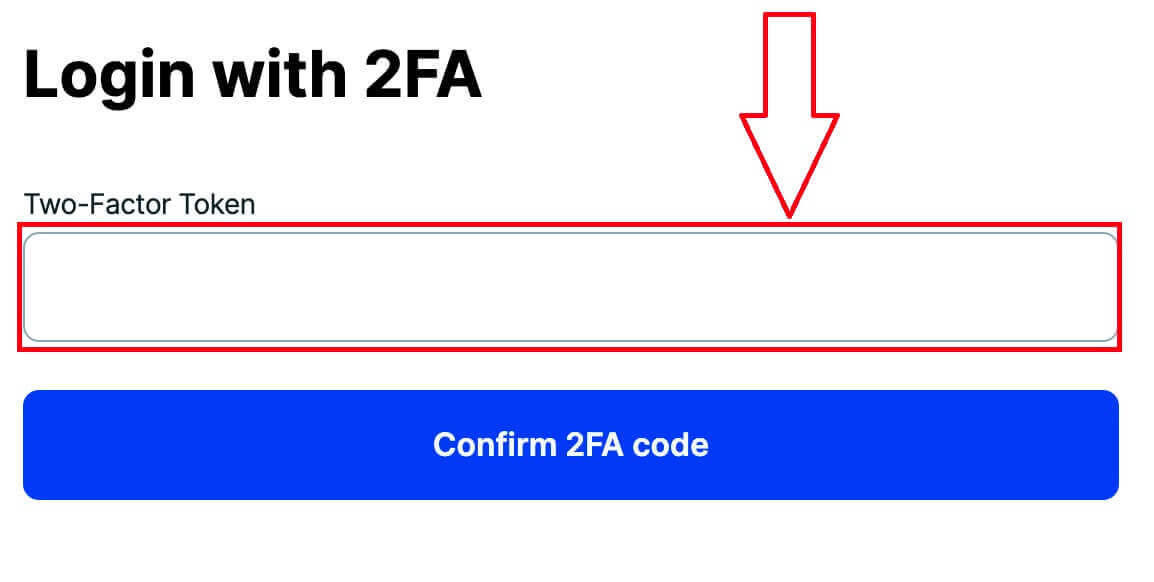
Et si je perdais mon 2FA ?
Configurer à nouveau 2FA à l'aide du code d'authentification/code QR
Si vous conservez une trace du code d'authentification ou du code QR que vous voyez sur le Centre de sécurité lorsque vous cliquez sur Ajouter TOTP ou Ajouter Yubikey , vous pouvez l'utiliser pour le configurer à nouveau sur votre appareil. Ces codes ne sont visibles que lorsque vous configurez votre 2FA et ne seront plus là une fois que votre 2FA sera déjà activé.
Tout ce que vous aurez à faire pour le reconfigurer est de scanner le code QR ou de saisir le code Authenticator dans Google Authenticator ou dans l' application Authy . Il générera ensuite les mots de passe à usage unique que vous pourrez saisir dans le champ du jeton à deux facteurs sur la page de connexion.
Voici les étapes exactes que vous devrez suivre:
- Installez et ouvrez une application d'authentification sur votre appareil
- Ajouter un compte ( icône + pour Google Authenticator. Paramètre Ajouter un compte pour Authy )
- Sélectionnez Entrer la clé de configuration ou Entrer le code manuellement
Désactiver 2FA via le code de réinitialisation
Une fois que vous avez ajouté 2FA à votre compte, vous pouvez obtenir un code de réinitialisation au centre de sécurité. Si vous l'écrivez et le stockez dans un endroit sûr, vous pourrez l'utiliser pour réinitialiser votre 2FA.
Contacter le support pour désactiver 2FA
En dernier recours, si vous n'avez pas votre authentificateur ou votre code de réinitialisation , vous pouvez contacter le support en leur demandant de désactiver votre 2FA. Grâce à cette méthode, vous devrez effectuer une vérification d'identité qui peut prendre jusqu'à 24 heures pour être approuvée.
Pourquoi mon 2FA est-il invalide?
La raison la plus courante pour laquelle 2FA n’est pas valide est que la date ou l’heure n’est pas correctement configurée sur votre appareil.
Pour résoudre ce problème, pour Google Authenticator sur Android, veuillez suivre les étapes ci-dessous:
- Ouvrez l' application Google Authenticator
- Aller aux paramètres
- Cliquez sur Correction horaire pour les codes
- Cliquez sur Synchroniser maintenant
Si vous utilisez iOS, veuillez suivre les étapes ci-dessous:
- Ouvrez les paramètres de votre appareil
- Aller à Date Heure générale
- Activez Définir automatiquement et autorisez votre appareil à utiliser sa position actuelle pour déterminer le fuseau horaire correct.
Mon heure est correcte mais je reçois toujours un 2FA invalide:
Si votre heure est correctement configurée et qu'elle est synchronisée avec l'appareil à partir duquel vous essayez de vous connecter, vous pourriez obtenir un 2FA invalide car vous n'entrez pas le 2FA pour la plate-forme à laquelle vous essayez de vous connecter. Par exemple, si vous disposez également d'un compte Testnet avec 2FA et que vous essayez accidentellement d'utiliser ce code pour vous connecter au réseau principal BitMEX, ce sera un code 2FA invalide.
Si ce n'est pas le cas, veuillez consulter Que faire si je perds mon 2FA? article pour voir ce que vous pouvez faire pour le désactiver.


