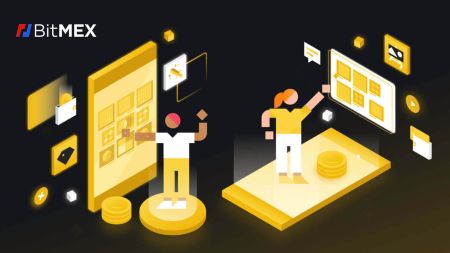BitMEX Account
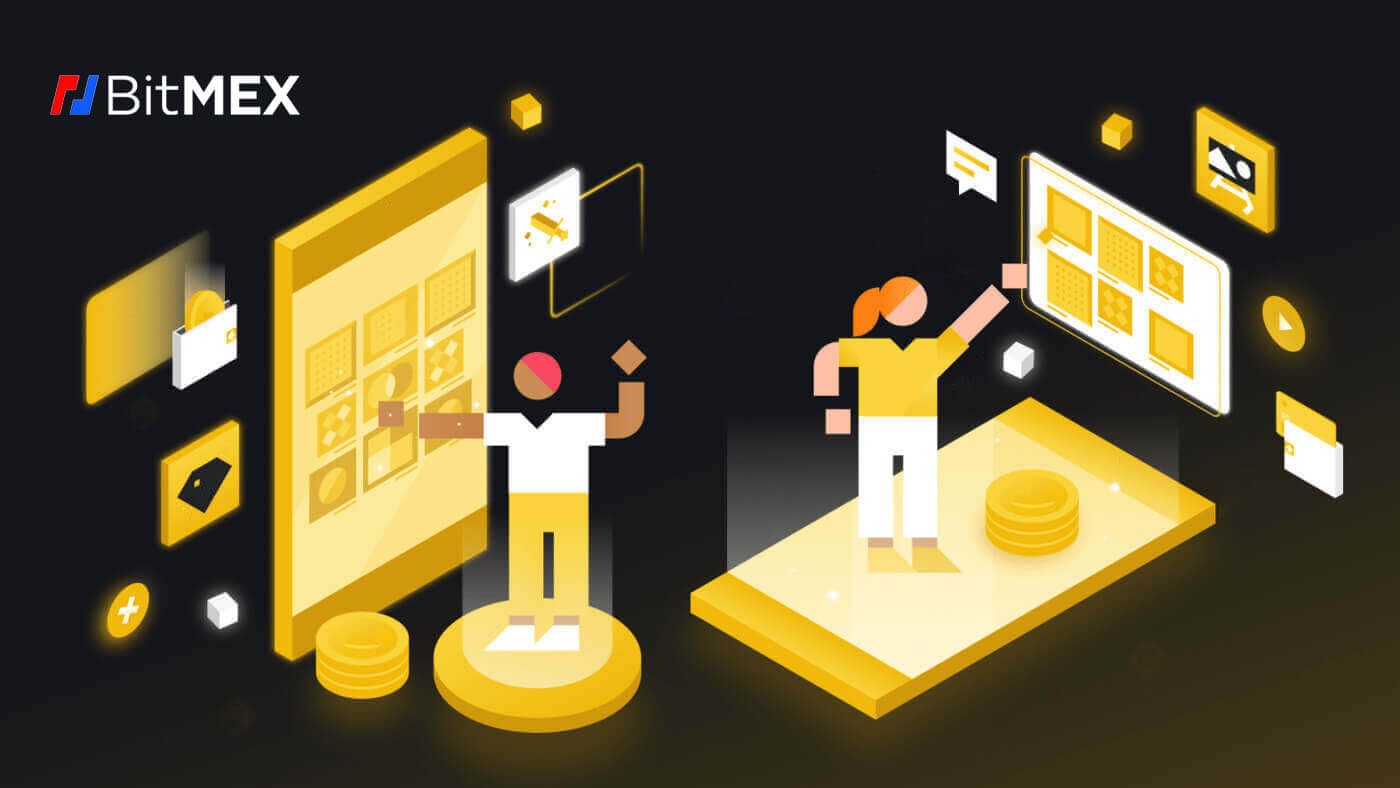
How to Register on BitMEX
How to Register an Account on BitMEX with Email
1. First go to the BitMEX website, and click on [Register].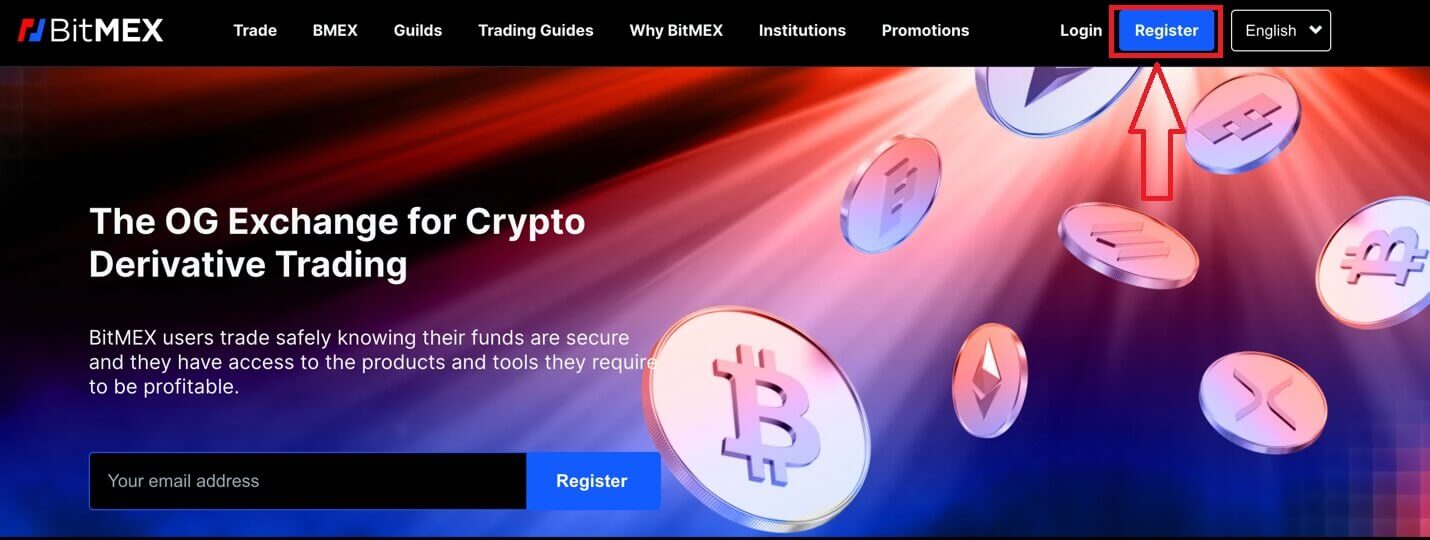
2. A pop-up window will come up, fill out your email and the password for your account and choose your Country/Region. Remember to tick the box that you accept with the Terms of Service.
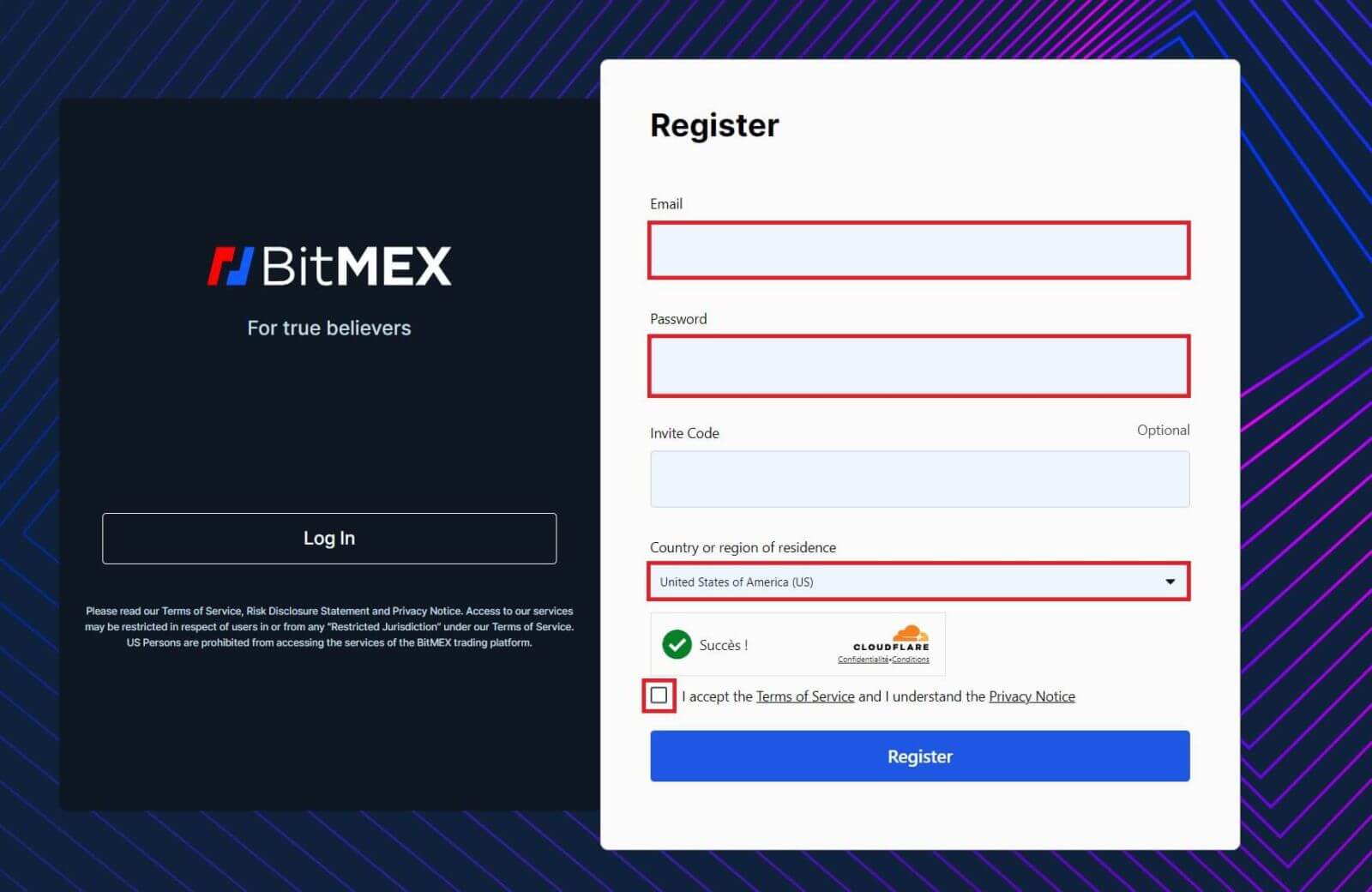
3. Click on [Register].
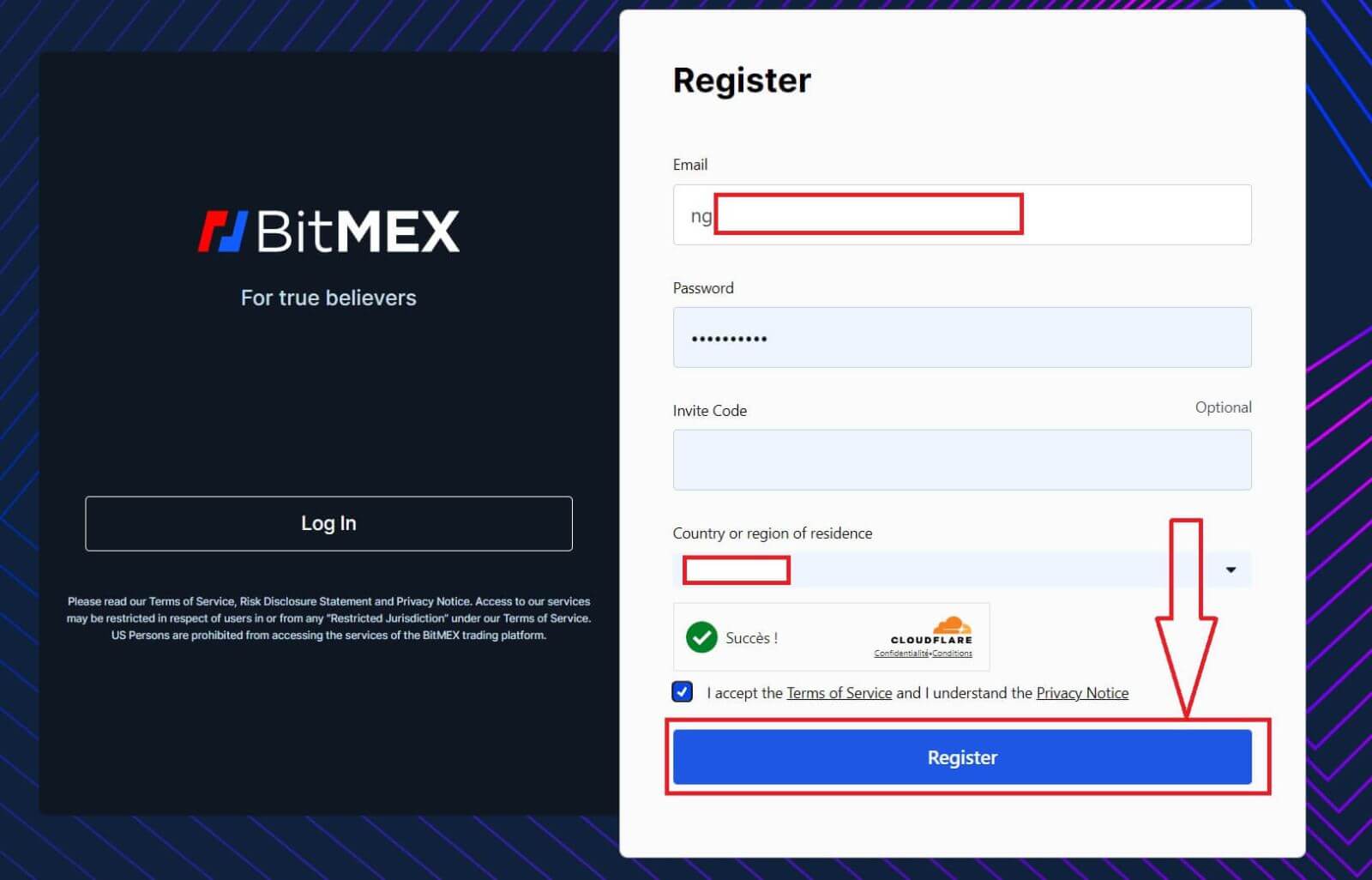
4. The Registration email will be sent to your email, open your email and check it.
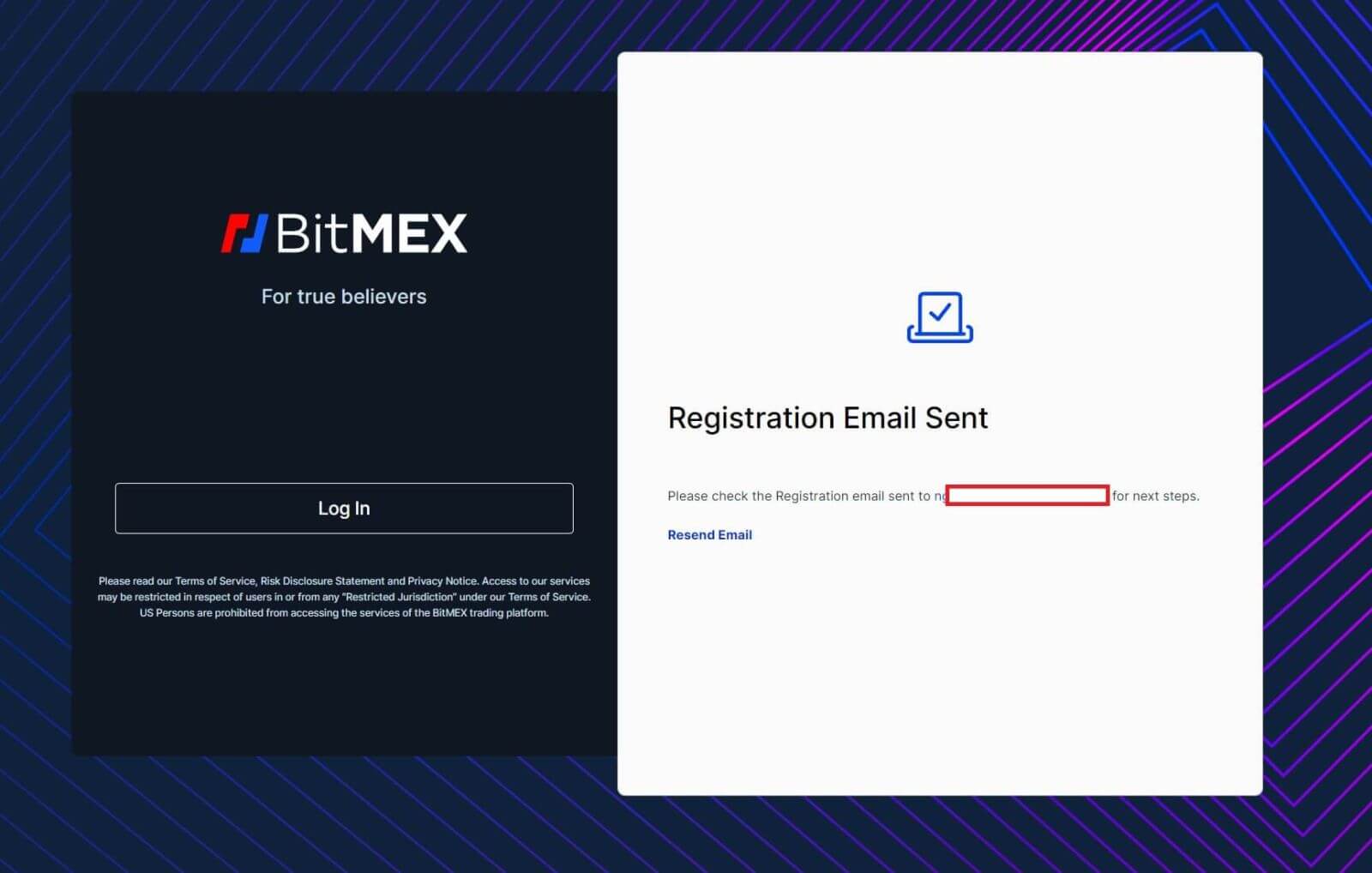
5. Open the mail and click on [Confirm Your Email].
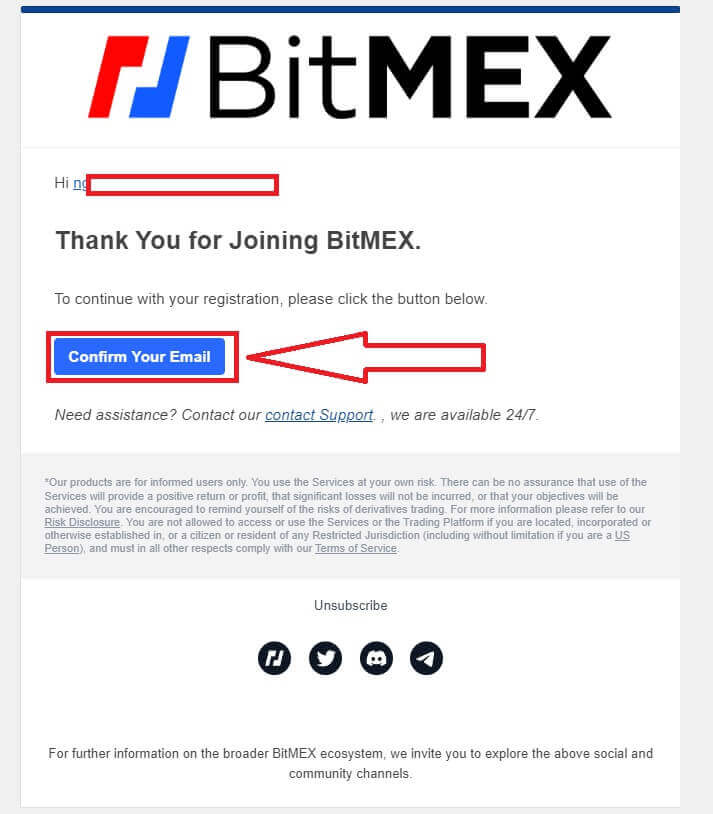
6. A pop-up Login window will come up, Click on [Login] to log in to your account and continue the next step.
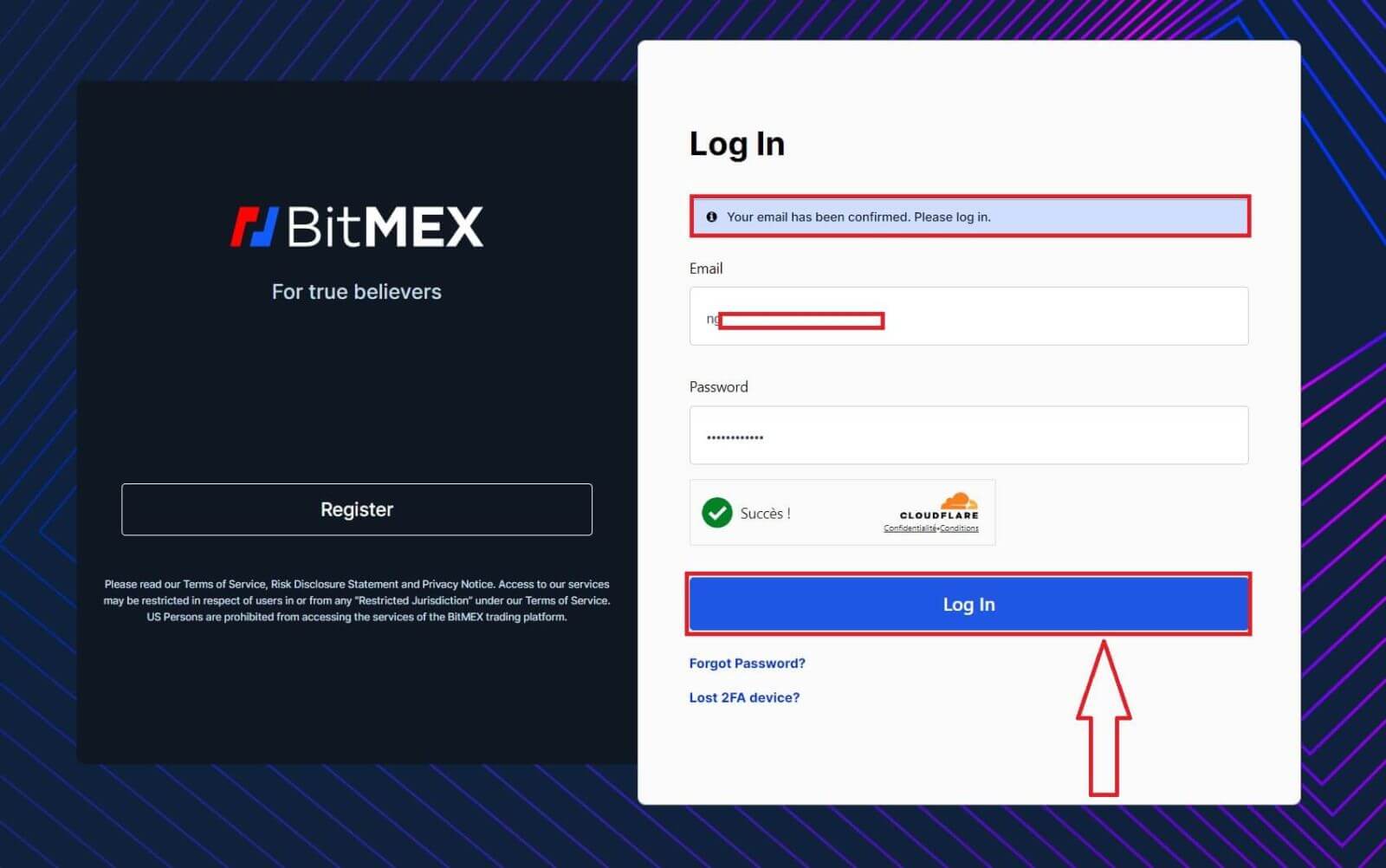
7. This is the BitMEX home page after you register successfully.
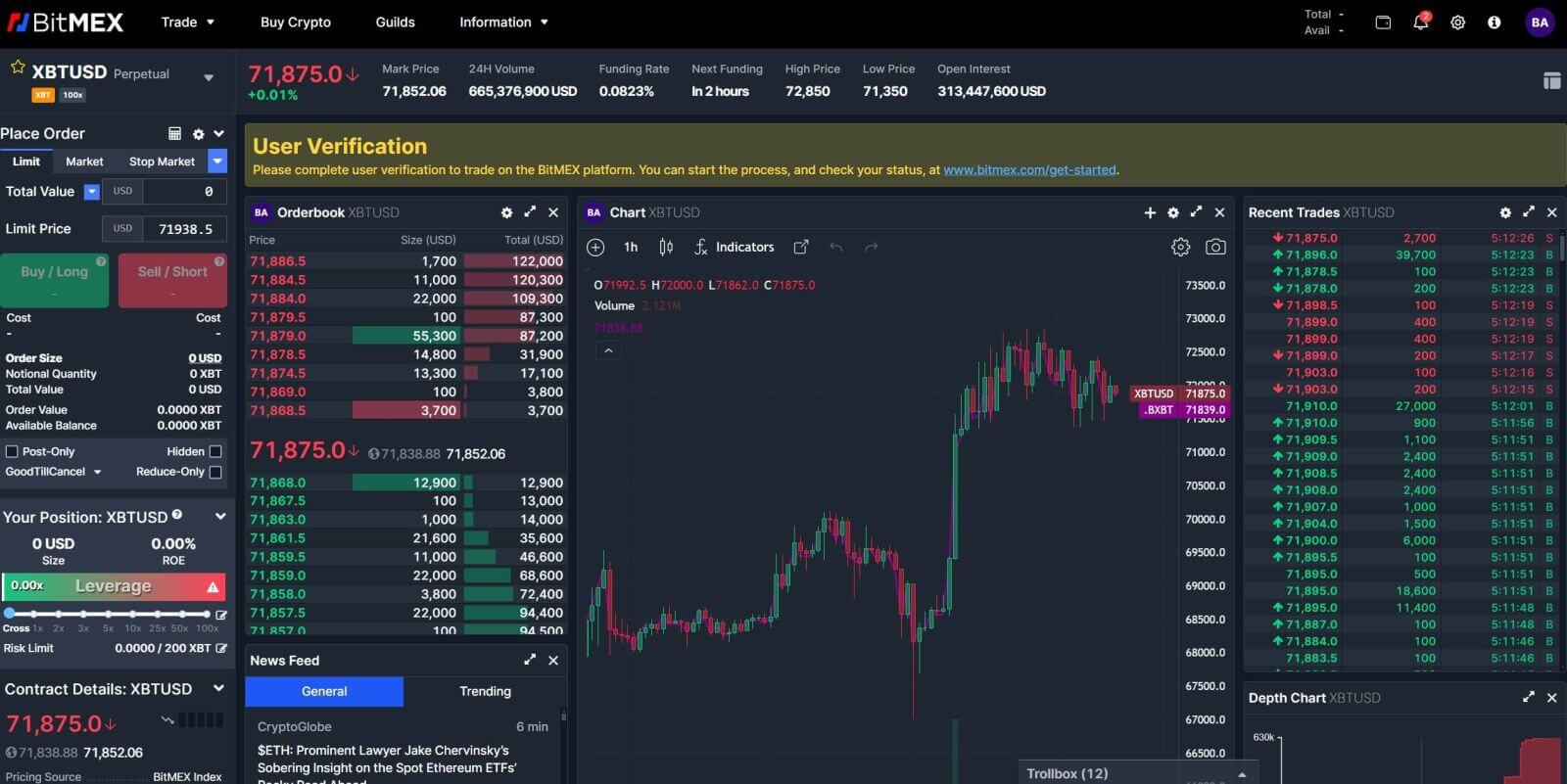
How to Register an Account on the BitMEX App
1. Open the app BitMEX on your phone, and click on [Register].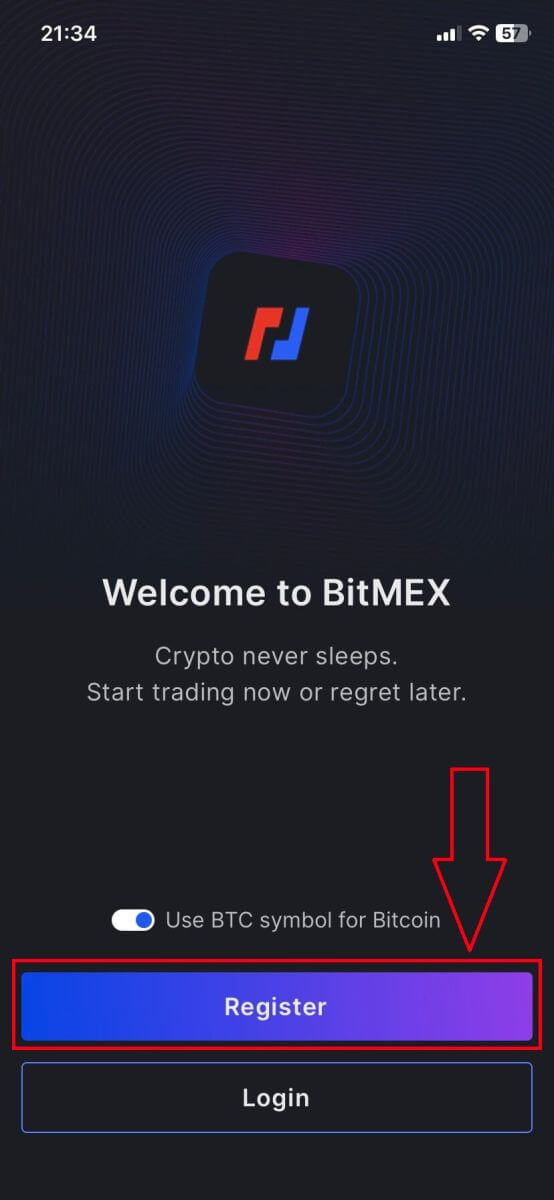
2. Fill out your information, tick on the box that you accept the Terms of Service, and click on [Register].
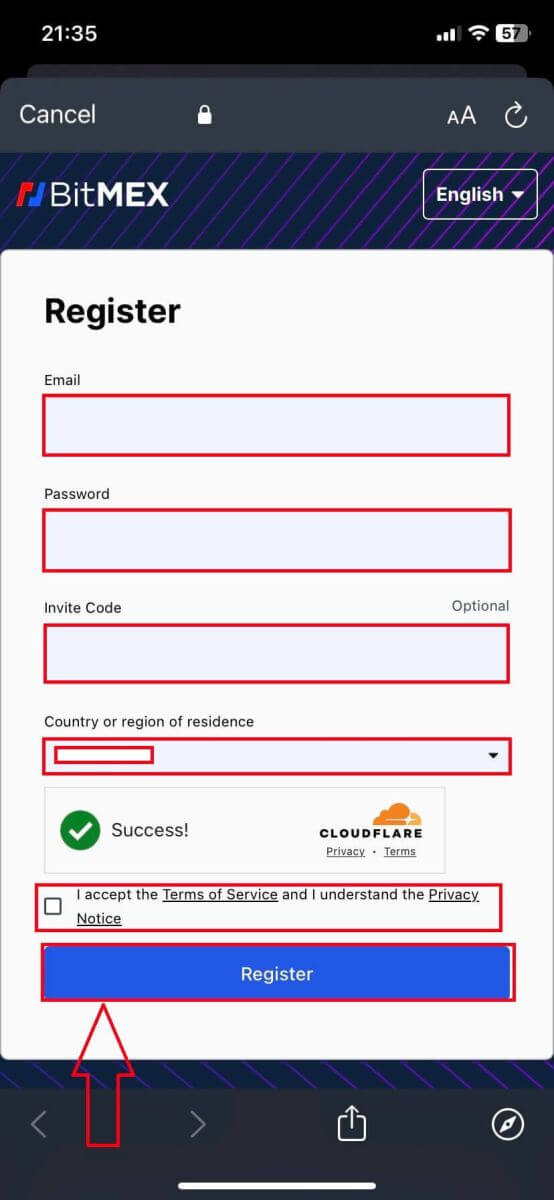
3. A registration Email will be sent to your mailbox, check your email then.
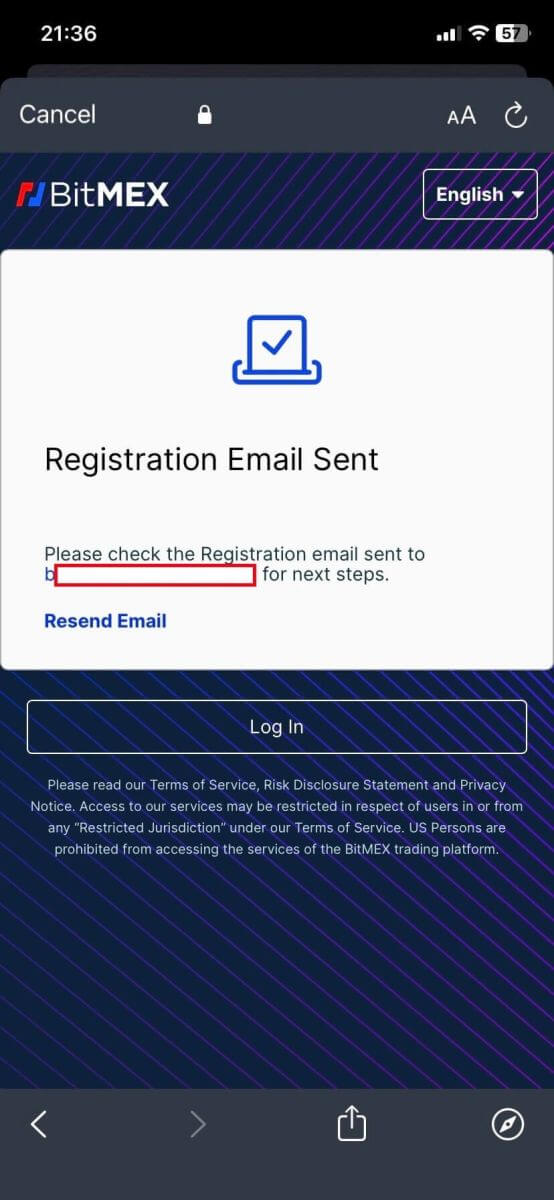
4. Click on [Confirm Your Email] to confirm the email and continue.
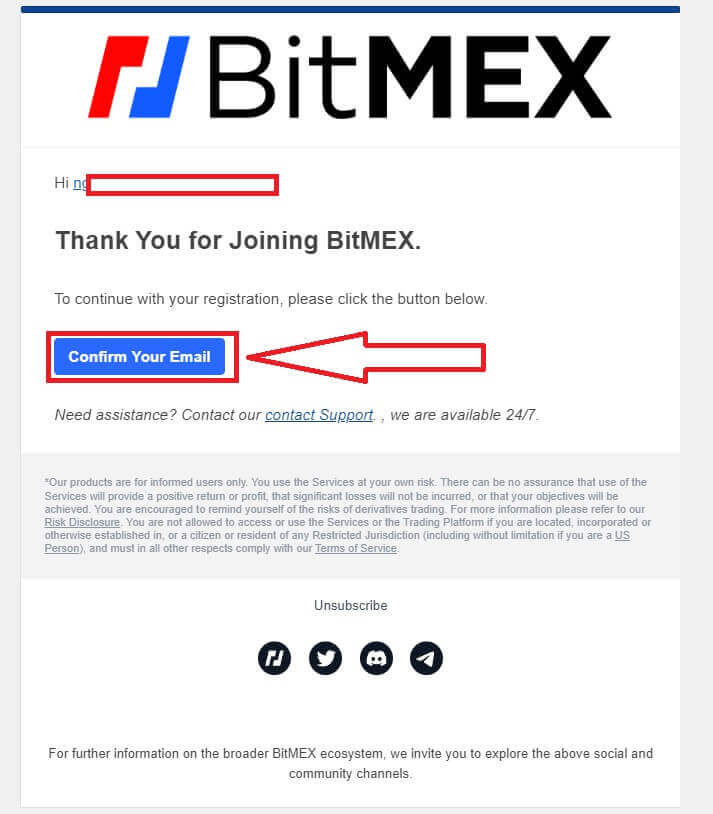
5. Open your app again and log in. Click on [Accept and Sign In].
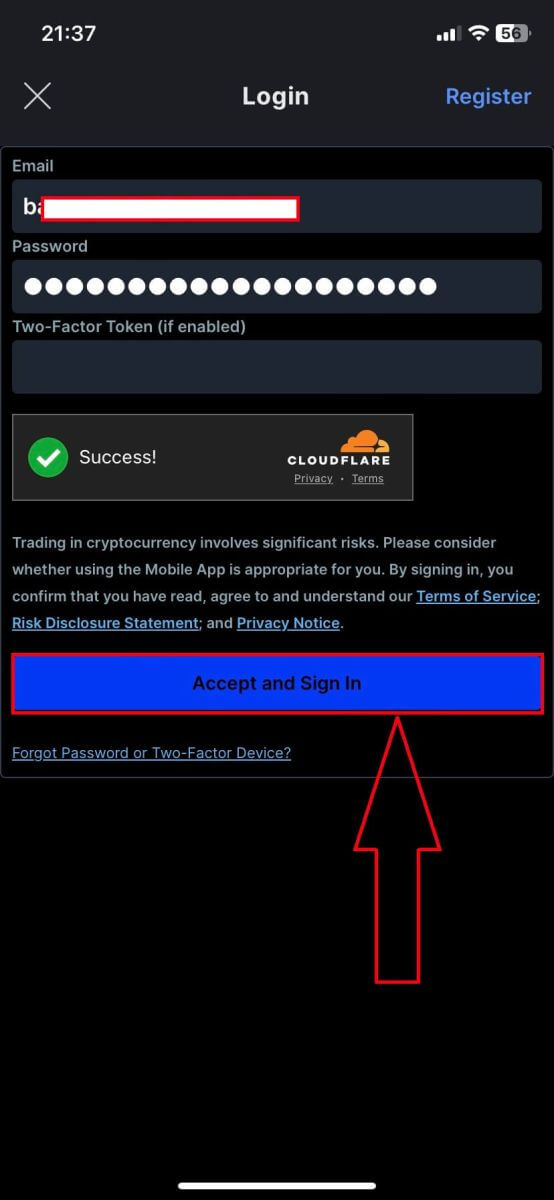
6. Here is the home page after you register successfully.
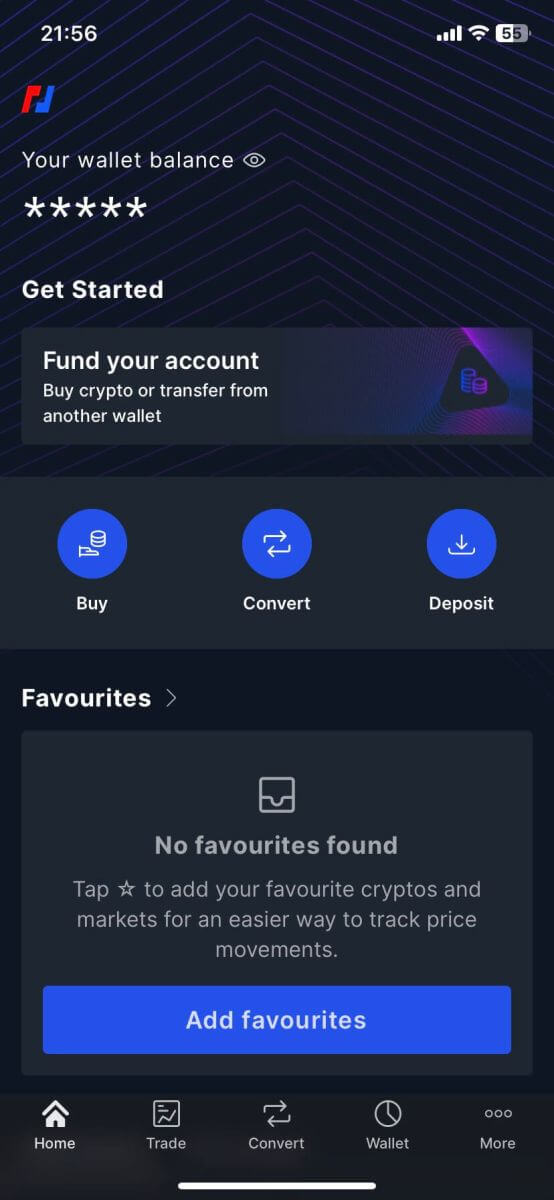
Frequently Asked Questions (FAQ)
Why am I not receiving emails from BitMEX?
If you’re not receiving emails from BitMEX, try the following troubleshooting steps:
- Check the Spam filters in your mailbox. There is a chance our email may have ended up in your Spam or Promotions folders.
- Ensure BitMEX support email is added to your email whitelist and try to request the emails again.
If you are still not receiving emails from us, please contact us using the email address linked to your account. We will further investigate why emails are not being delivered.
Can I have more than one BitMEX account?
You can only register one BitMEX account, however, you can create up to 5 subaccounts tied to that one.
How can I change my email address?
To change the email address that’s associated with your BitMEX account, please reach out to support.
How can I close/delete my account?
To close your account, there are two options available depending on whether or not you have the BitMEX app downloaded.
If you have the app, you can request to close your account by following these steps:
- Tap on the More tab located at the bottom of the navigation menu
- Select Account and scroll down to the bottom of the page
- Tap on Delete account permanently
If you don’t have the app downloaded, you can reach out to support asking them to close your account.
Why was my account marked as spam?
If an account has too many open orders with a gross value of less than 0.0001 XBT, the account will be labeled as a spam account and all proceeding orders that are smaller than 0.0001 XBT in size will automatically become hidden orders.
Spam accounts are re-evaluated every 24 hours and may return to normal provided that trading behaviour has changed.
For more details on the spam mechanism please see our REST API docs on Minimum Order Size.
How to Login Account on BitMEX
How to Login your BitMEX account
1. Open the BitMEX website and click on [Login] in the top right corner.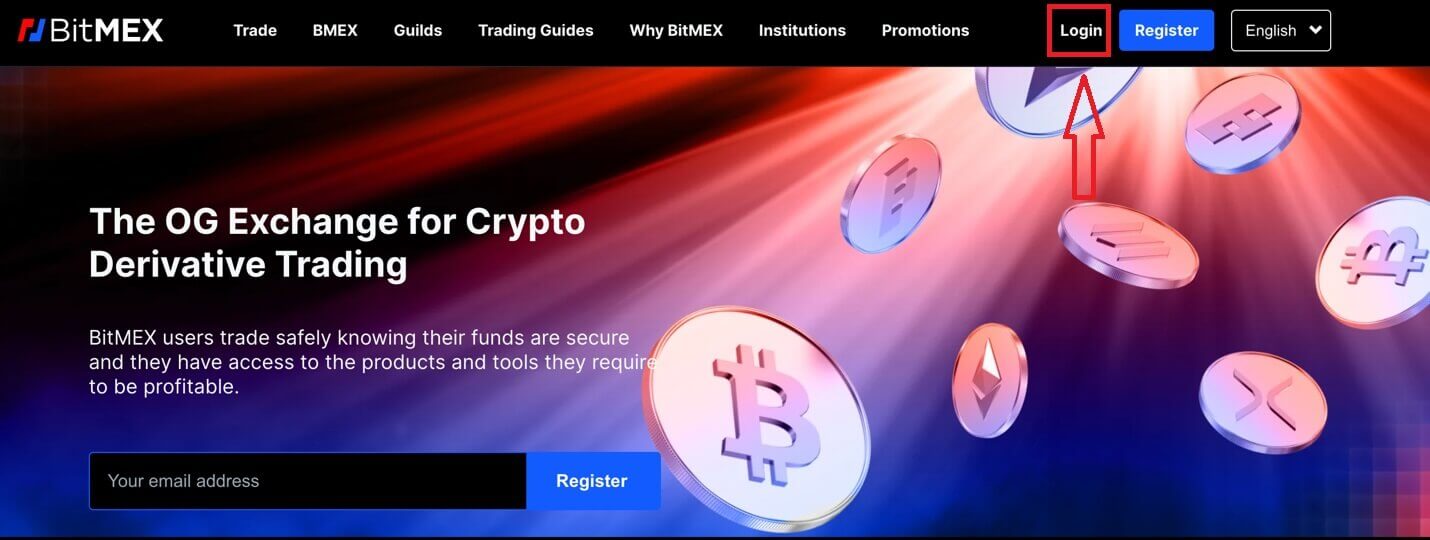
2. Fill out your email and password to log in.
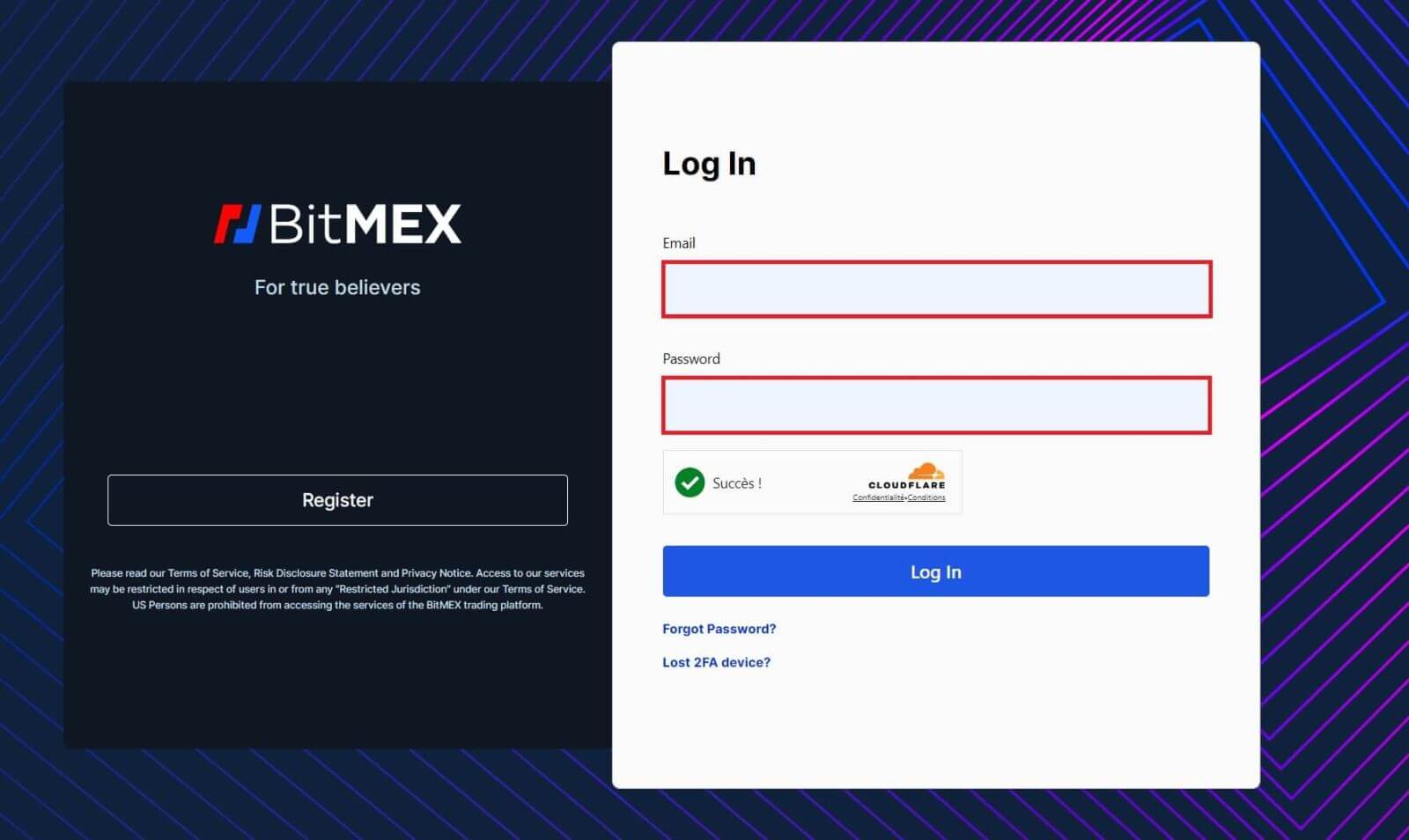
3. Click on [Log In] to log in to your account.
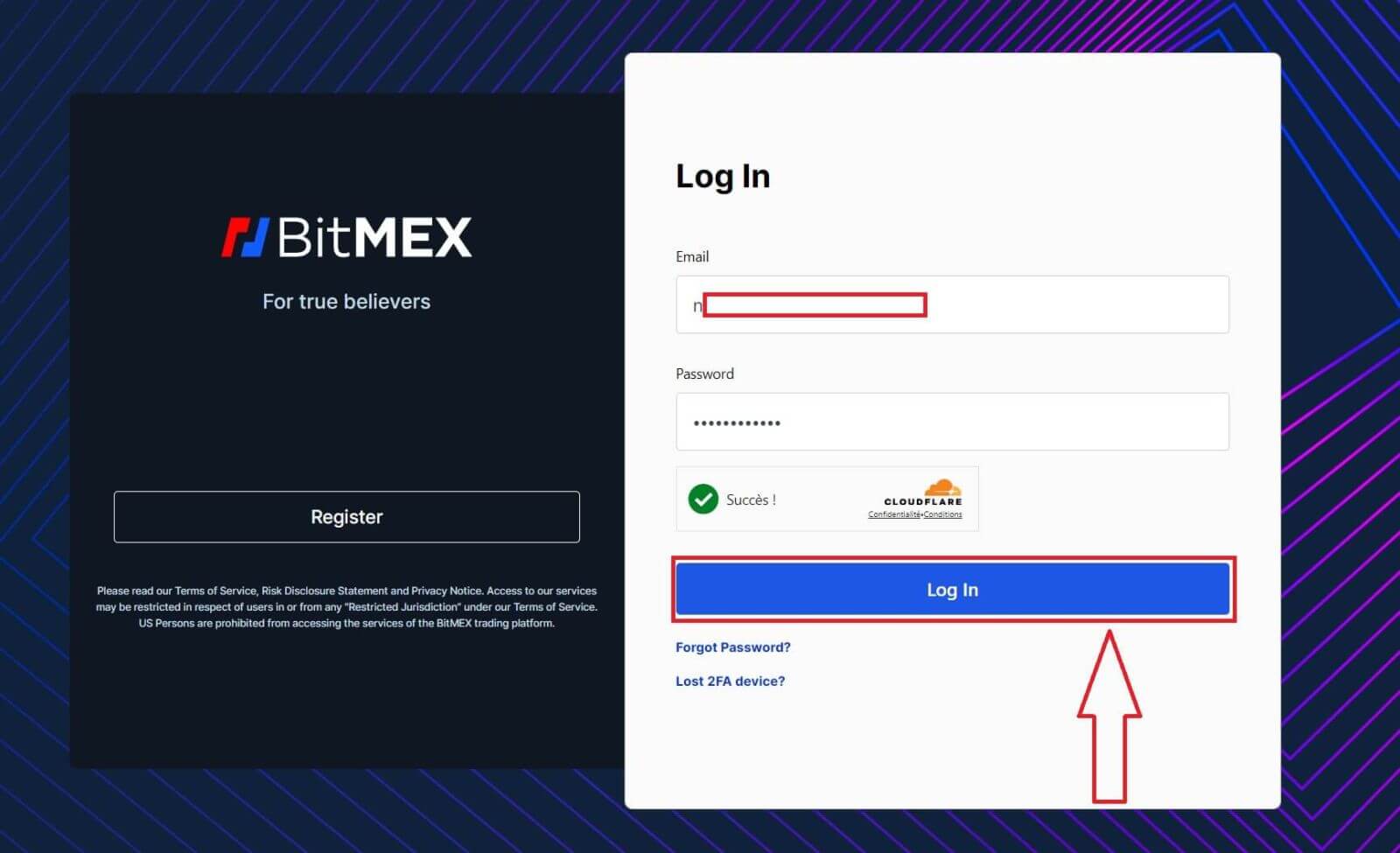
4. This is the home page of BitMEX when you log in successfully.
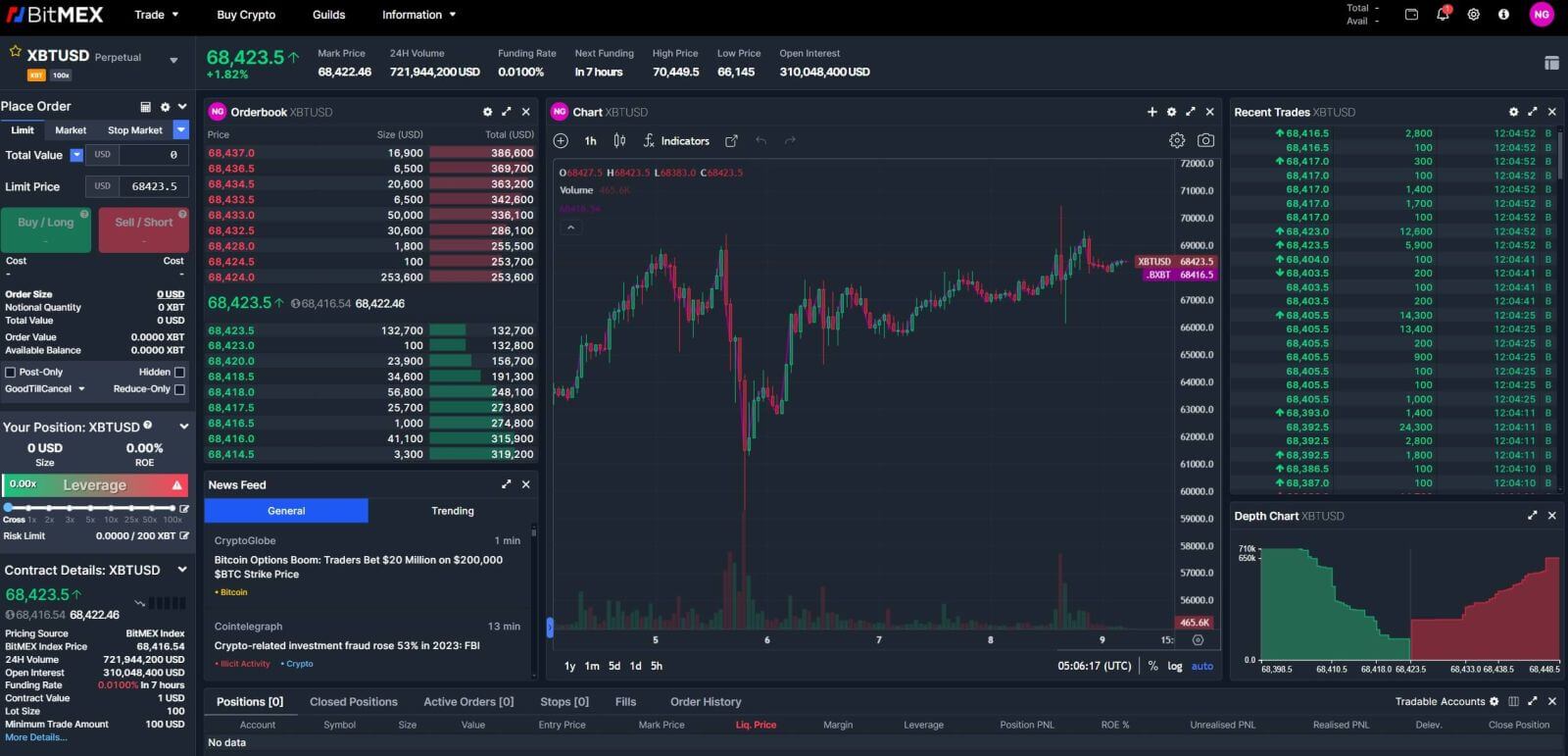
How to Login on the BitMEX app
1. Open your BitMEX app on your phone and click on [Login].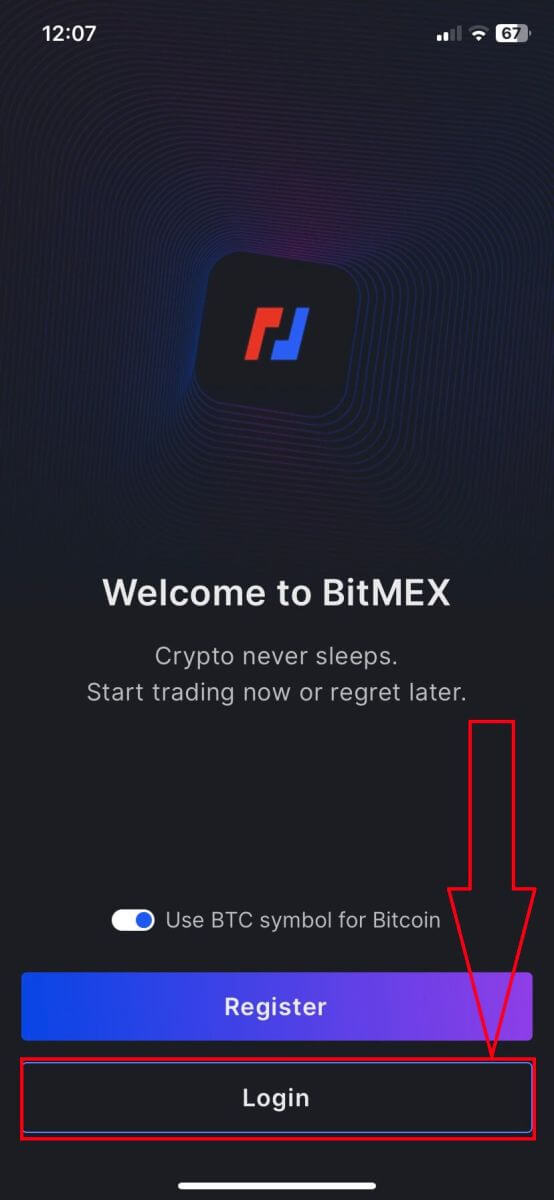
2. Fill out your email and password to log in, remember to tick on the box to verify that you are human.
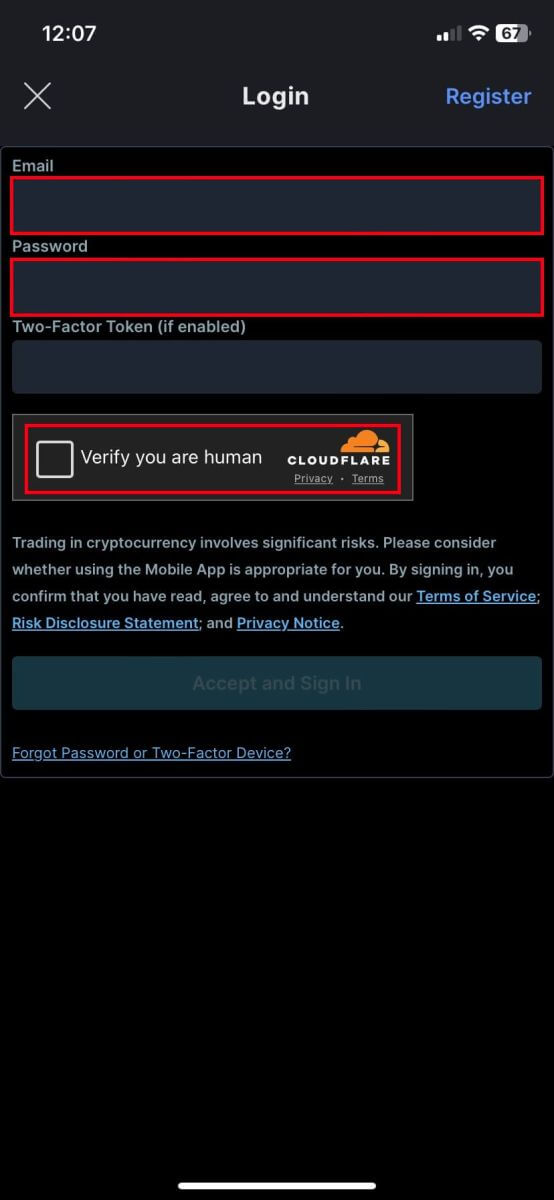
3. Click on [Accept and Sign In] to continue.
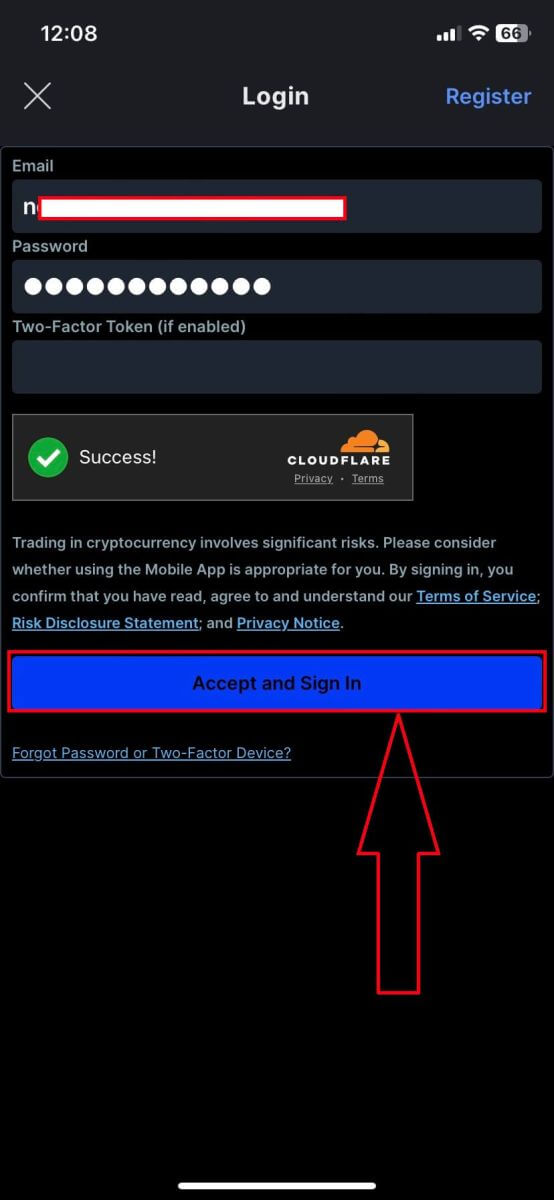
4. Set up your 2nd password to ensure the security.
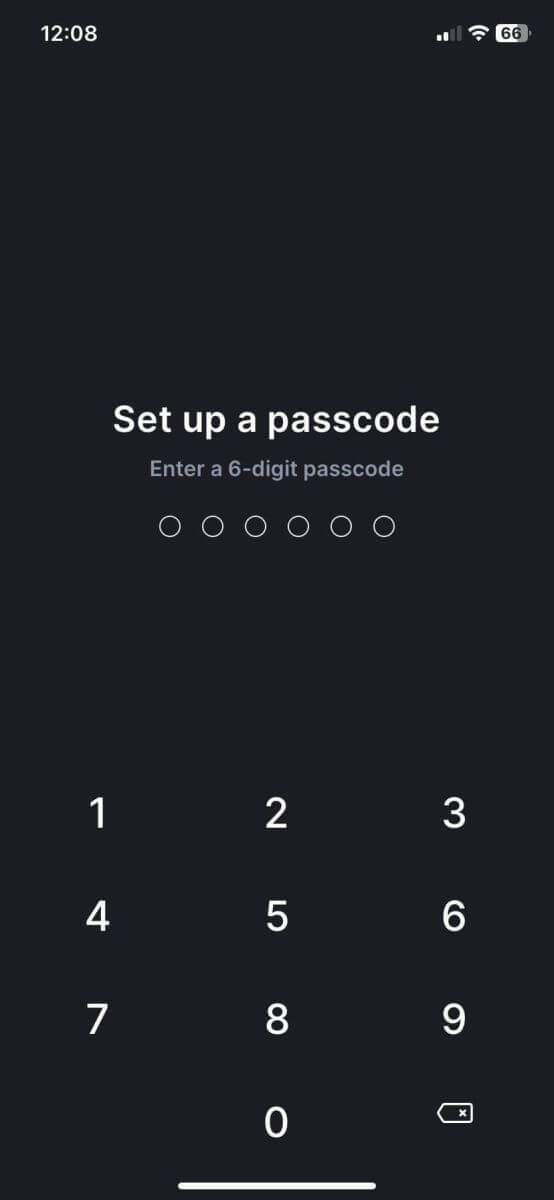
5. Here is the home page after you login successfully.
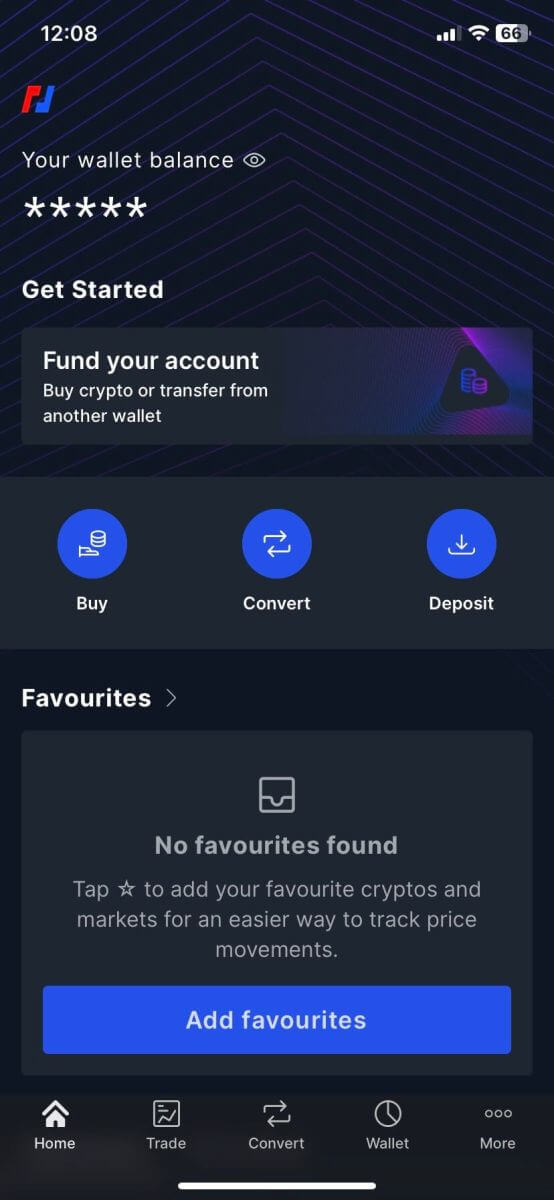
I forgot the password for the BitMEX account
1. Open the BitMEX website and click on [Login] in the top right corner.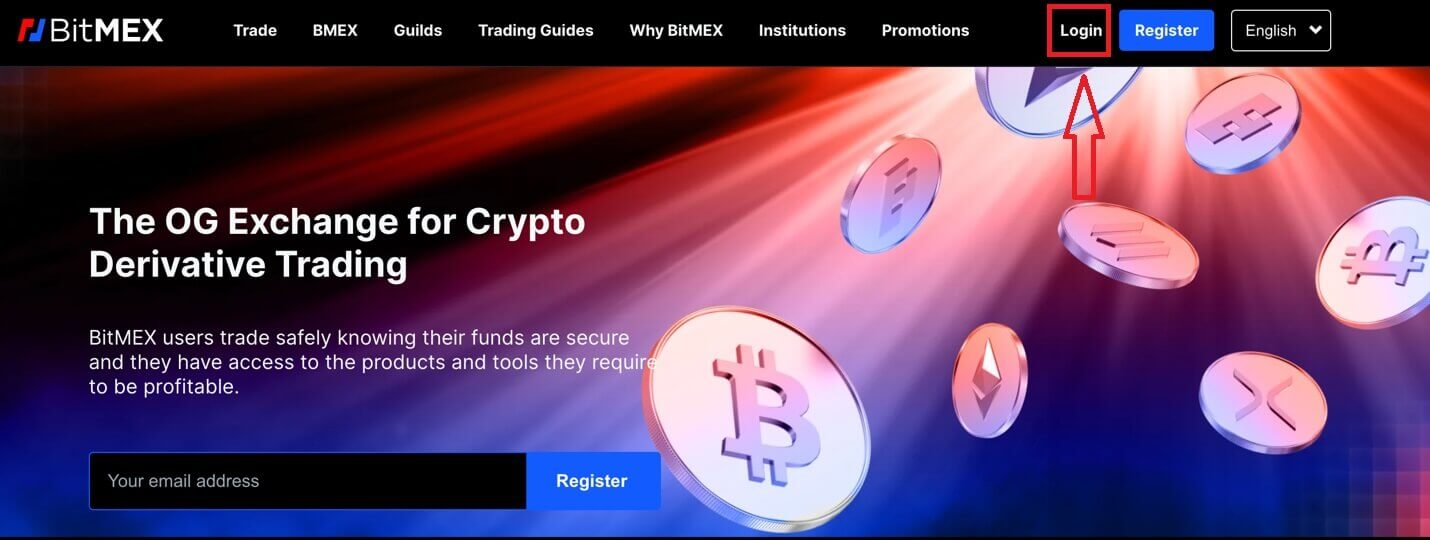
2. Click on [Forgot Password].
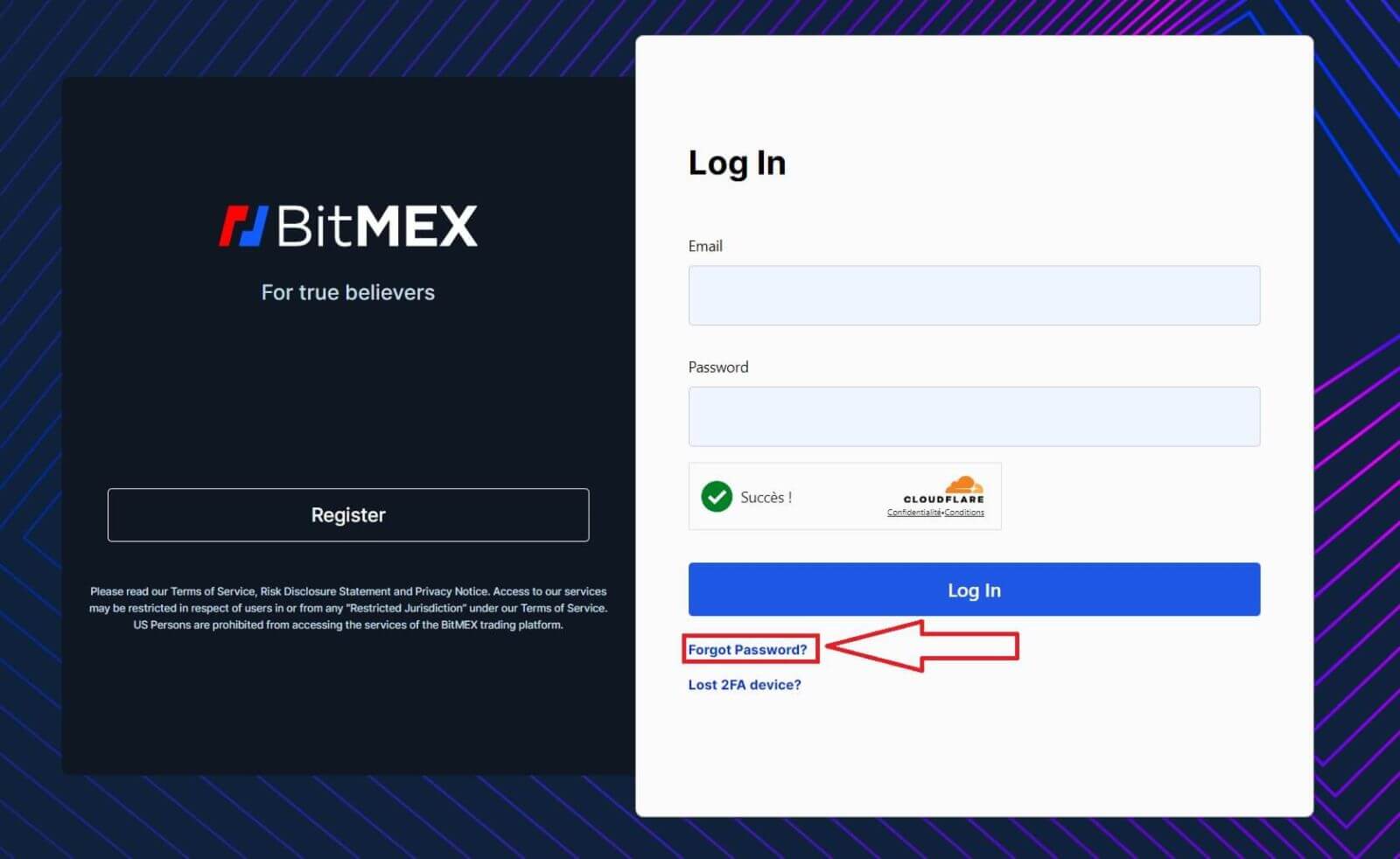
3. Fill out your email address.
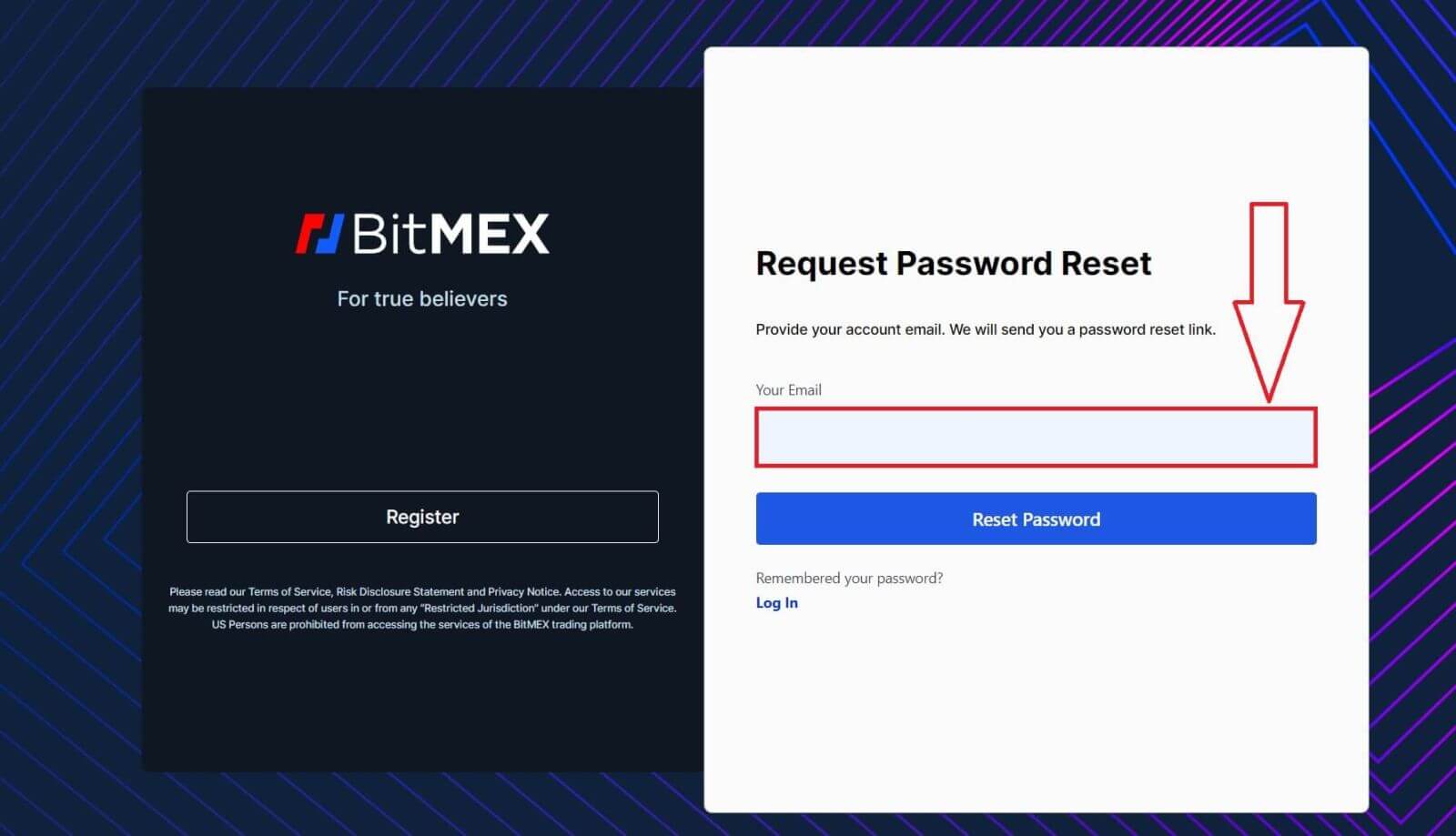
4. Click on [Reset Password] to continue.

5. The password reset request is successful, open your mail box and check for the mail.
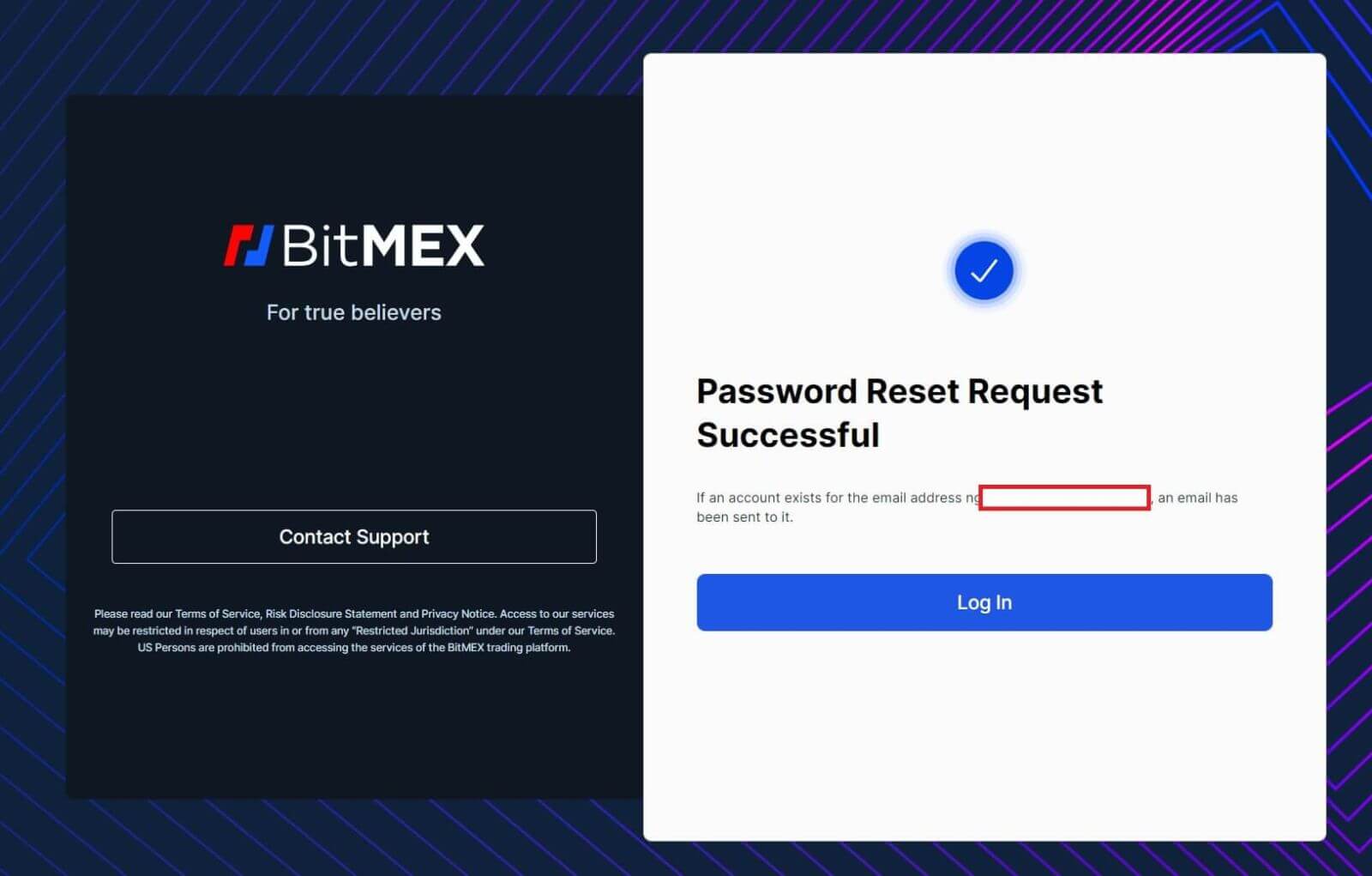
6. Click on [Reset My Password] to continue.
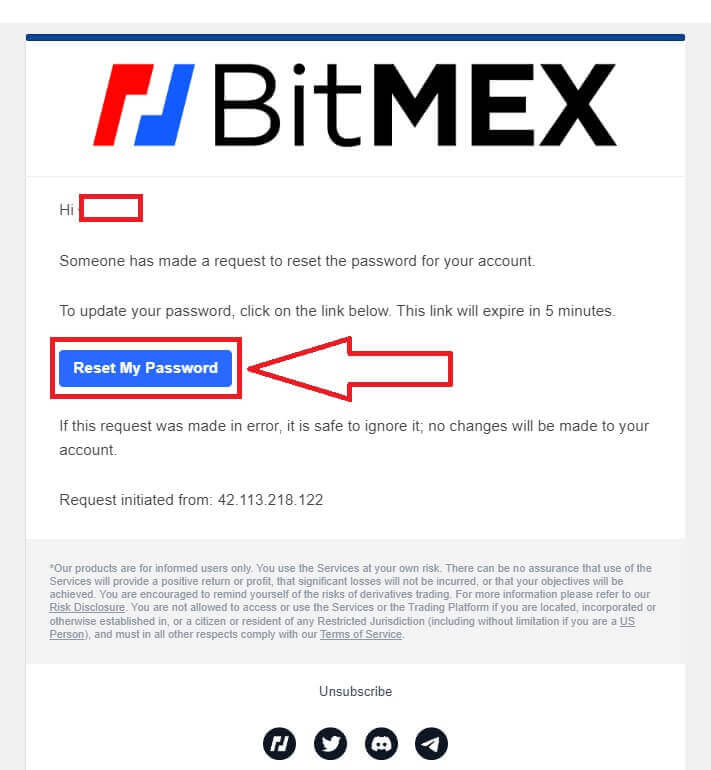
7. Type in the new password that you want.
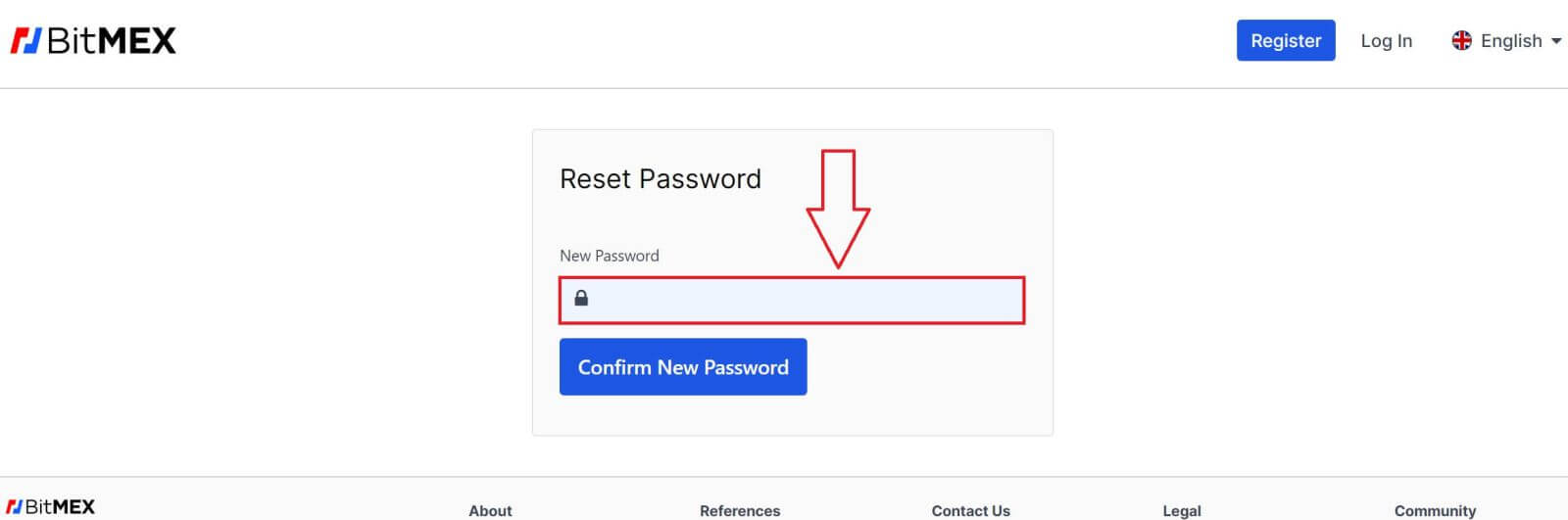
8. Click on [Confirm New Password] to complete.
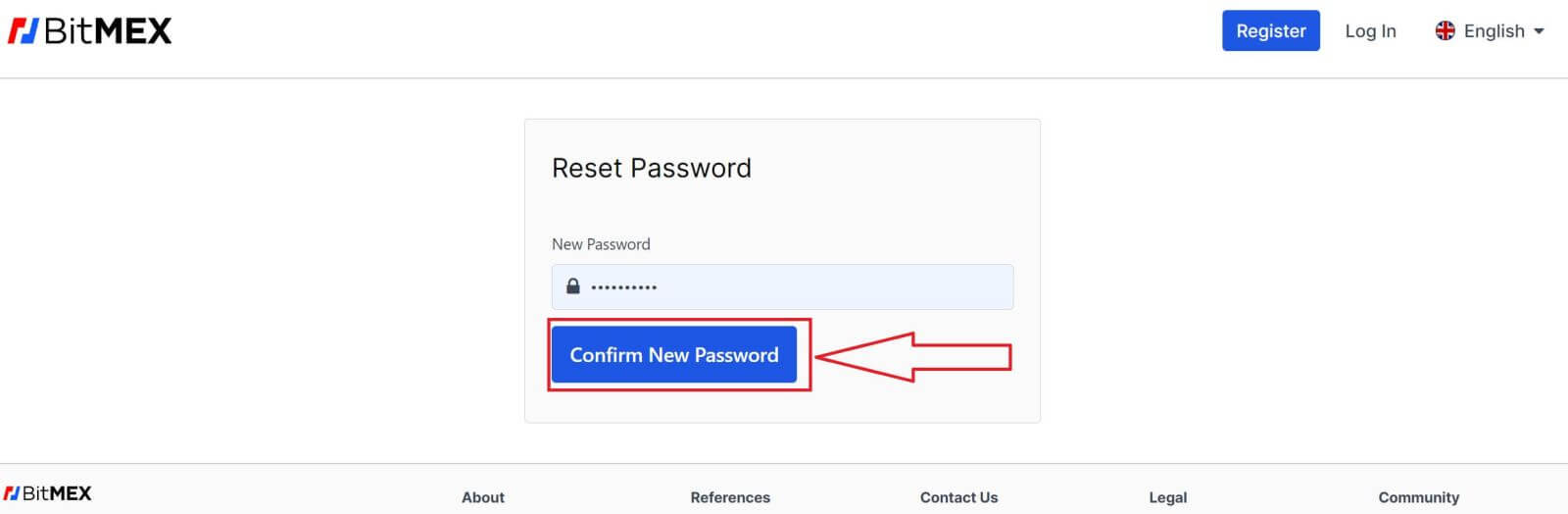
9. A pop-up window will come up to ask you to log in again. Fill out the email and the new password then click on [Log In] to complete.
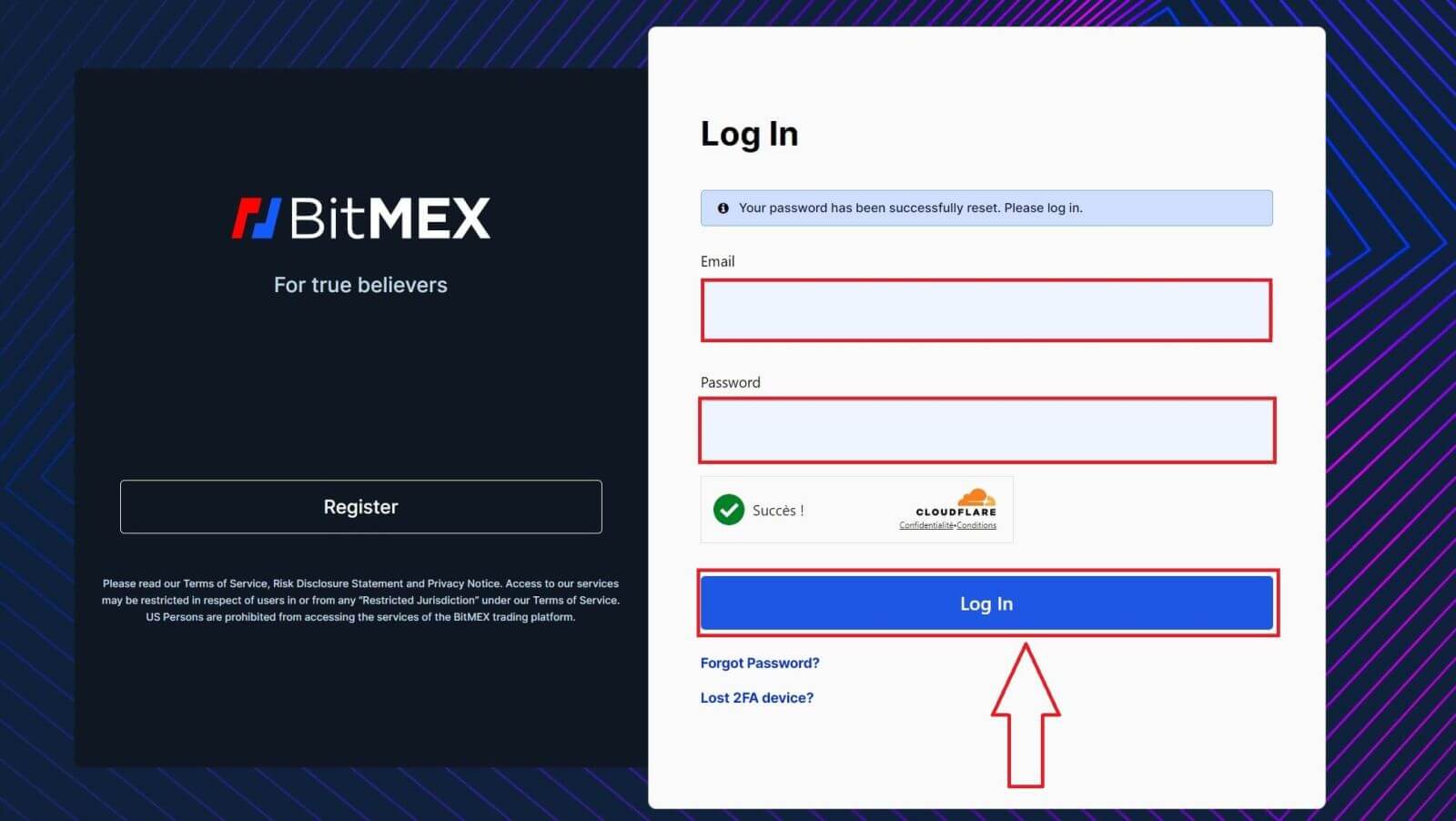
10. Congratulations, you reset your password successfully.
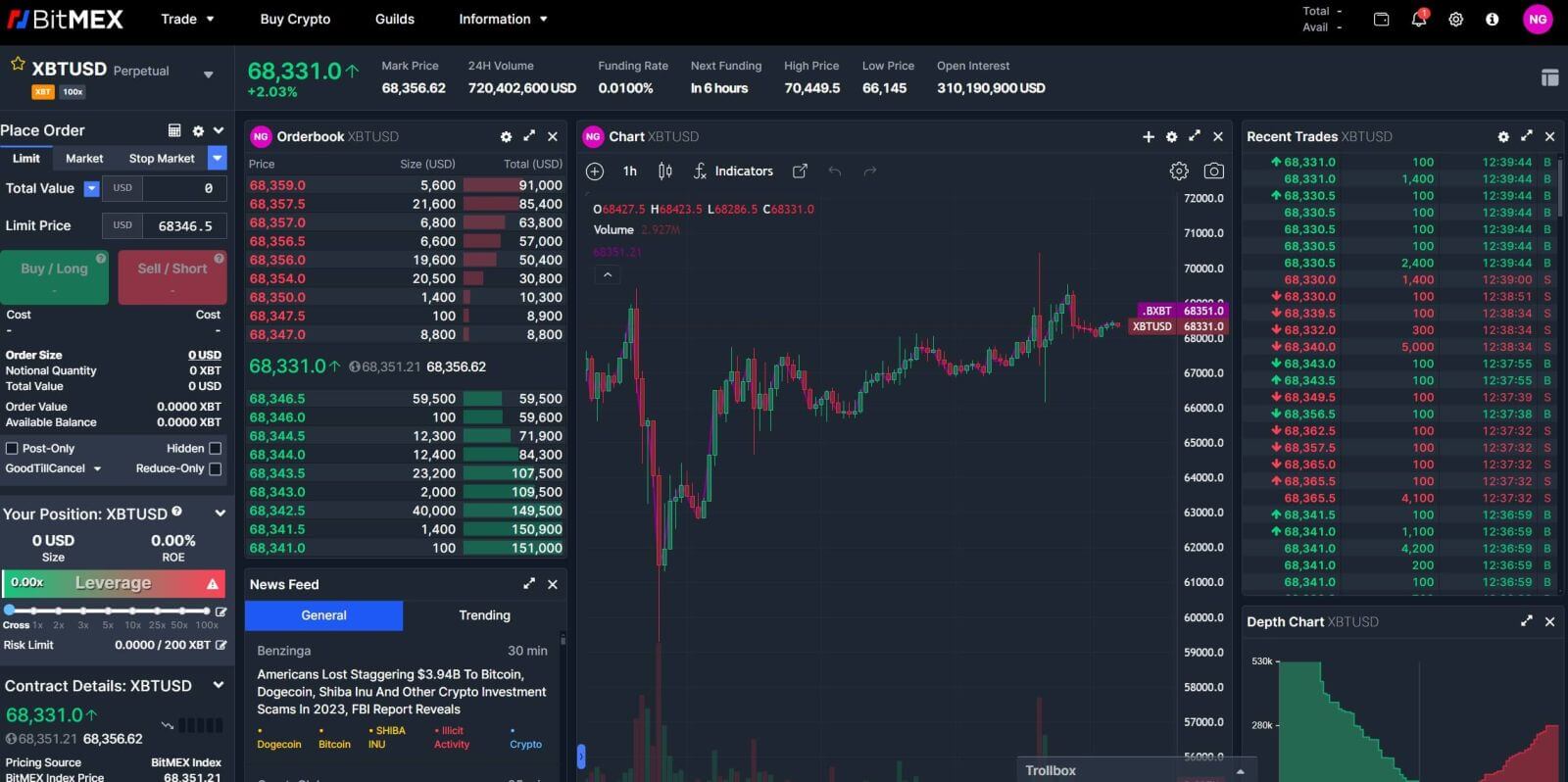
Frequently Asked Questions (FAQ)
What is a Two-factor token (2FA)?
Two-factor authentication (2FA) is an extra layer of security used to make sure that people trying to gain access to an online account are who they say they are. If you have 2FA enabled on your BitMEX account, you would only be able to log in if you’ve also entered the 2FA code generated by your 2FA device.
This prevents hackers with stolen passwords from logging into your account without additional verification from your phone or security device.
Is 2FA mandatory?
To enhance account security, 2FA has become mandatory for on-chain withdrawals as of 26 October 2021 at 04:00 UTC.
How do I enable 2FA?
1. Go to the Security Centre.
2. Click the Add TOTP or Add Yubikey button.

3. Scan the QR code using your mobile device with your preferred authentication app
4. Enter the security token the app has generated into the Two-Factor Token field on BitMEX
5. Click the Confirm TOTP button

What happens once I enable 2FA?
Once you’ve successfully confirmed it, 2FA will be added to your account. You will need to enter the 2FA code your device generates every time you wish to log in or withdraw from BitMEX.

What if I lost my 2FA?
Setting up 2FA again using Authenticator Code/QR code
If you keep a record of the Authenticator code or QR code that you see on the Security Centre when you click Add TOTP or Add Yubikey, you can use that to set it up again on your device. These codes are only visible when you set up your 2FA and will not be there after your 2FA is enabled already.
All you’ll need to do to set it up again is to scan the QR code or enter the Authenticator code into Google Authenticator or the Authy app. It will then generate the one-time passwords you can enter into the Two Factor token field on the login page.
Here are the exact steps you would need to take:
- Install and open an authenticator app on your device
- Add account (+ icon for Google Authenticator.Setting Add Account for Authy)
- Select Enter Setup Key or Enter Code Manually
Disabling 2FA through Reset Code
Once you have added 2FA to your account, you can get a Reset Code at the Security Centre. If you write it down and store it somewhere safe you’ll be able to use it to reset your 2FA.

Contacting Support to disable 2FA
As a last resort, if you don’t have your Authenticator or Reset code, you can contact Support, asking them to disable your 2FA. Through this method, you’ll need to complete an ID verification which can take up to 24 hours to get approved.
Why is my 2FA invalid?
The most common reason 2FA is invalid is because the date or time is not set up correctly on your device.
To fix this, for Google Authenticator on Android, please follow the steps below:
- Open the Google Authenticator app
- Go to Settings
- Click on Time correction for codes
- Click Sync Now
If you’re using iOS, please follow the steps below:
- Open your device’s Settings
- Go to General Date Time
- Turn on Set Automatically and allow your device to use its current location to determine the correct time zone
My time is correct but I’m still getting invalid 2FA:
If your time is set up correctly and it’s in sync with the device you’re trying to log in from, you could be getting invalid 2FA because you’re not entering the 2FA for the platform you’re trying to log into. For example, if you also have a Testnet account with 2FA and you’re accidentally trying to use that code to log in to the BitMEX mainnet, it will be an invalid 2FA code.
If that’s not the case, please have a look at What if I lose my 2FA? article to see what you can do to get it disabled.