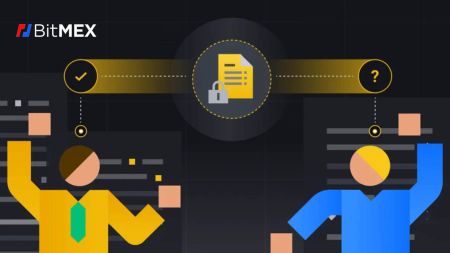アカウントを開設して BitMEX にサインインする方法
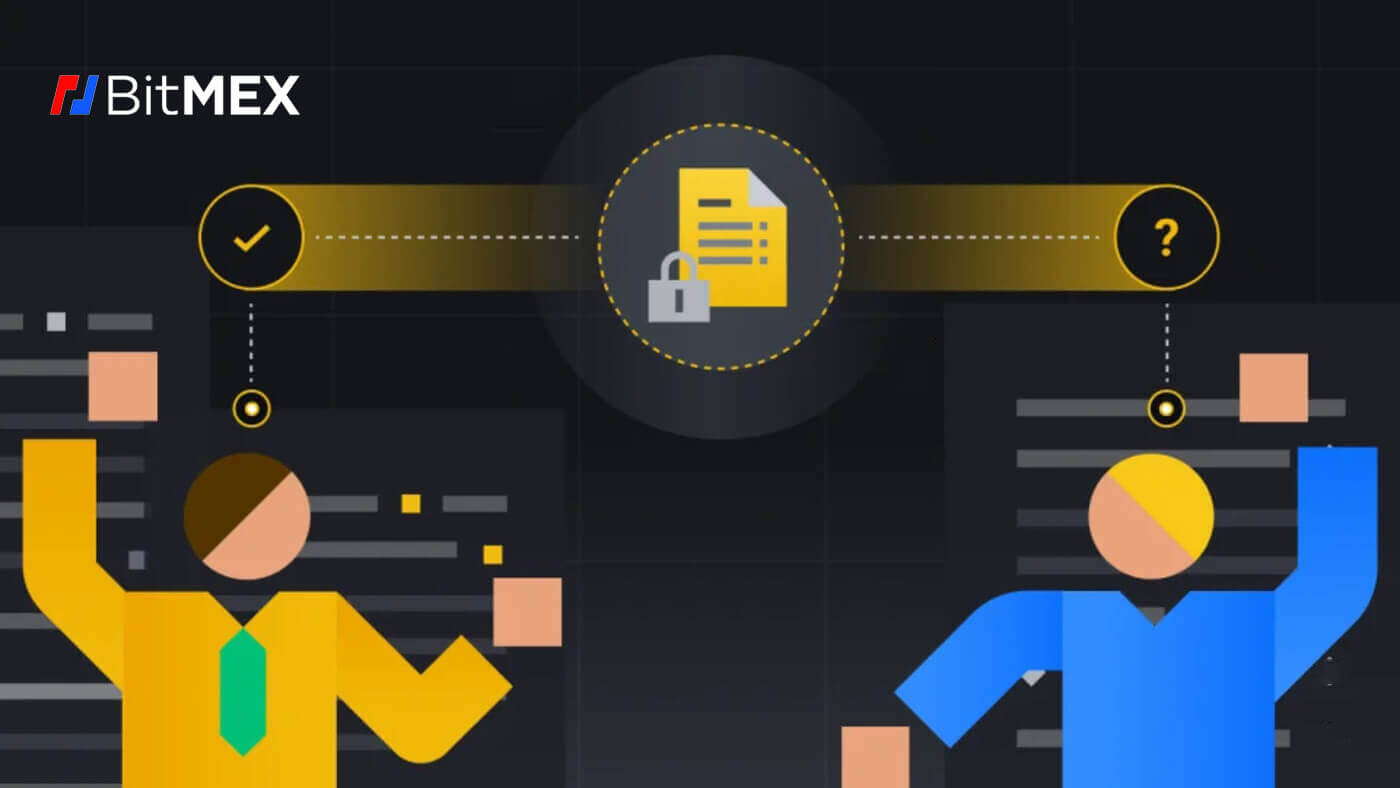
BitMEX で口座を開設する方法
電子メールを使用して BitMEX にアカウントを開設する方法
1. まず、 BitMEX の Web サイトにアクセスし、[登録] をクリックします。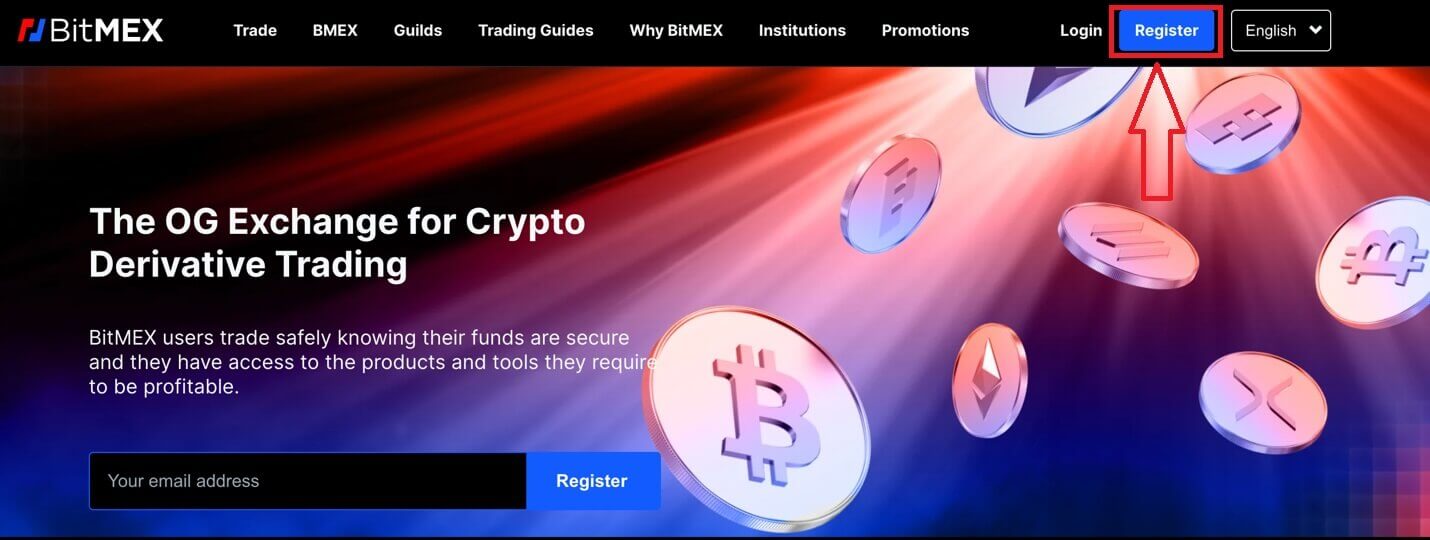
2. ポップアップウィンドウが表示されるので、メールアドレスとアカウントのパスワードを入力し、国/地域を選択します。利用規約に同意するボックスにチェックを入れることを忘れないでください。
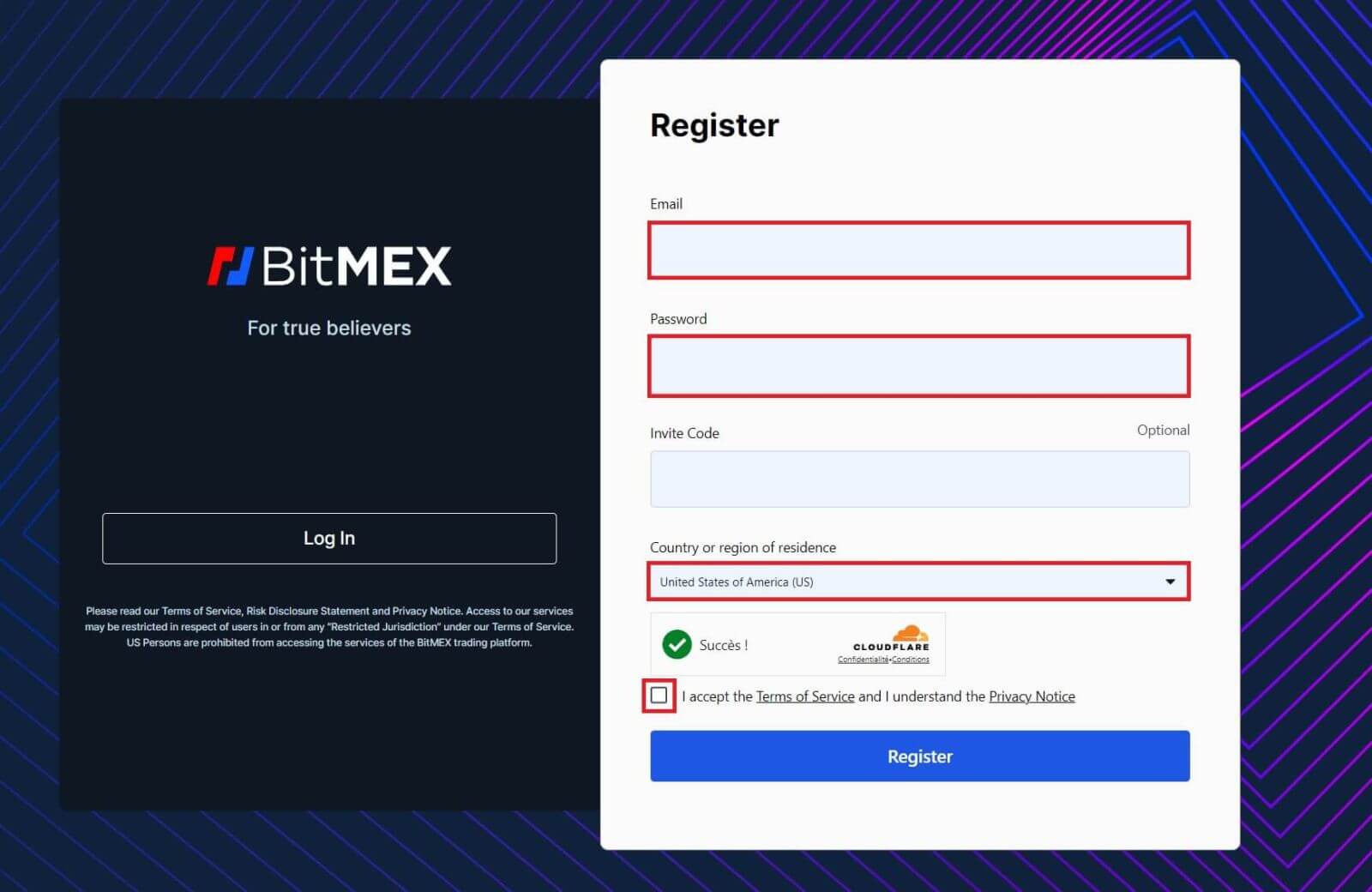
3. [登録]をクリックします。
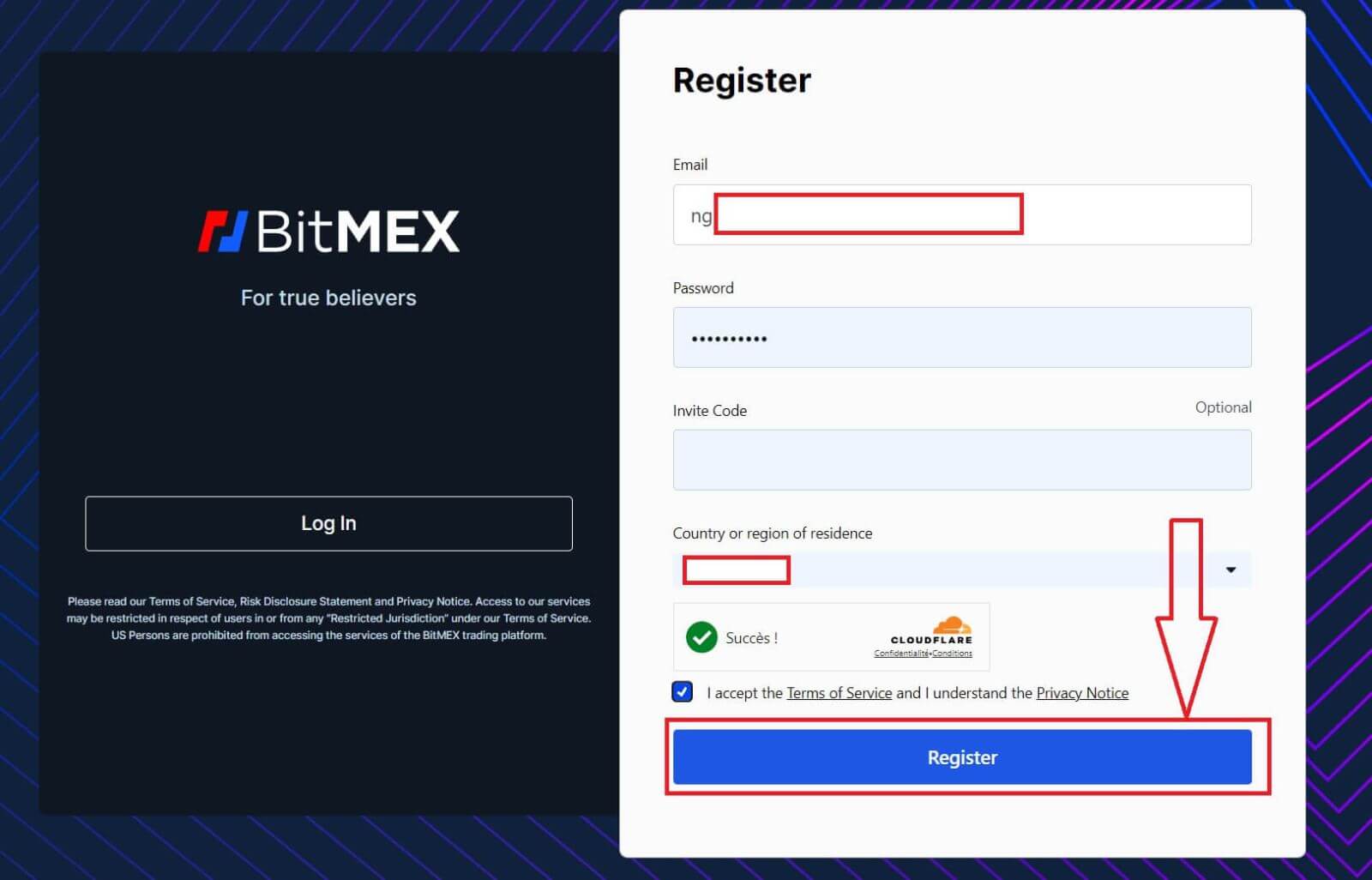
4. 登録メールがあなたのメールアドレスに送信されます。メールを開いて確認してください。
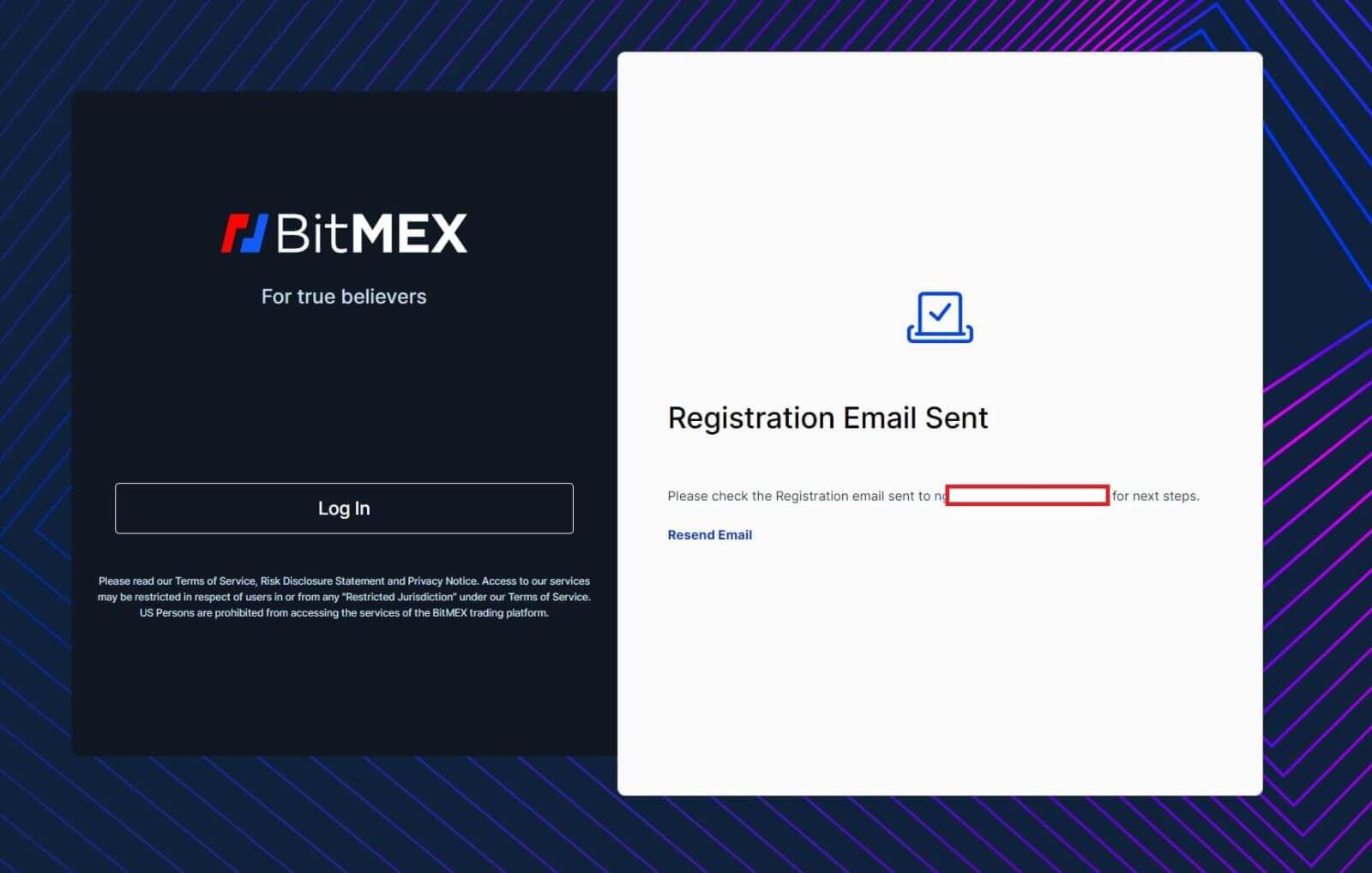
5. メールを開き、[メールを確認する] をクリックします。
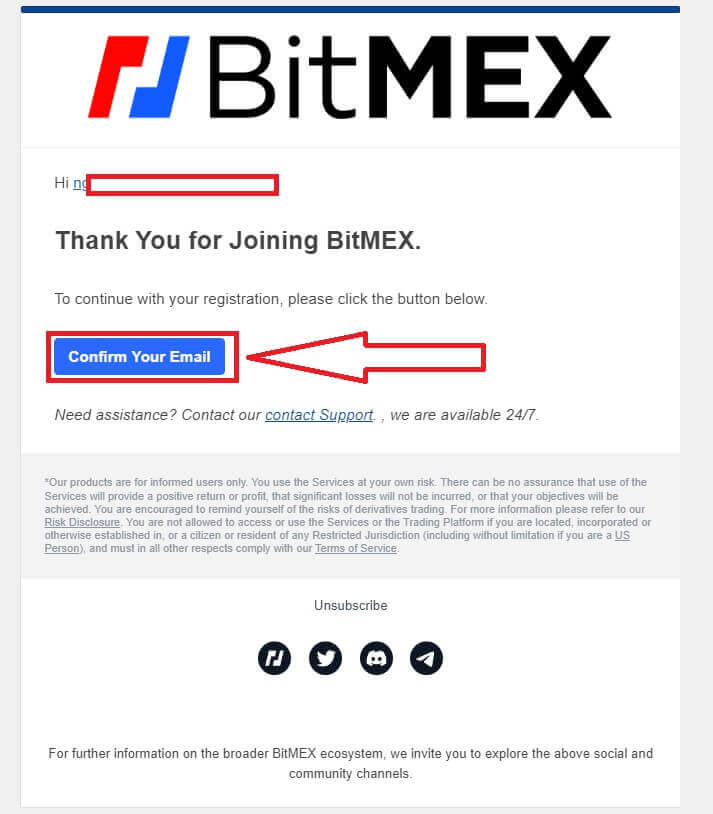
6. ポップアップ ログイン ウィンドウが表示されます。[ログイン] をクリックしてアカウントにログインし、次のステップに進みます。
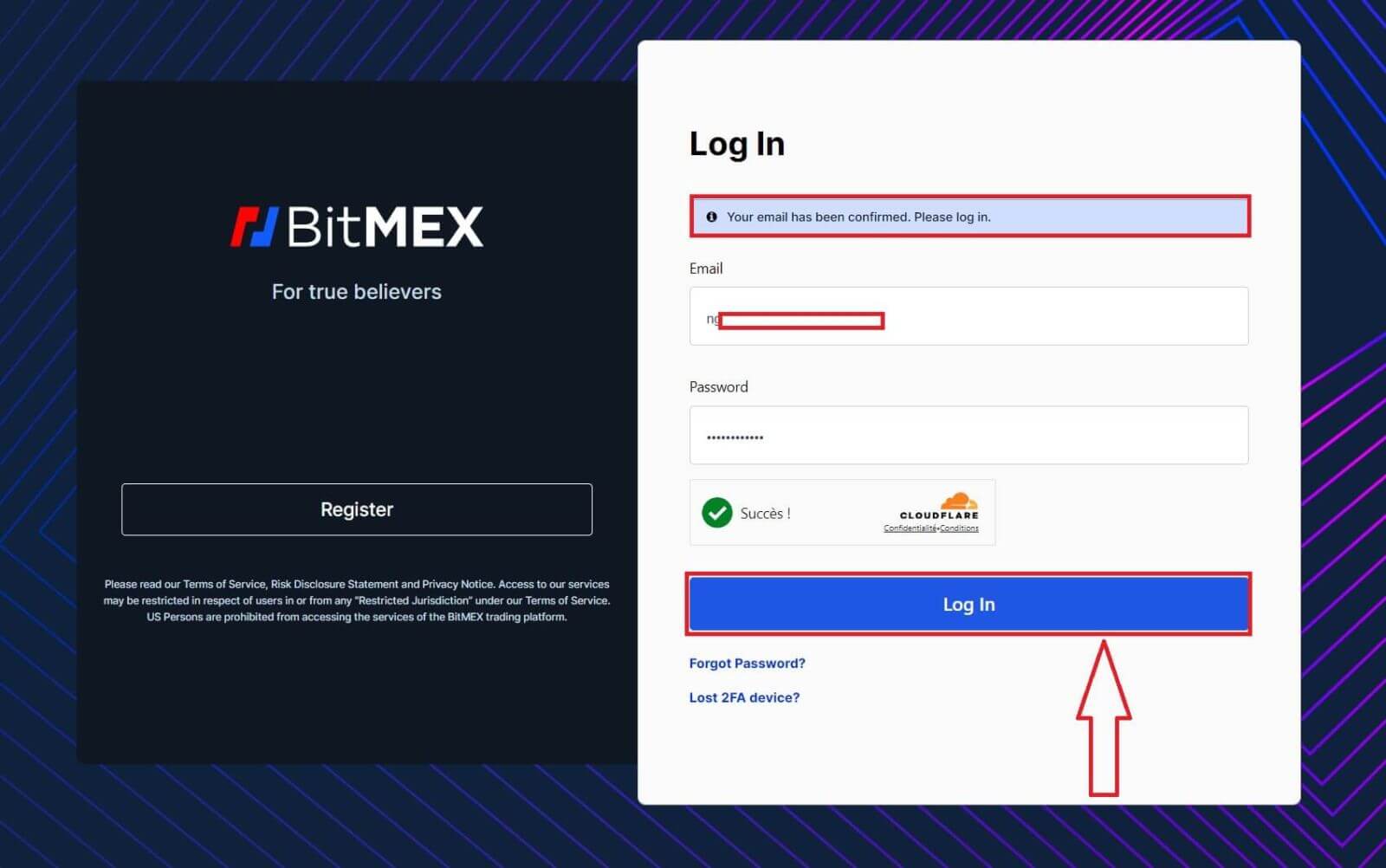
7. これは、登録が成功した後の BitMEX ホームページです。
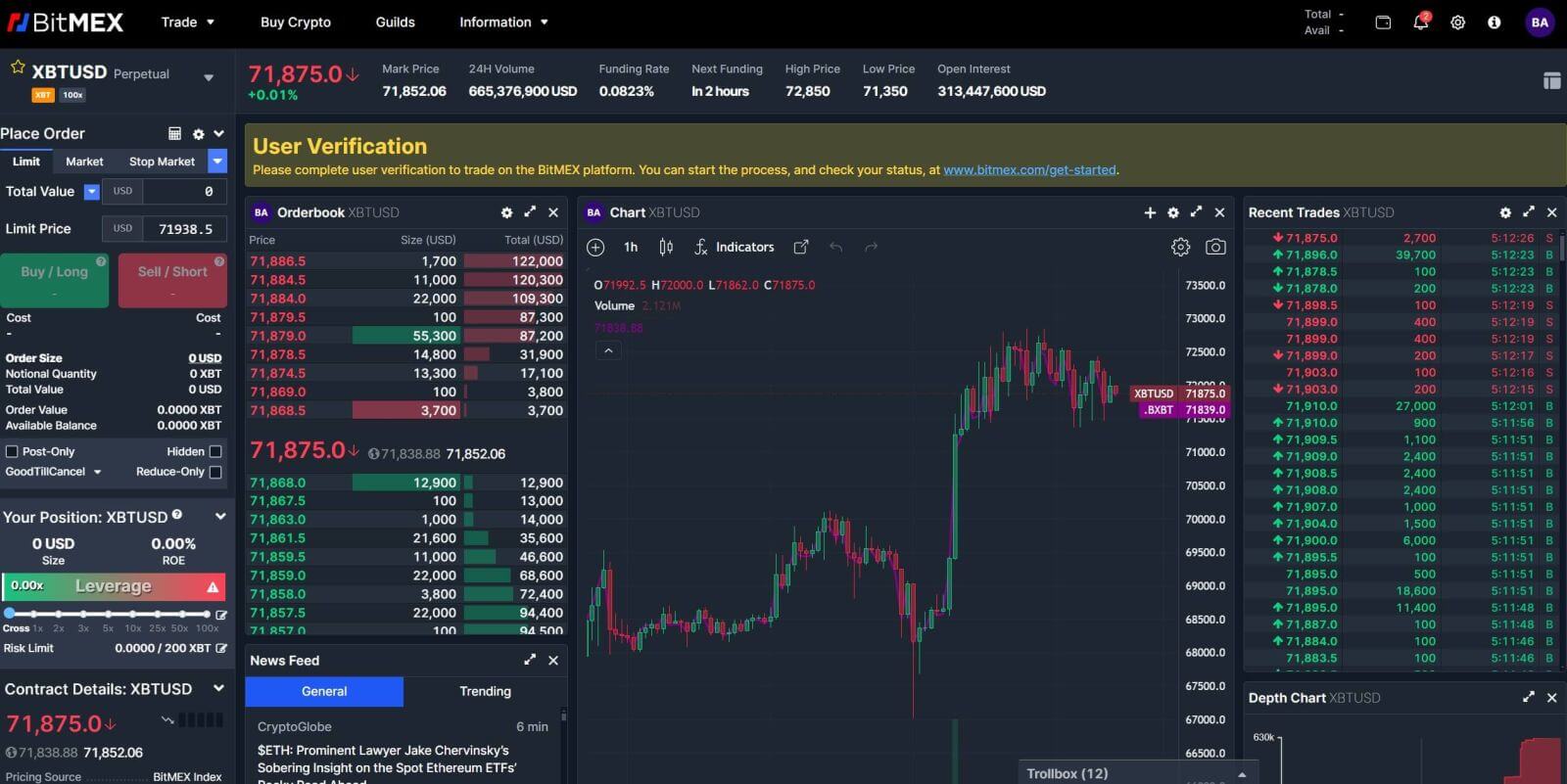
BitMEX アプリで口座を開設する方法
1. 携帯電話でBitMEXアプリを開き、[登録] をクリックします。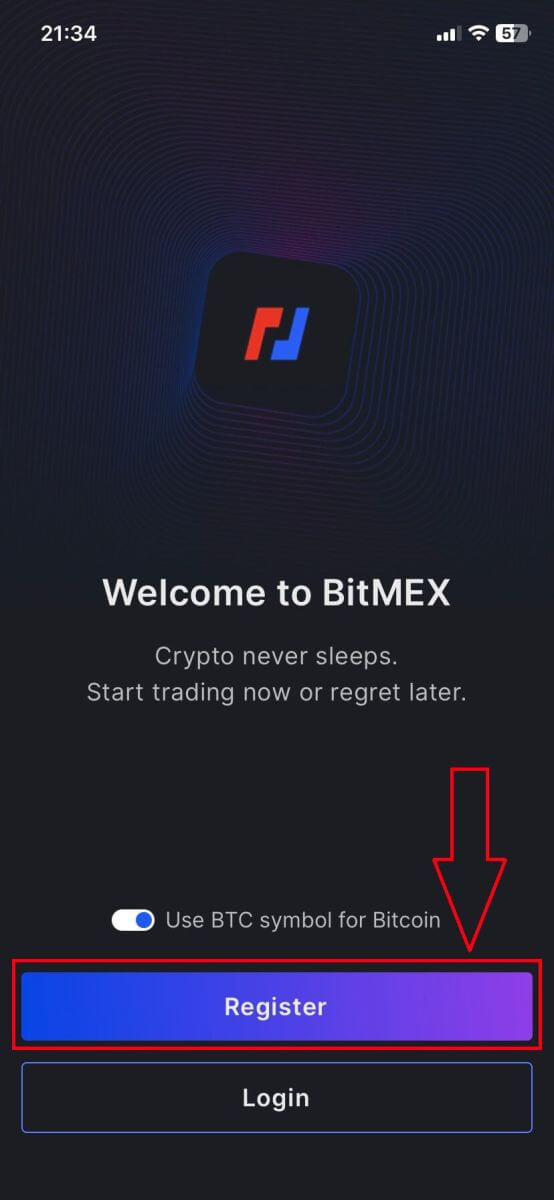
2. 情報を入力し、利用規約に同意するチェックボックスをオンにして、[登録] をクリックします。
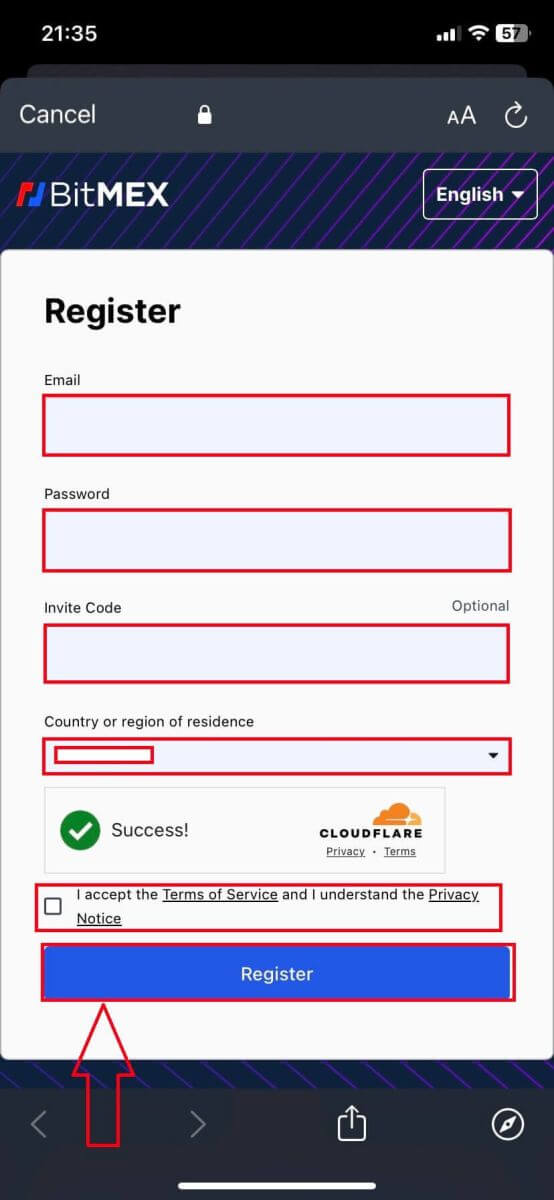
3. 登録メールがメールボックスに送信されますので、メールを確認してください。
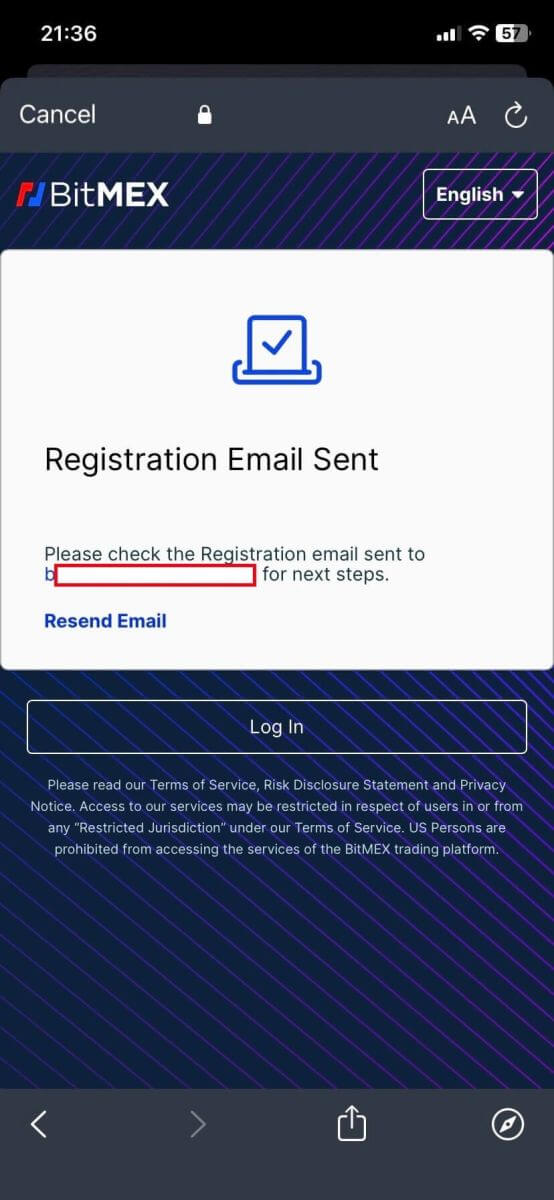
4. [メールを確認する] をクリックしてメールを確認し、続行します。
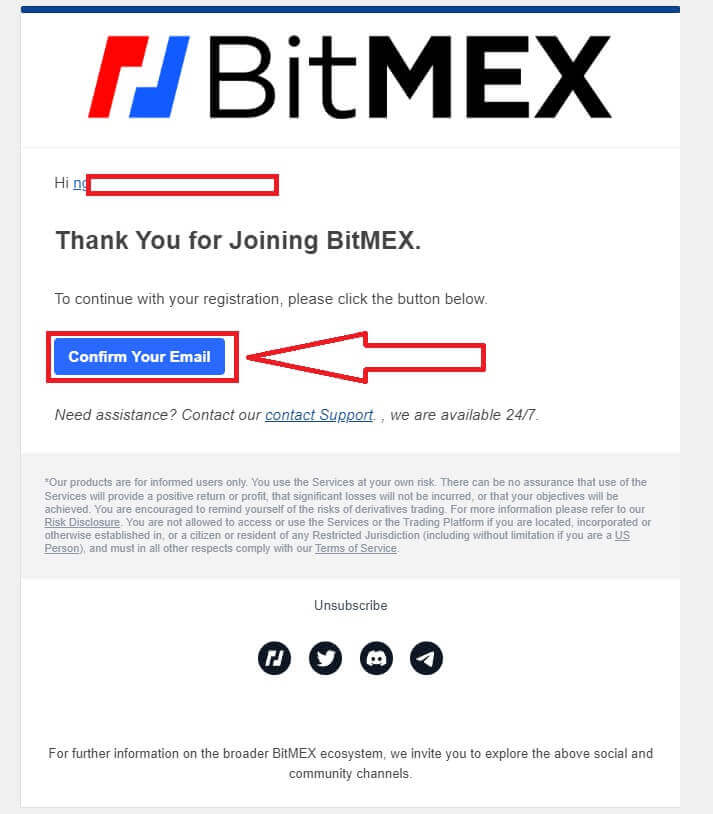
5. アプリを再度開いてログインします。 [同意してサインイン] をクリックします。
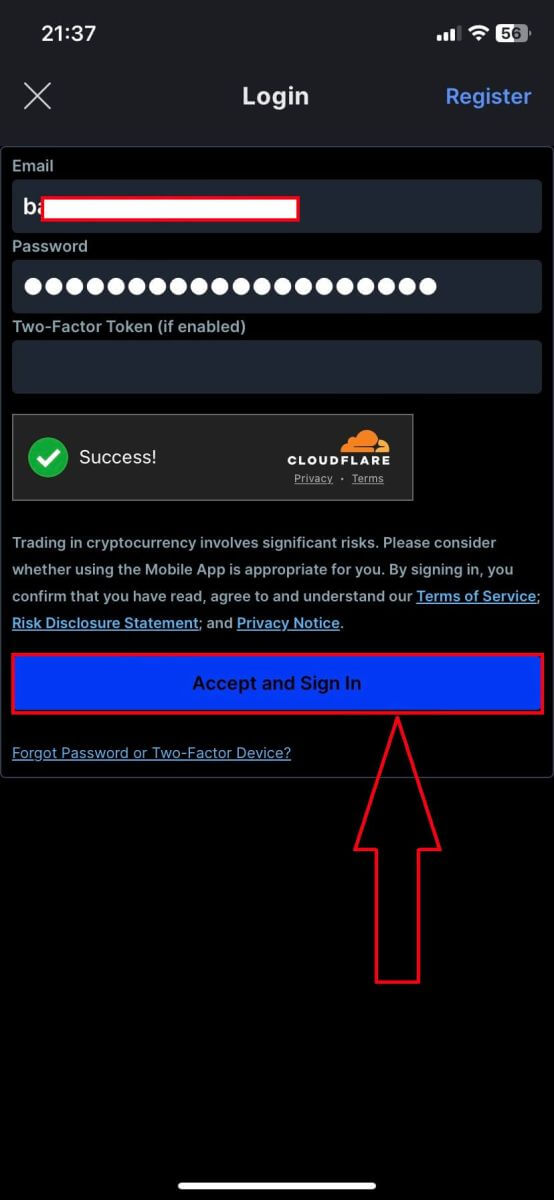
6. 登録が完了すると、次のホームページが表示されます。
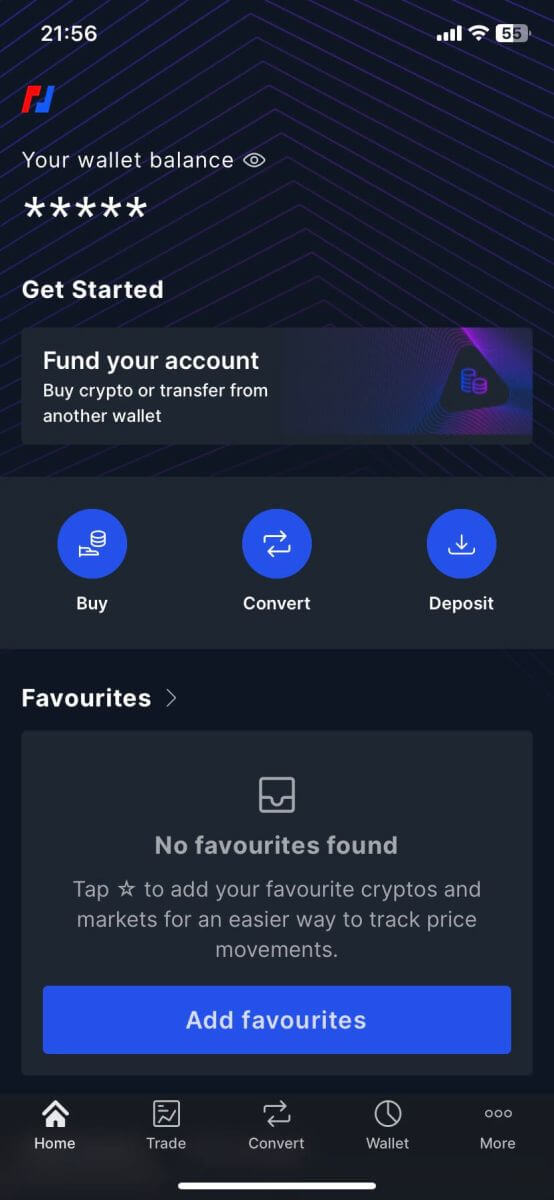
よくある質問 (FAQ)
BitMEX からのメールが届かないのはなぜですか?
BitMEX からメールを受信しない場合は、次のトラブルシューティング手順をお試しください。
- メールボックスのスパム フィルターを確認してください。私たちの電子メールがスパム フォルダーまたはプロモーションフォルダーに入っている可能性があります。
- BitMEX サポート メールがメール ホワイトリストに追加されていることを確認し、メールを再度リクエストしてみてください。
それでも当社からのメールが届かない場合は、アカウントにリンクされているメール アドレスを使用して当社までご連絡ください。メールが届かない原因については、さらに調査を進めてまいります。
複数の BitMEX アカウントを持つことはできますか?
登録できる BitMEX アカウントは 1 つだけですが、そのアカウントに関連付けられたサブアカウントは 5 つまで作成できます。
メールアドレスを変更するにはどうすればよいですか?
BitMEX アカウントに関連付けられているメール アドレスを変更するには、サポートにお問い合わせください。
アカウントを閉鎖/削除するにはどうすればよいですか?
アカウントを閉鎖するには、BitMEX アプリをダウンロードしているかどうかに応じて 2 つのオプションがあります。
アプリをお持ちの場合は、次の手順に従ってアカウントの閉鎖をリクエストできます。
- ナビゲーションメニューの下部にある「その他」タブをタップします
- 「アカウント」を選択し、ページの一番下までスクロールします
- 「アカウントを完全に削除」をタップします
アプリをダウンロードしていない場合は、サポートに連絡してアカウントを閉鎖するように依頼できます。
私のアカウントがスパムとしてマークされたのはなぜですか?
口座に総額が 0.0001 XBT 未満の未処理注文が多すぎる場合、その口座はスパム口座として分類され、サイズが 0.0001 XBT 未満のすべての進行中の注文は自動的に非表示注文になります。
スパムアカウントは 24 時間ごとに再評価され、取引行動が変化した場合には通常に戻る可能性があります。
スパムのメカニズムの詳細については、最小注文サイズに関する REST API ドキュメントを参照してください。
BitMEX にアカウントにサインインする方法
BitMEX アカウントにサインインする方法
1. BitMEX Web サイトを開き、右上隅の[ログイン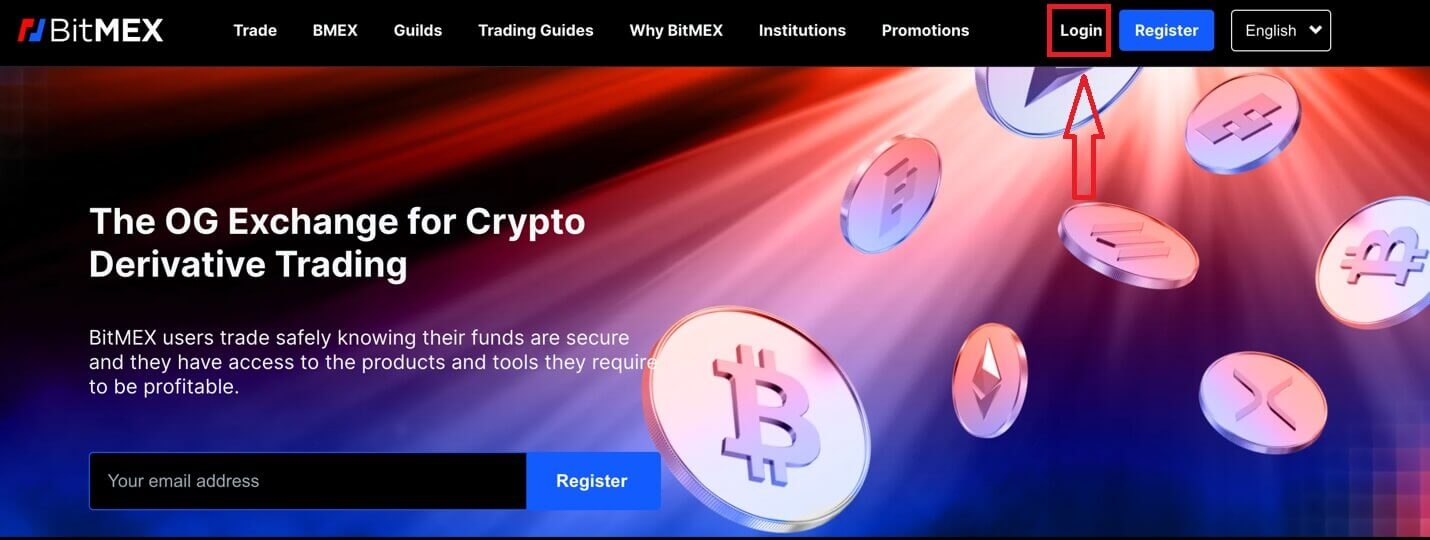
] をクリックします。 2. メールアドレスとパスワードを入力してログインします。
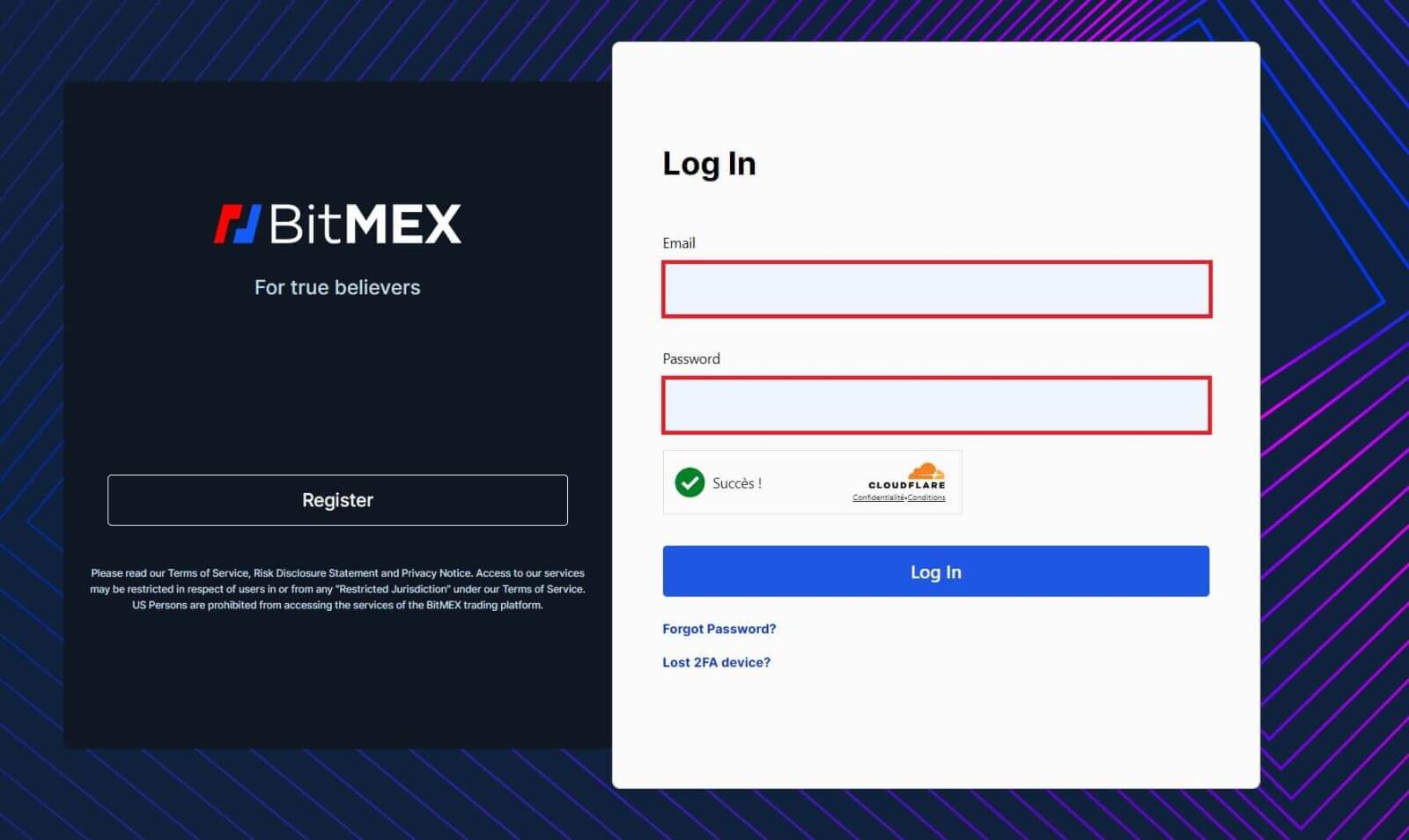
3. [ログイン] をクリックしてアカウントにログインします。
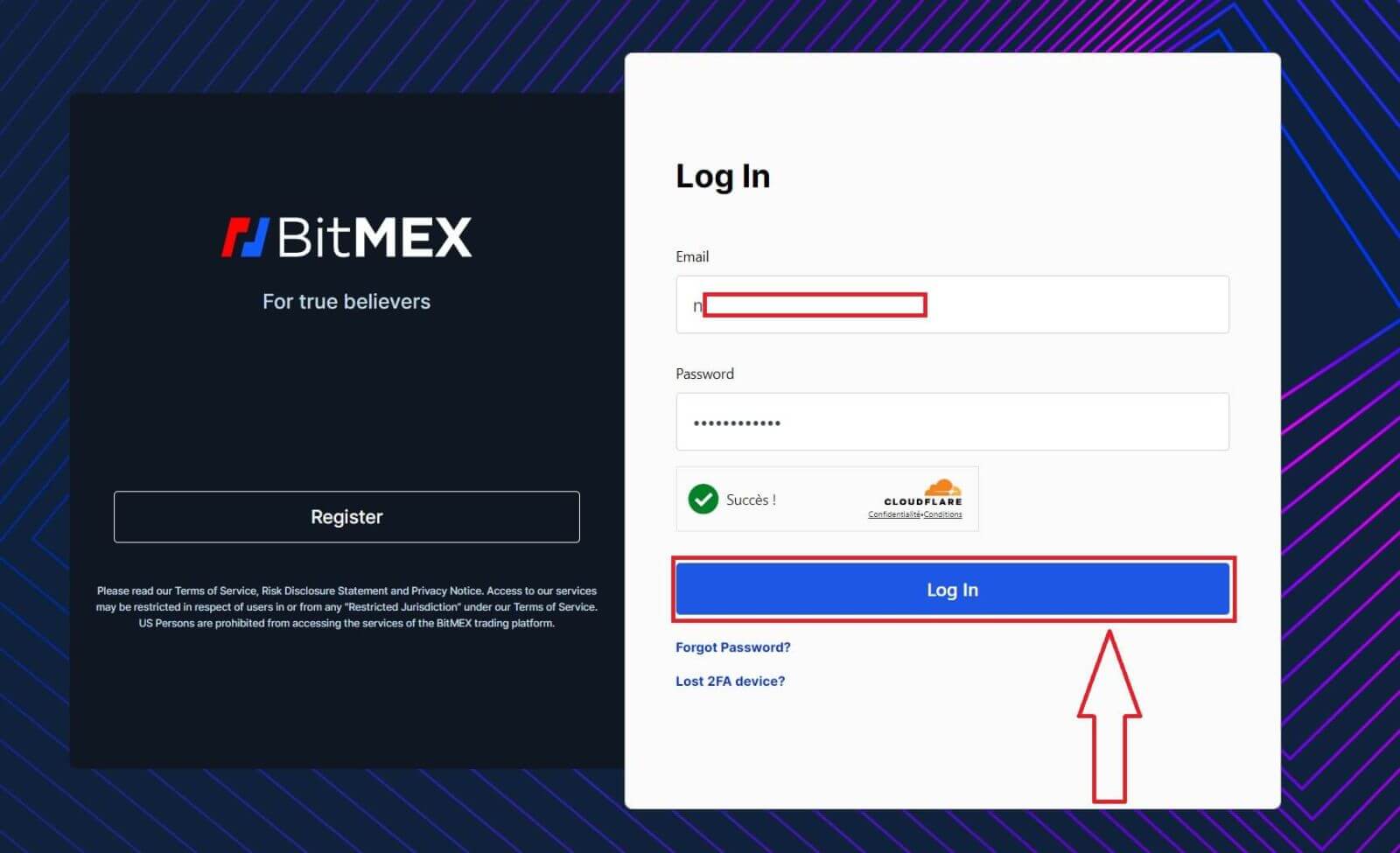
4. ログインに成功すると、BitMEX のホームページが表示されます。
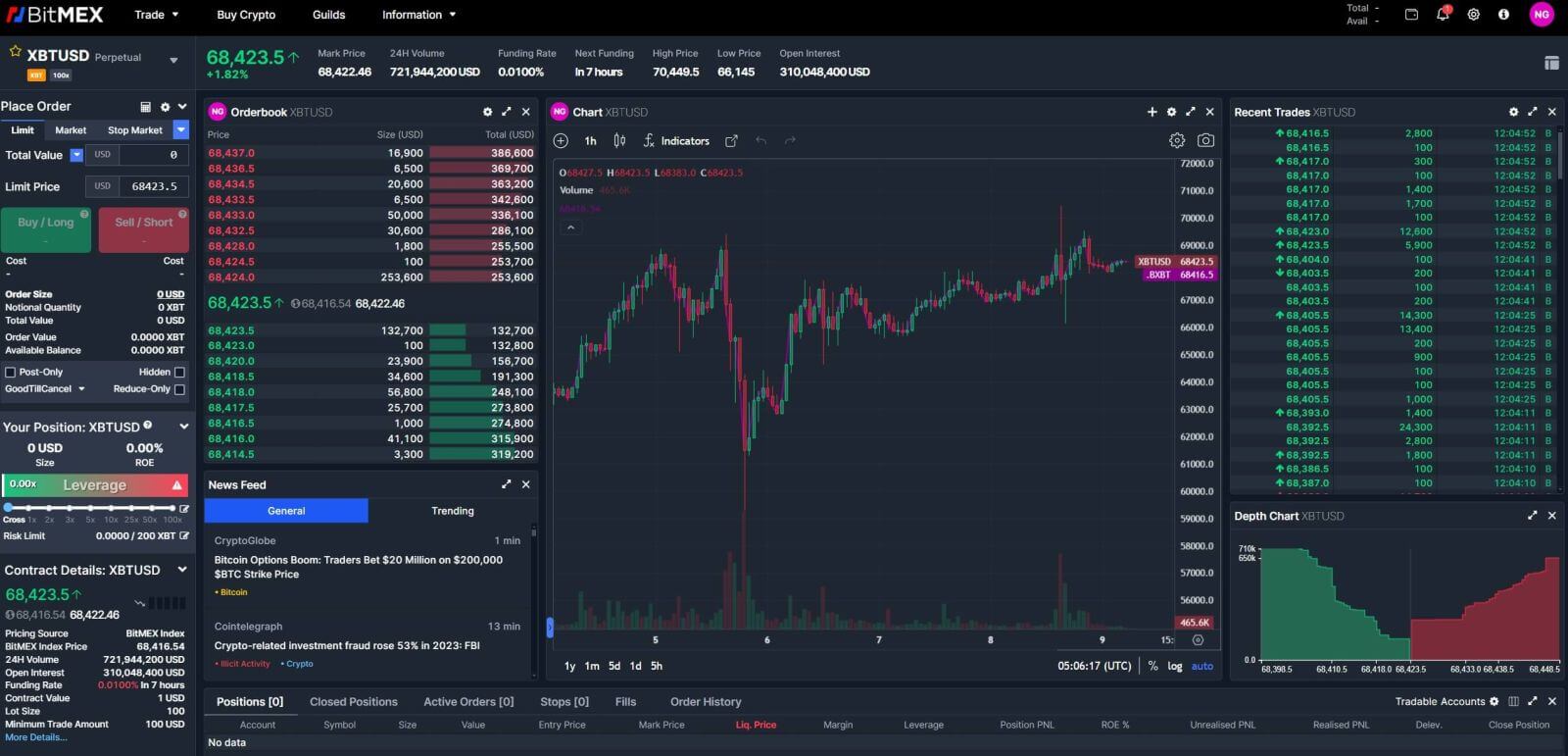
BitMEX アプリにサインインする方法
1.携帯電話でBitMEX アプリを開き、[ログイン] をクリックします。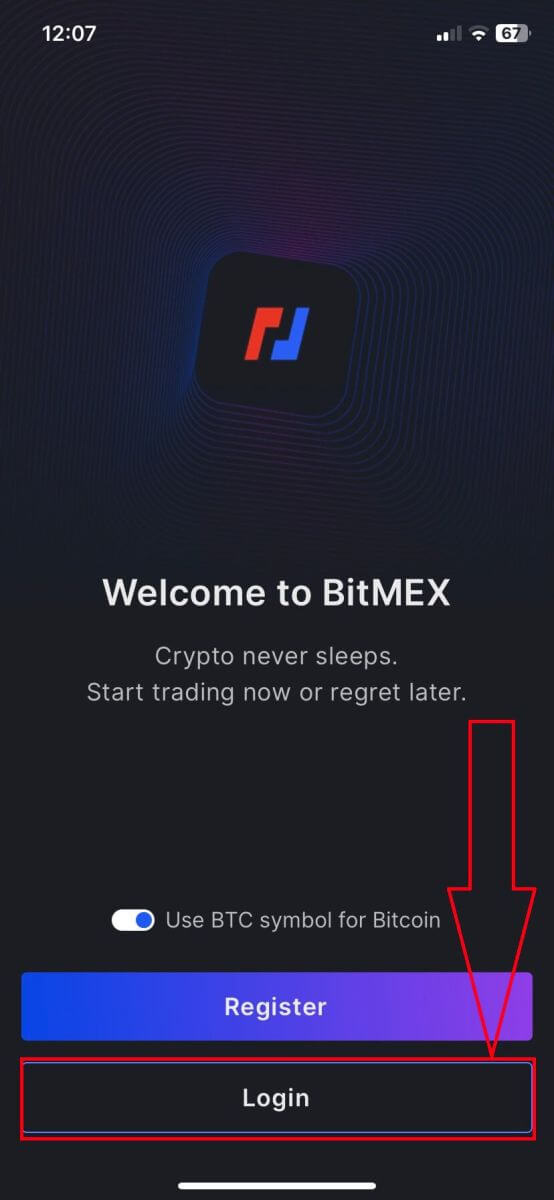
2. 電子メールとパスワードを入力してログインします。本人であることを確認するためにボックスにチェックを入れることを忘れないでください。
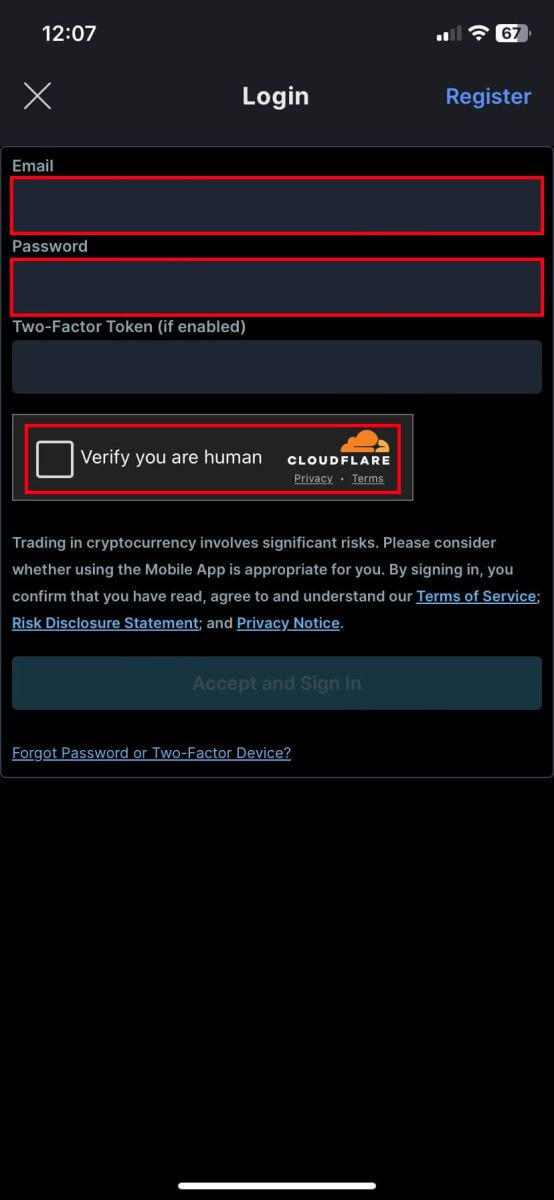
3. [同意してサインイン] をクリックして続行します。
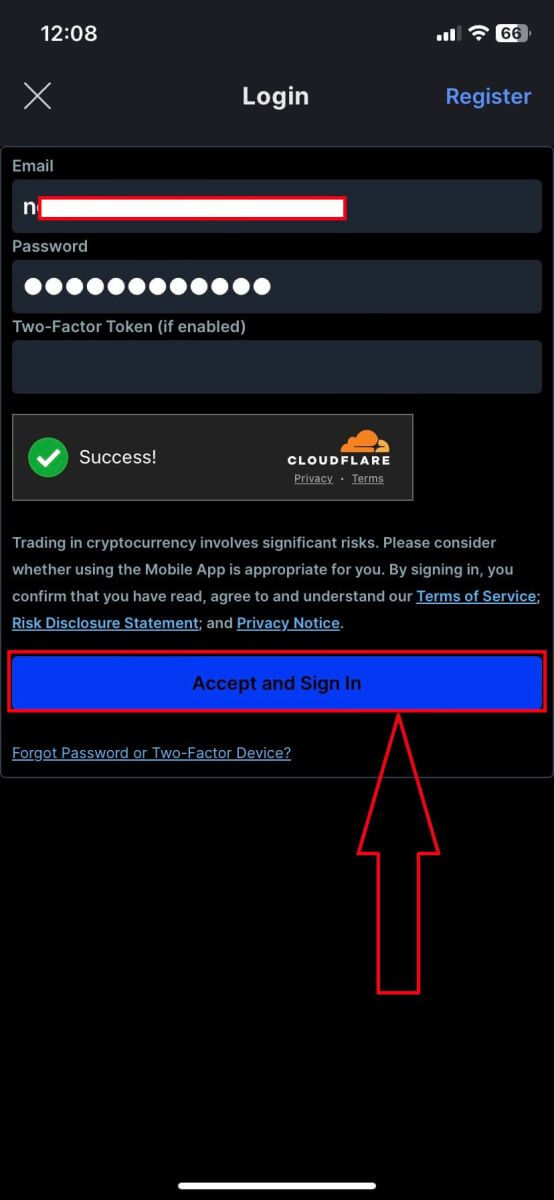
4. セキュリティを確保するために 2 番目のパスワードを設定します。
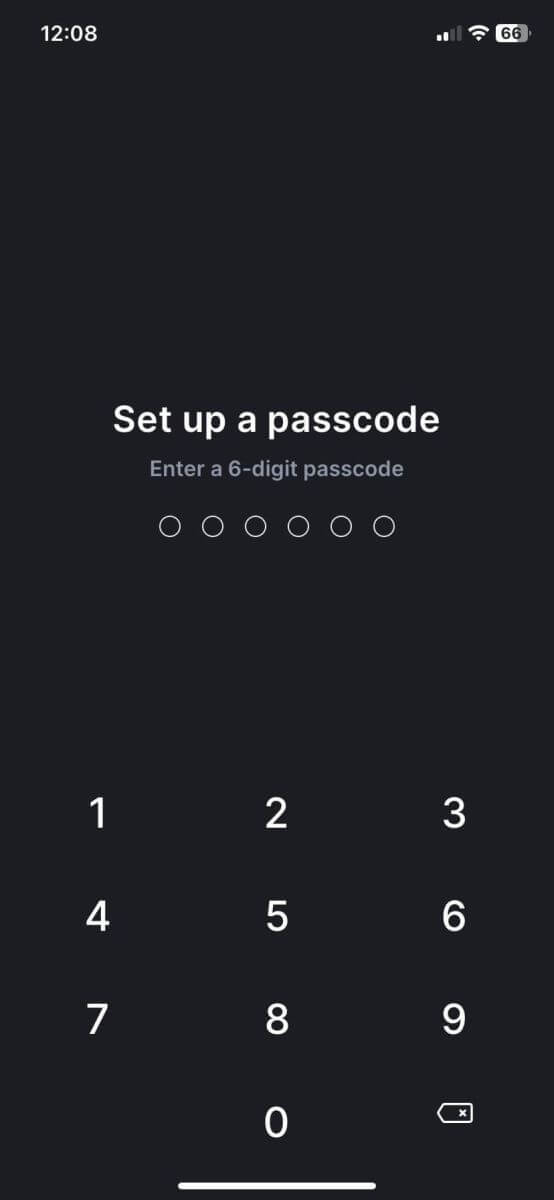
5. ログインに成功した後のホームページは次のとおりです。
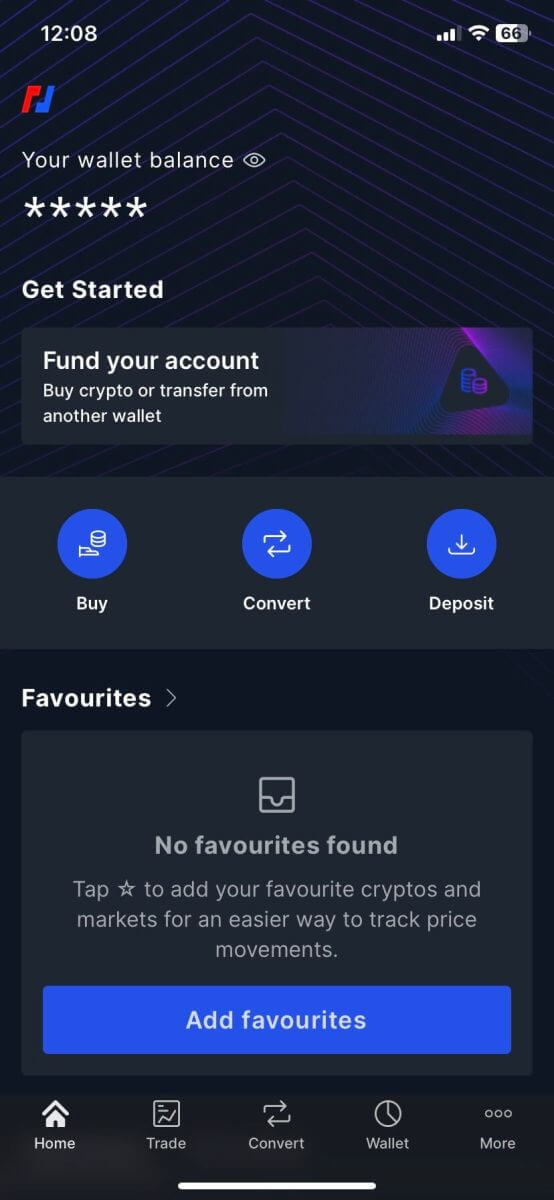
BitMEXアカウントのパスワードを忘れてしまいました
1. BitMEX Web サイトを開き、右上隅の[ログイン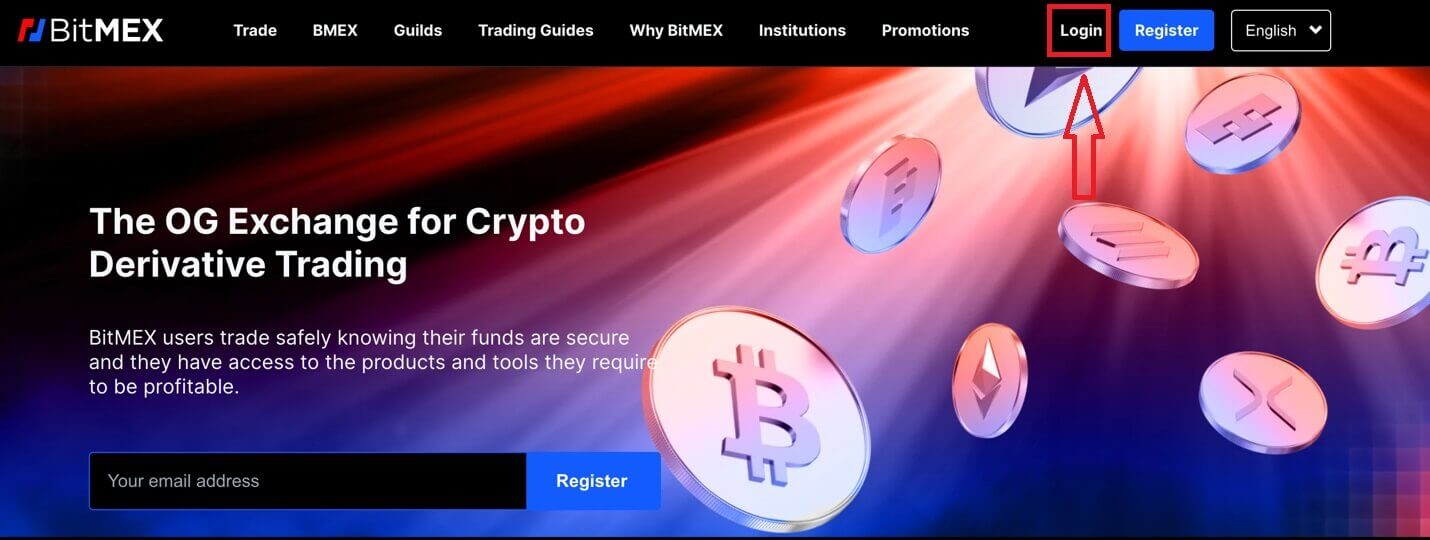
] をクリックします。 2. [パスワードを忘れた場合]をクリックします。
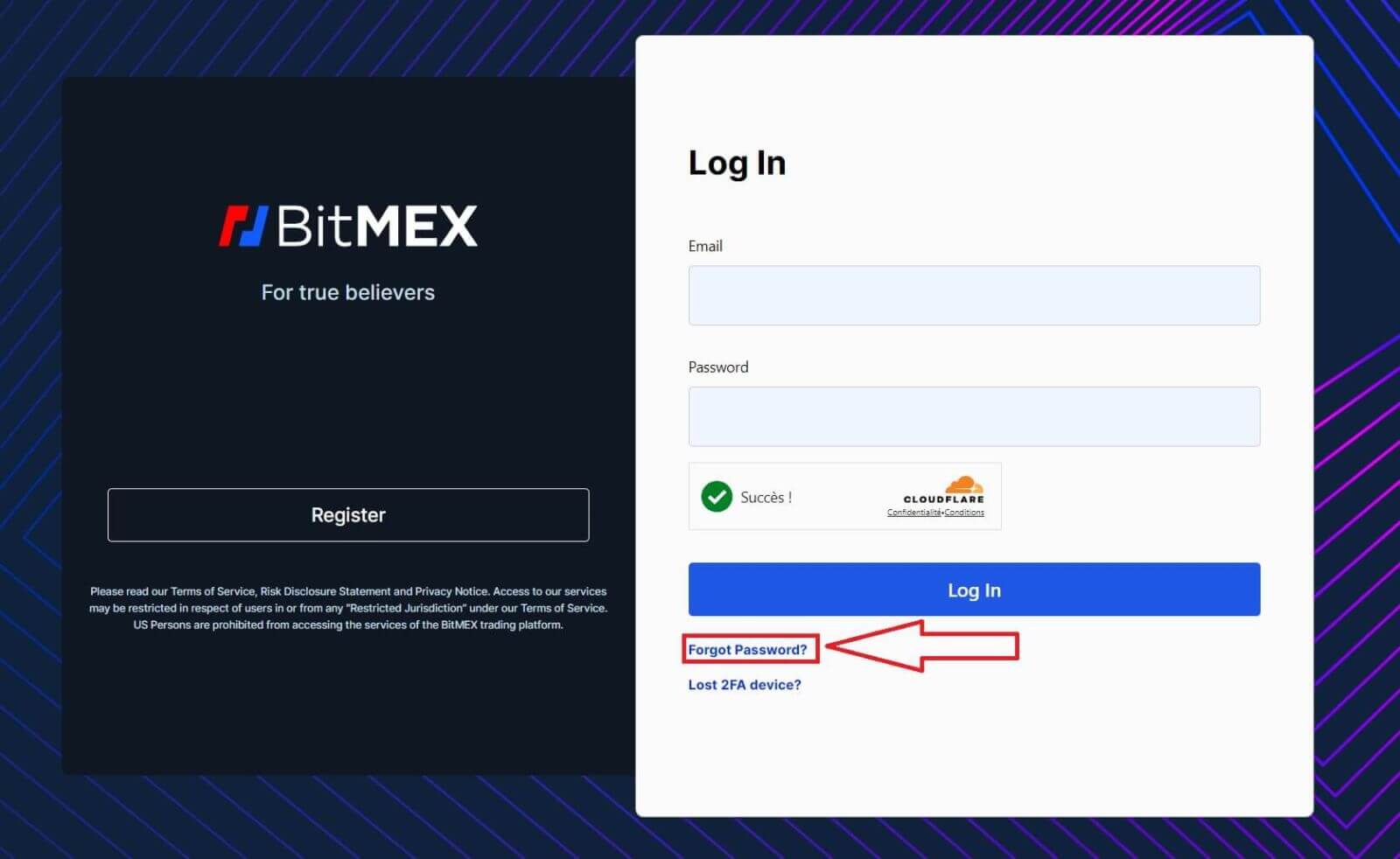
3. 電子メール アドレスを入力します。
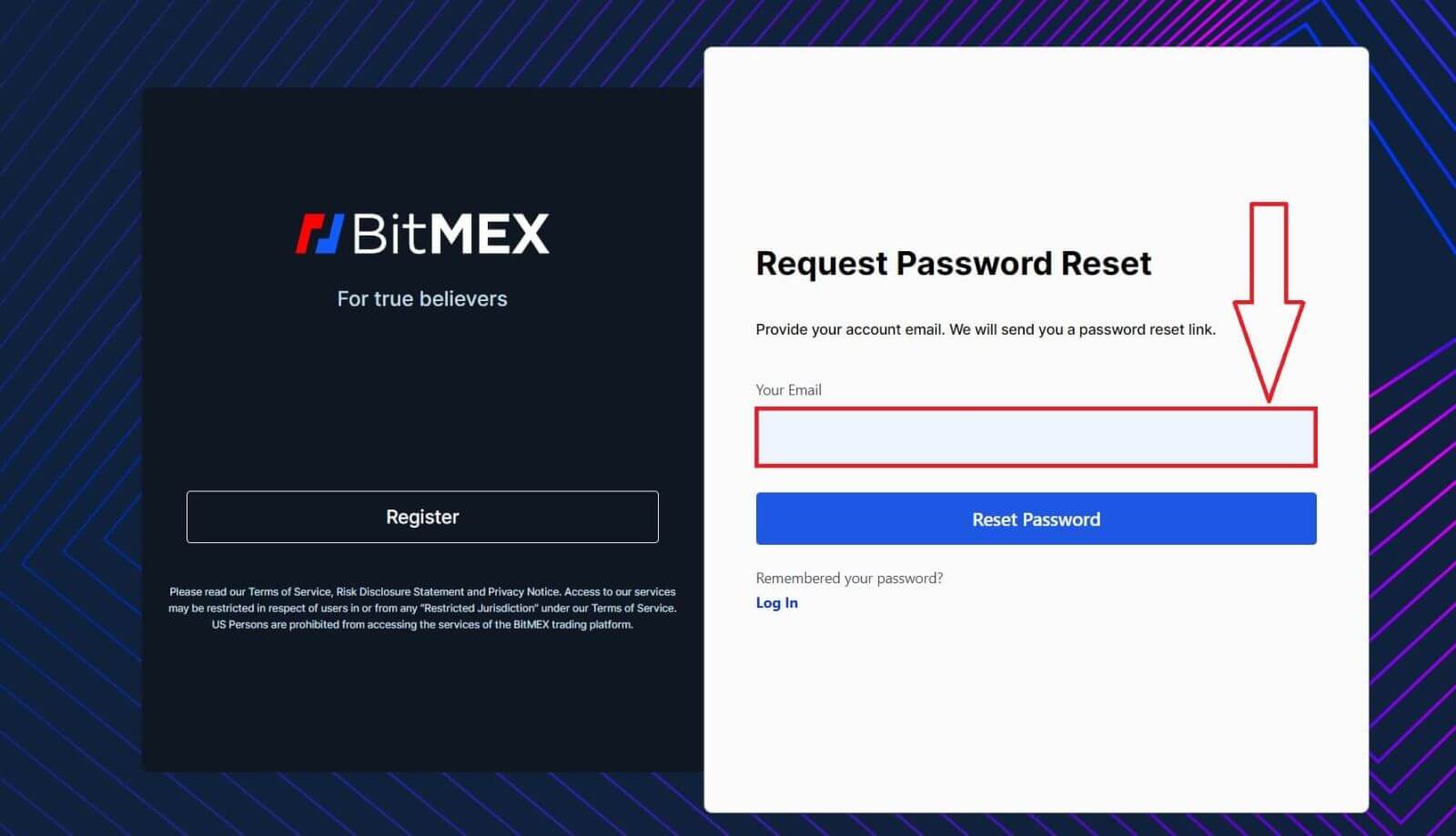
4. [パスワードのリセット] をクリックして続行します。

5. パスワードのリセット要求が成功したら、メールボックスを開いてメールを確認します。
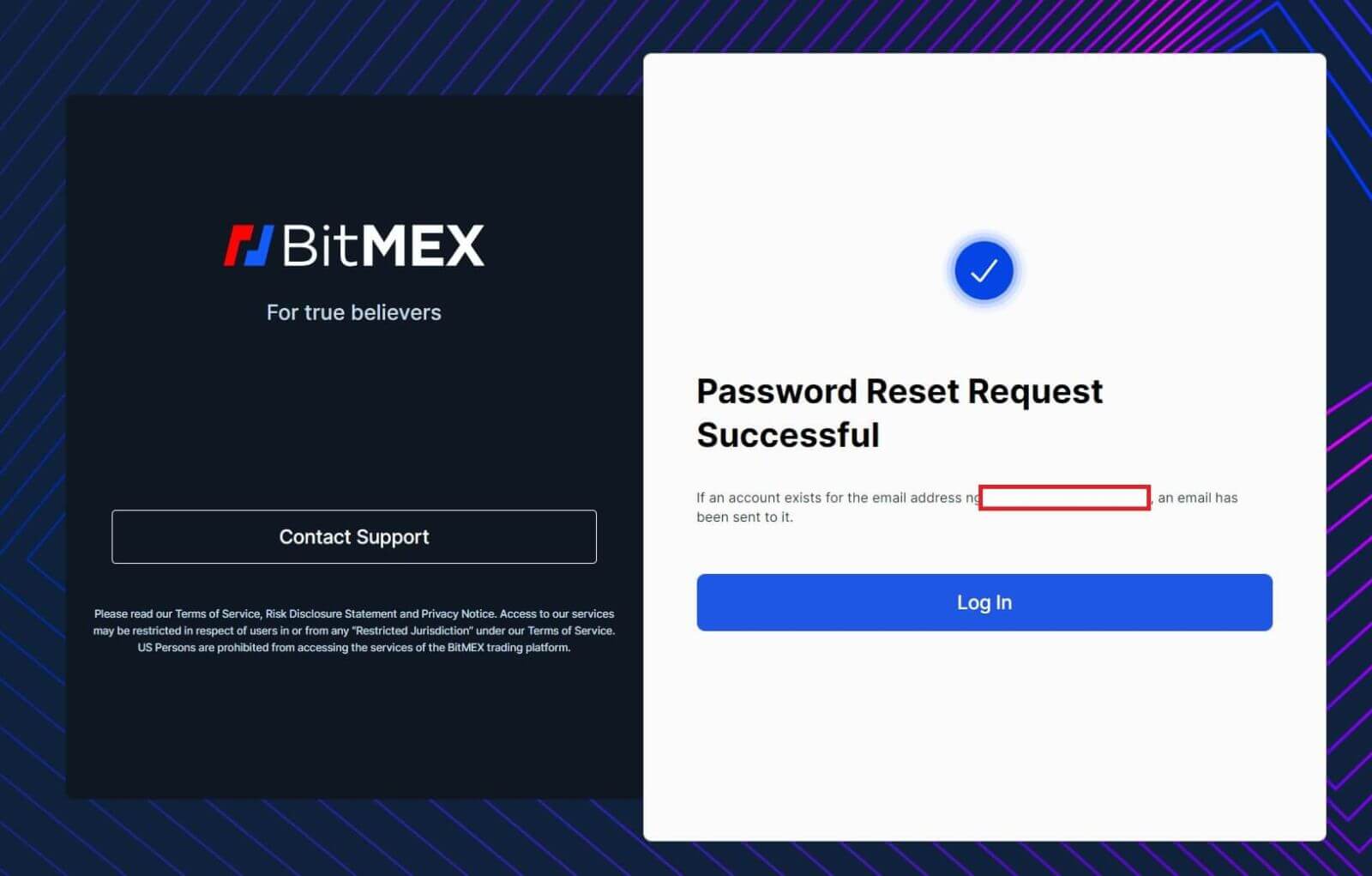
6. [パスワードをリセット] をクリックして続行します。
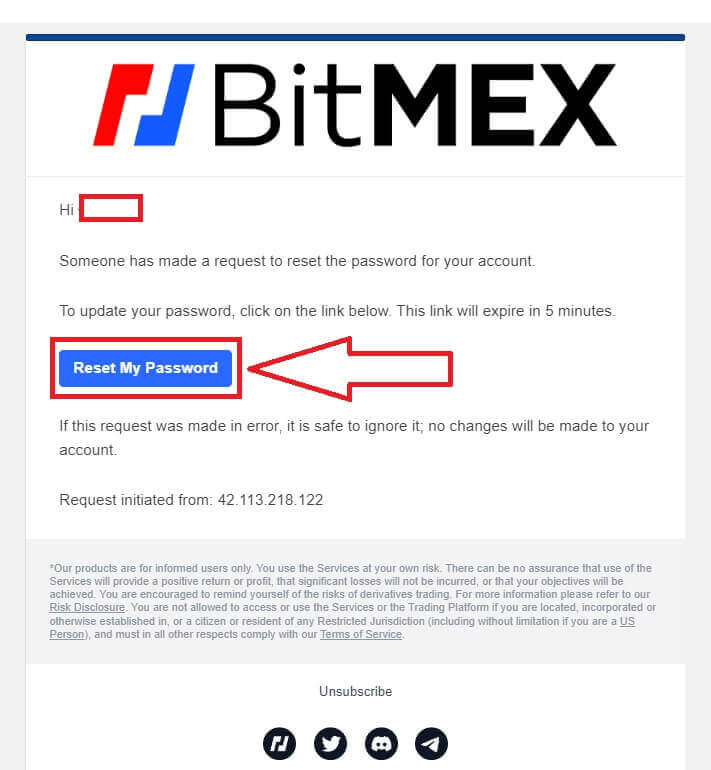
7. 必要な新しいパスワードを入力します。
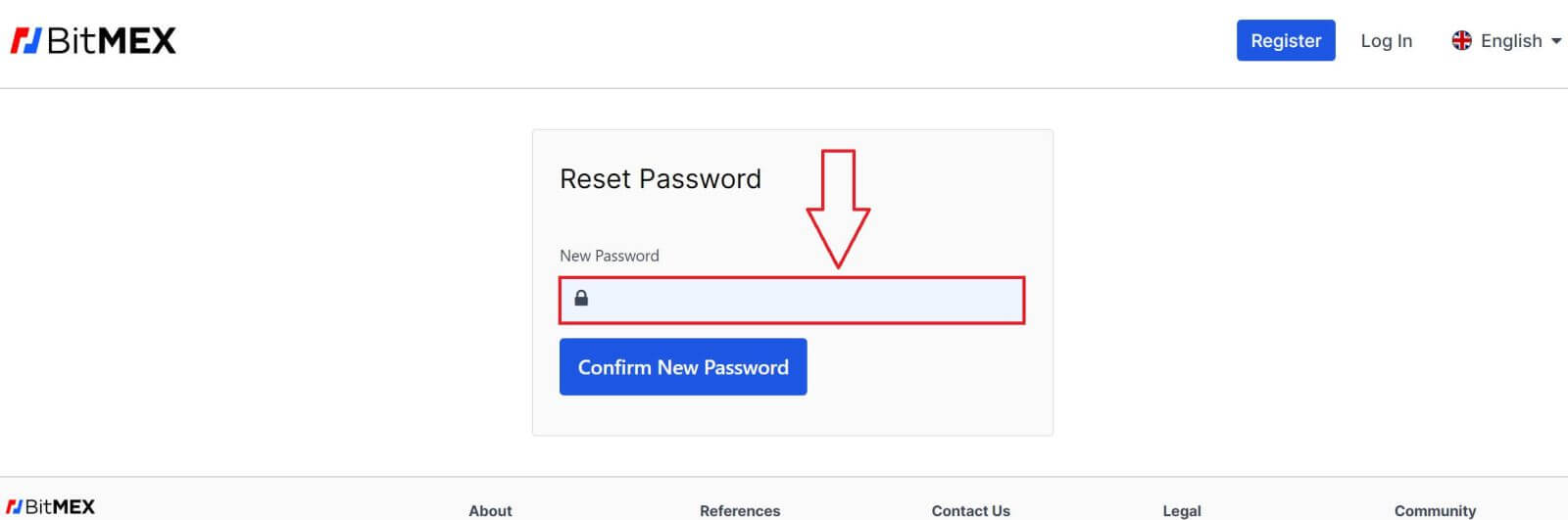
8. [新しいパスワードの確認]をクリックして完了です。
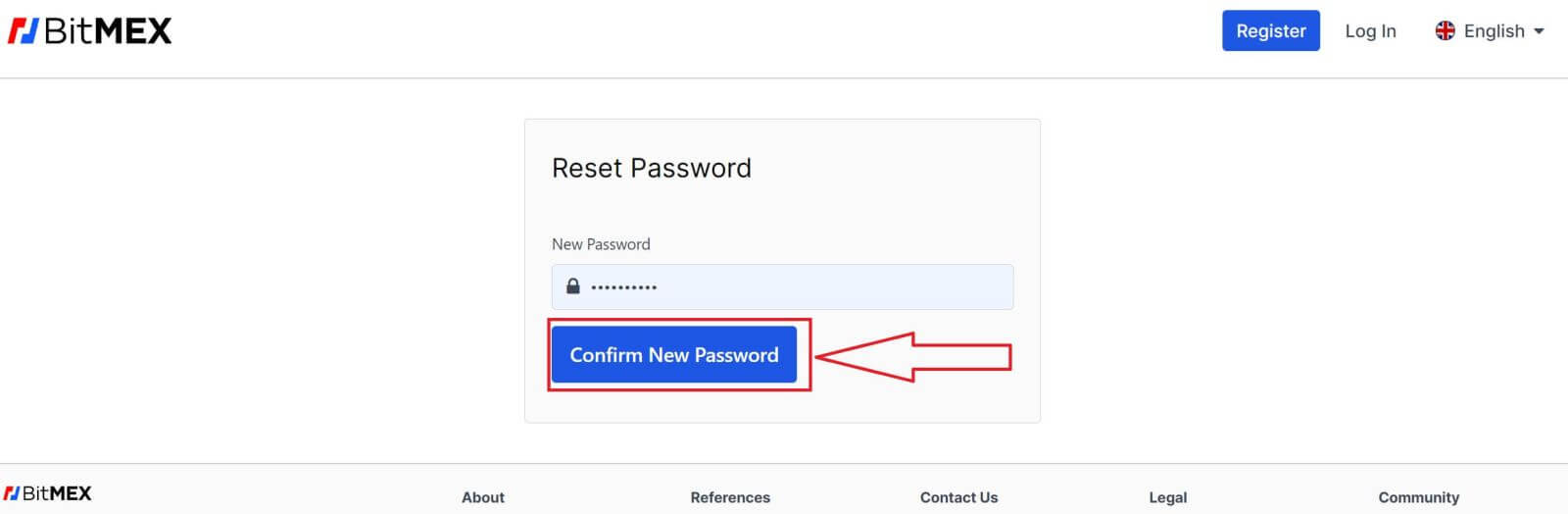
9. 再度ログインするように求めるポップアップ ウィンドウが表示されます。メールアドレスと新しいパスワードを入力し、[ログイン]をクリックして完了です。
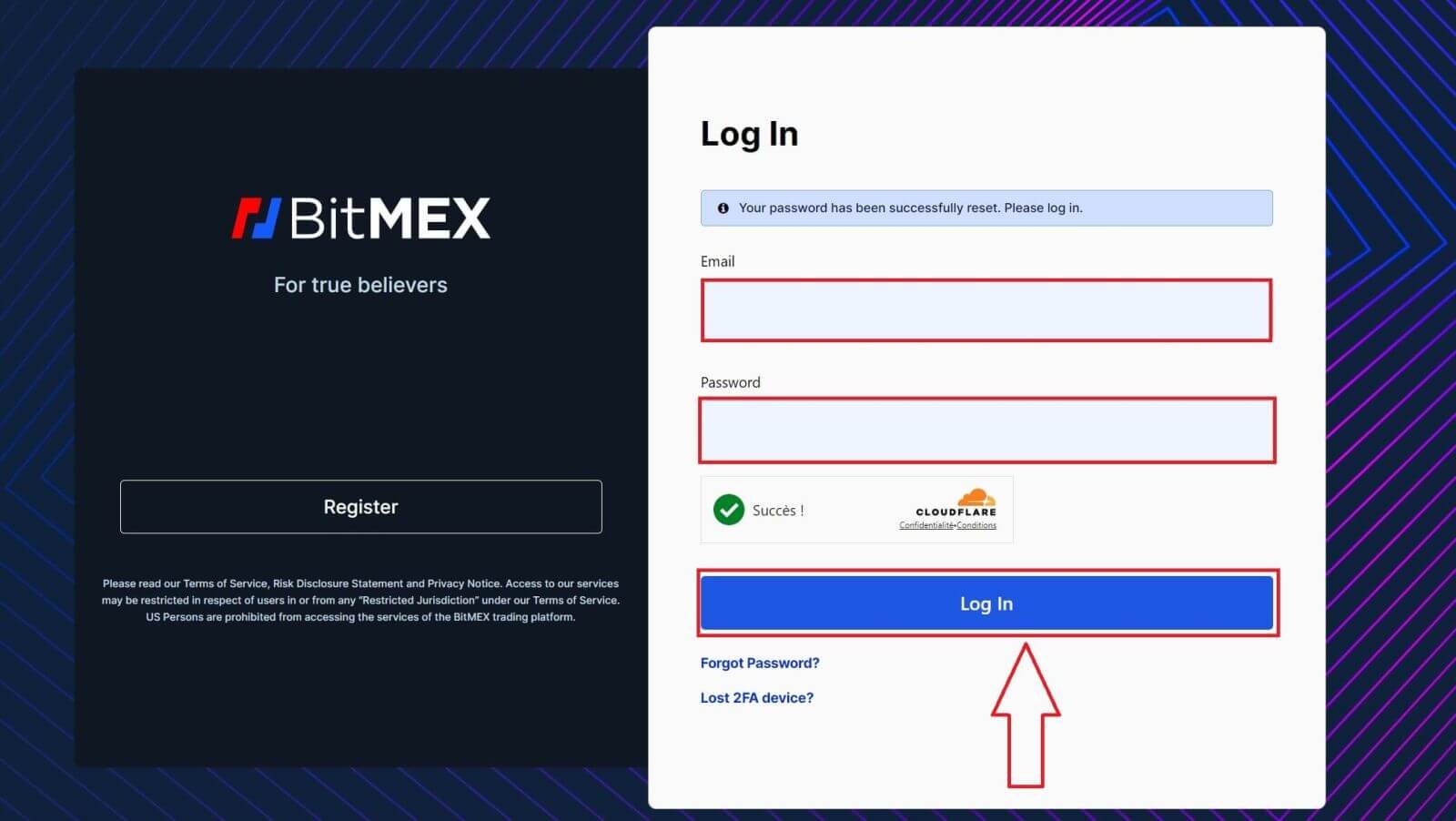
10. おめでとうございます。パスワードは正常にリセットされました。
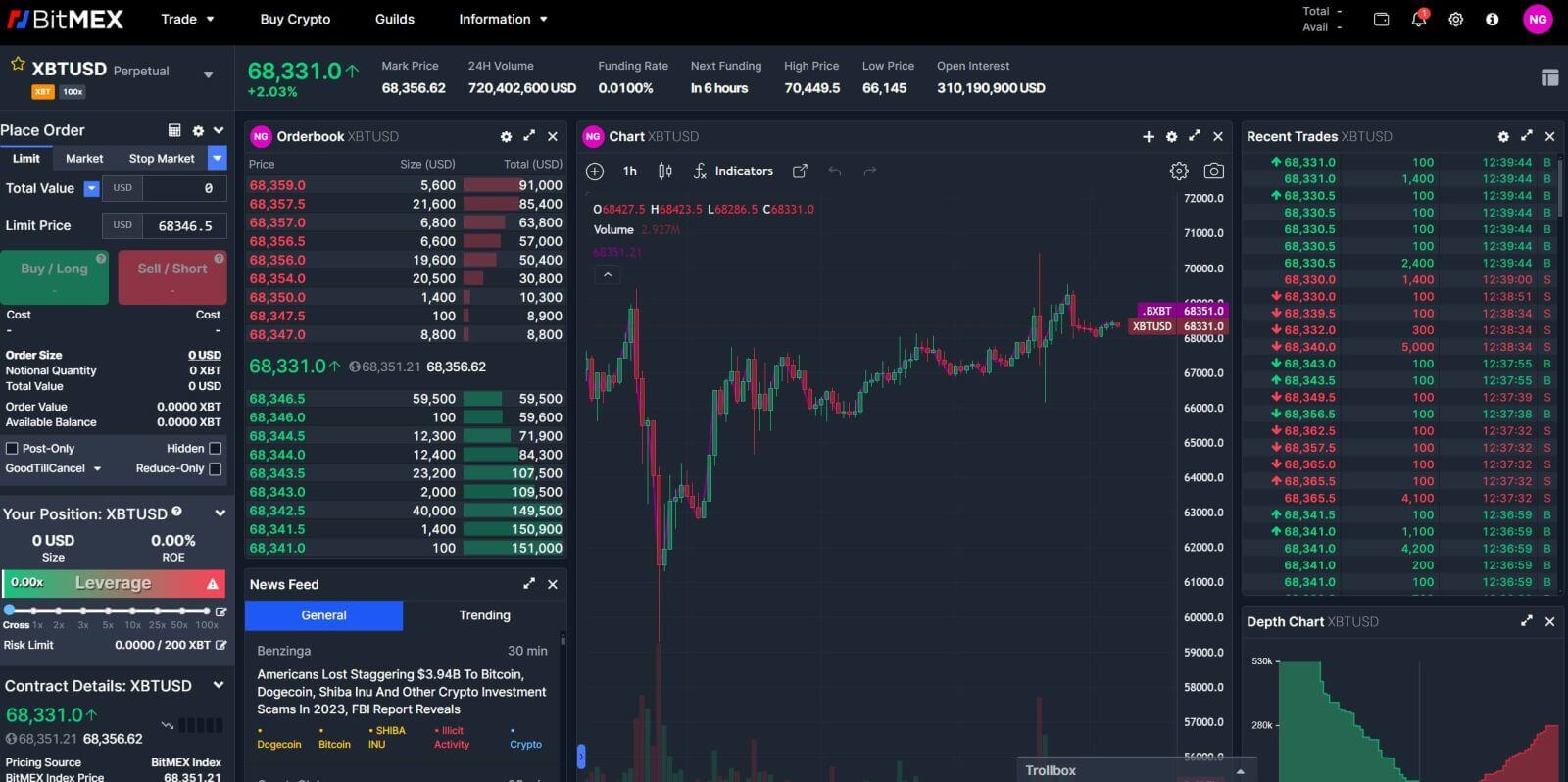
よくある質問 (FAQ)
2 要素トークン (2FA) とは何ですか?
2 要素認証 (2FA) は、オンライン アカウントにアクセスしようとしているユーザーが本人であることを確認するために使用される追加のセキュリティ層です。 BitMEX アカウントで 2FA が有効になっている場合は、2FA デバイスによって生成された 2FA コードも入力した場合にのみログインできます。
これにより、盗んだパスワードを使用するハッカーが、携帯電話やセキュリティ デバイスから追加の認証を行わずにアカウントにログインすることを防ぎます。
2FAは必須ですか?
アカウントのセキュリティを強化するために、2021年10月26日04:00 UTCの時点で、オンチェーン出金には2FAが必須になりました。
2FA を有効にするにはどうすればよいですか?
1. Go to the Security Centre.
2. Click the Add TOTP or Add Yubikey button.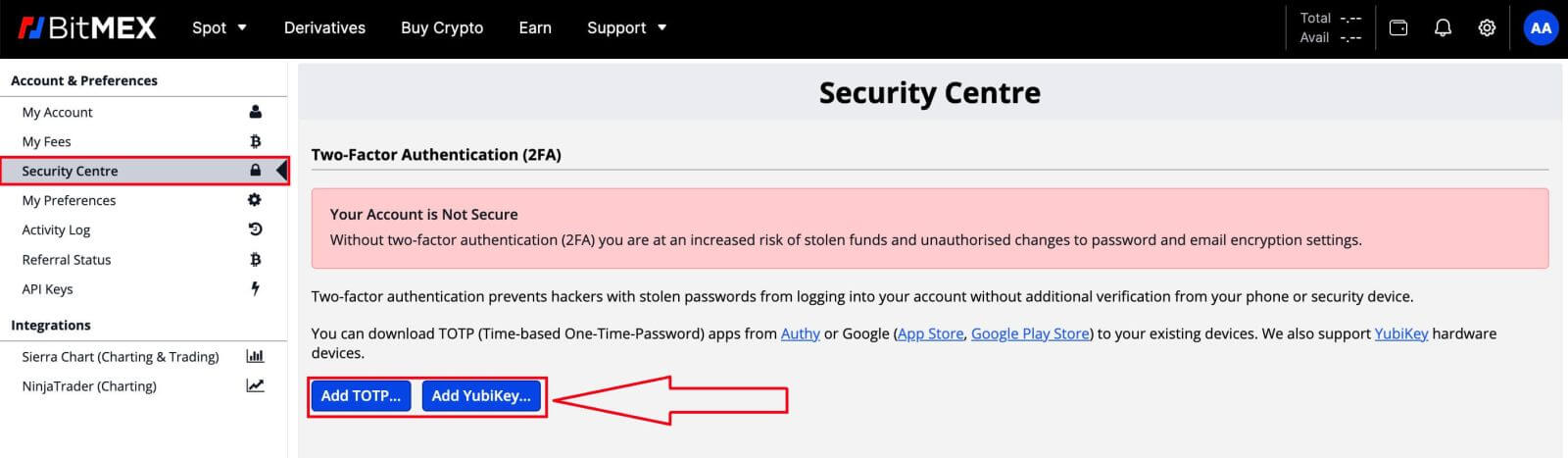
3. Scan the QR code using your mobile device with your preferred authentication app
4.Enter the security token the app has generated into the Two-Factor Token field on BitMEX
5.Click the Confirm TOTP button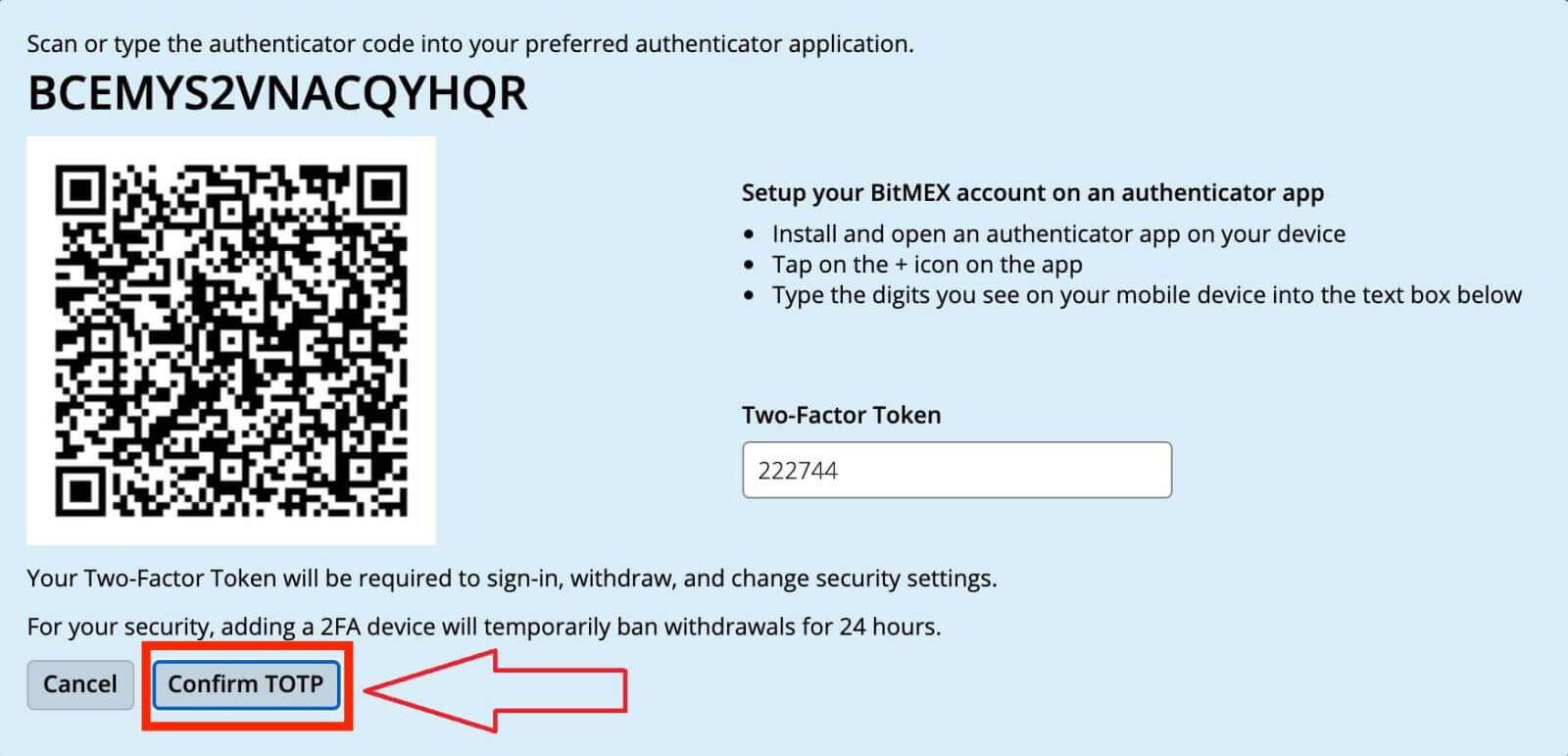
What happens once I enable 2FA?
Once you’ve successfully confirmed it, 2FA will be added to your account. You will need to enter the 2FA code your device generates every time you wish to log in or withdraw from BitMEX.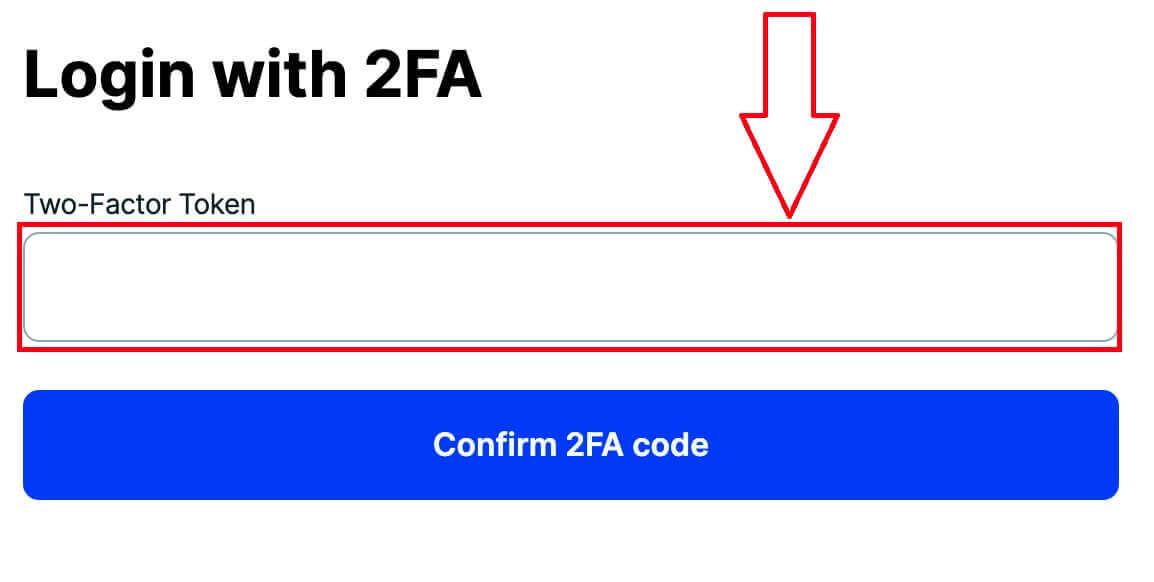
What if I lost my 2FA?
Setting up 2FA again usingAuthenticator Code/QR code
If you keep a record of theAuthenticator codeorQR codethat you see on the Security Centrewhen you clickAdd TOTPorAdd Yubikey, you can use that to set it up again on your device.These codes are only visible when you set up your 2FA and will not be there after your 2FA is enabled already.
All you’ll need to do to set it up again is to scan theQR codeor enter theAuthenticator codeintoGoogle Authenticatoror theAuthyapp. It will then generate the one-time passwords you can enter into theTwo Factor tokenfield on the login page.
Here are the exact steps you would need to take:
- Install and open an authenticator app on your device
- Add account (+icon forGoogle Authenticator.SettingAdd AccountforAuthy)
- SelectEnter Setup KeyorEnter Code Manually
Disabling 2FA throughReset Code
Once you have added 2FA to your account, you can get aReset Codeat the Security Centre. If you write it down and store it somewhere safe you’ll be able to use it toreset your 2FA.
Contacting Support to disable 2FA
As a last resort, if you don’t have yourAuthenticatororReset code, you cancontact Support, asking them to disable your 2FA. Through this method, you’ll need to complete an ID verification which can take up to 24 hours to get approved.
Why is my 2FA invalid?
The most common reason 2FA is invalid is because the date or time is not set up correctly on your device.
To fix this, forGoogle Authenticatoron Android, please follow the steps below:
- Open theGoogle Authenticatorapp
- Go toSettings
- Click onTime correction for codes
- ClickSync Now
iOS を使用している場合は、次の手順に従ってください。
- デバイスの設定を開きます
- 一般的な日付時刻に移動します
- [自動的に設定] をオンにし、デバイスが現在の位置情報を使用して正しいタイムゾーンを決定できるようにします。
私の時間は正確ですが、依然として無効な 2FA が表示されます。
時間が正しく設定されており、ログインしようとしているデバイスと同期している場合は、ログインしようとしているプラットフォームの 2FA を入力していないため、無効な 2FA が取得される可能性があります。たとえば、2FA の Testnet アカウントもお持ちで、誤ってそのコードを使用して BitMEX メインネットにログインしようとすると、そのコードは無効な 2FA コードになります。
そうでない場合は、「2FA を失ったらどうなりますか?」をご覧ください。この記事を参照して、無効にするために何ができるかを確認してください。