Hogyan lehet bejelentkezni és ellenőrizni a fiókot a BitMEX-ben
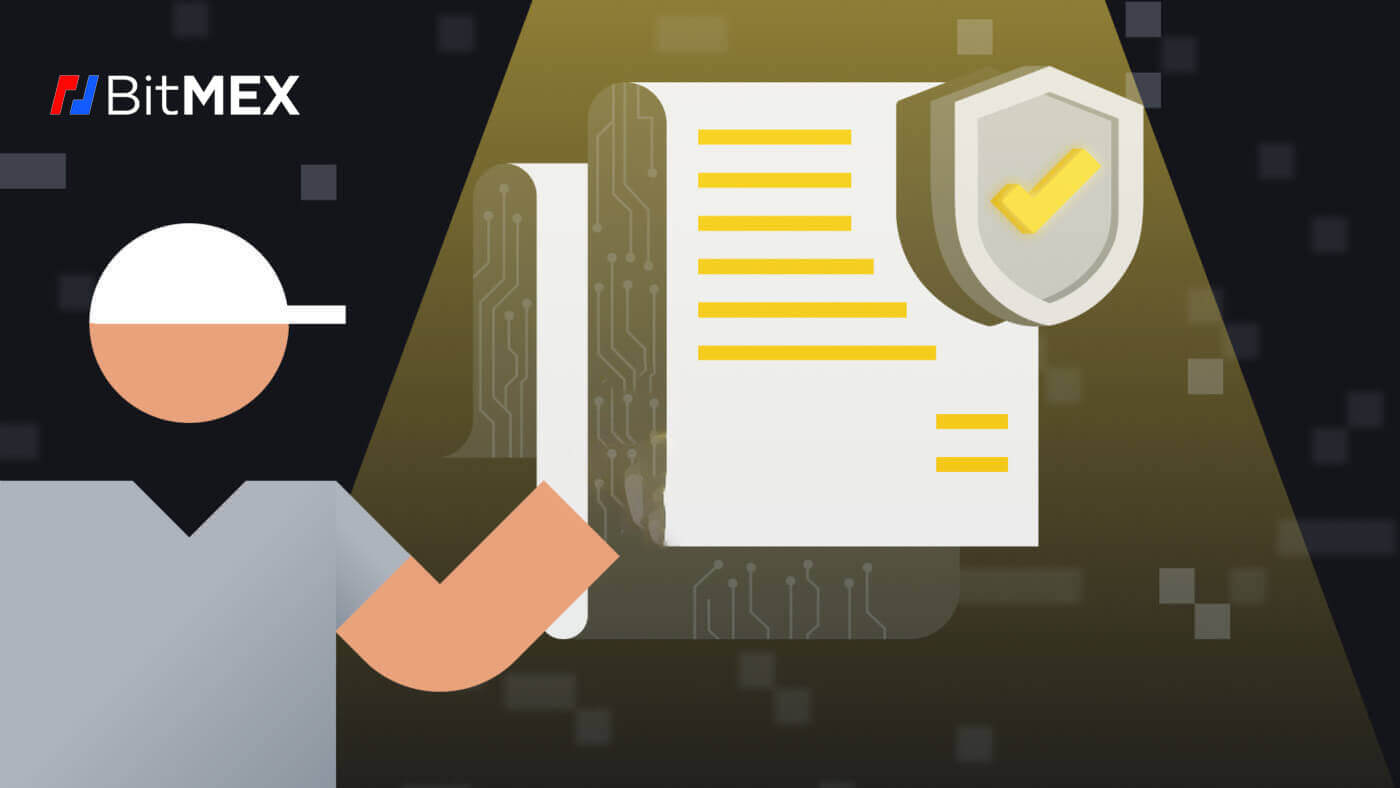
Hogyan lehet bejelentkezni a BitMEX-be
Hogyan jelentkezz be BitMEX fiókodba
1. Nyissa meg a BitMEX webhelyet , és kattintson a [ Bejelentkezés ] gombra a jobb felső sarokban.
2. Töltse ki e-mail címét és jelszavát a bejelentkezéshez.
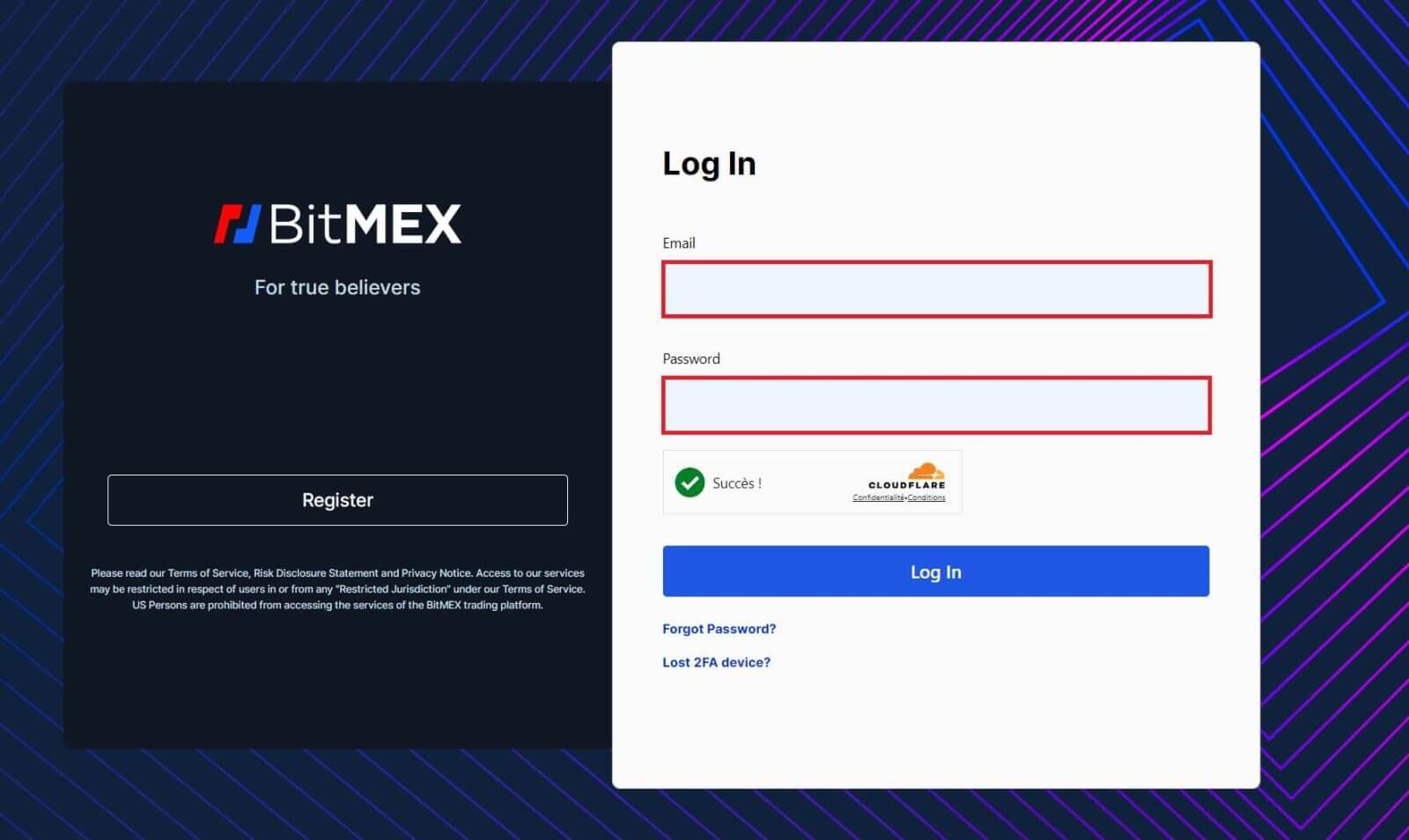
3. Kattintson a [Bejelentkezés] gombra a fiókjába való bejelentkezéshez.
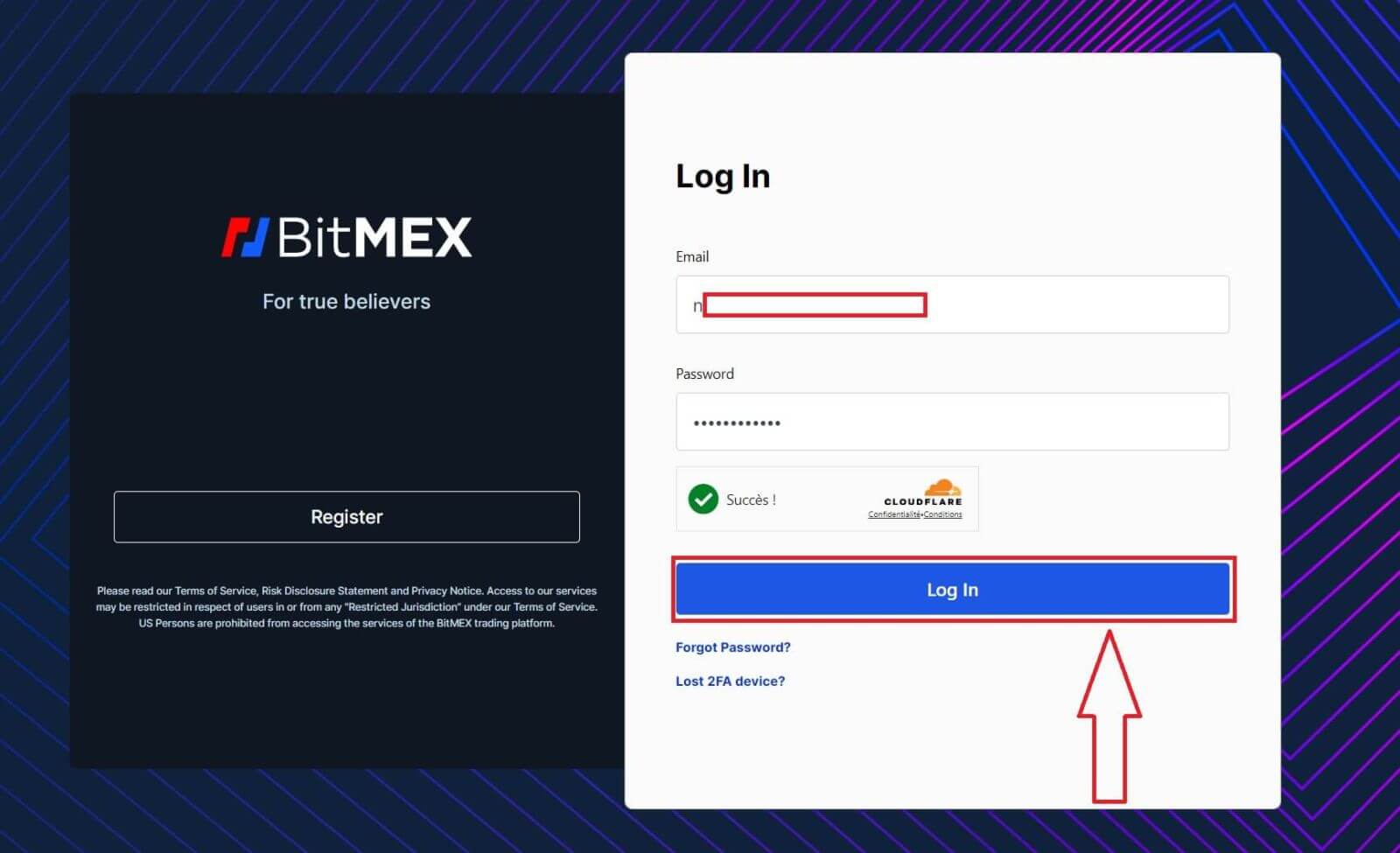
4. Sikeres bejelentkezés esetén ez a BitMEX kezdőlapja.
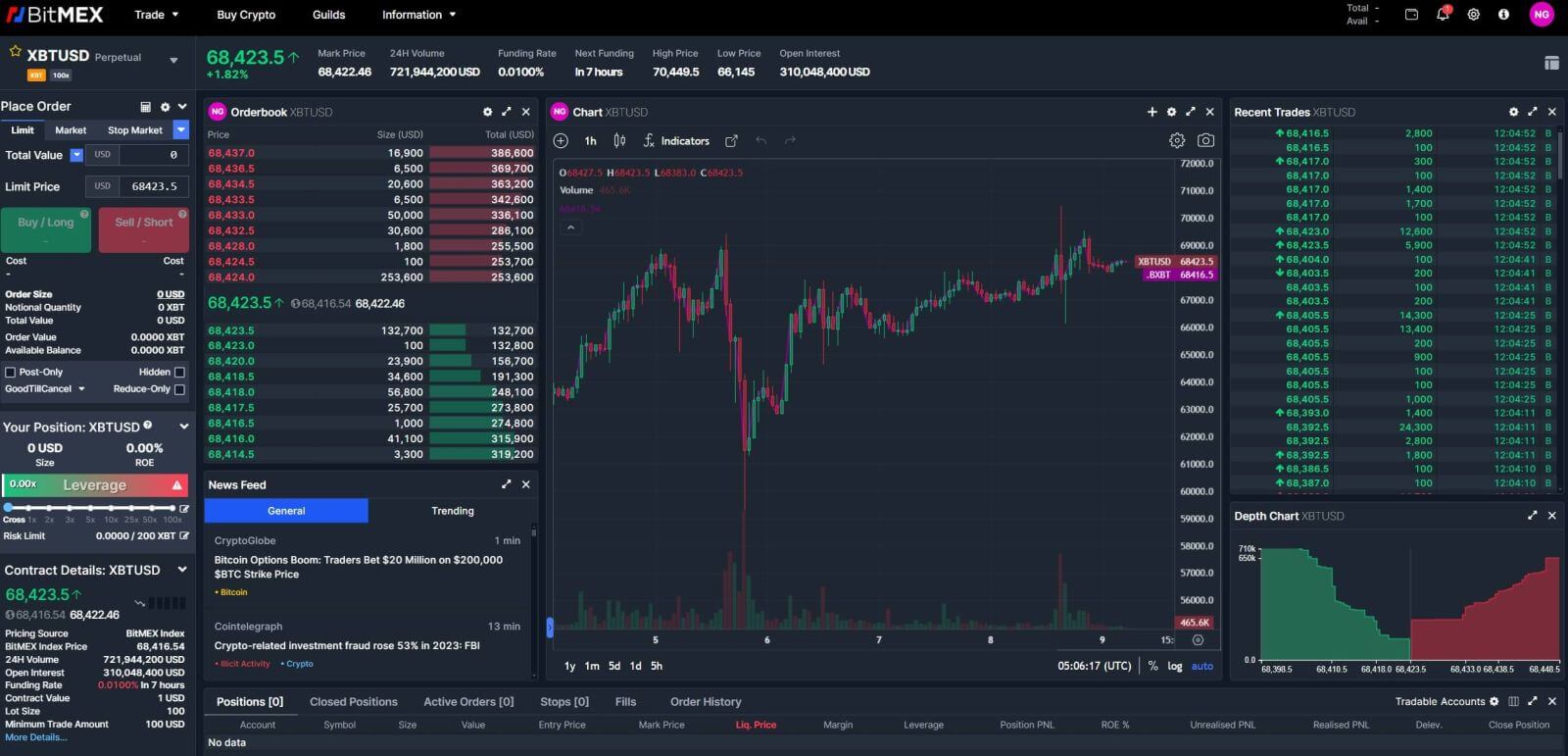
Bejelentkezés a BitMEX alkalmazásba
1. Nyissa meg a BitMEX alkalmazást a telefonján, és kattintson a [ Bejelentkezés ] gombra.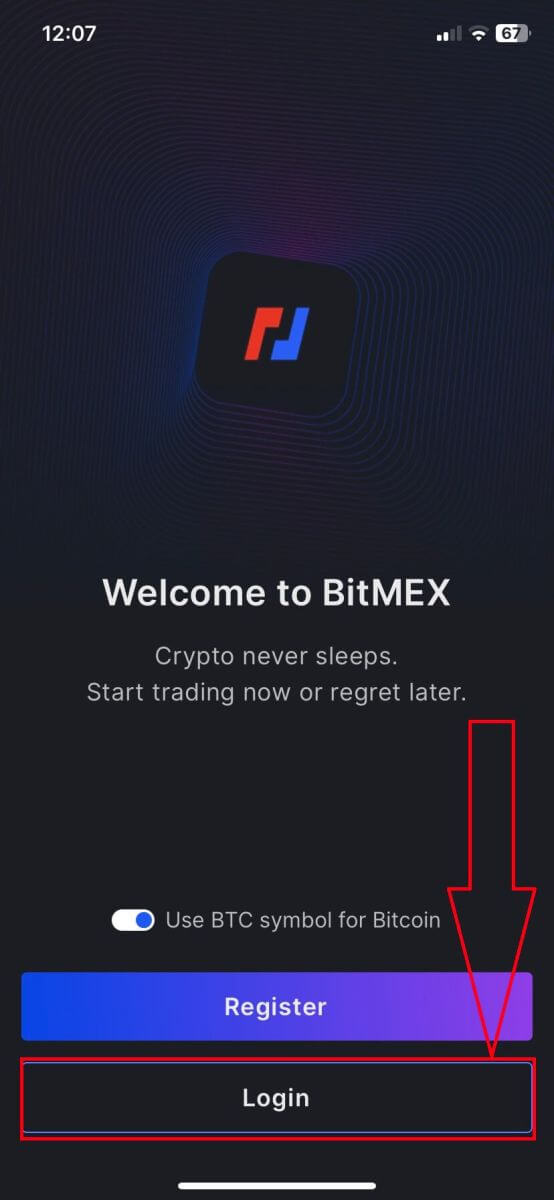
2. Töltse ki e-mail-címét és jelszavát a bejelentkezéshez, és ne felejtse el bejelölni a négyzetet, hogy igazolja, hogy Ön ember.
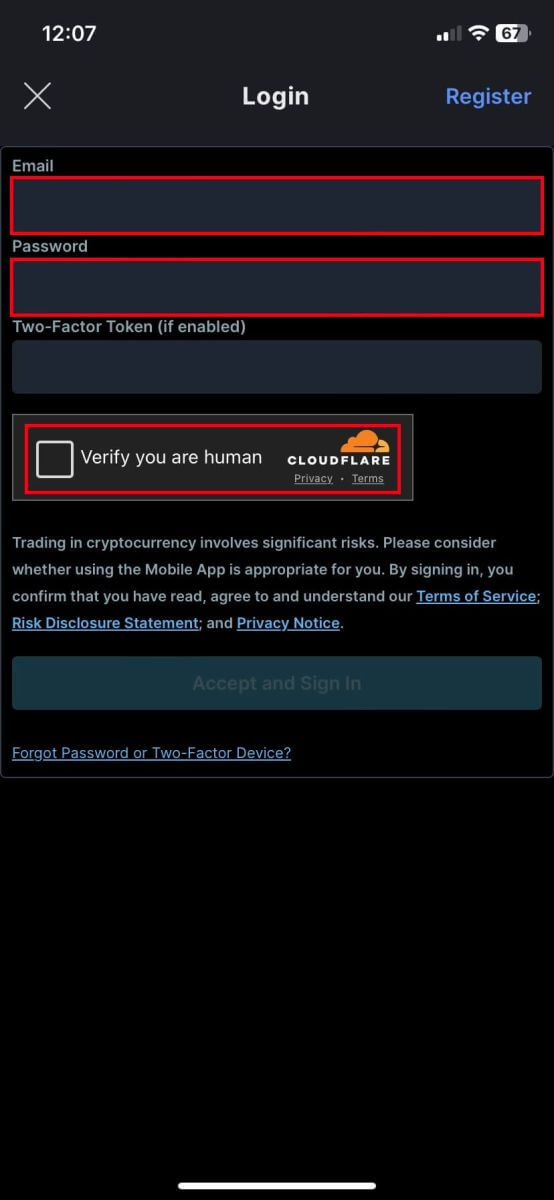
3. A folytatáshoz kattintson az [Elfogadás és bejelentkezés] gombra.
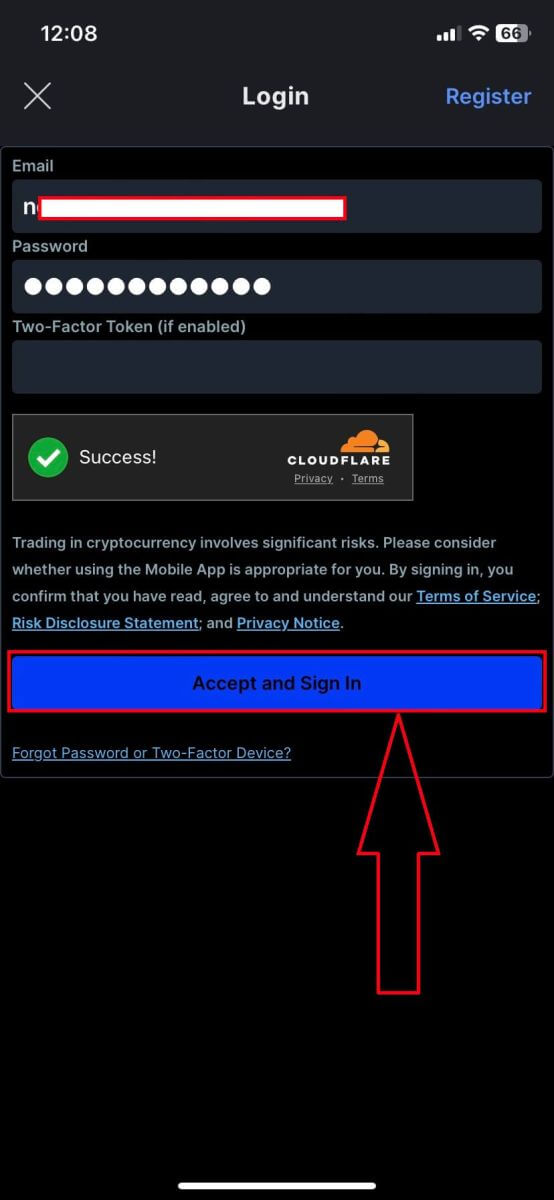
4. Állítsa be a 2. jelszavát a biztonság érdekében.
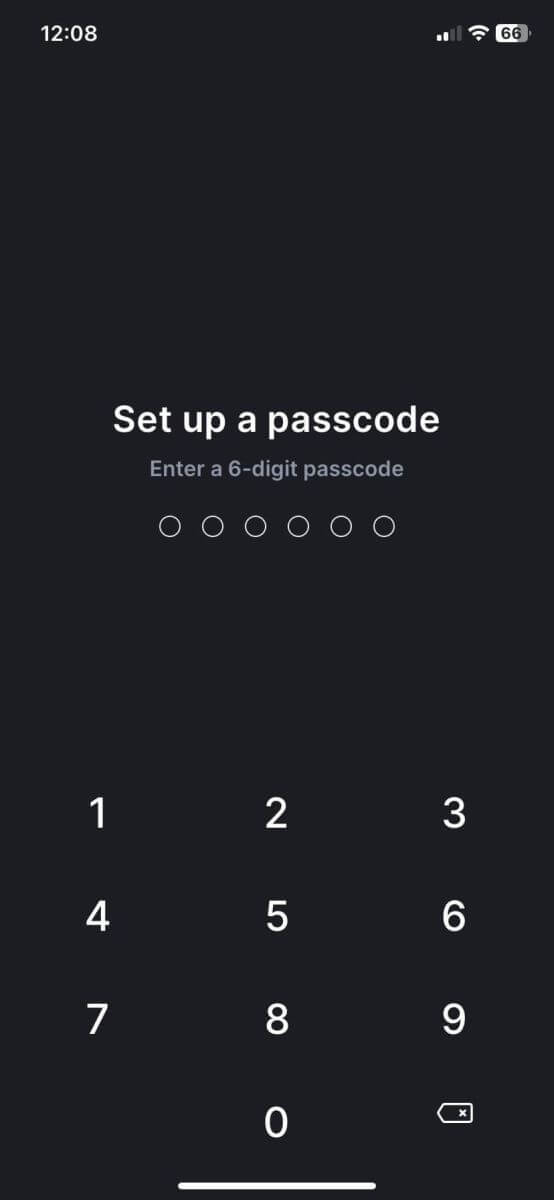
5. Sikeres bejelentkezés után itt van a kezdőlap.
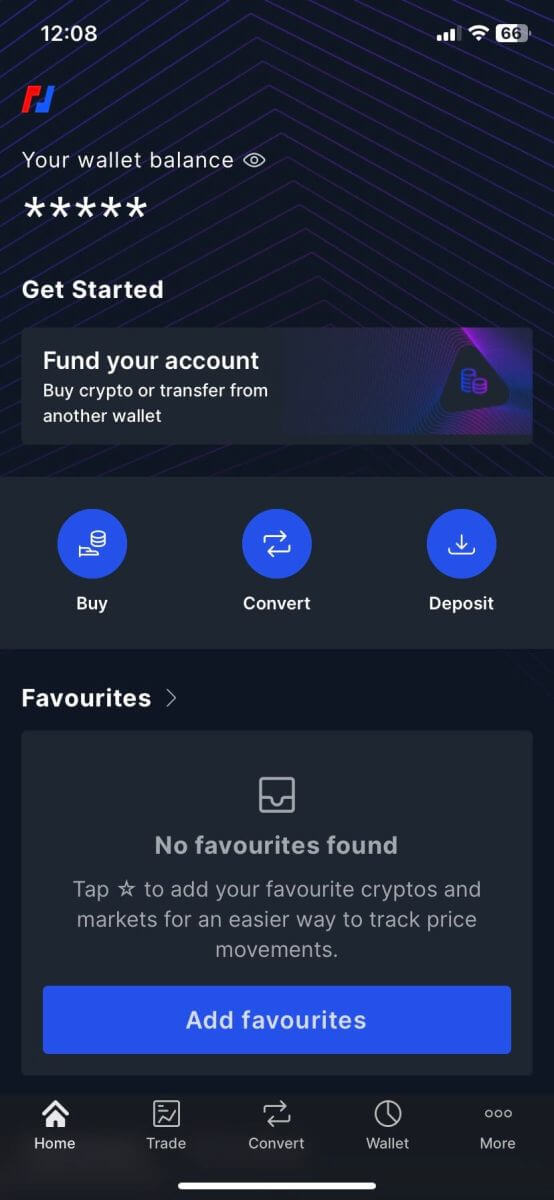
Elfelejtettem a BitMEX fiók jelszavát
1. Nyissa meg a BitMEX webhelyet , és kattintson a [ Bejelentkezés ] gombra a jobb felső sarokban.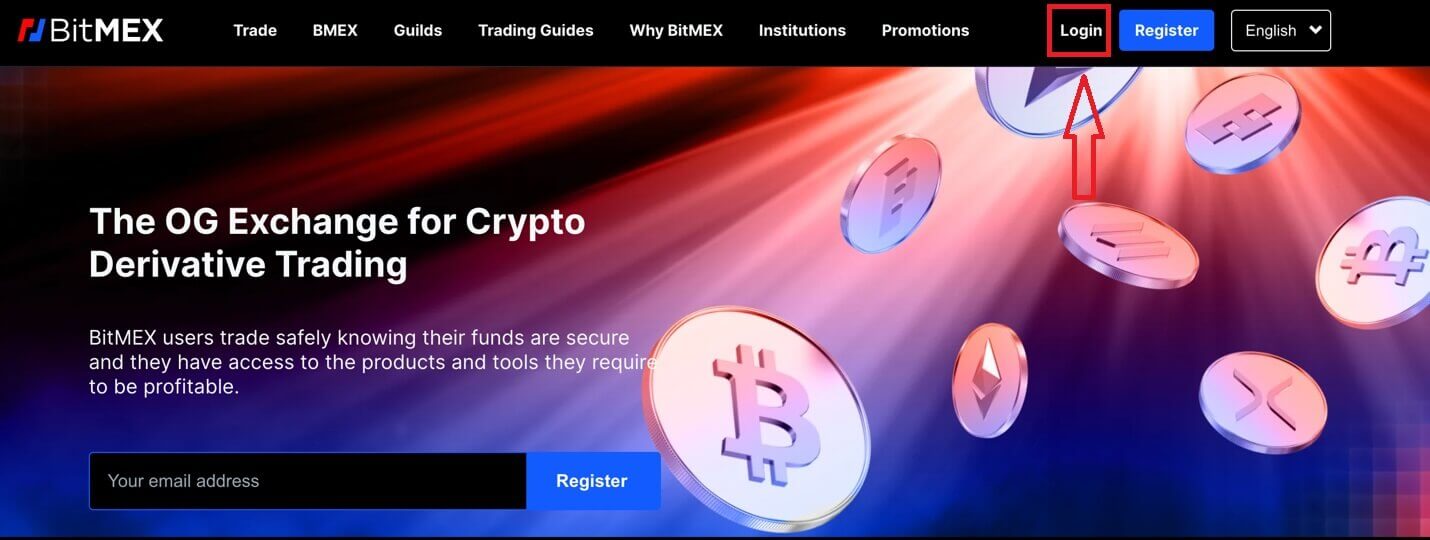
2. Kattintson az [Elfelejtett jelszó] gombra.
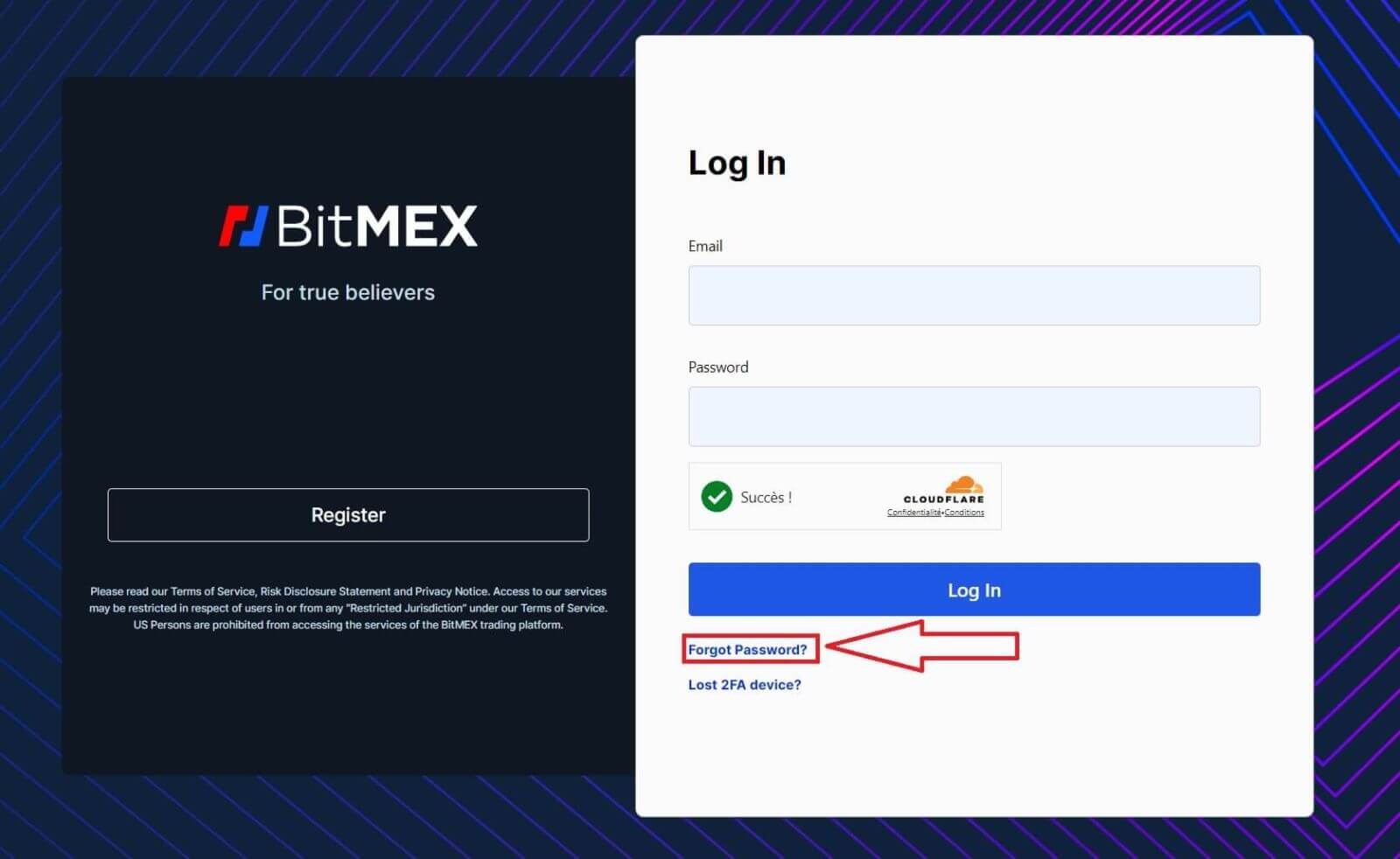
3. Töltse ki e-mail címét.
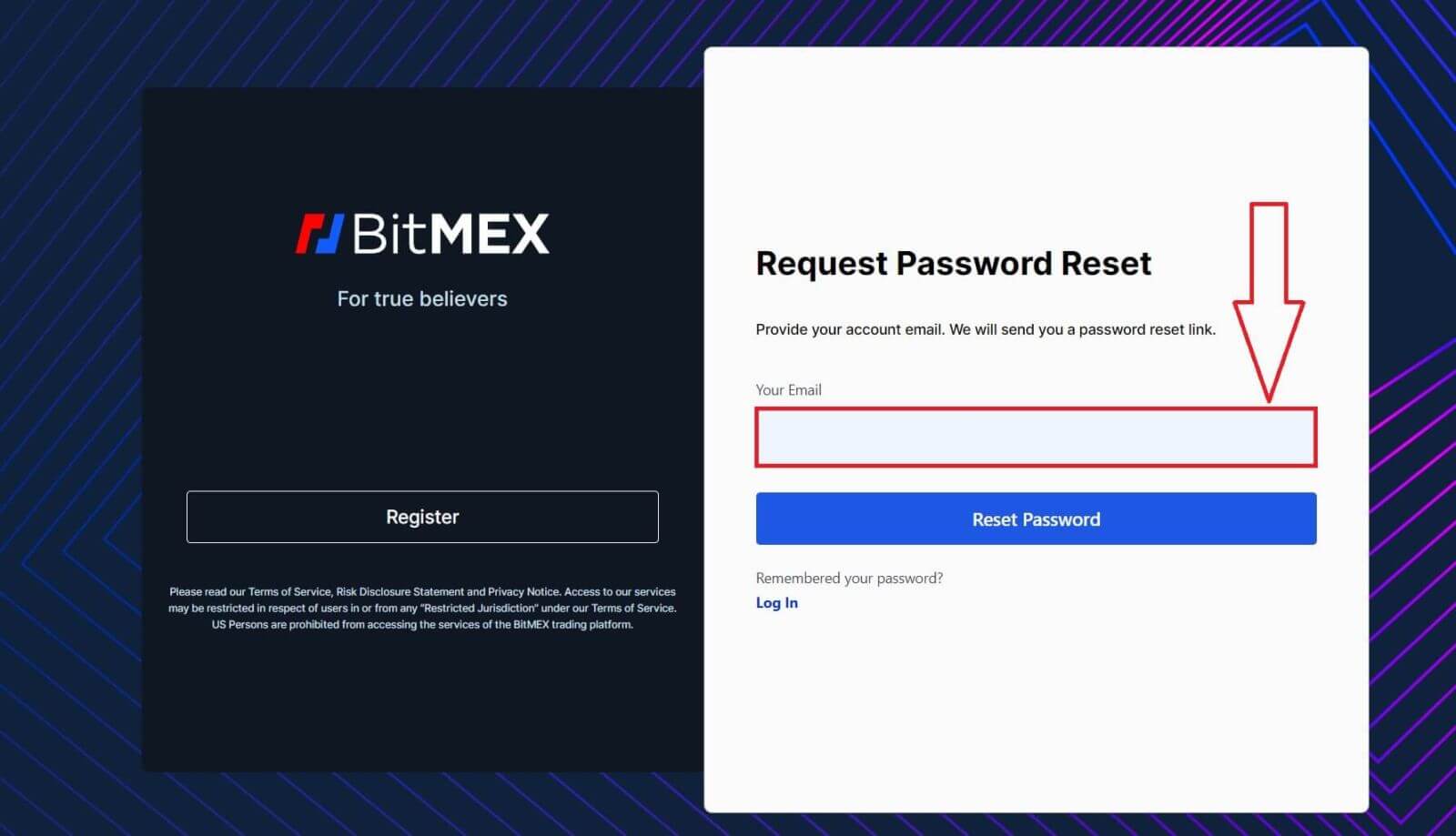
4. A folytatáshoz kattintson a [Jelszó visszaállítása] gombra.
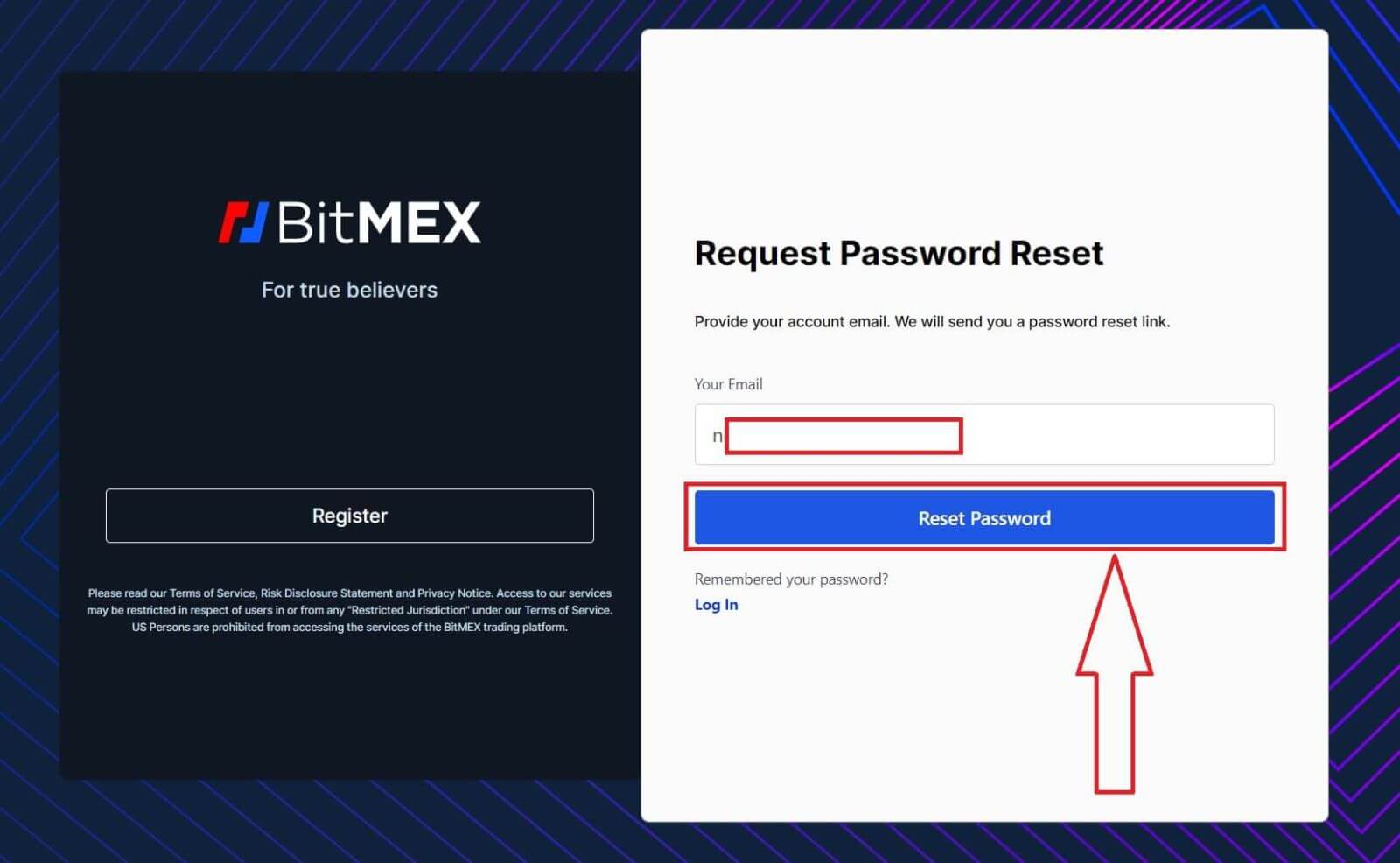
5. A jelszó-visszaállítási kérés sikeres volt, nyissa ki a postafiókját, és ellenőrizze a leveleket.

6. A folytatáshoz kattintson a [Reset My Password] gombra.
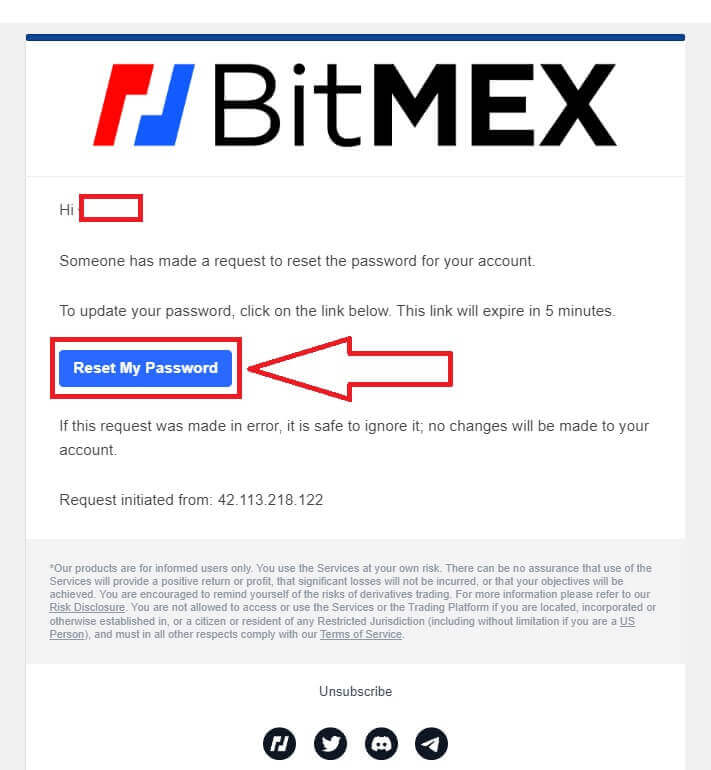
7. Írja be a kívánt új jelszót.
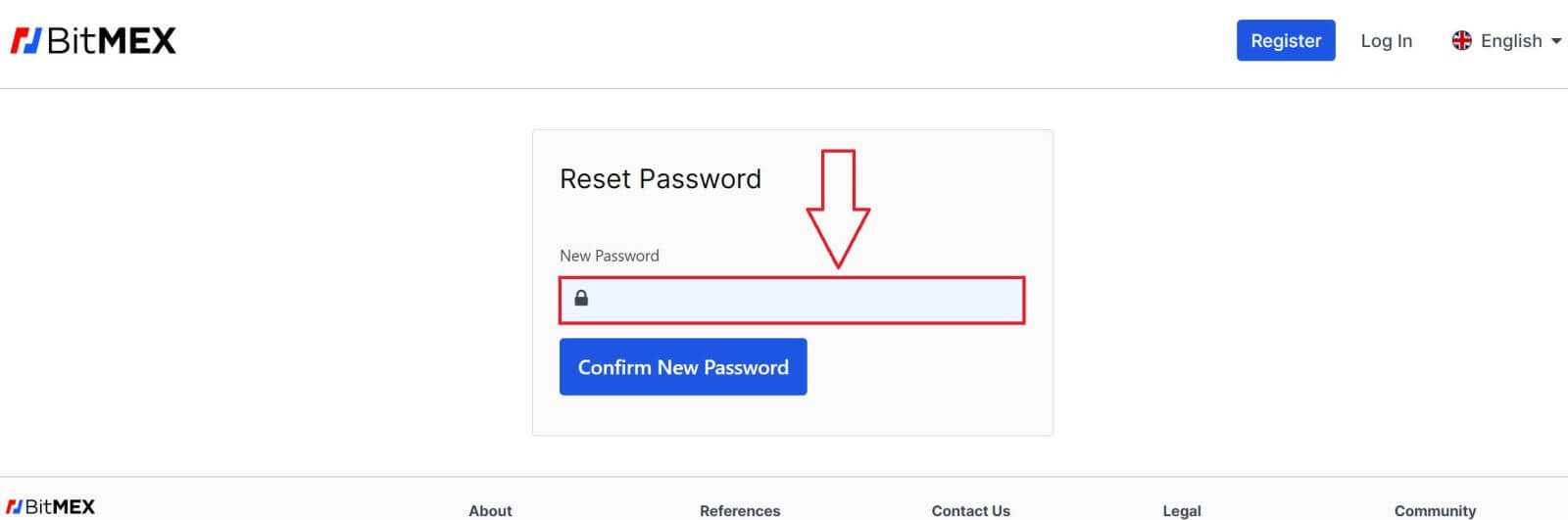
8. A befejezéshez kattintson az [Új jelszó megerősítése] gombra.
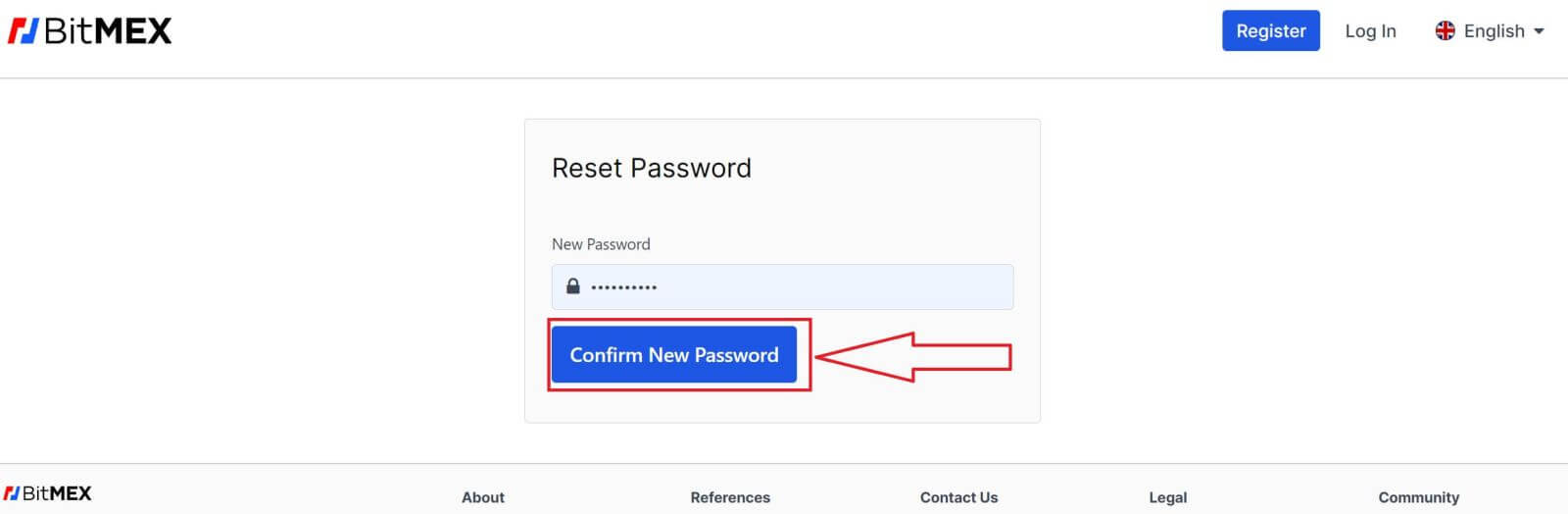
9. Megjelenik egy felugró ablak, amely ismételt bejelentkezést kér. Töltse ki az e-mailt és az új jelszót, majd kattintson a [Bejelentkezés] gombra a befejezéshez.
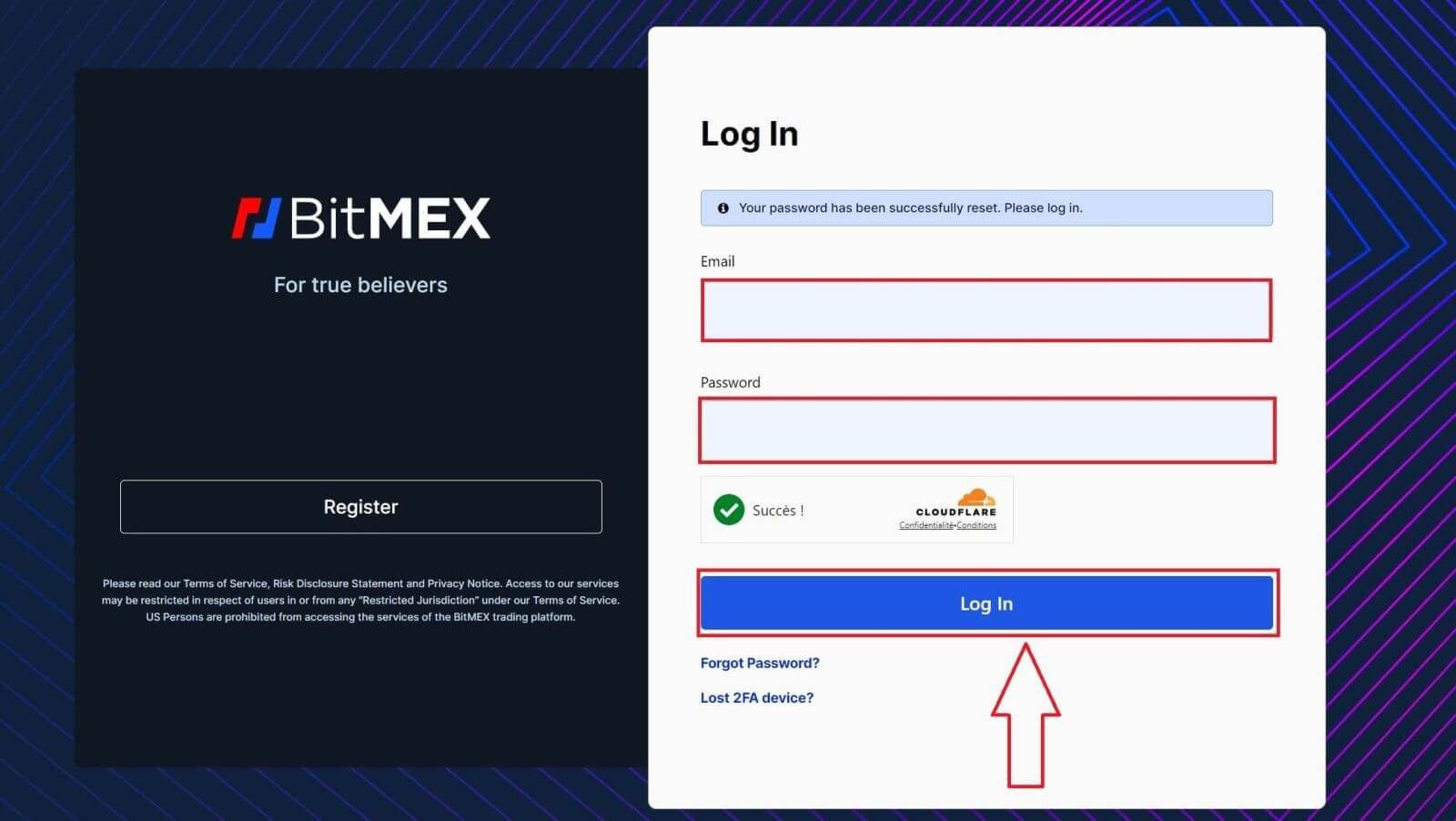
10. Gratulálunk, sikeresen visszaállította jelszavát.
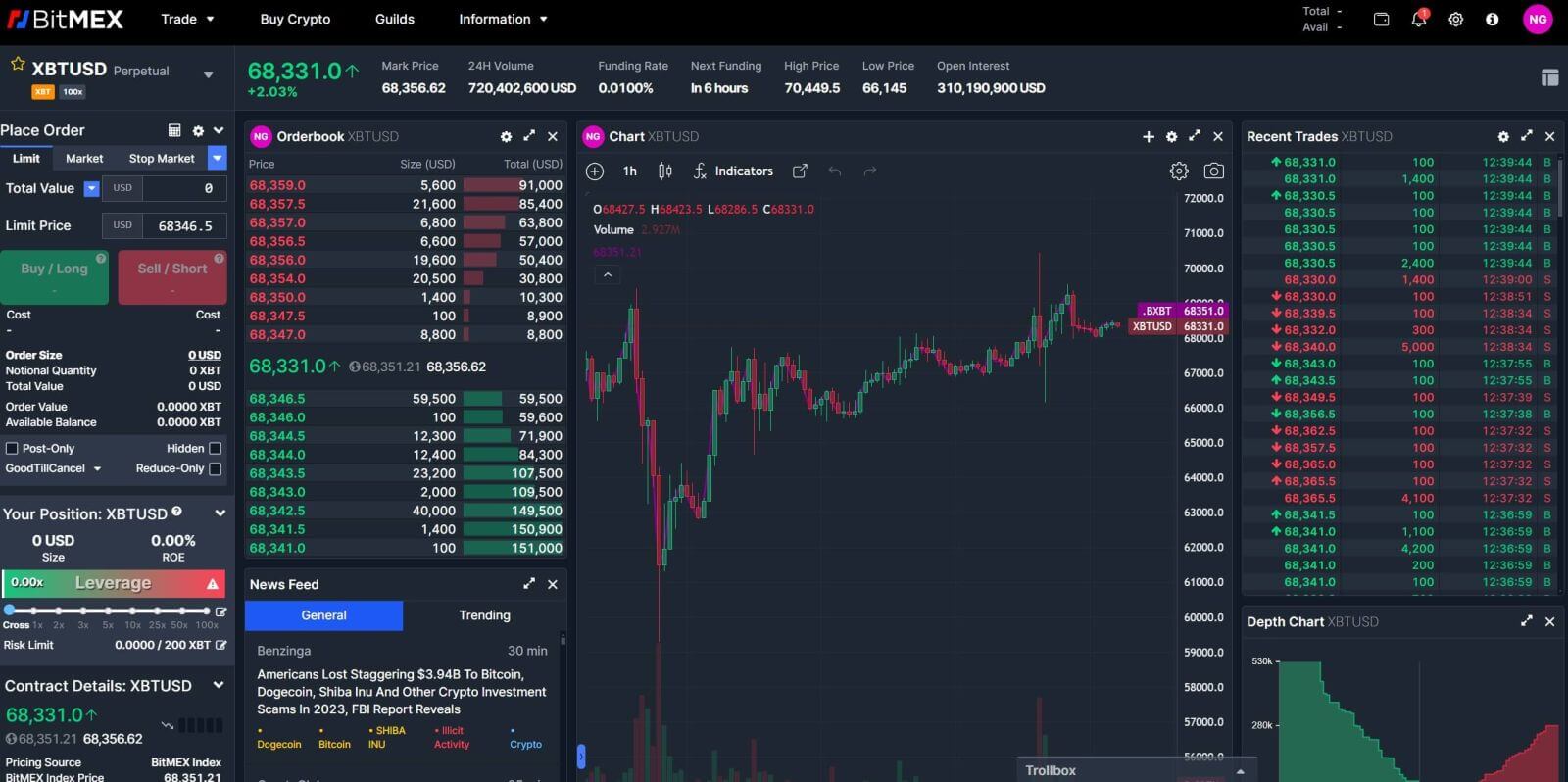
Gyakran Ismételt Kérdések (GYIK)
Mi az a kétfaktoros token (2FA)?
A kéttényezős hitelesítés (2FA) egy extra biztonsági réteg, amely annak biztosítására szolgál, hogy az online fiókhoz hozzáférni próbáló emberek azok legyenek, akiknek mondják magukat. Ha a 2FA engedélyezve van a BitMEX fiókjában, csak akkor tud bejelentkezni, ha megadta a 2FA-eszköz által generált 2FA kódot is.
Ez megakadályozza, hogy a hackerek lopott jelszavakkal bejelentkezzenek az Ön fiókjába anélkül, hogy további ellenőrzést végeznének telefonjáról vagy biztonsági eszközéről.
A 2FA kötelező?
A számlabiztonság fokozása érdekében 2021. október 26-tól 04:00 UTC-től a 2FA kötelezővé vált a láncon belüli kifizetéseknél.
Hogyan engedélyezhetem a 2FA-t?
1. Lépjen a Biztonsági központba.
2. Kattintson a TOTP hozzáadása vagy a Yubikey hozzáadása gombra. 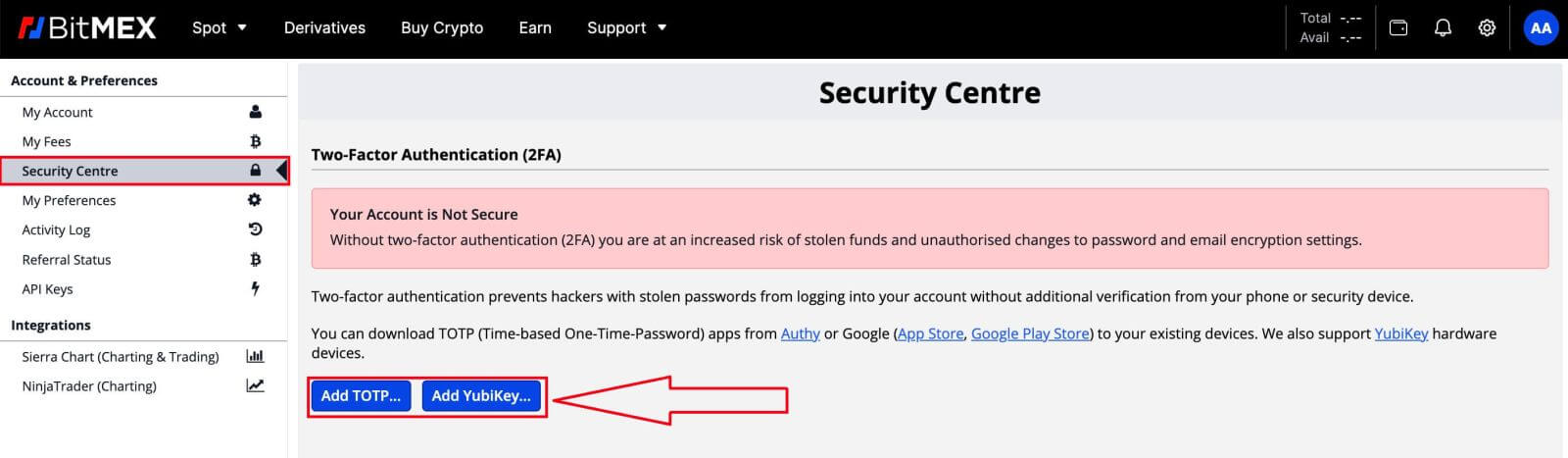
3. Olvassa be a QR-kódot mobileszközén a kívánt hitelesítő alkalmazással.
4. Írja be az alkalmazás által generált biztonsági tokent a BitMEX Kétfaktoros token
mezőjébe
5. Kattintson a TOTP megerősítése gombra.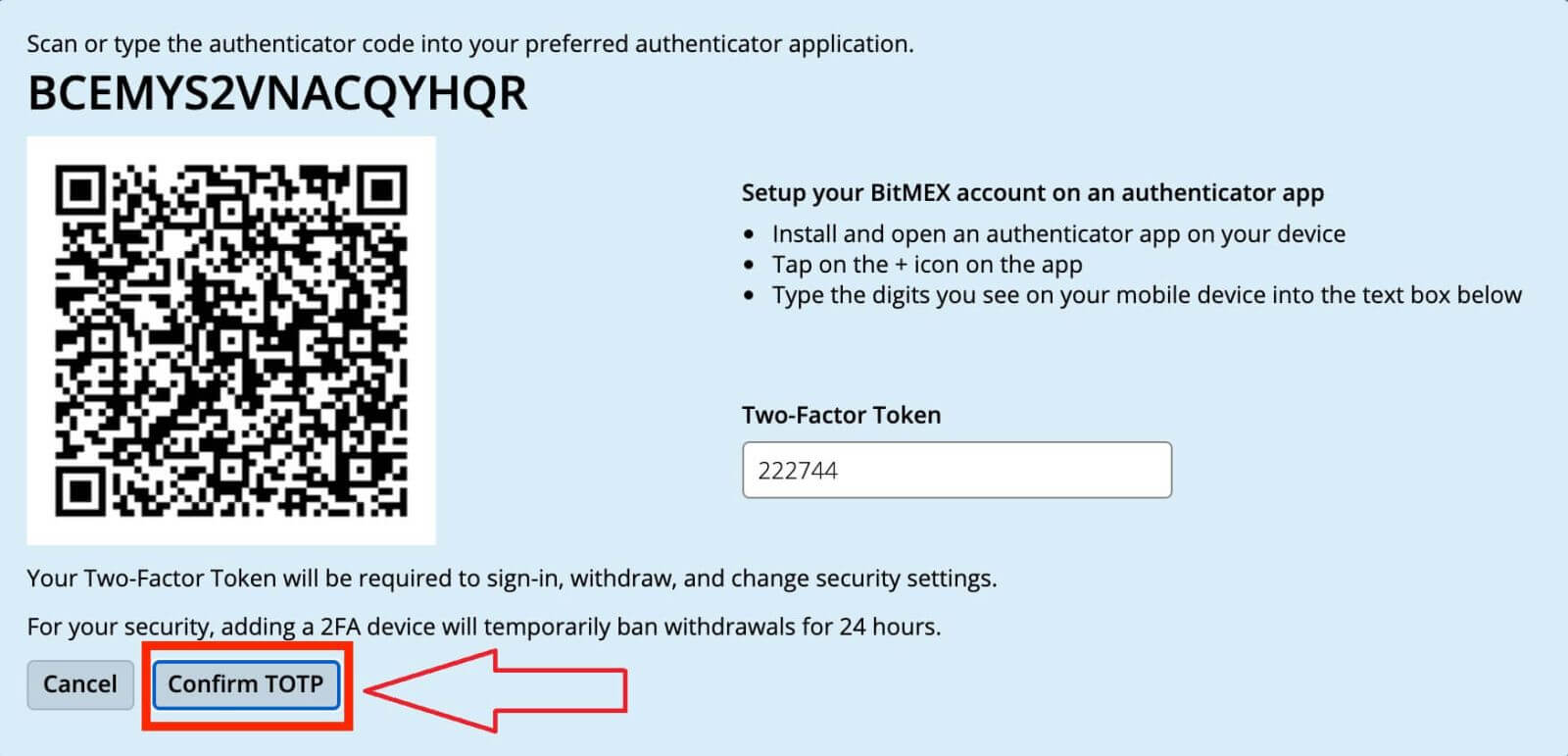
Mi történik, ha engedélyezem a 2FA-t?
Miután sikeresen megerősítette, a 2FA hozzáadásra kerül a fiókjához. Minden alkalommal meg kell adnia az eszköze által generált 2FA kódot, amikor bejelentkezik vagy ki szeretne lépni a BitMEX-ből.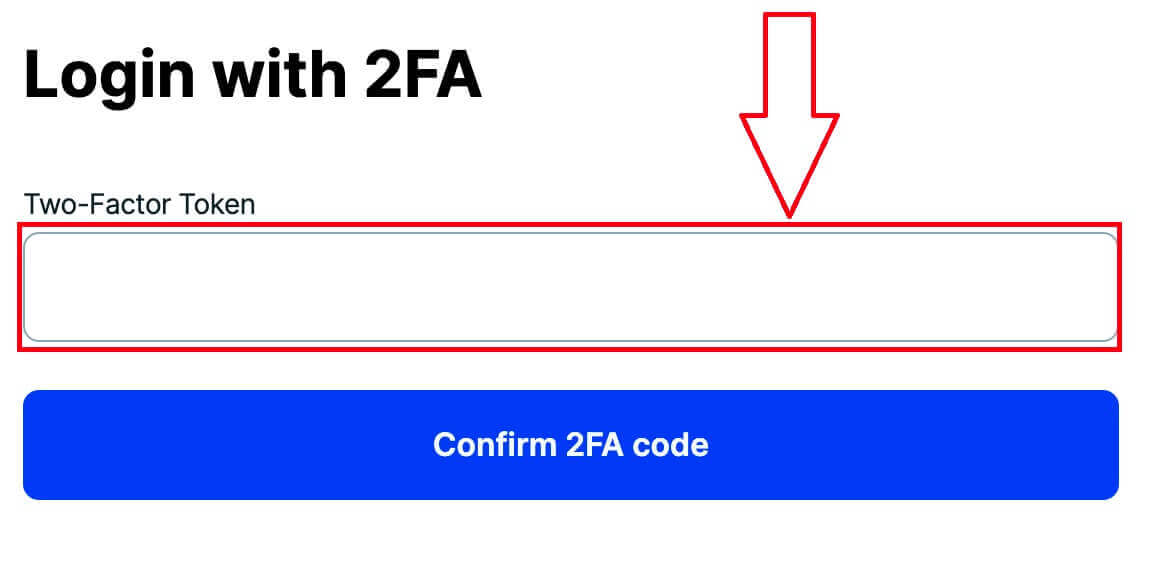
Mi van, ha elvesztettem a 2FA-t?
A 2FA újbóli beállítása hitelesítő kód/QR kód használatával
Ha rögzíti a Hitelesítő-kódot vagy QR-kódot , amelyet a Biztonsági központban lát, amikor a TOTP hozzáadása vagy a Yubikey hozzáadása gombra kattint , akkor ennek segítségével újra beállíthatja azt eszközén. Ezek a kódok csak akkor láthatók, amikor beállítja a 2FA-t, és nem lesznek ott, miután a 2FA már engedélyezve van.
Az újbóli beállításhoz csak be kell olvasnia a QR-kódot , vagy be kell írnia a Hitelesítő kódot a Google Authenticatorba vagy az Authy alkalmazásba. Ezután generálja az egyszeri jelszavakat, amelyeket beírhat a bejelentkezési oldalon a Two Factor token mezőbe.
Íme a pontos lépések, amelyeket meg kell tennie:
- Telepítsen és nyisson meg egy hitelesítő alkalmazást az eszközén
- Fiók hozzáadása ( + ikon a Google Hitelesítőhöz. Fiók hozzáadása az Authyhoz beállítása )
- Válassza a Beállítási kulcs megadása vagy a Kód kézi megadása lehetőséget
A 2FA letiltása visszaállítási kóddal Miután hozzáadta a 2FA-t a fiókjához, a Biztonsági Központban visszaállítási kódot
kaphat . Ha leírja és biztonságos helyen tárolja, használhatja a 2FA visszaállítására.
Lépjen kapcsolatba az ügyfélszolgálattal a 2FA letiltásához.
Utolsó megoldásként, ha nincs Hitelesítő vagy Reset kódja , forduljon az ügyfélszolgálathoz, és kérje meg, hogy tiltsák le a 2FA-t. Ezzel a módszerrel végre kell hajtania egy személyazonosító igazolványt, amely akár 24 órát is igénybe vehet.
Miért érvénytelen a 2FA-m?
A 2FA érvénytelenségének leggyakoribb oka az, hogy a dátum vagy az idő nincs megfelelően beállítva az eszközön.
Ennek kijavításához az Android rendszeren futó Google Hitelesítő esetében kövesse az alábbi lépéseket:
- Nyissa meg a Google Hitelesítő alkalmazást
- Menj a beállításokhoz
- Kattintson az Időkorrekció gombra a kódokhoz
- Kattintson a Szinkronizálás most lehetőségre
Ha iOS-t használ, kövesse az alábbi lépéseket:
- Nyissa meg az eszköz beállításait
- Lépjen az Általános dátum-idő elemre
- Kapcsolja be az Automatikus beállítás funkciót , és engedélyezze eszközének, hogy az aktuális tartózkodási helyét használja a megfelelő időzóna meghatározásához
Az időm helyes, de továbbra is érvénytelen 2FA-t kapok:
Ha az idő helyesen van beállítva, és szinkronban van azzal az eszközzel, amelyről bejelentkezni próbál, előfordulhat, hogy érvénytelen 2FA-t kap, mert nem annak a platformnak a 2FA-ját adja meg, amelyre bejelentkezni próbál. Például, ha Önnek is van 2FA-val rendelkező Testnet-fiókja, és véletlenül ezzel a kóddal próbál bejelentkezni a BitMEX főhálózatára, az érvénytelen 2FA-kód lesz.
Ha nem ez a helyzet, kérjük, tekintse meg a Mi van, ha elveszítem a 2FA-t? cikkből megtudhatja, mit tehet a letiltása érdekében.
Miért engedélyezzem a 2FA-t a fiókomban?
Fiókjának biztonságossá tétele kétfaktoros hitelesítéssel (2FA) az egyik legfontosabb lépés bármely kriptovaluta kereskedési számla vagy pénztárca nyitásakor. A 2FA rendkívül megnehezíti a rossz szereplők számára, hogy hozzáférjenek fiókjához, még akkor is, ha e-mail címét és jelszavát feltörték.
A fiók ellenőrzése a BitMEX-ben
A személyazonosság-ellenőrzés befejezése a BitMEX-en (Web)
Az ellenőrzési folyamat mind az asztali, mind a mobilalkalmazásokban ugyanaz, az alábbiak szerint egy új böngészőablak jelenik meg, és nyomon követi a sikeres ellenőrzés lépéseit.
1. Először nyissa meg a BitMEX webhelyet , és kattintson a [ Bejelentkezés ] gombra a fiókjába való bejelentkezéshez. 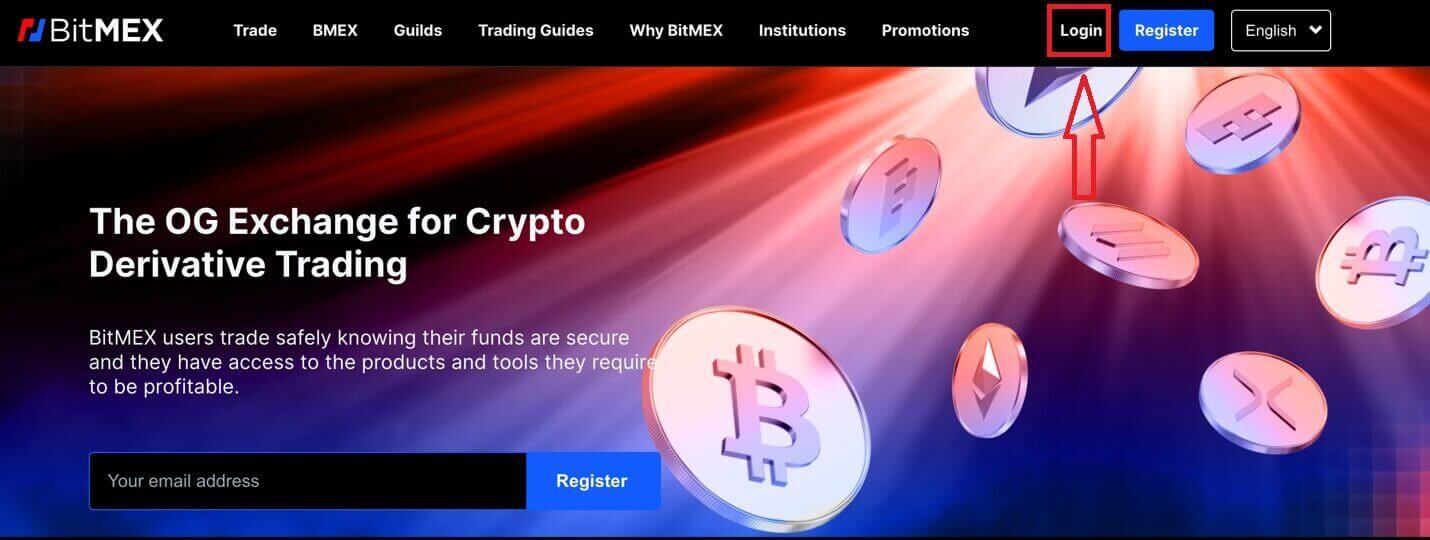
2. Töltse ki e-mail címét és jelszavát a bejelentkezéshez. 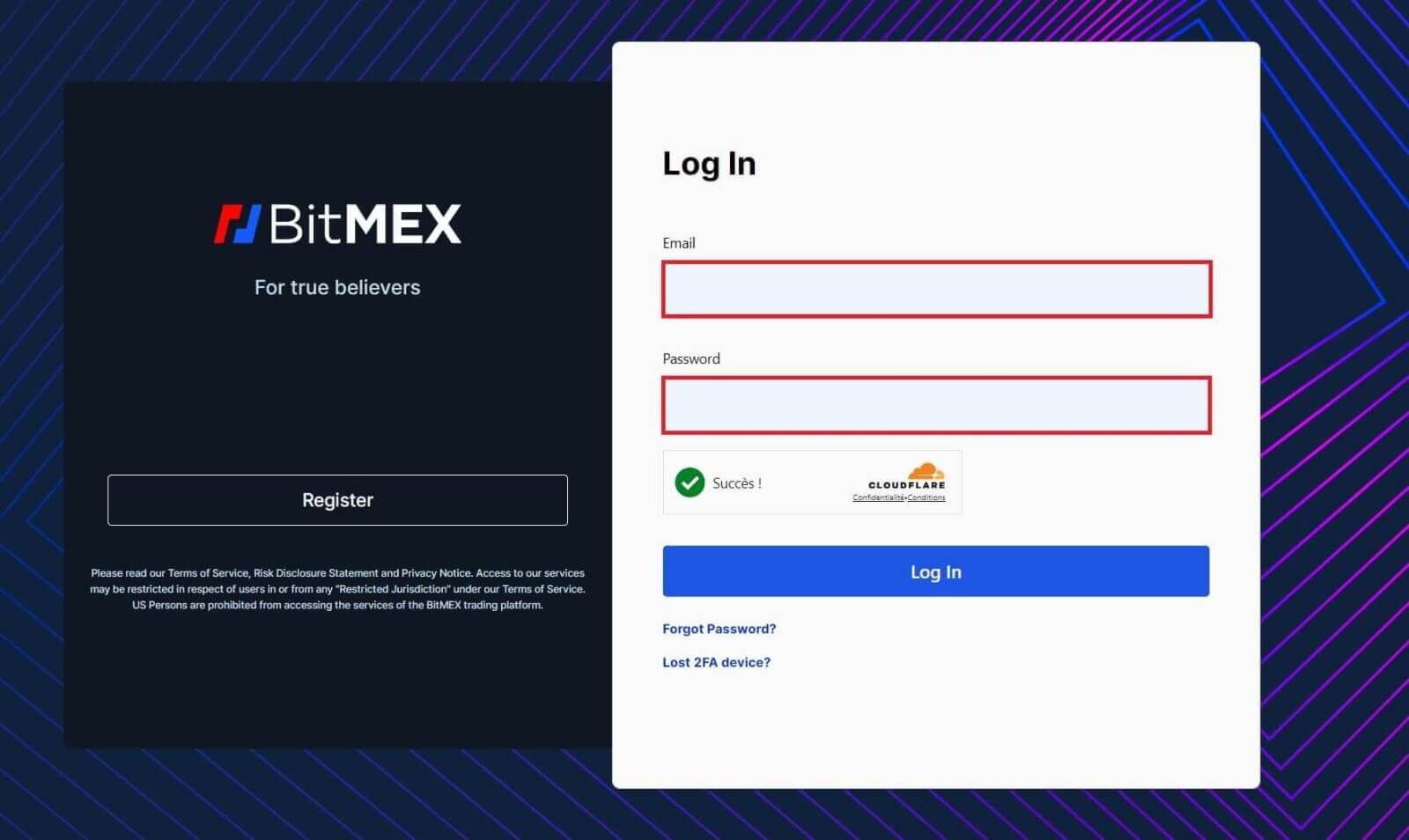
3. Kattintson a [Bejelentkezés] gombra a fiókjába való bejelentkezéshez. 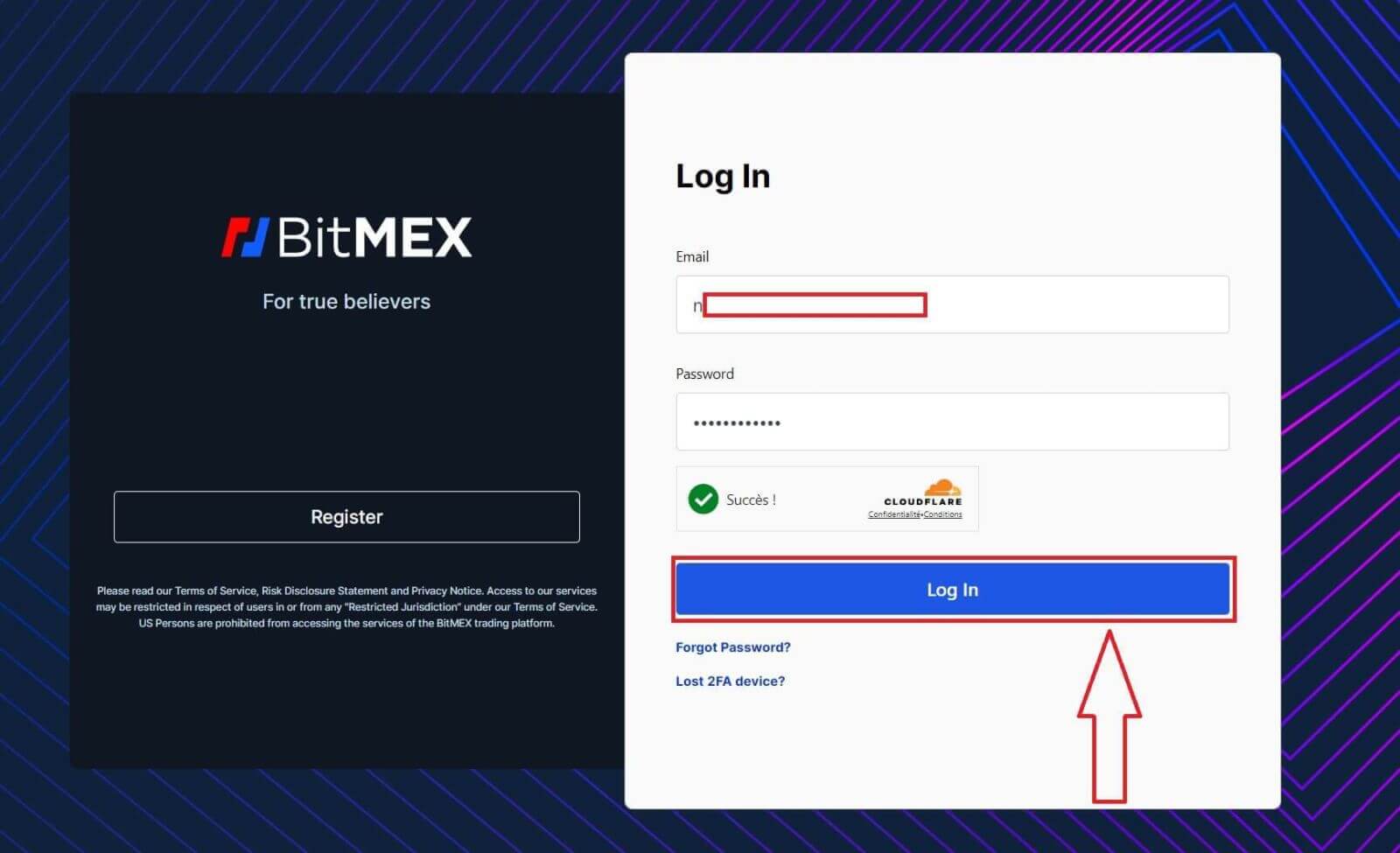
4. Bejelentkezés után kattintson az alábbi linkre az ellenőrzés megkezdéséhez. 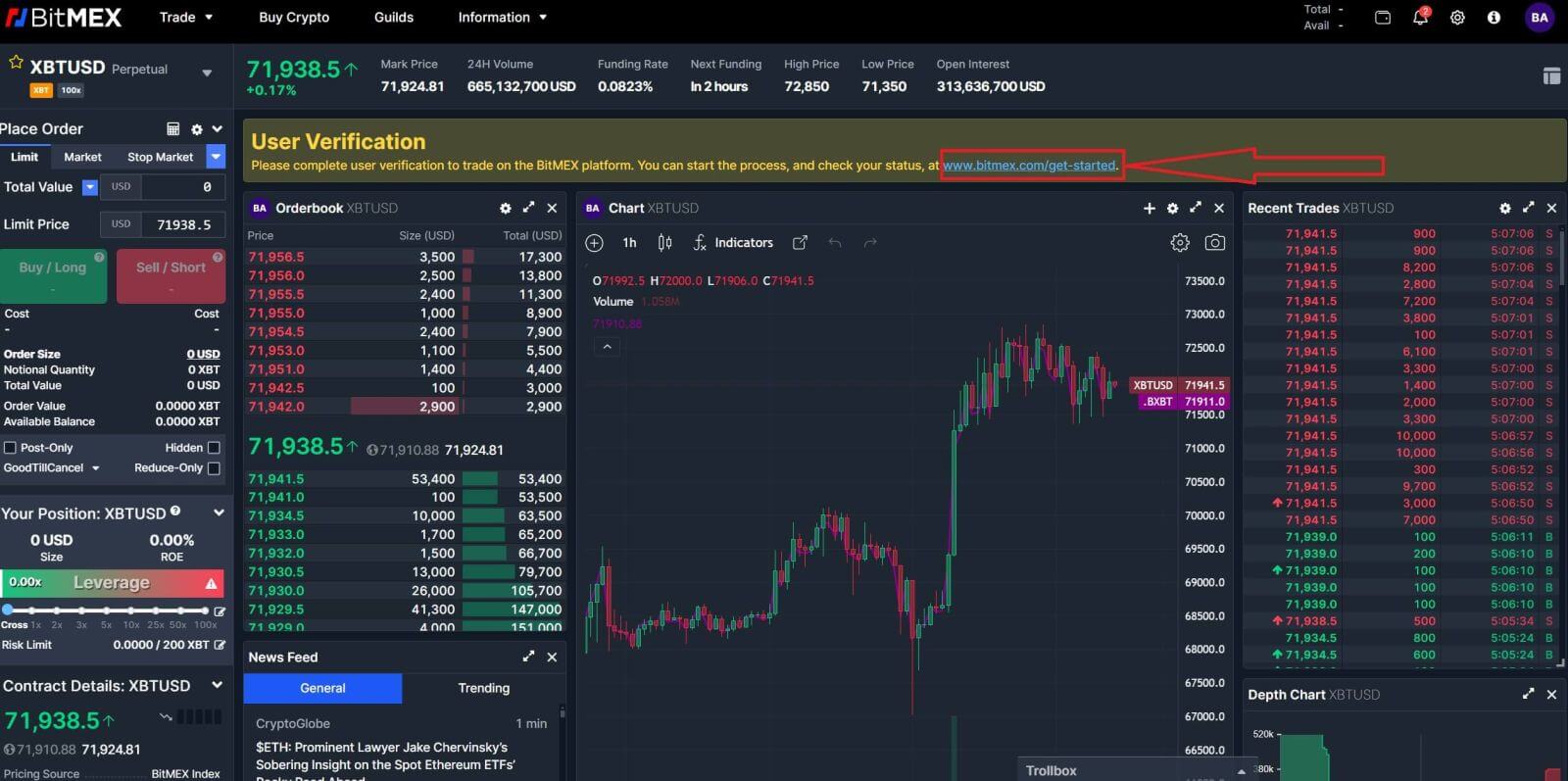
5. A folytatáshoz válassza az [Egyéni fiók ellenőrzése] lehetőséget. 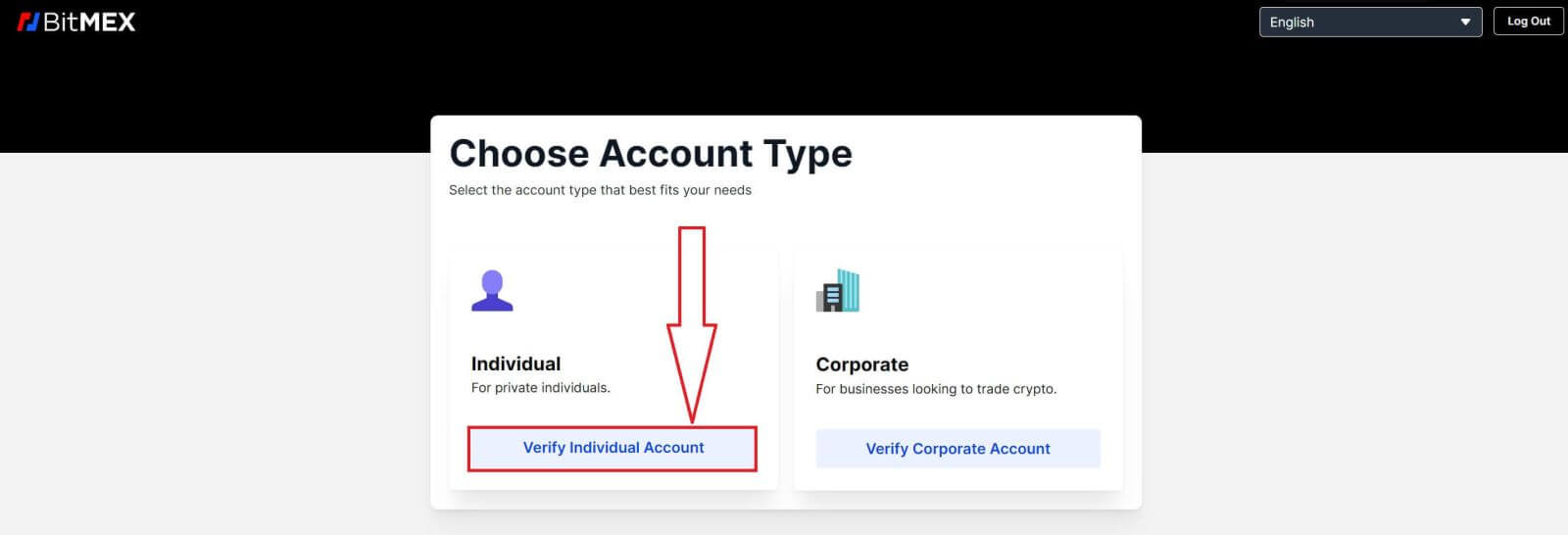
6. Jelölje be a négyzetet, és kattintson a [Kezdés] gombra.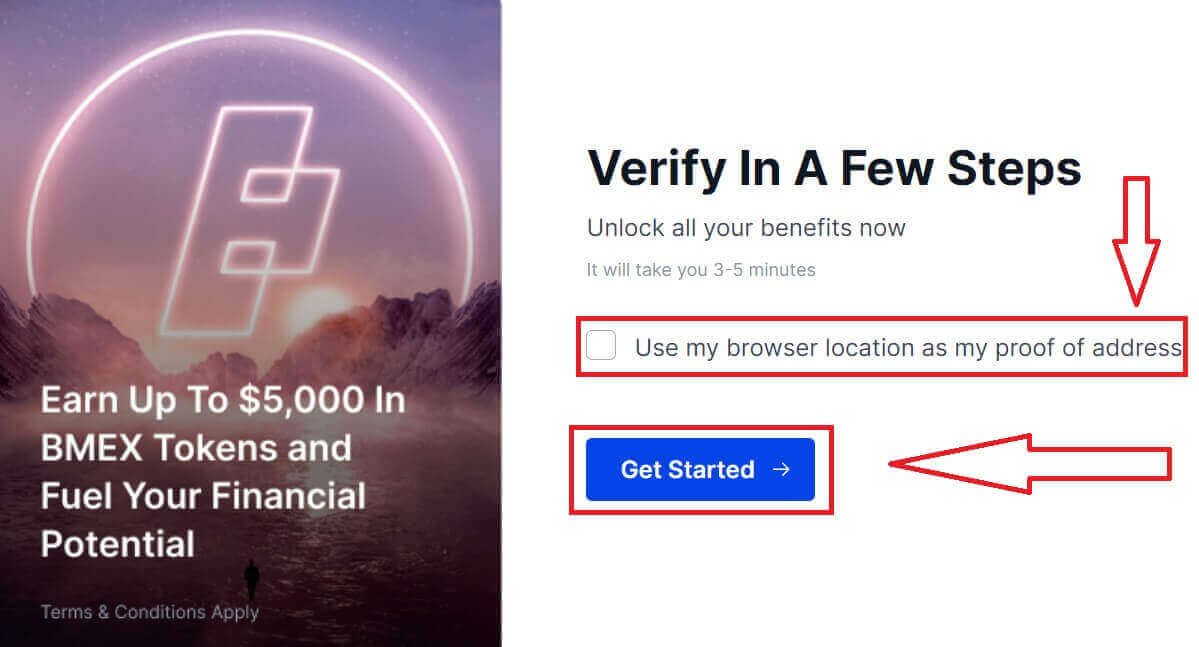

8. Jelölje be a négyzetet annak megerősítésére, hogy Ön nem amerikai állampolgár vagy rezidens.
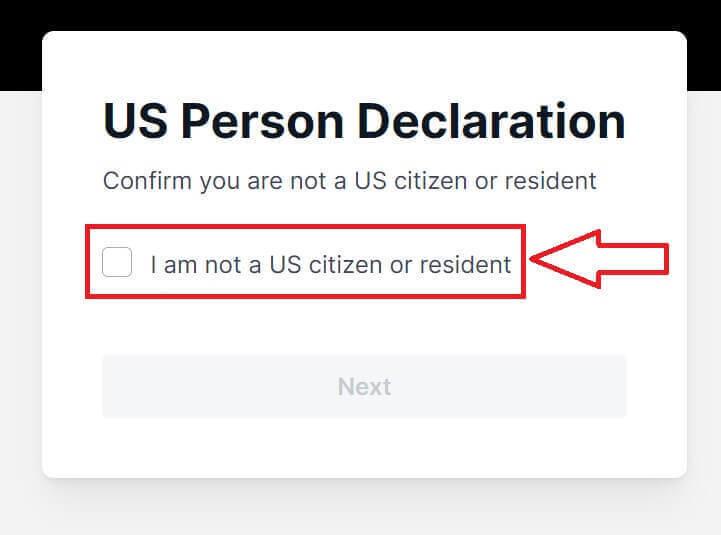
9. A folytatáshoz kattintson a [Next] gombra.

10. Az ellenőrzéshez töltse ki adatait.
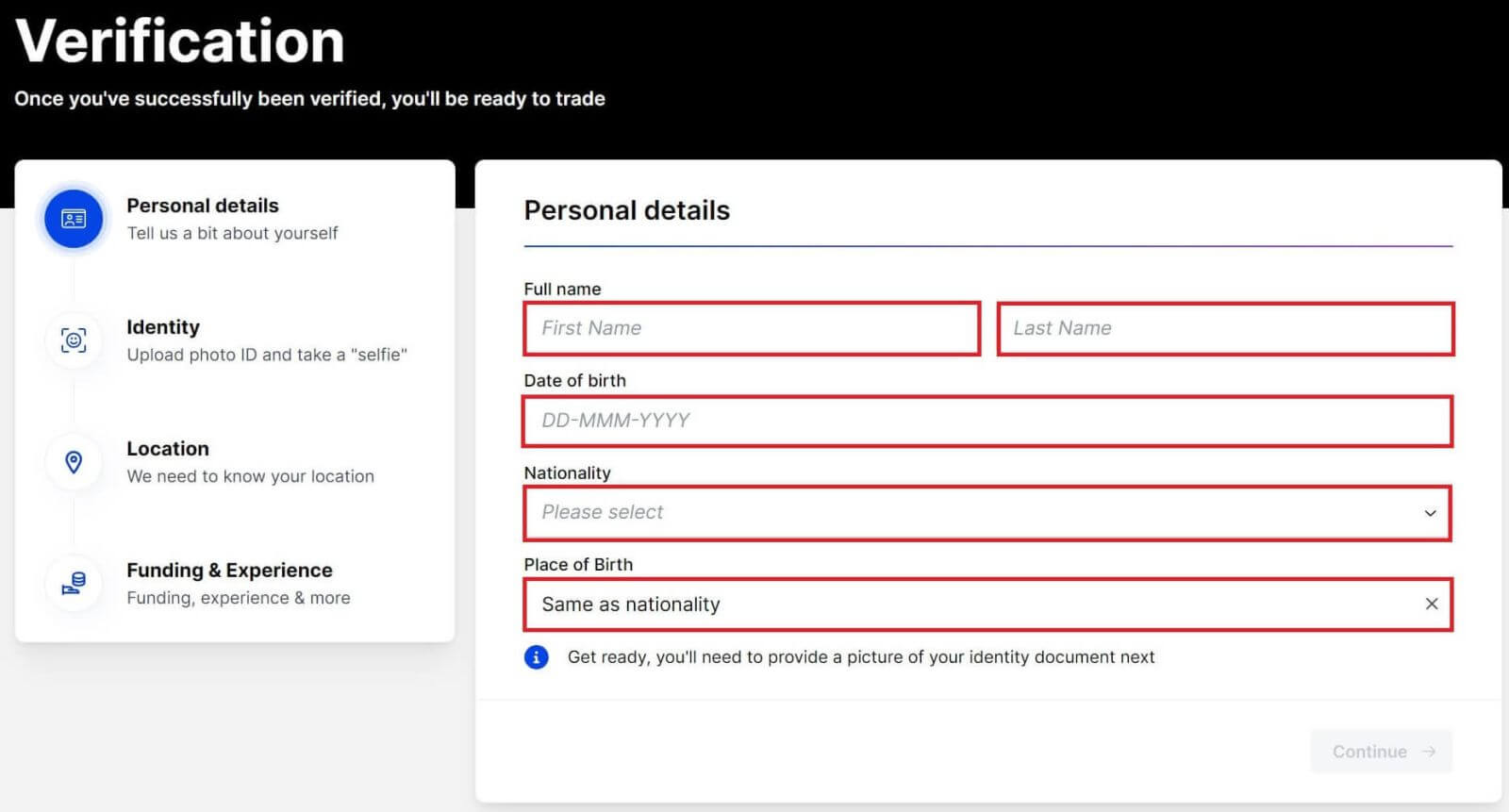
11. Kattintson a [Folytatás] gombra a következő lépés folytatásához.
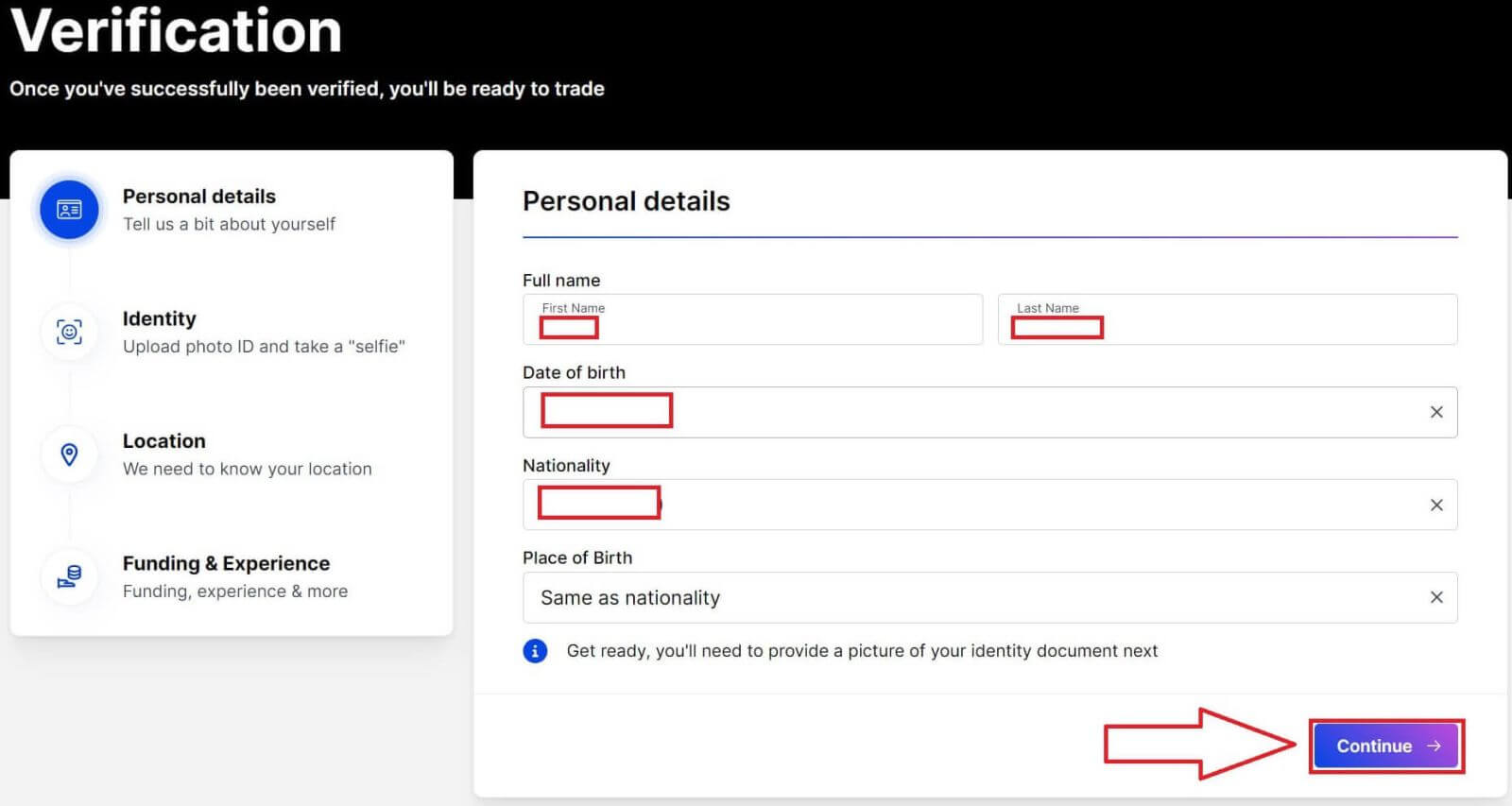
12. Válassza ki országát/régióját.
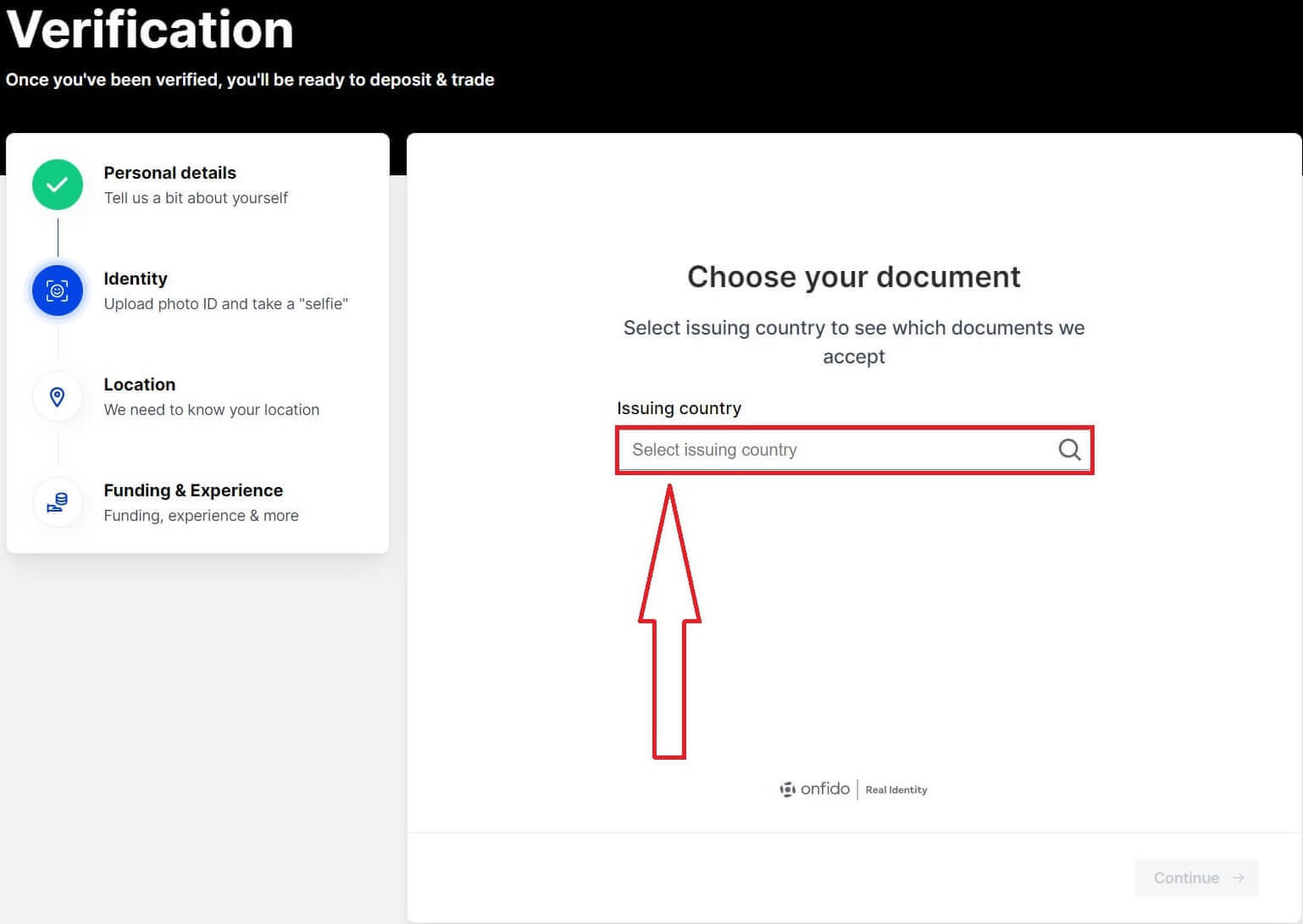
13. Válassza ki az ellenőrzéshez szükséges dokumentumok típusait.
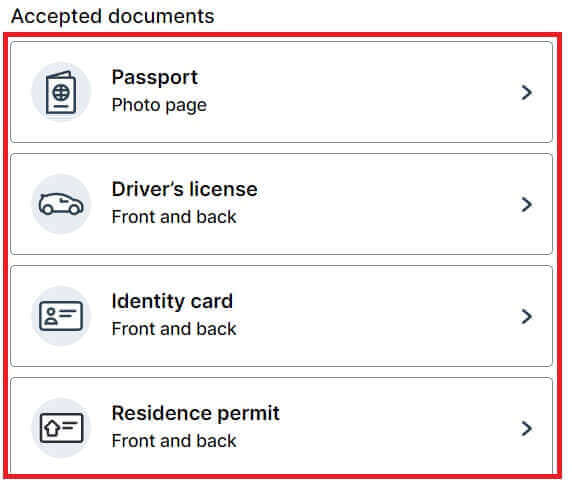
14. Kattintson a [Folytatás a telefonon] gombra.
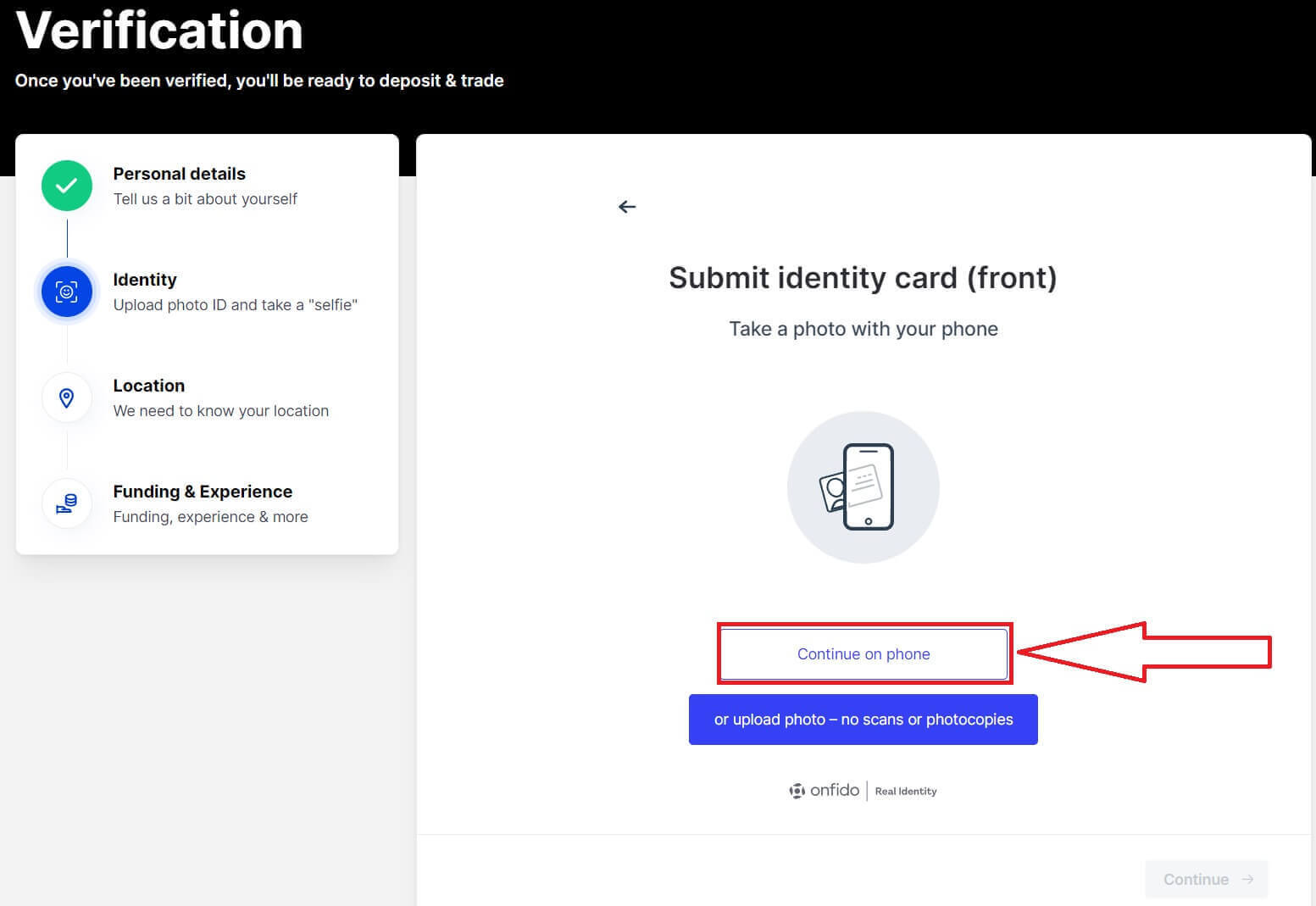
15. A folytatáshoz kattintson a [Get safe link] gombra.
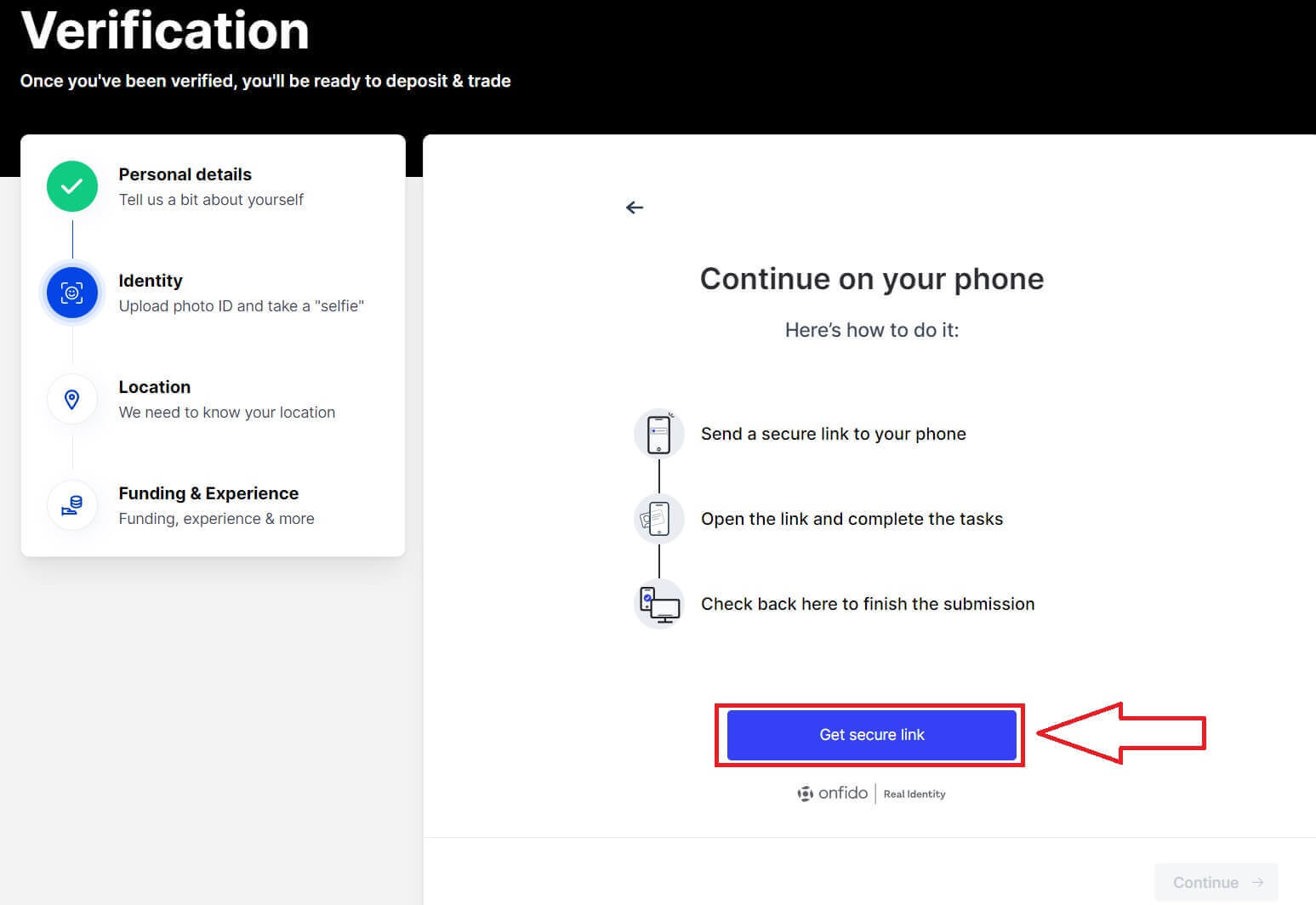
16. A következő lépés eléréséhez használja telefonját a QR-kód beolvasásához.
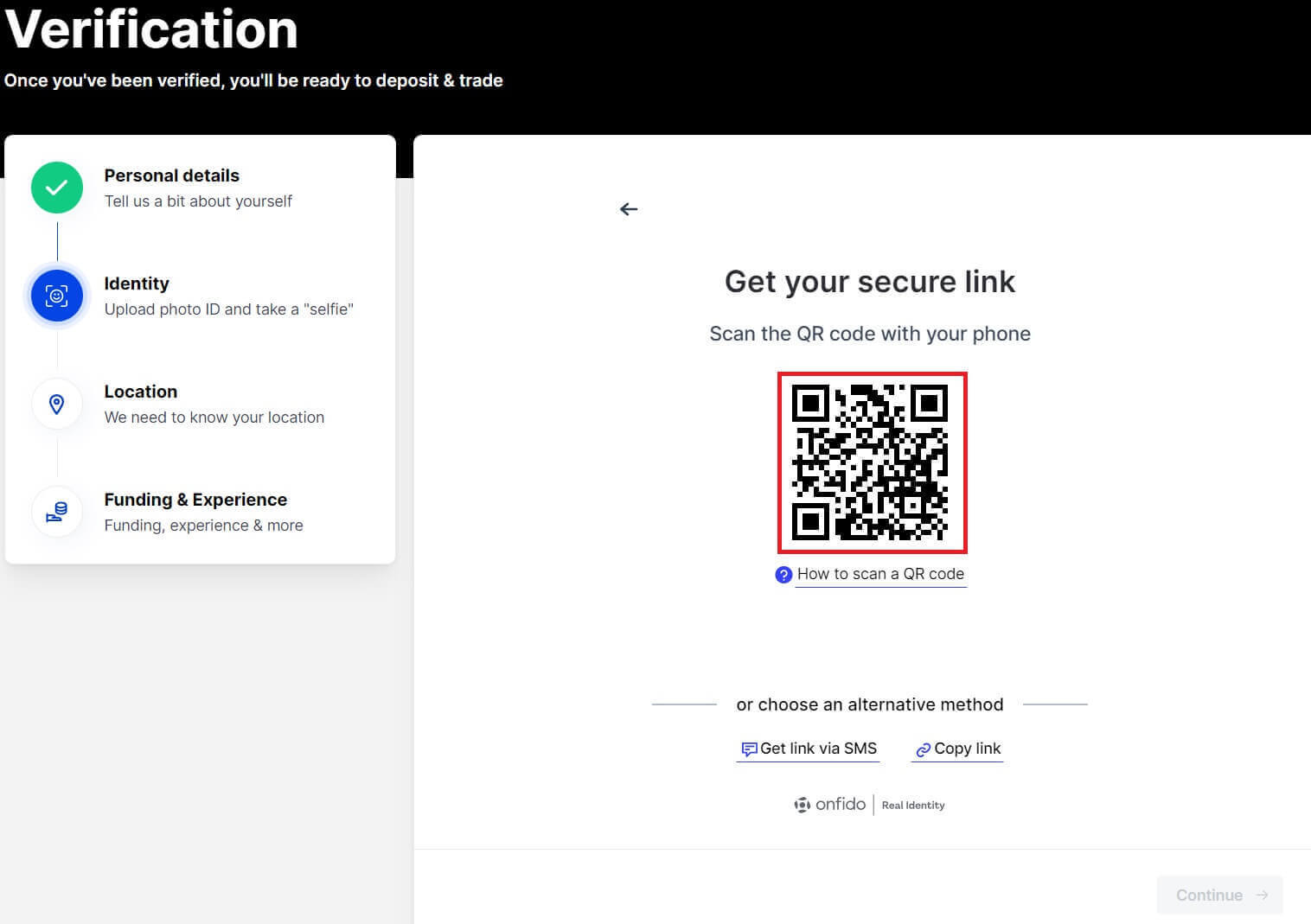
17. Hajtsa végre a következő lépést a telefonján.

18. Kattintson a [Folytatás] gombra a következő lépés folytatásához.
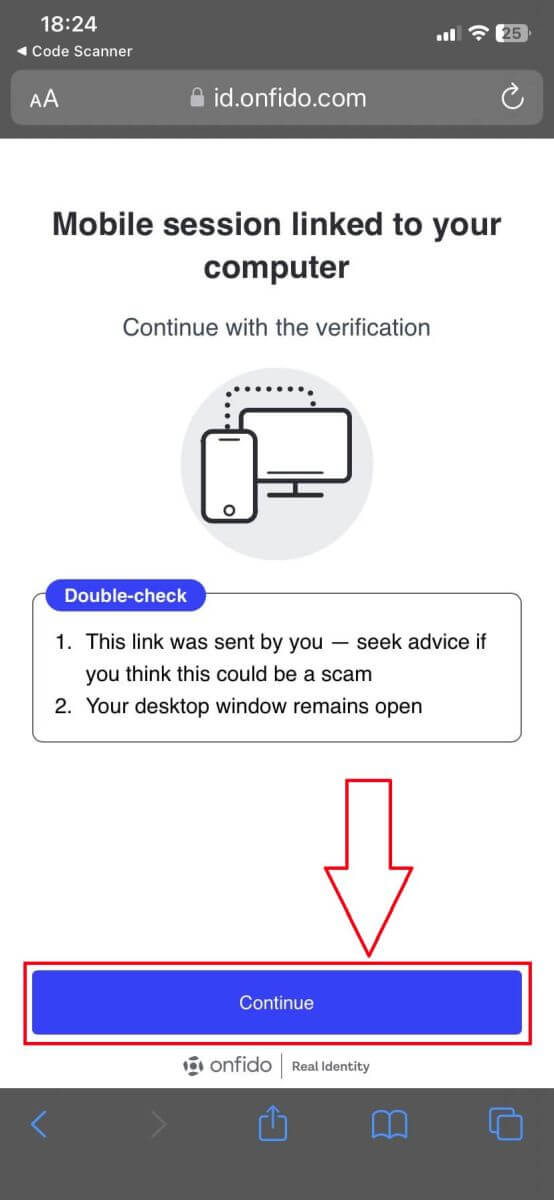
19. Készítsen fényképet az ellenőrzéshez használt dokumentum elejéről/hátuljáról.
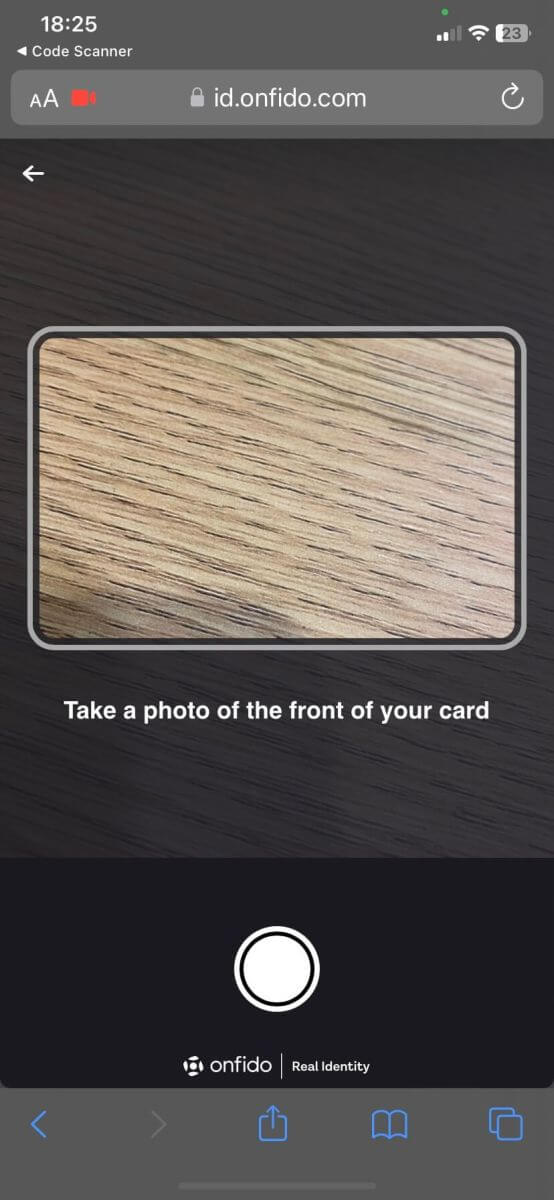
20. Kattintson a [Videó rögzítése] gombra a következő lépés folytatásához.
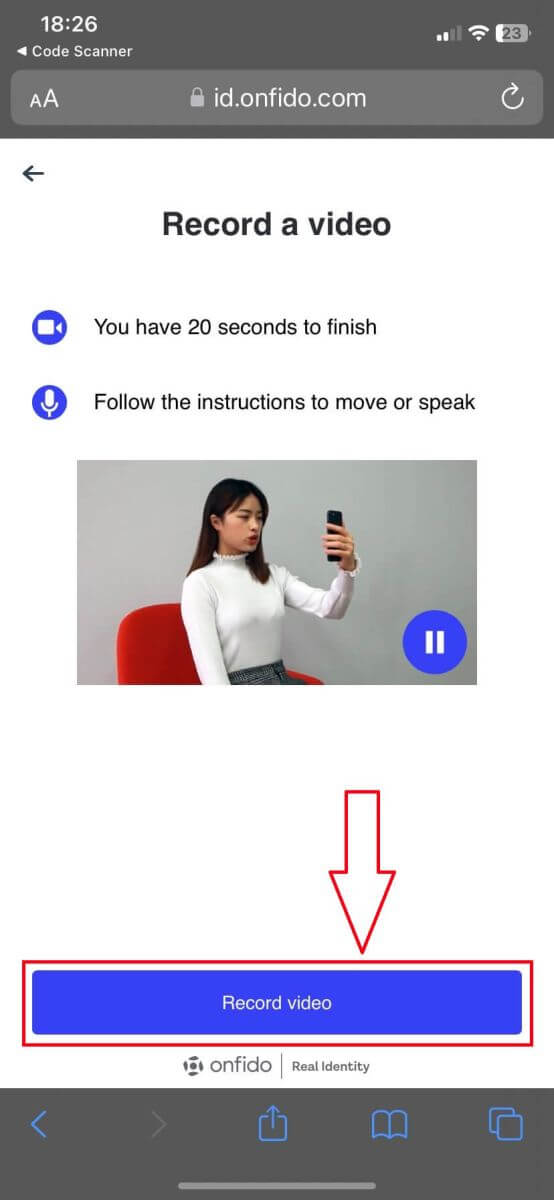
21. Rögzítse a videót magáról a rendszer követelményeivel.
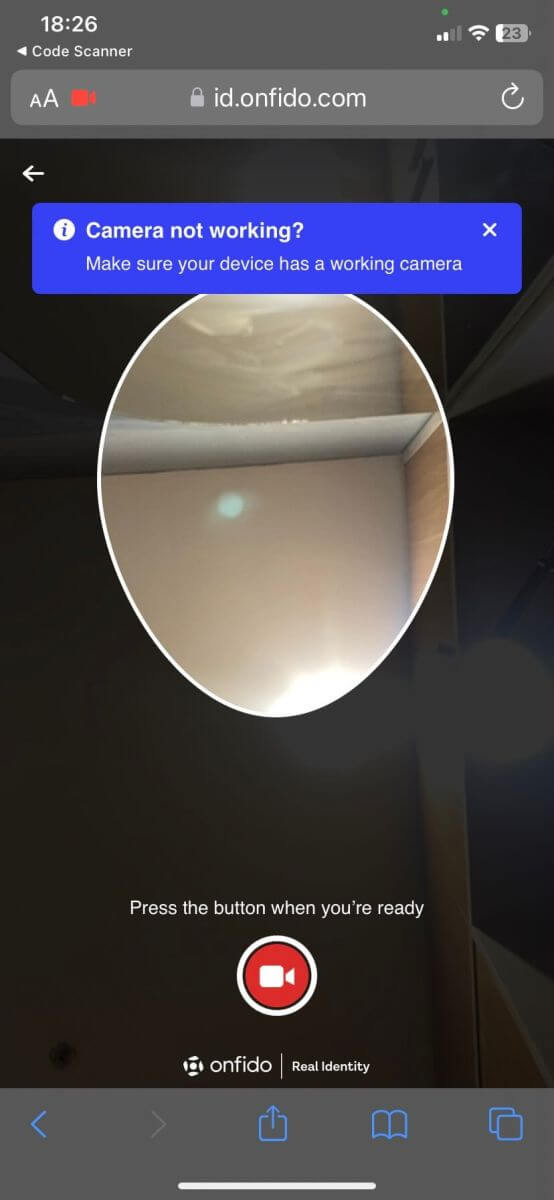
22. Töltse fel a fényképeket és a videót, majd térjen vissza számítógépére/laptopjára.
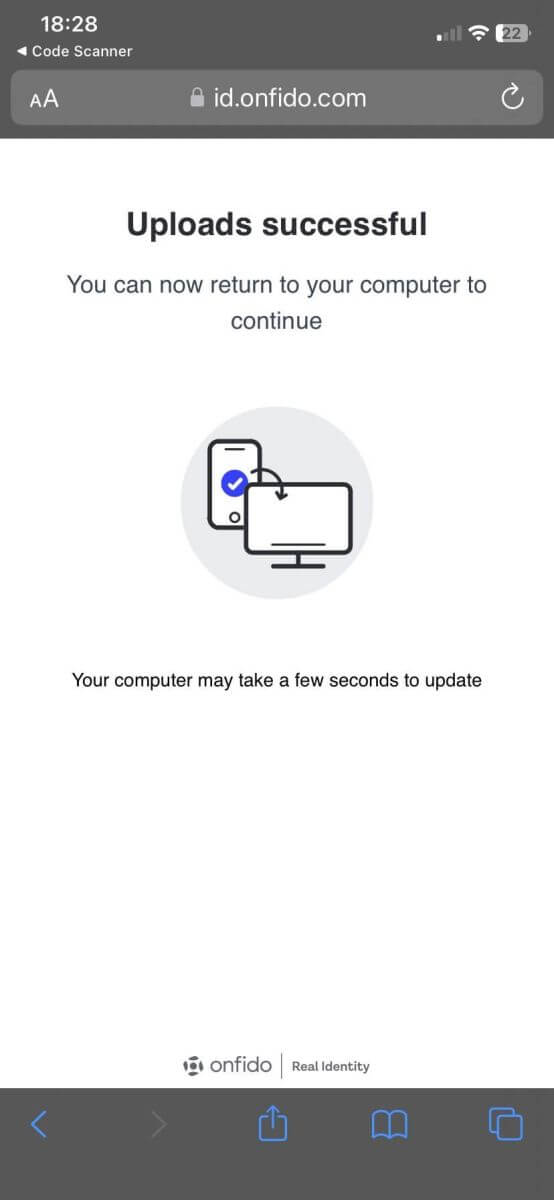
23. A folytatáshoz kattintson az [Ellenőrzés benyújtása] gombra.
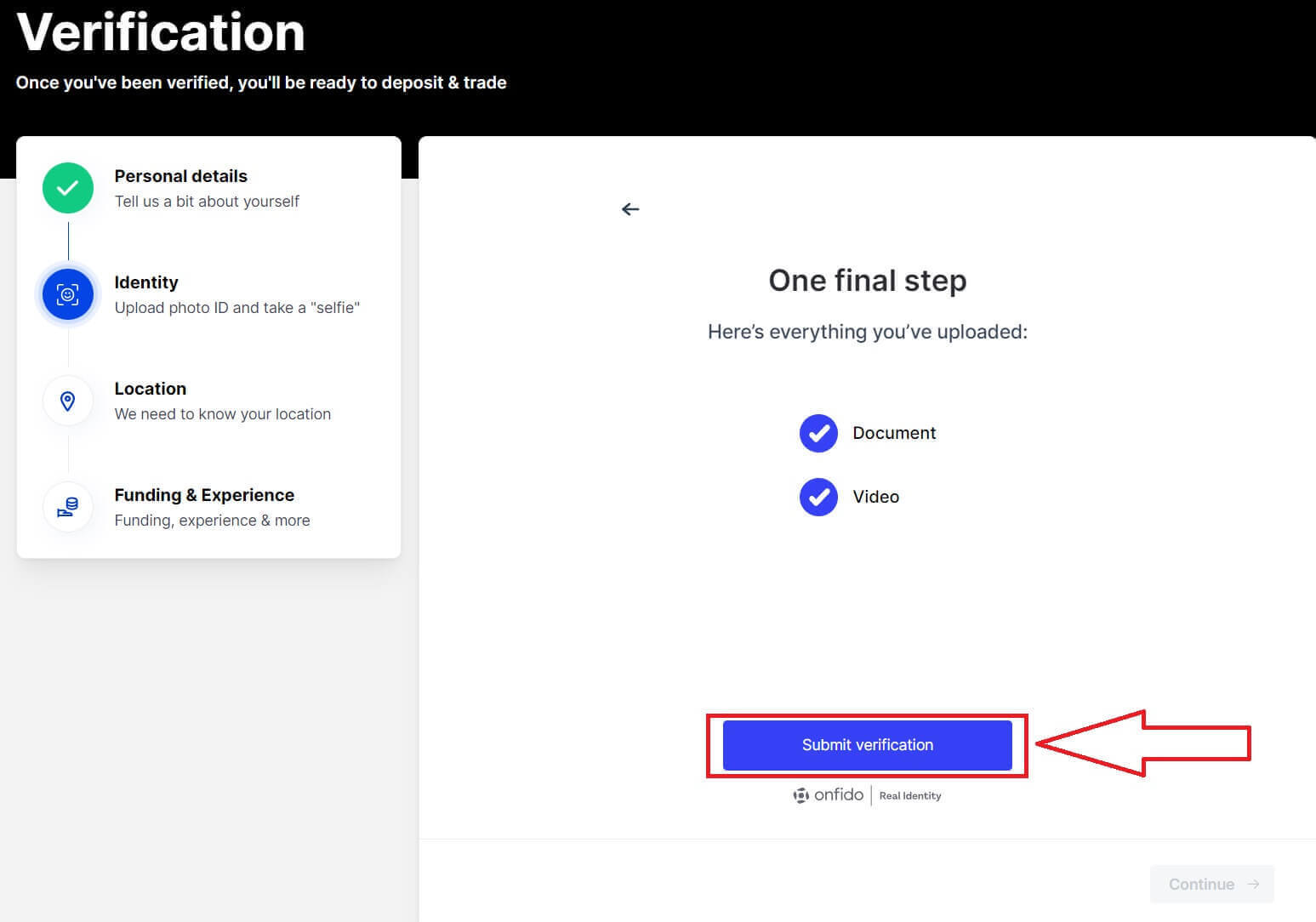
24. Kattintson a [Folytatás] gombra.
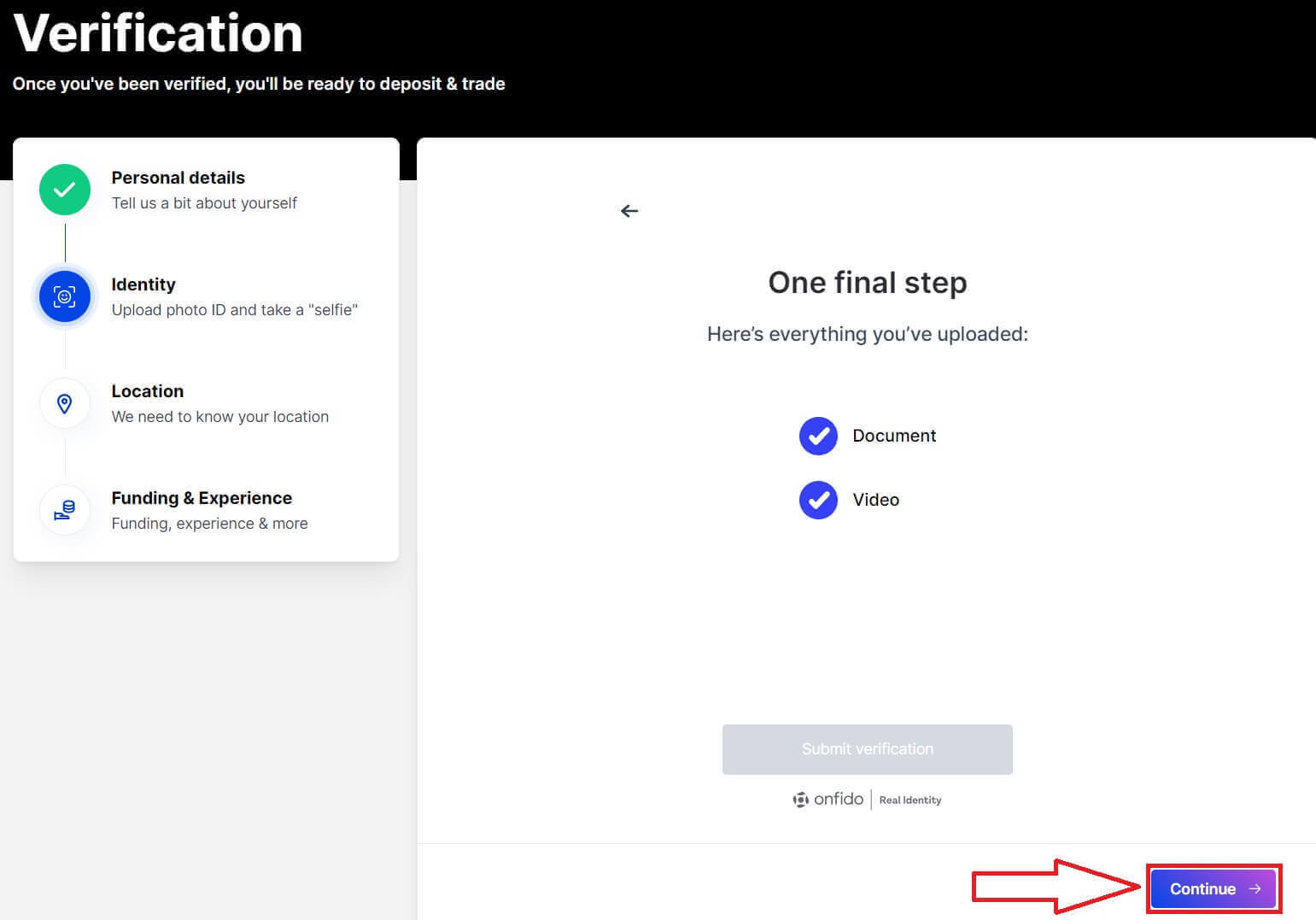
25. Töltse ki a címét.
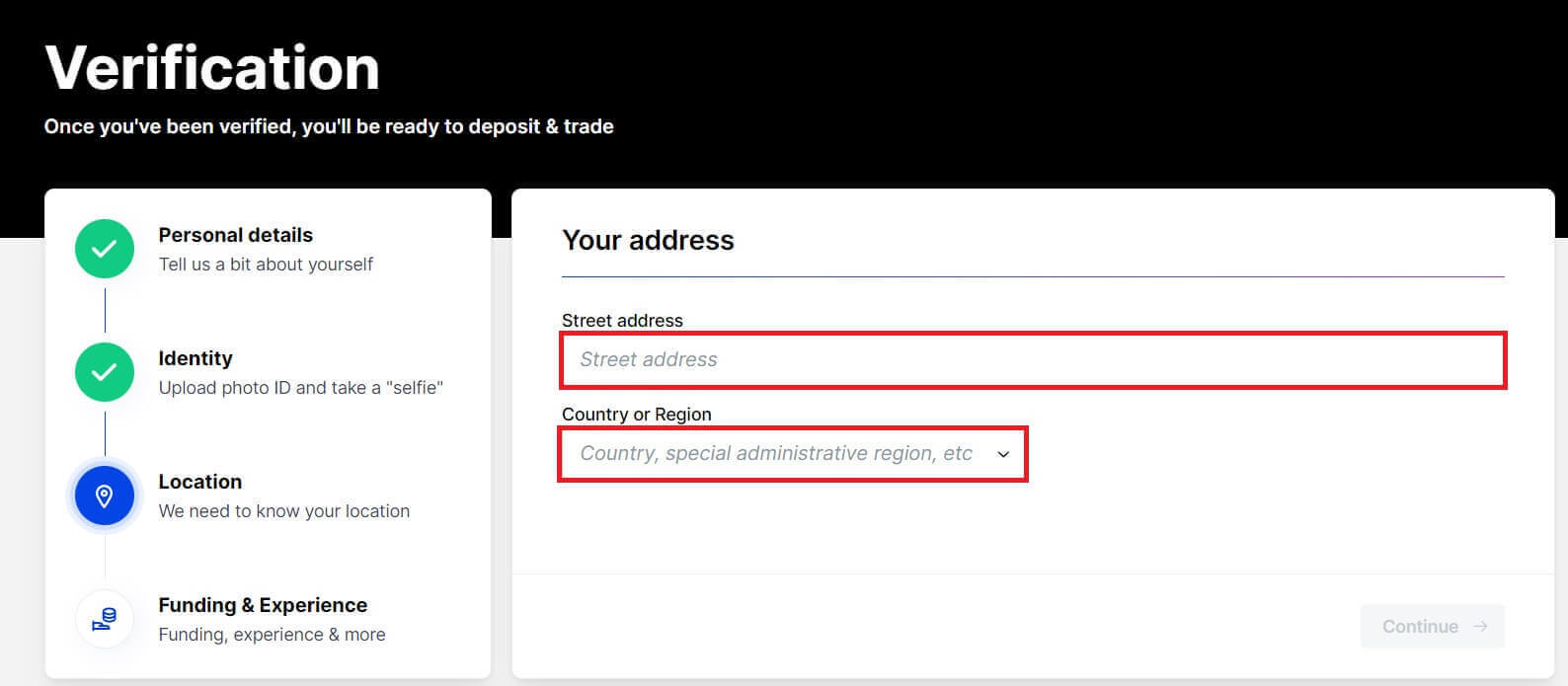
26. Kattintson a [Folytatás] gombra a következő lépés folytatásához.

27. Töltse ki az űrlapot a BitMEX megválaszolásához.
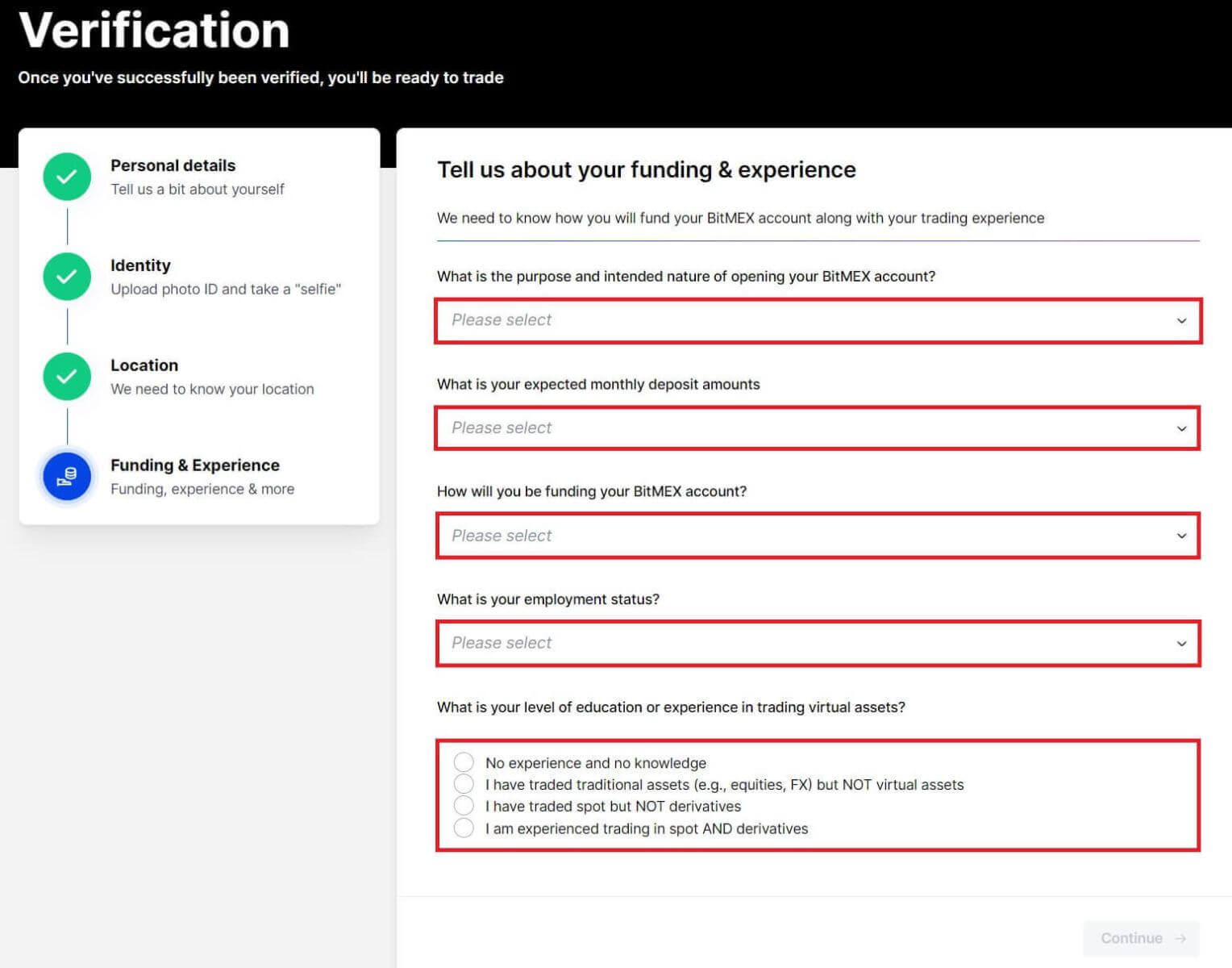
28. Kattintson a [Folytatás] gombra.
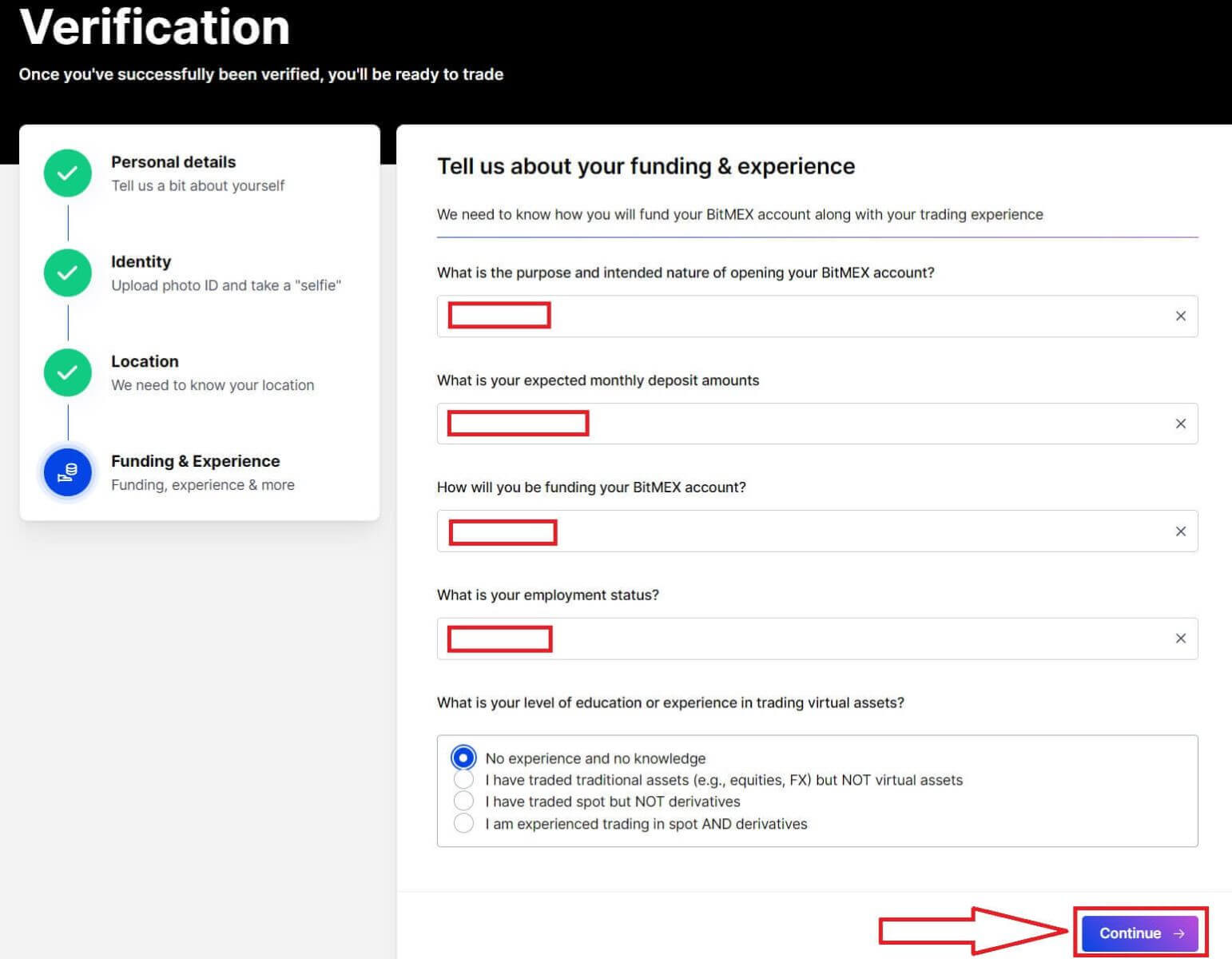
29. Jelentkezését elküldjük, és felülvizsgálat alatt áll, várja meg az ellenőrzést.

30. Az e-mailek ellenőrzése, ha van jóváhagyott levél, azt jelenti, hogy fiókja ellenőrizve van, és készen áll a használatra. Kattintson a [Fiók finanszírozása] lehetőségre.
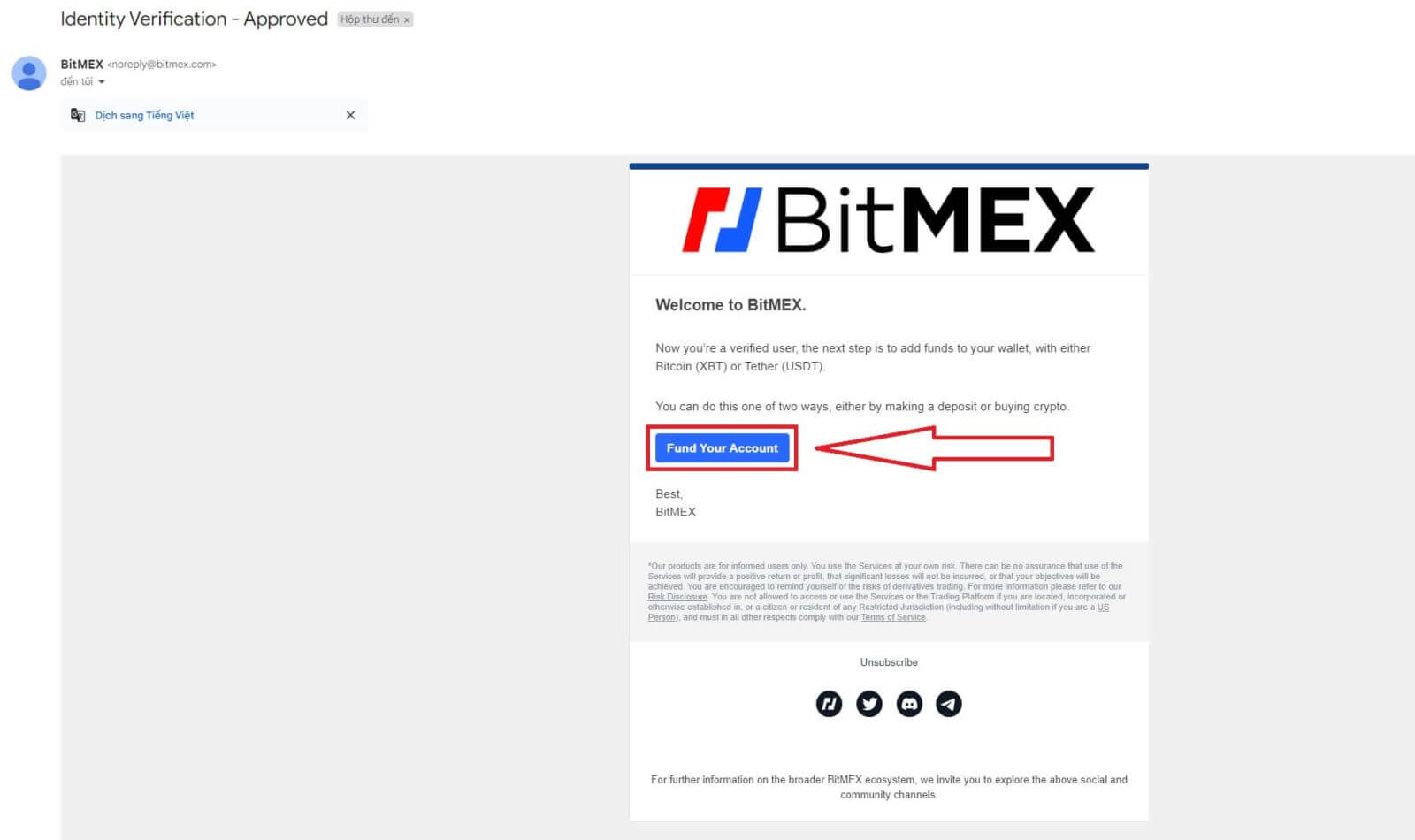
31. Gratulálunk! Most már kereskedhet, befizethet és vásárolhat kriptot... a BitMEX-ben.
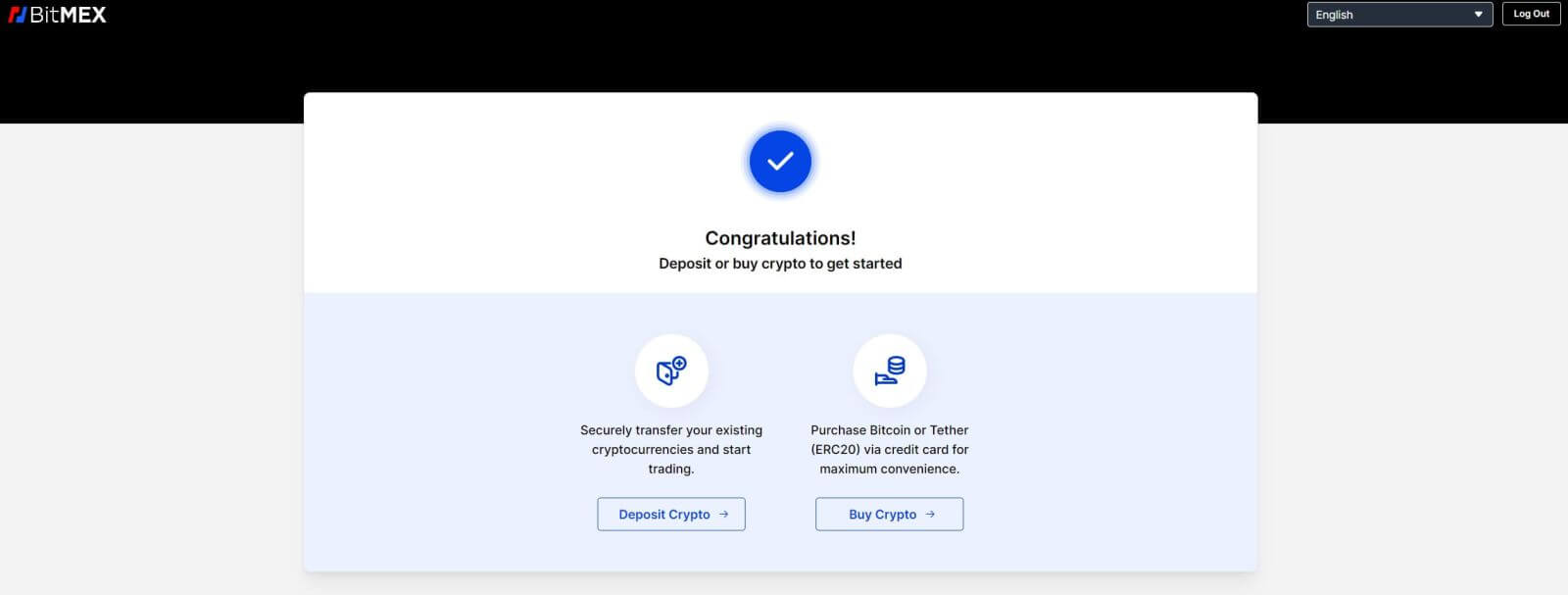
32. Ez a BitMEX kezdőlapja a sikeres ellenőrzés után.
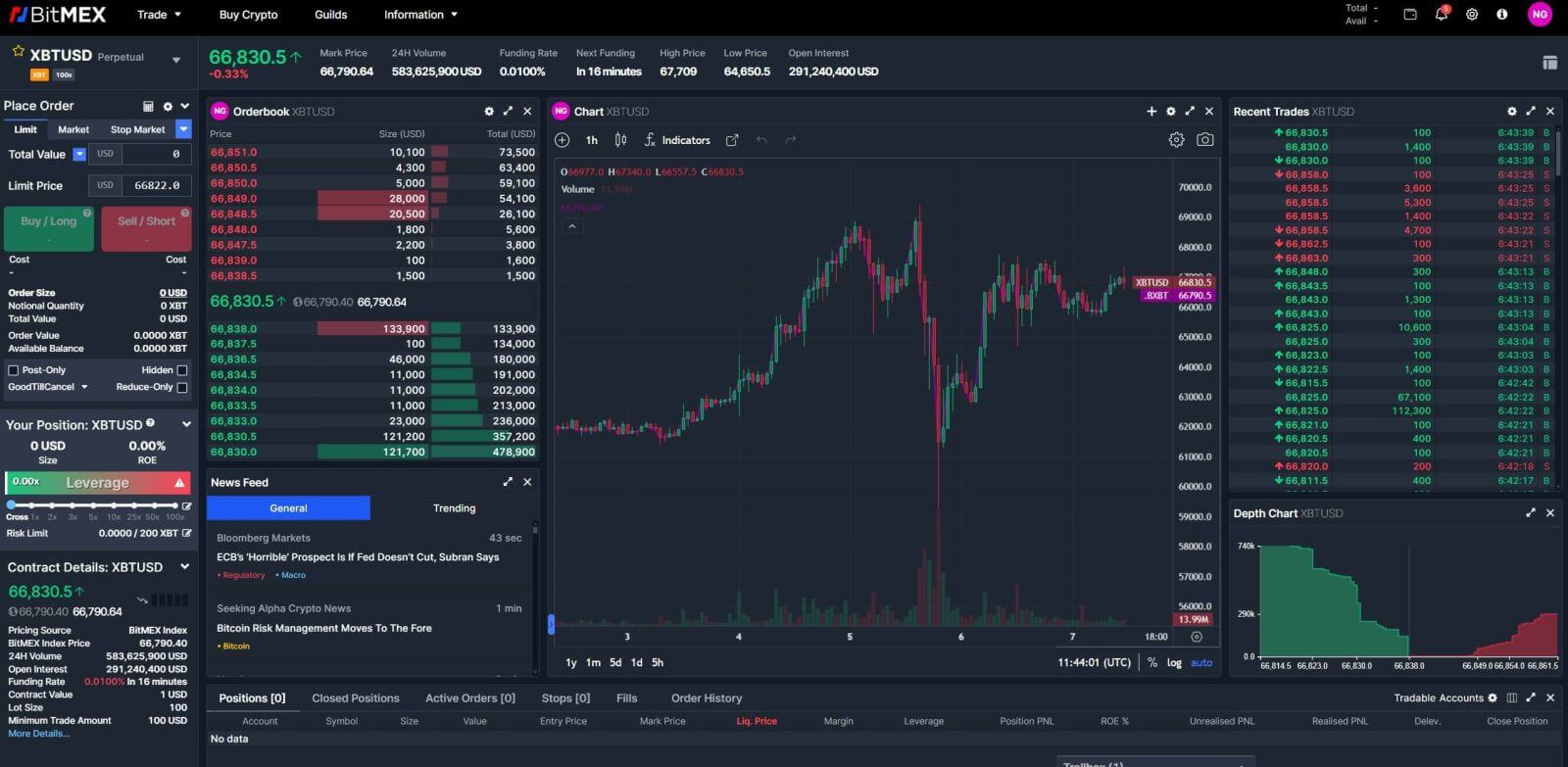
A személyazonosság-ellenőrzés befejezése a BitMEX-en (app)
Az ellenőrzési folyamat mind az asztali, mind a mobilalkalmazásokban ugyanaz, az alábbiak szerint egy új böngészőablak jelenik meg, és nyomon követi a sikeres ellenőrzés lépéseit.
1. Nyissa meg a BitMex alkalmazást mobiltelefonján, majd kattintson a [Trade] gombra a folytatáshoz. 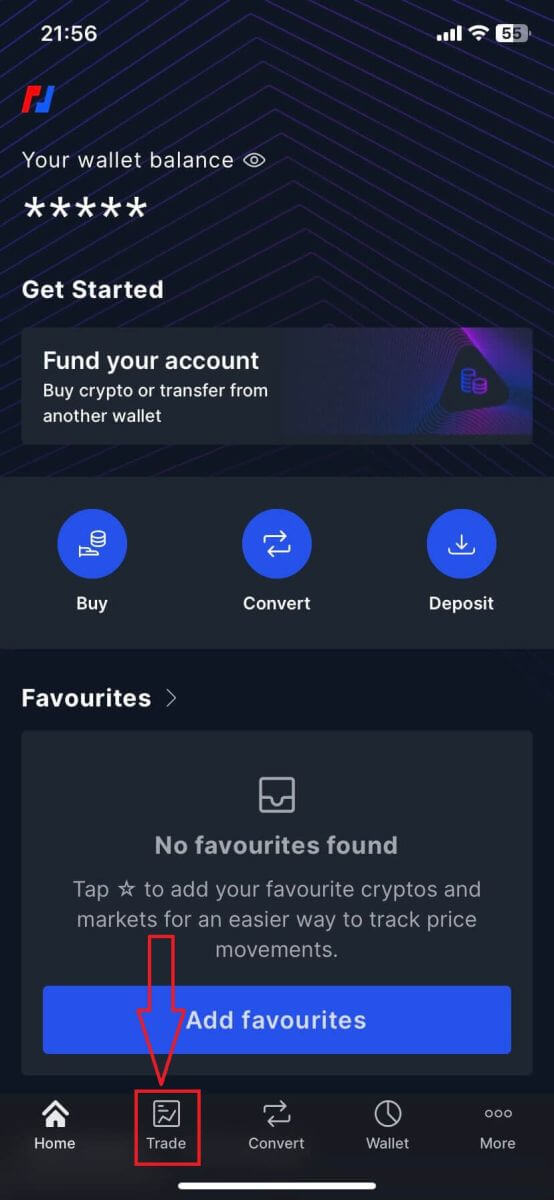
2. Kattintson a nyíl gombra az ellenőrzés elindításához. 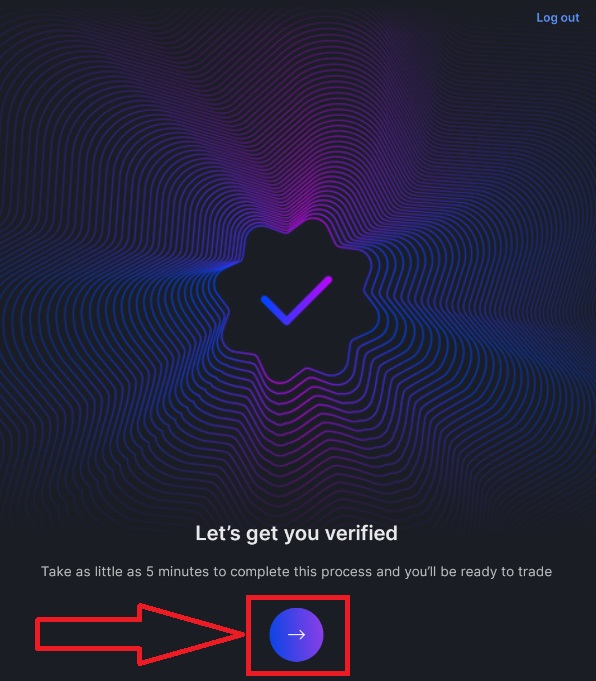
3. Töltse ki adatait az ellenőrzés folytatásához. Miután végzett, kattintson a [Folytatás] gombra a következő lépésre lépéshez.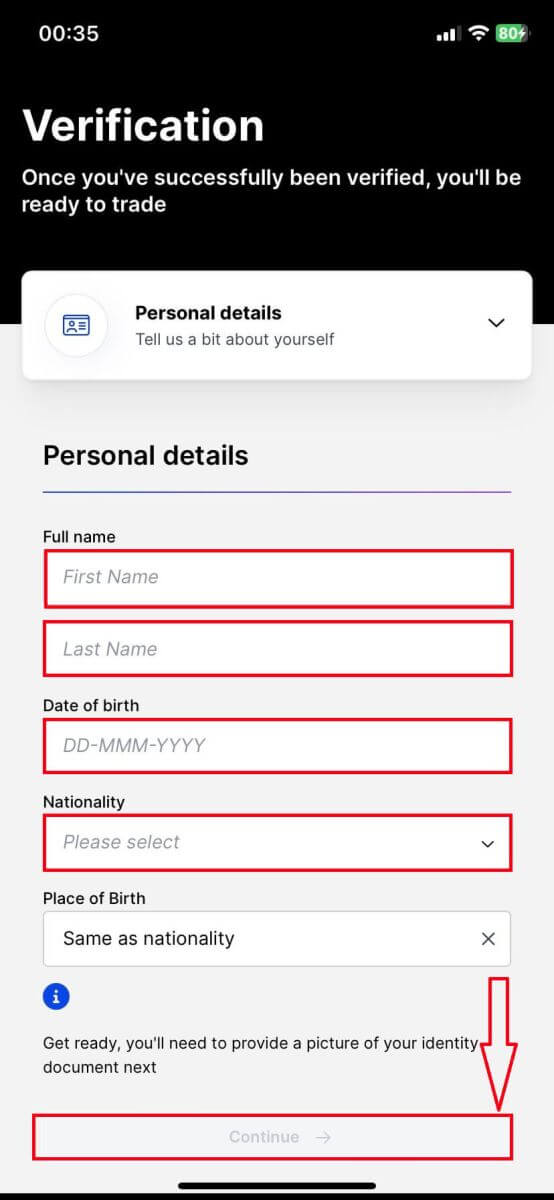
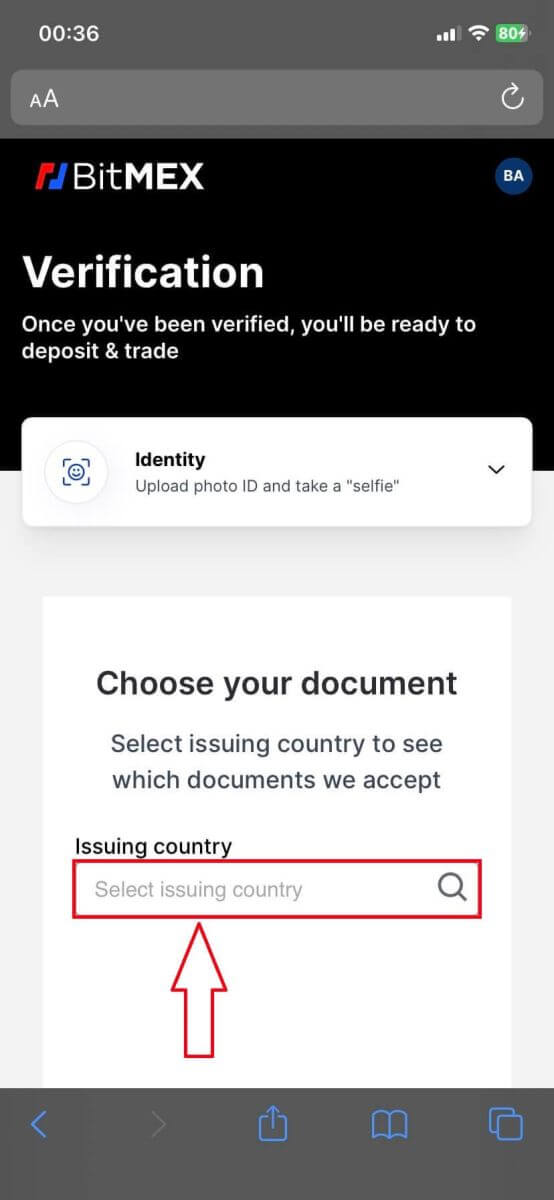
5. Válassza ki az ellenőrzéshez szükséges dokumentumok típusait.
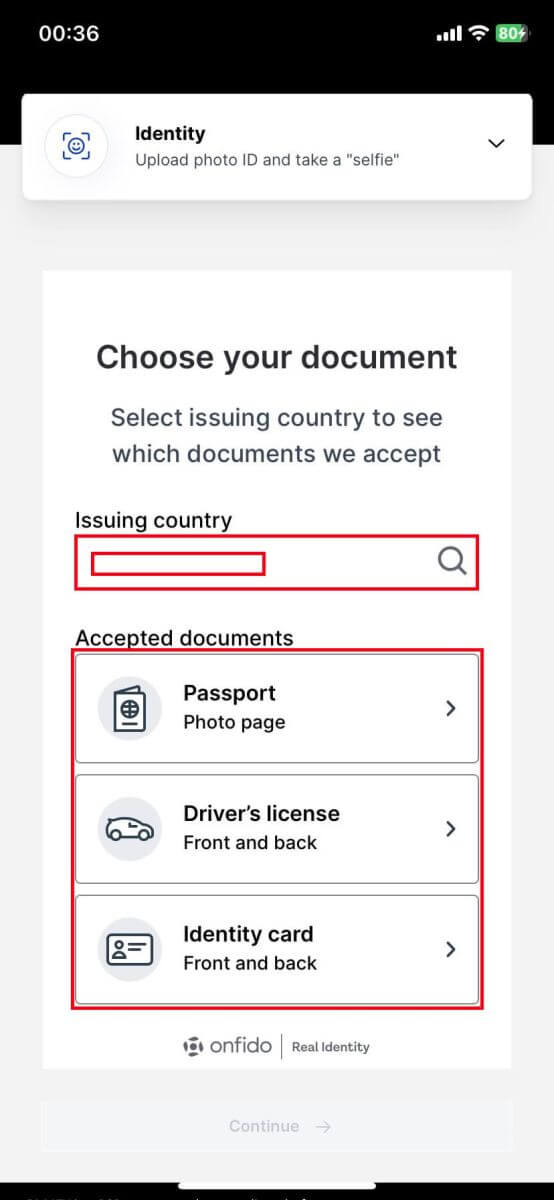
6. Készítsen fényképet dokumentumáról a kör gombra kattintva.
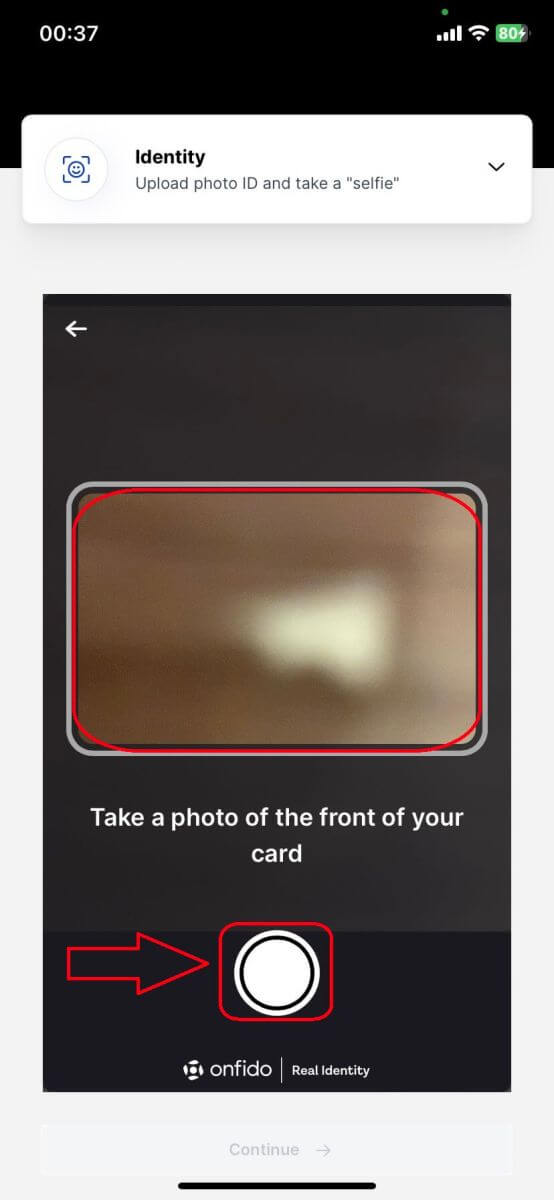
7. A folytatáshoz kattintson a [Feltöltés] gombra.
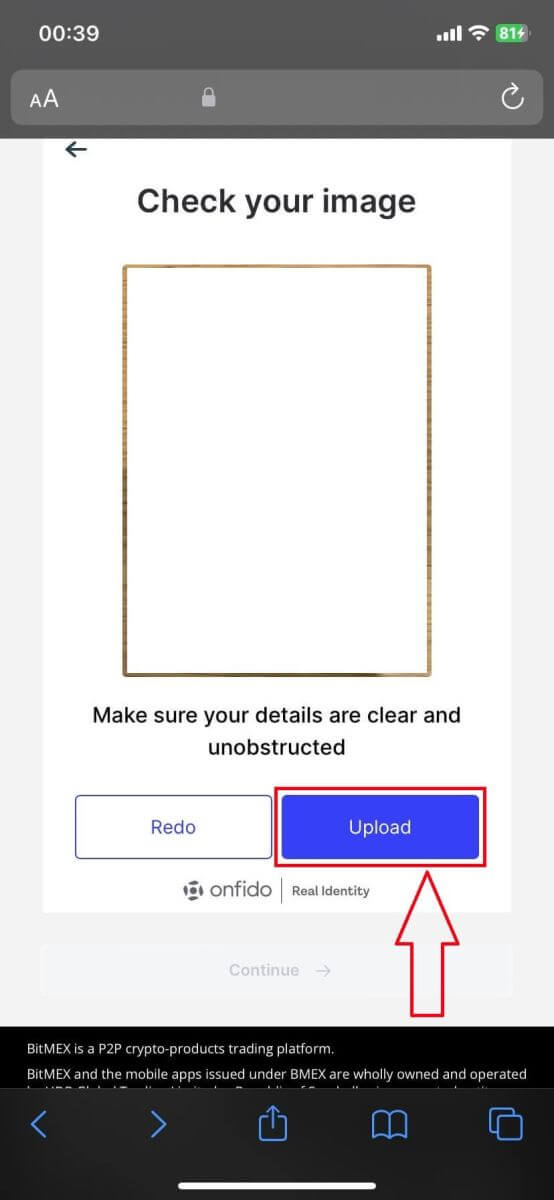
8. A folytatáshoz kattintson a [Videó rögzítése] gombra.
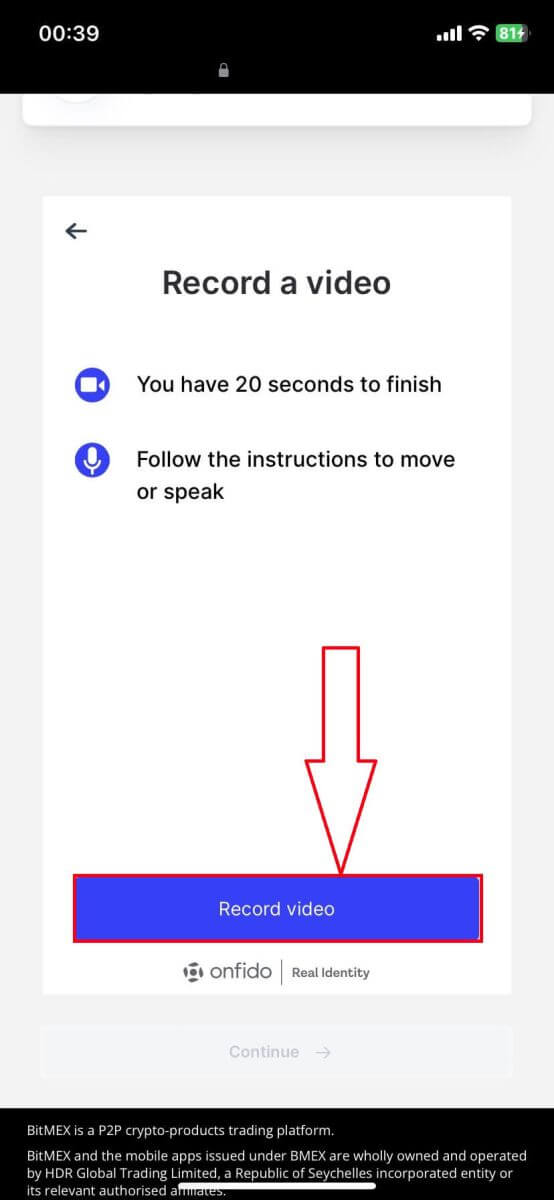
9. Kattintson az [Engedélyezés] gombra, hogy a BitMEX használja a kamerát.
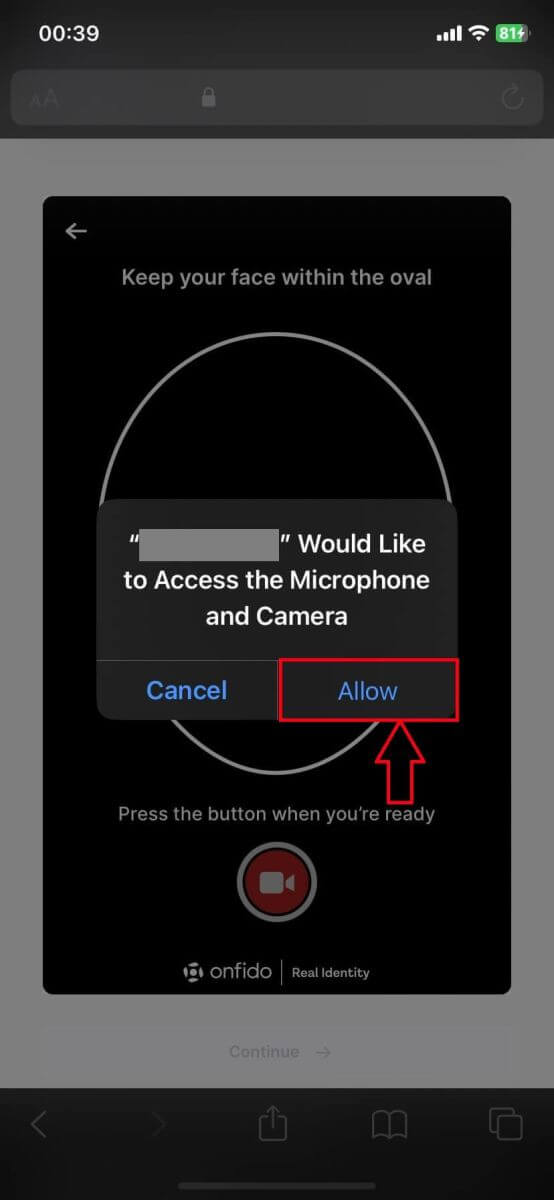
10. Kattintson a kamera ikonnal ellátott kör gombra a videó rögzítéséhez.

11. Töltse ki tartózkodási helyét/címét. A következő lépés folytatásához kattintson a [Folytatás] gombra.
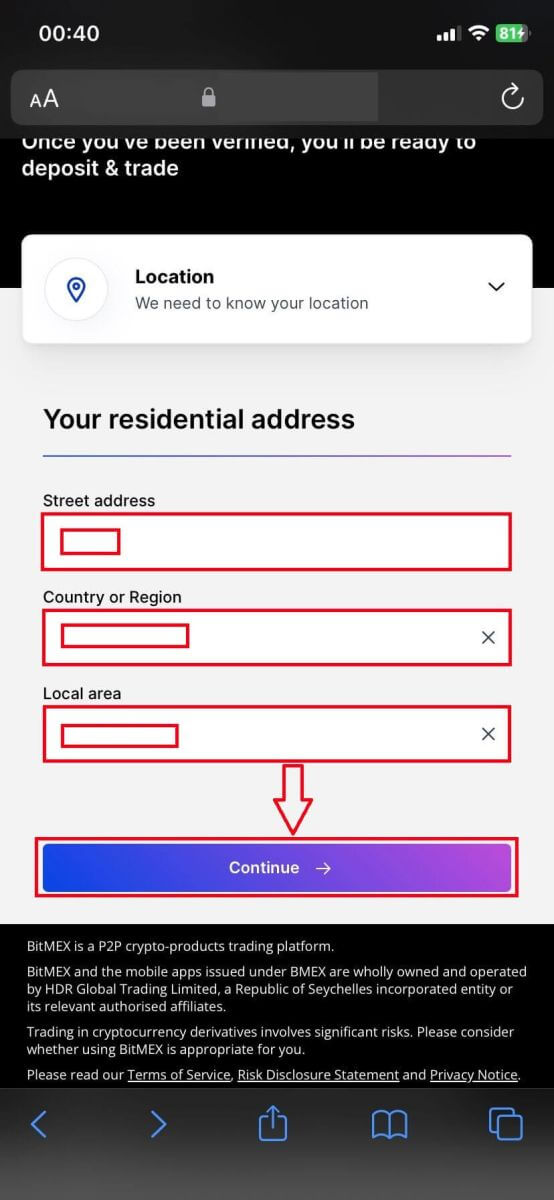
12. Töltse ki a BitMEX űrlapot az új felhasználók számára.
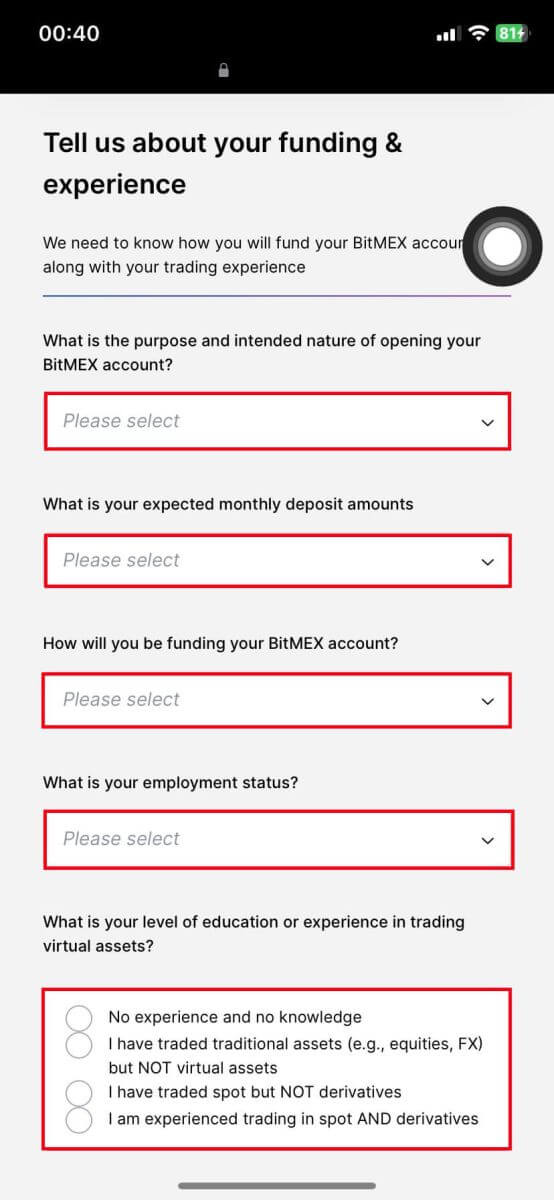
13. Kattintson a [Folytatás] gombra a folyamat befejezéséhez.
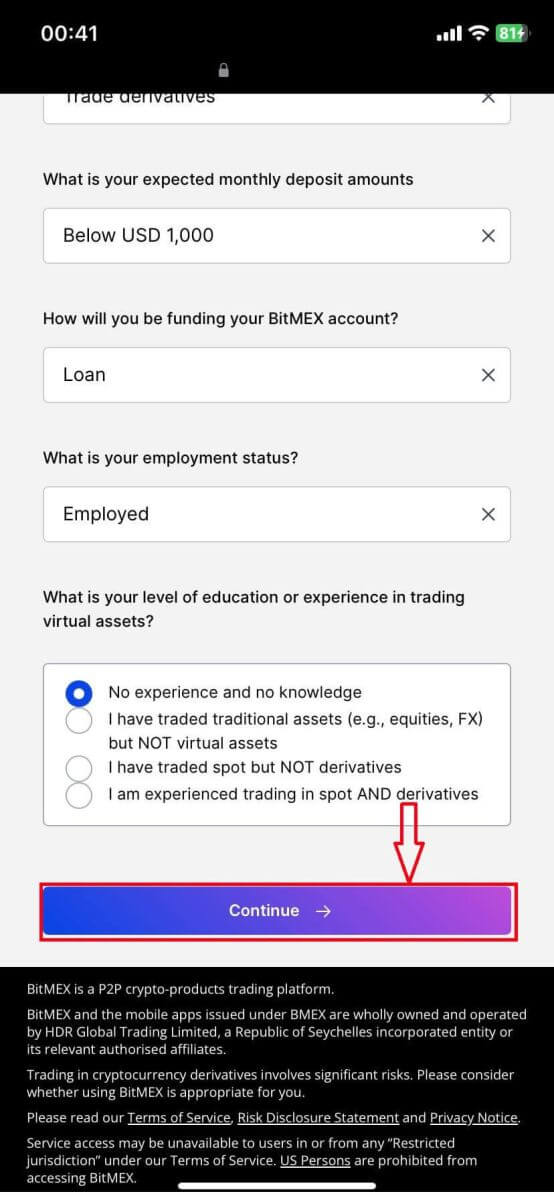
14. Jelentkezését elküldjük, és felülvizsgálat alatt áll, várja meg az ellenőrzést.
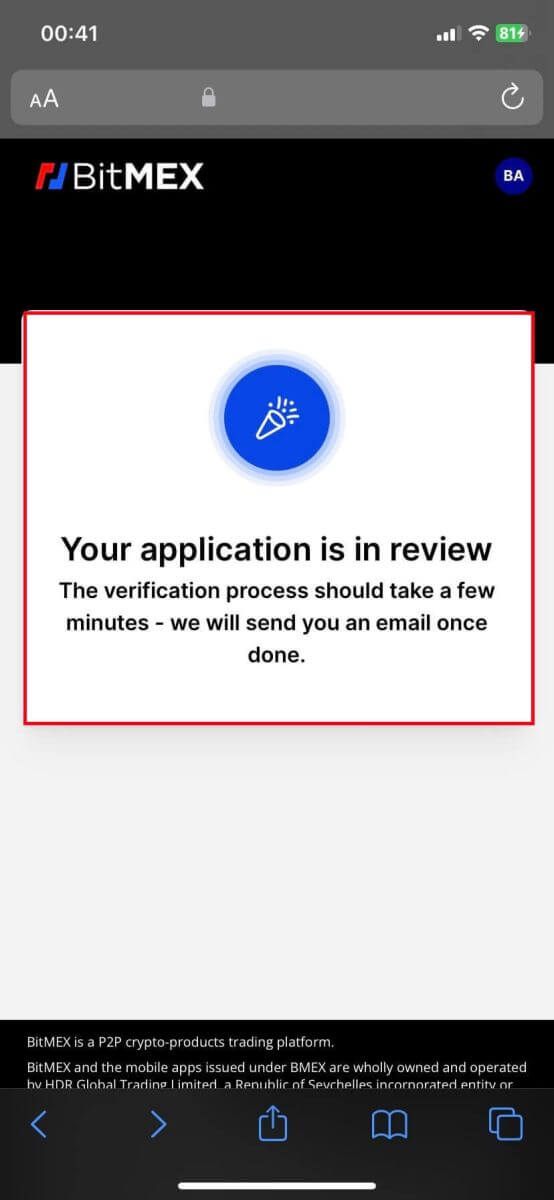
15. Az e-mail-cím ellenőrzése, ha van jóváhagyott levél, azt jelenti, hogy fiókja ellenőrizve van, és használatra kész. Kattintson a [Fiók finanszírozása] lehetőségre.
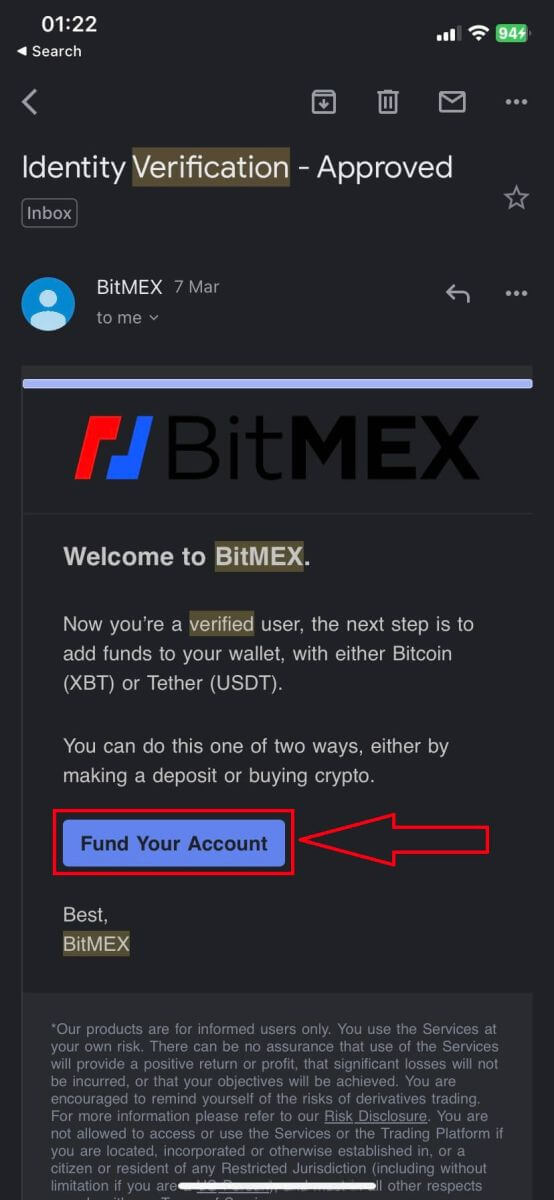
16. Gratulálunk! Most már kereskedhet, befizethet és vásárolhat kriptot... a BitMEX-ben. Ez a BitMEX kezdőlapja az alkalmazásban a sikeres ellenőrzés után.
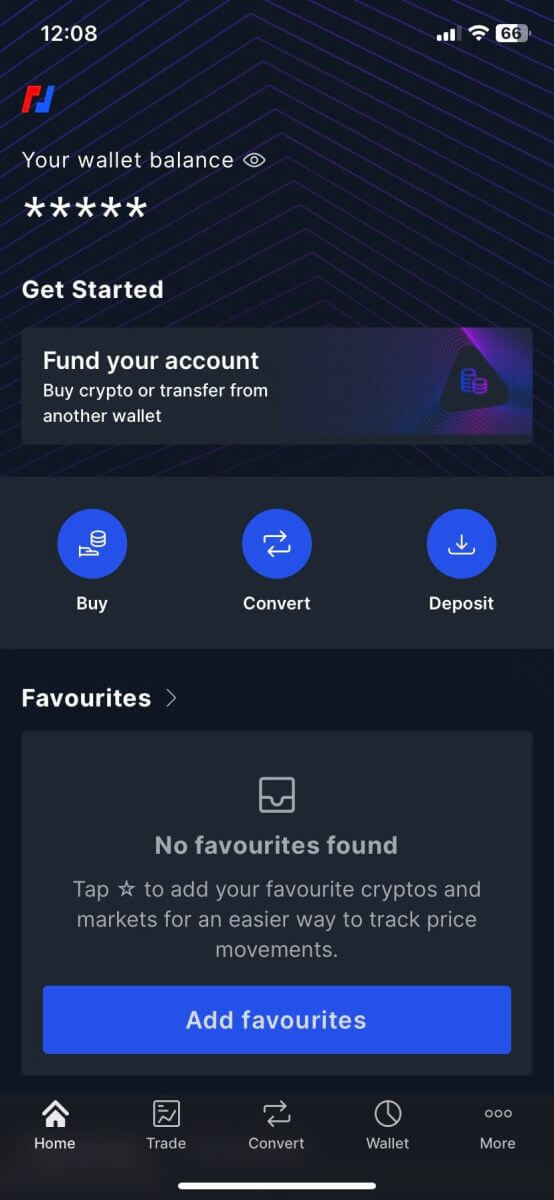
Gyakran Ismételt Kérdések (GYIK)
Vannak olyan minimális küszöbértékek, amelyek alatt a felhasználóknak nem kell igazolniuk?
Nincs szükség felhasználói ellenőrzésre minden olyan felhasználónak, aki kereskedni, befizetni vagy kivenni szeretne, mennyiségtől vagy összegtől függetlenül.Felhasználó-ellenőrzési folyamatunk gyors és intuitív, és a legtöbb felhasználó számára nem tart tovább néhány percnél.
Mennyi ideig tart a felhasználói ellenőrzés feldolgozása?
Célunk, hogy 24 órán belül válaszoljunk. A legtöbb felhasználó néhány percen belül választ kap.


