Hvordan logge på og bekrefte konto i BitMEX
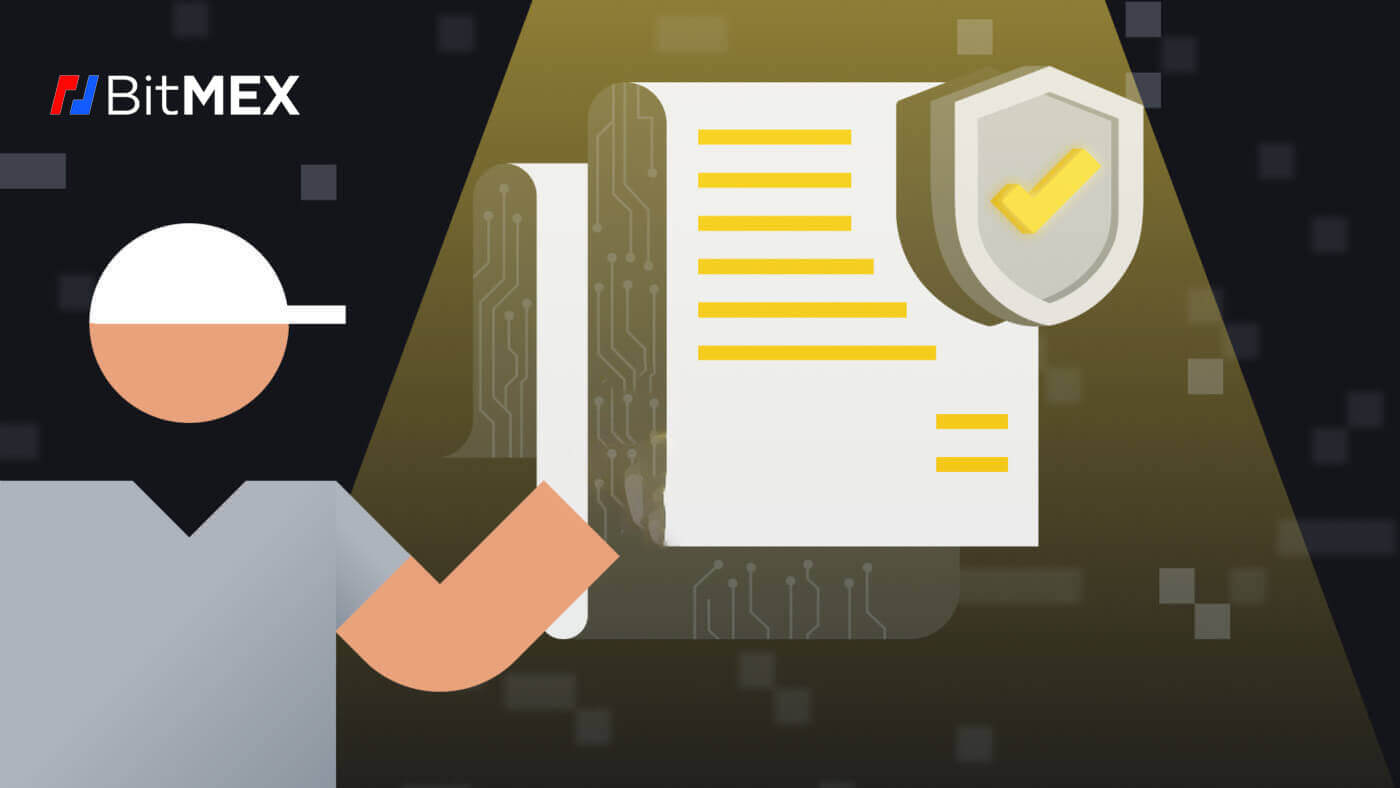
Hvordan logge på konto i BitMEX
Slik logger du på BitMEX-kontoen din
1. Åpne BitMEX-nettstedet og klikk på [ Logg inn ] i øverste høyre hjørne.
2. Fyll ut e-post og passord for å logge inn.
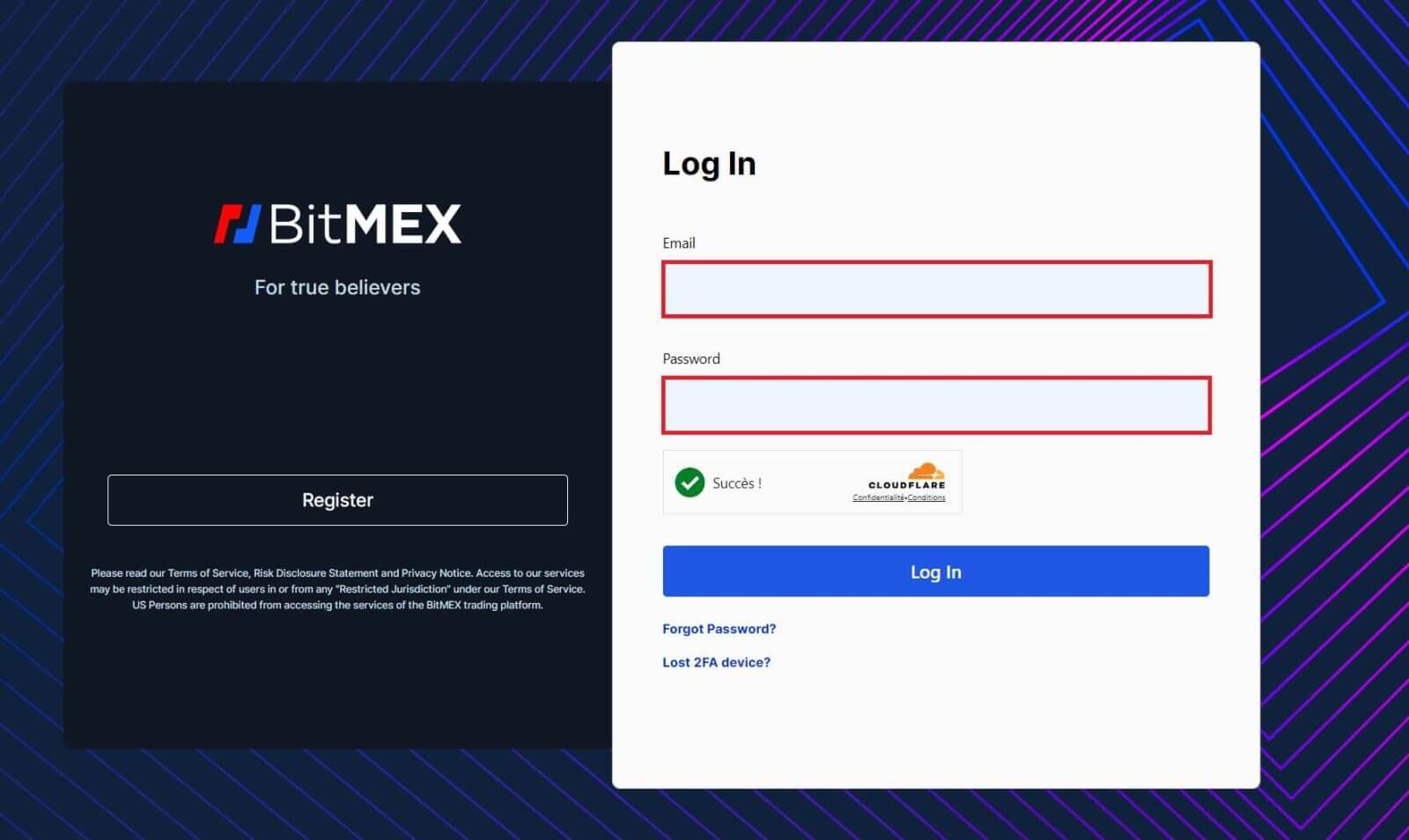
3. Klikk på [Logg inn] for å logge på kontoen din.
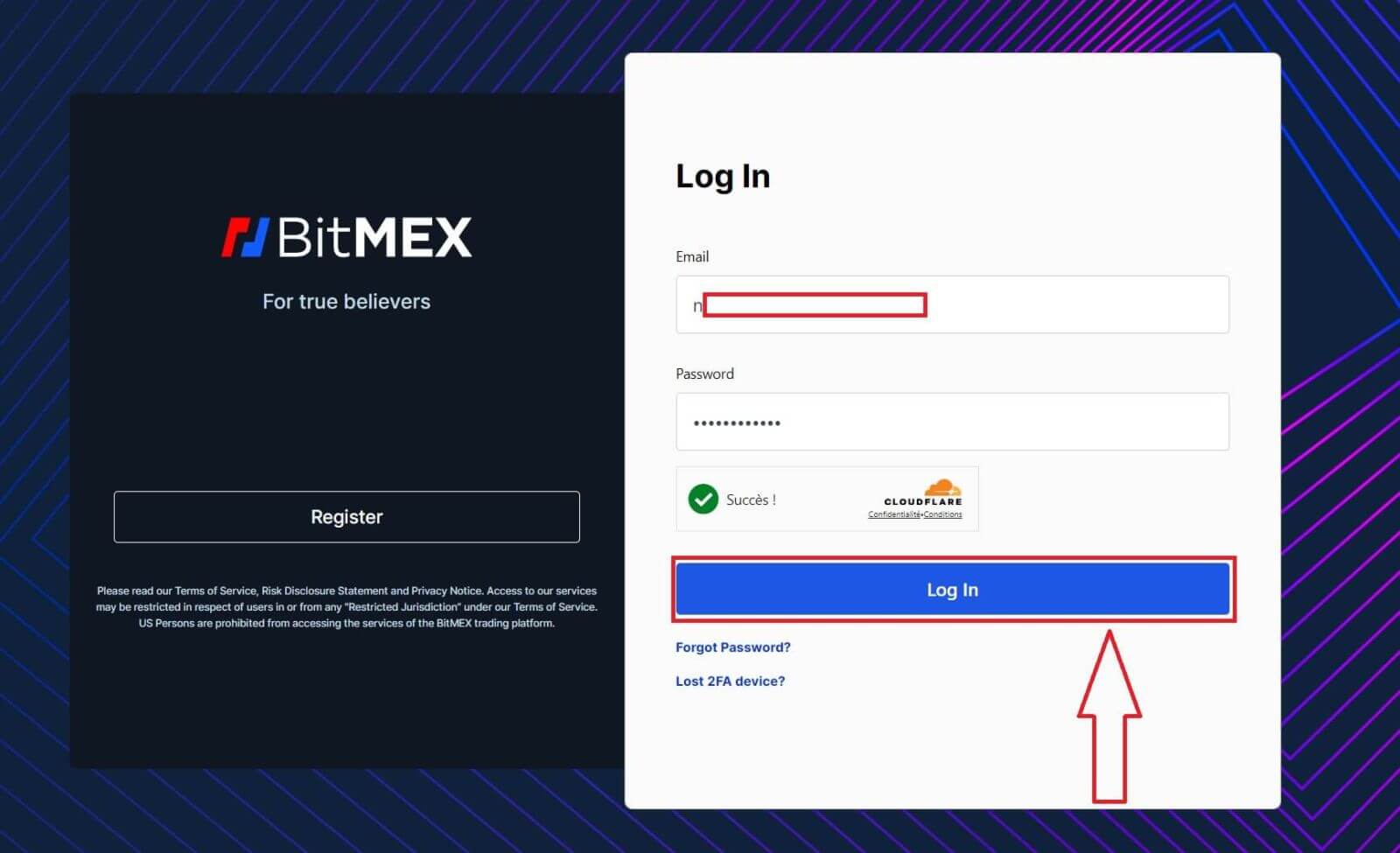
4. Dette er hjemmesiden til BitMEX når du logger på.
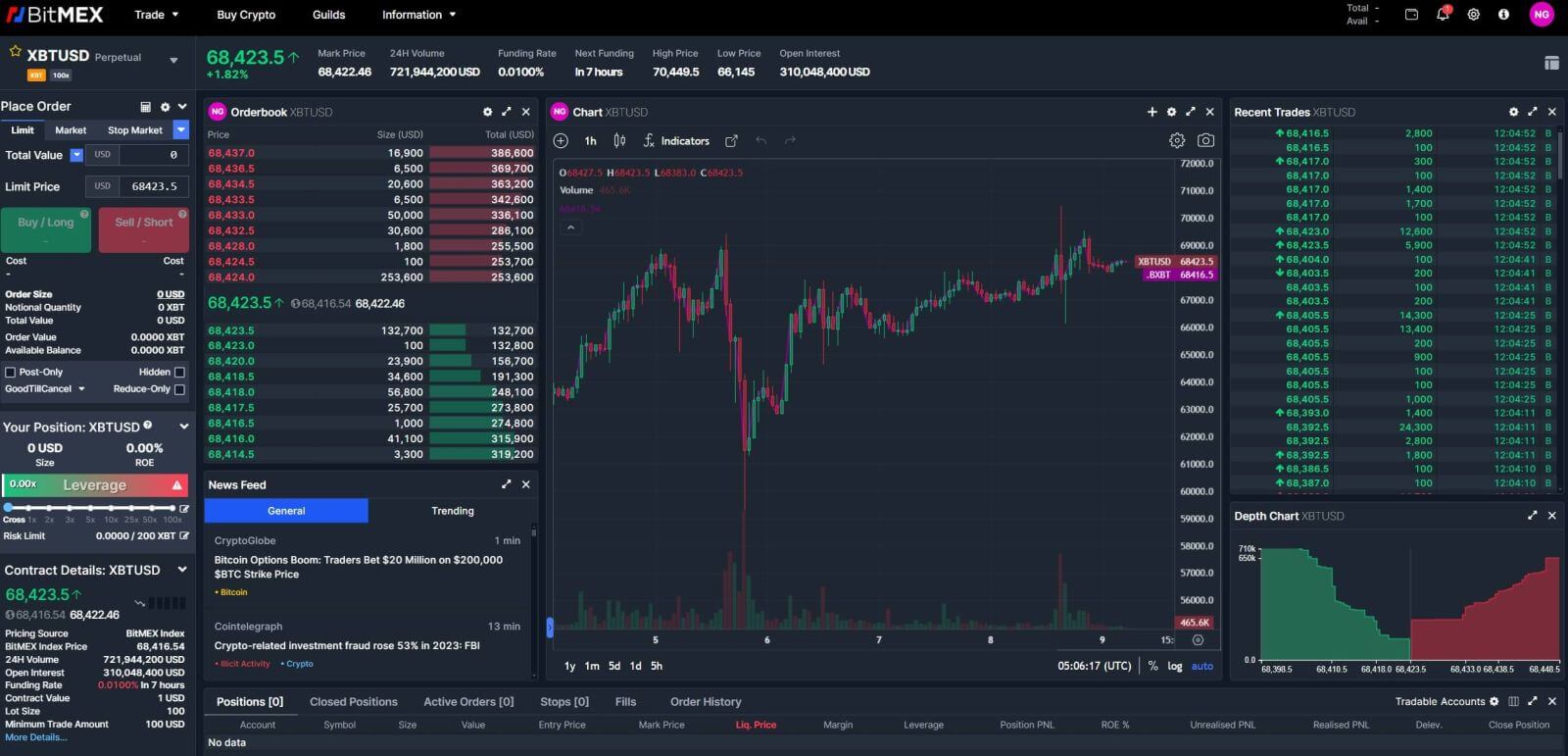
Slik logger du på BitMEX-appen
1. Åpne BitMEX-appen på telefonen og klikk på [ Logg inn ].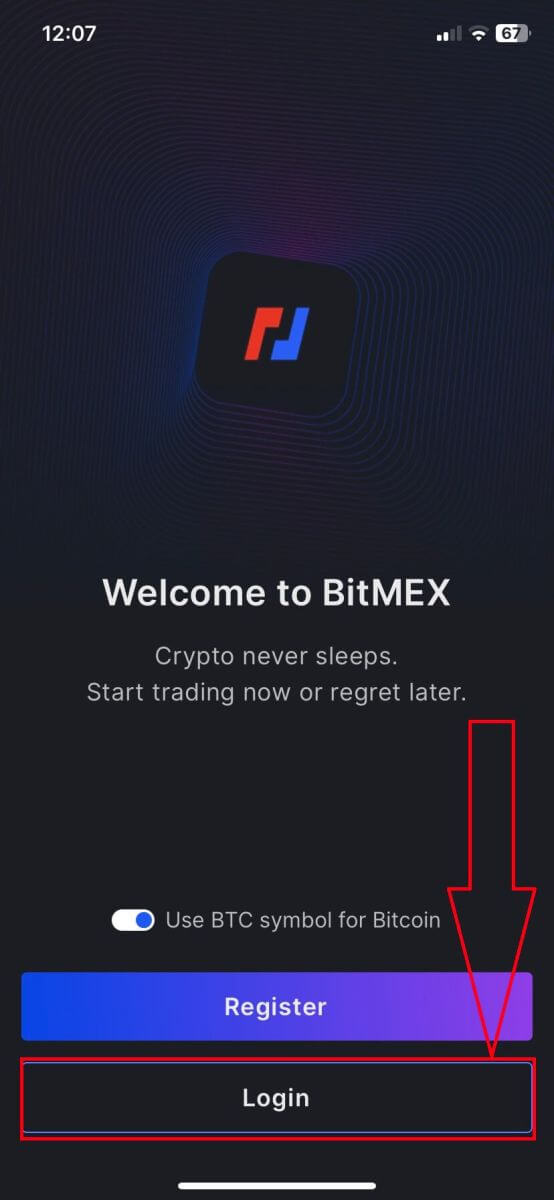
2. Fyll ut e-post og passord for å logge inn, husk å krysse av i boksen for å bekrefte at du er menneske.
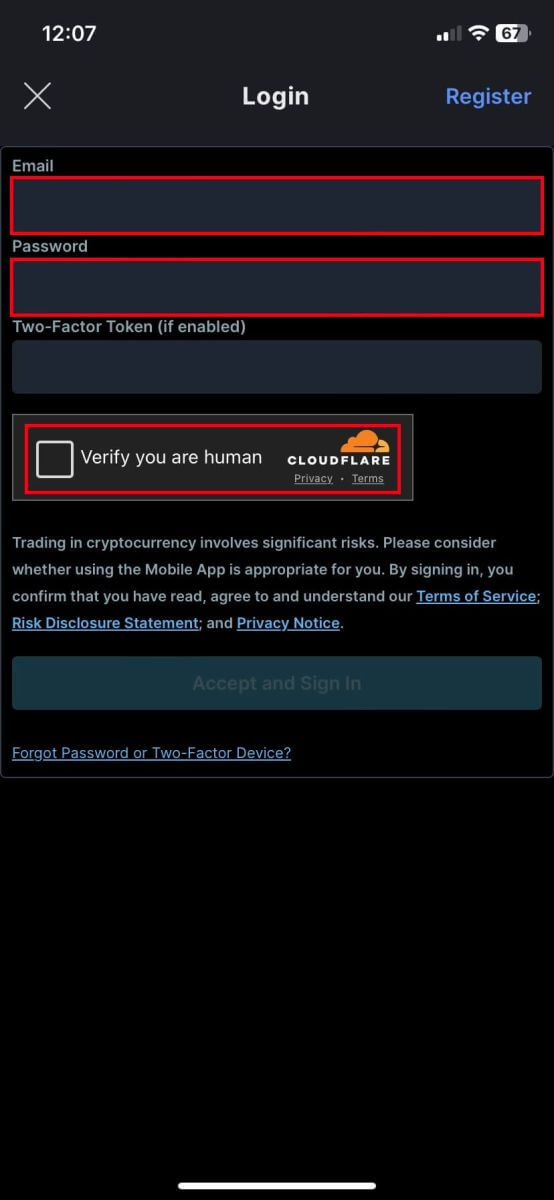
3. Klikk på [Godta og logg på] for å fortsette.
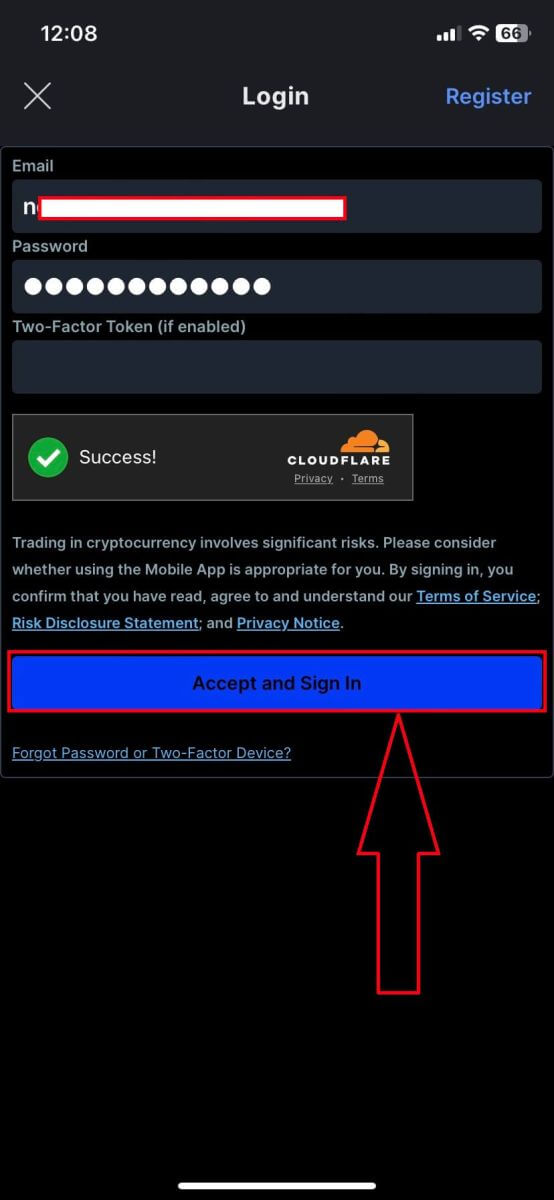
4. Sett opp ditt andre passord for å sikre sikkerheten.
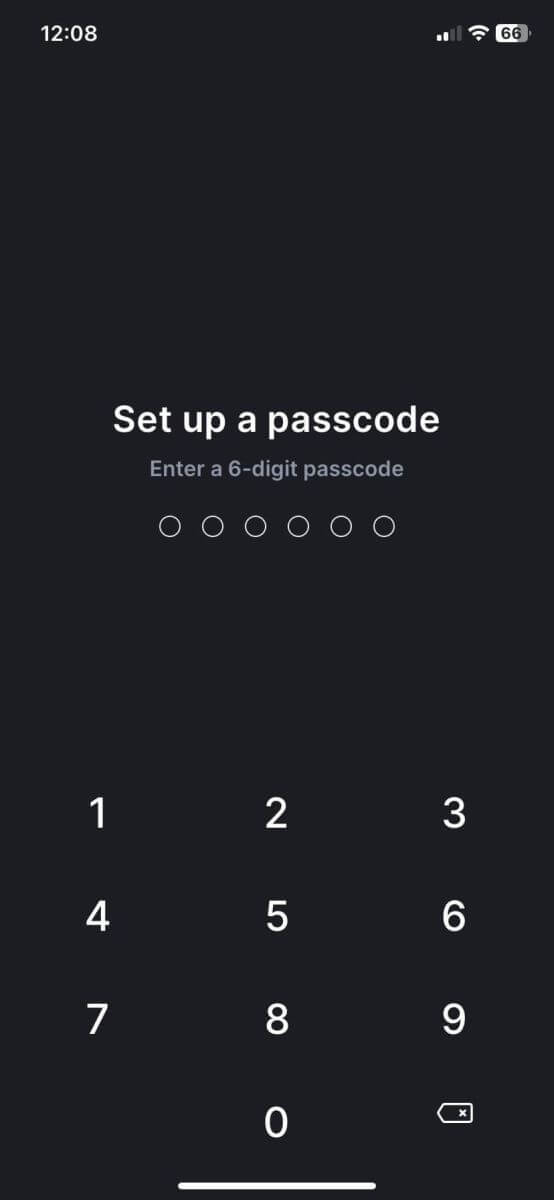
5. Her er hjemmesiden etter at du har logget på.
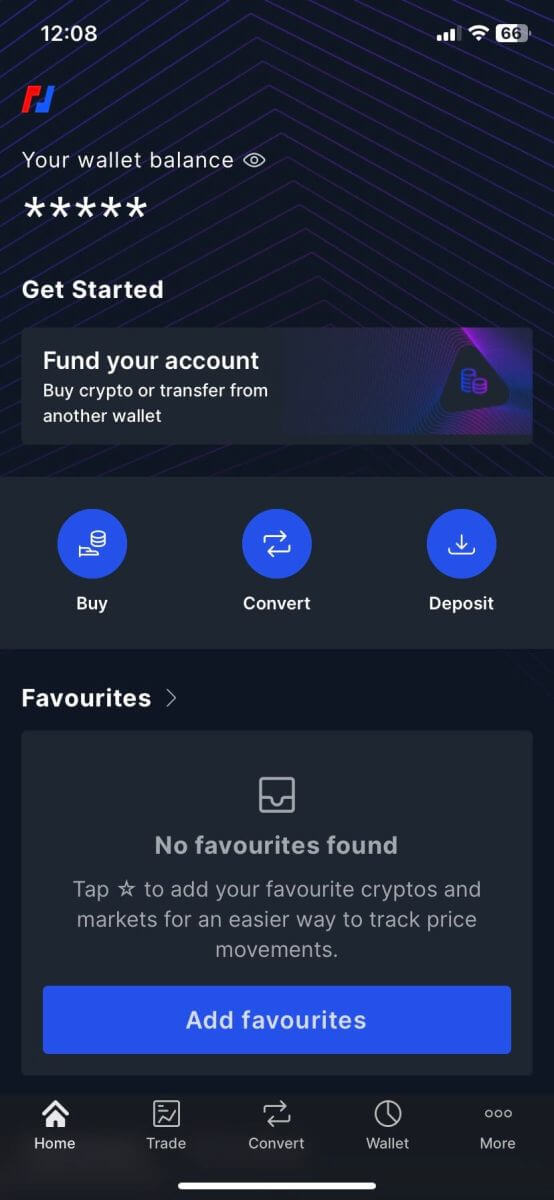
Jeg har glemt passordet for BitMEX-kontoen
1. Åpne BitMEX-nettstedet og klikk på [ Logg inn ] i øverste høyre hjørne.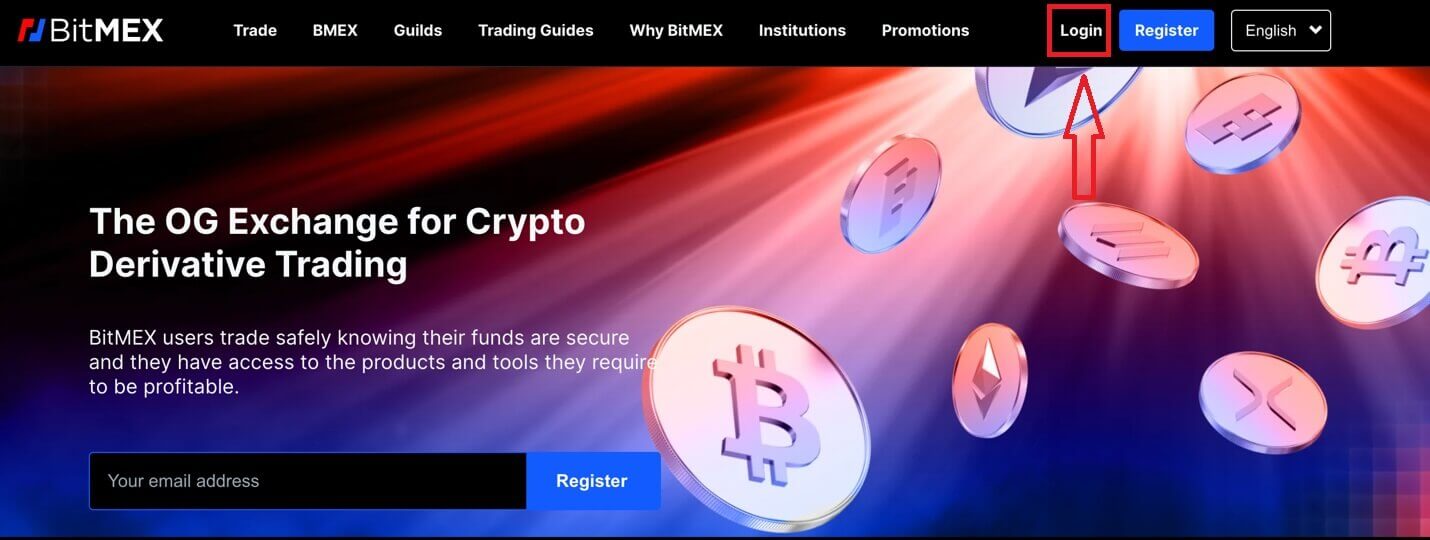
2. Klikk på [Glemt passord].
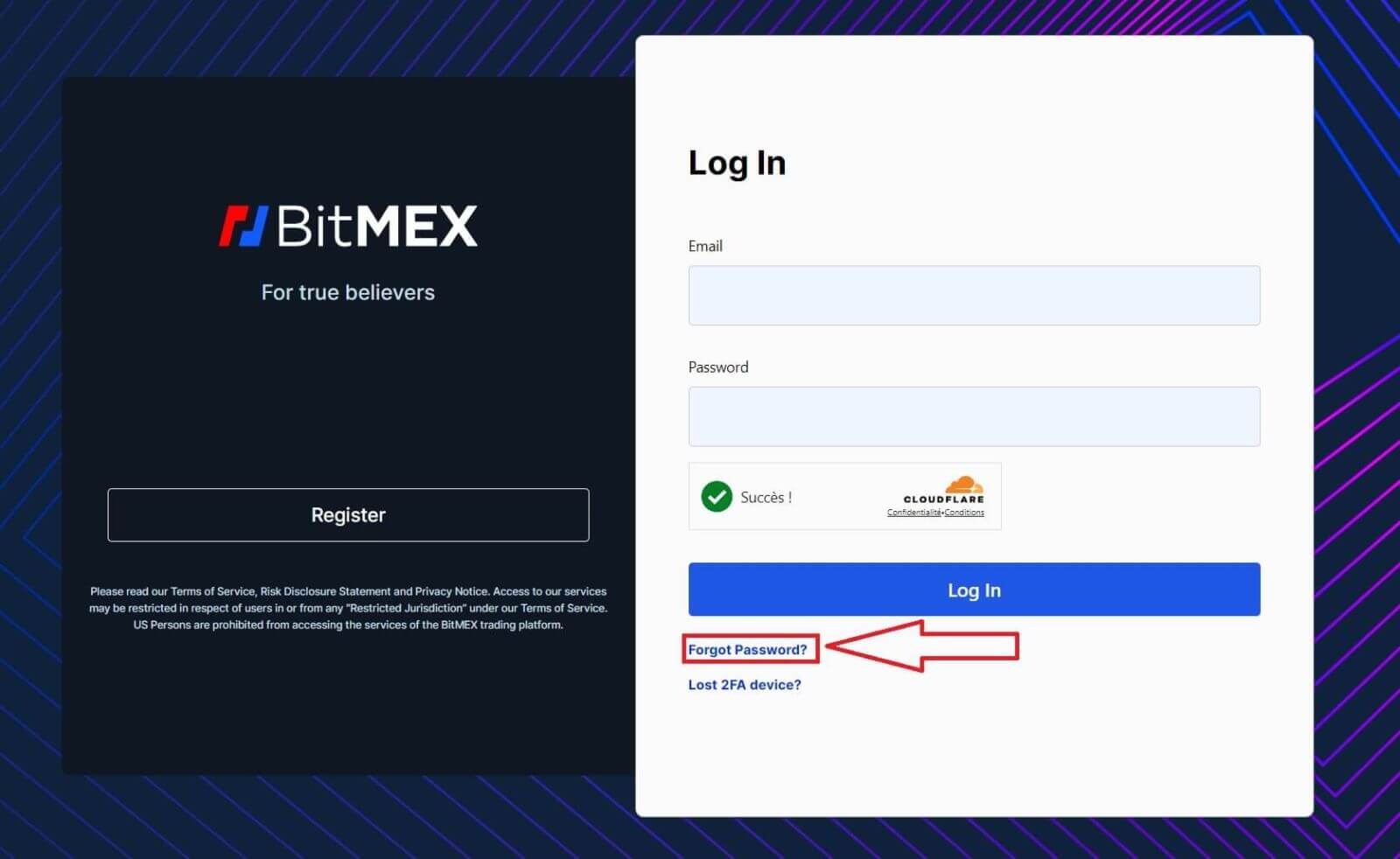
3. Fyll ut e-postadressen din.
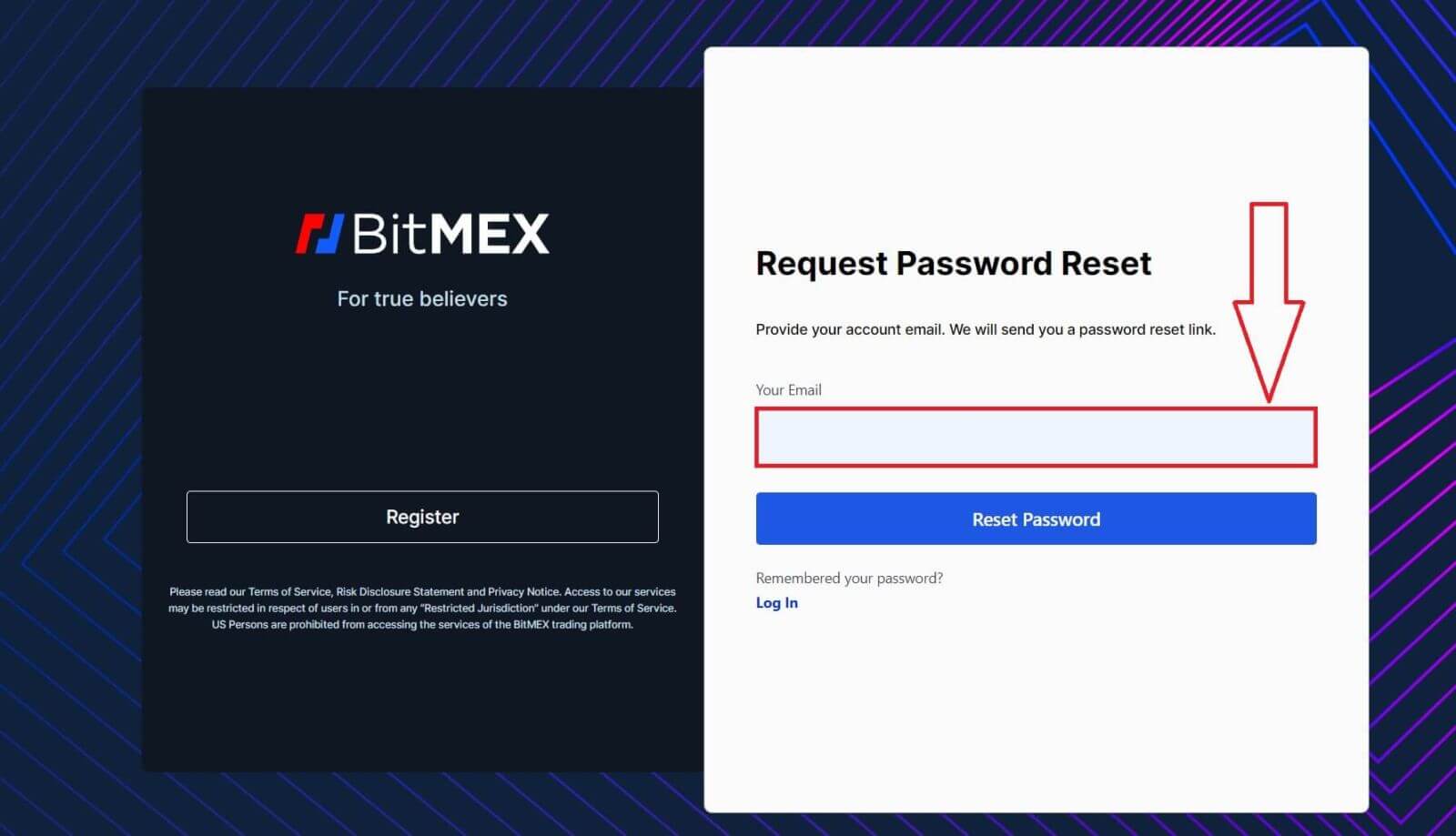
4. Klikk på [Tilbakestill passord] for å fortsette.
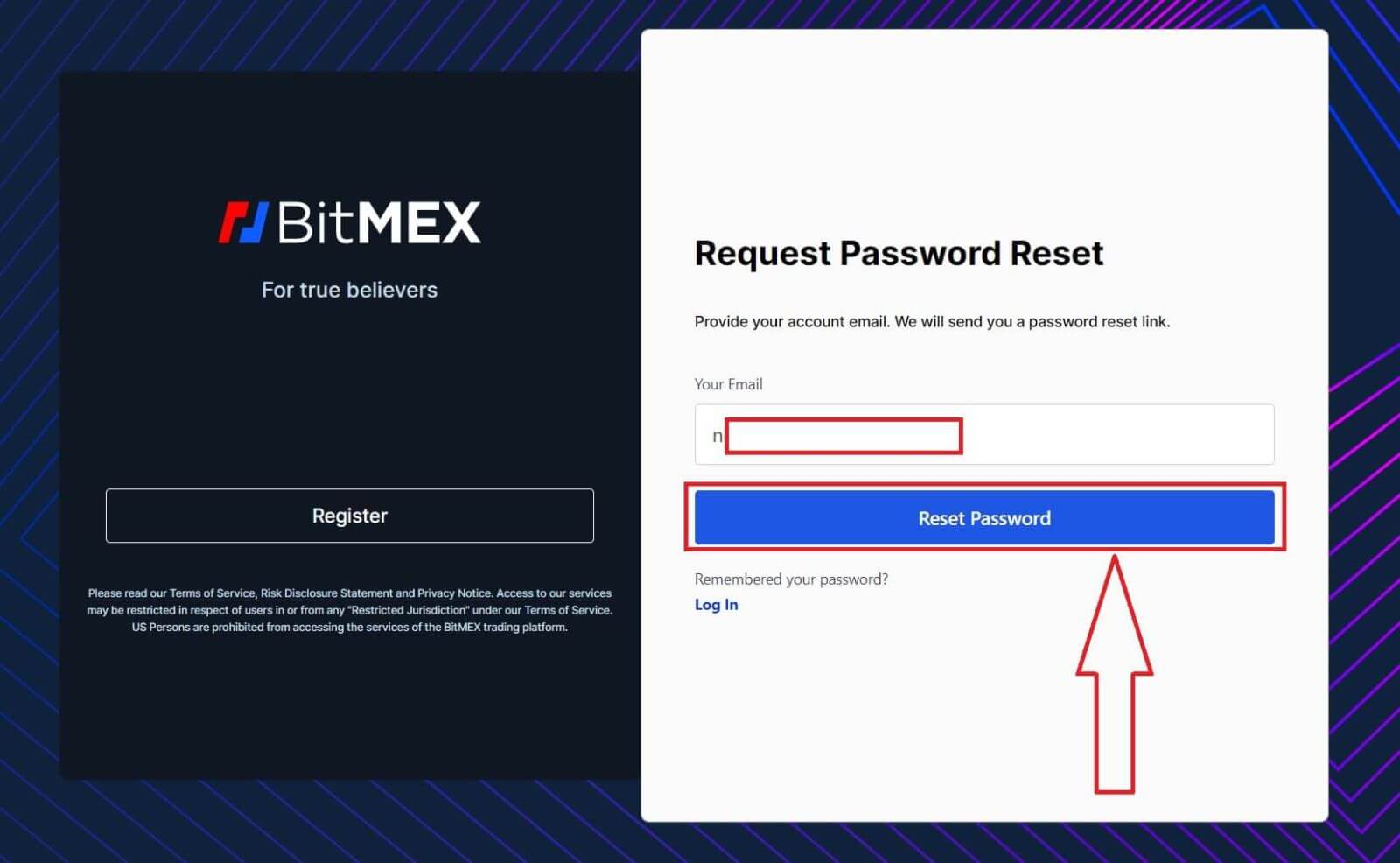
5. Forespørselen om tilbakestilling av passord er vellykket, åpne postboksen og se etter posten.

6. Klikk på [Reset My Password] for å fortsette.
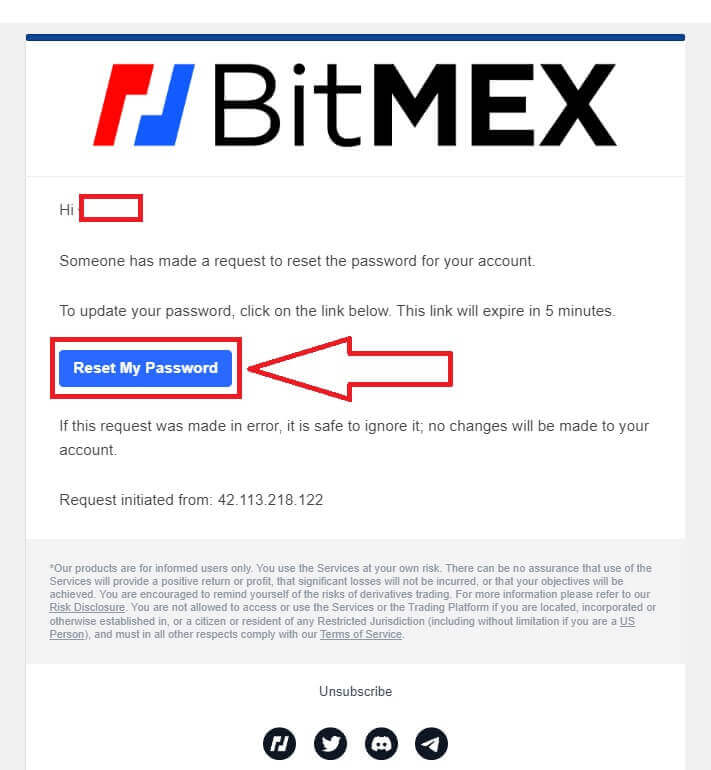
7. Skriv inn det nye passordet du ønsker.
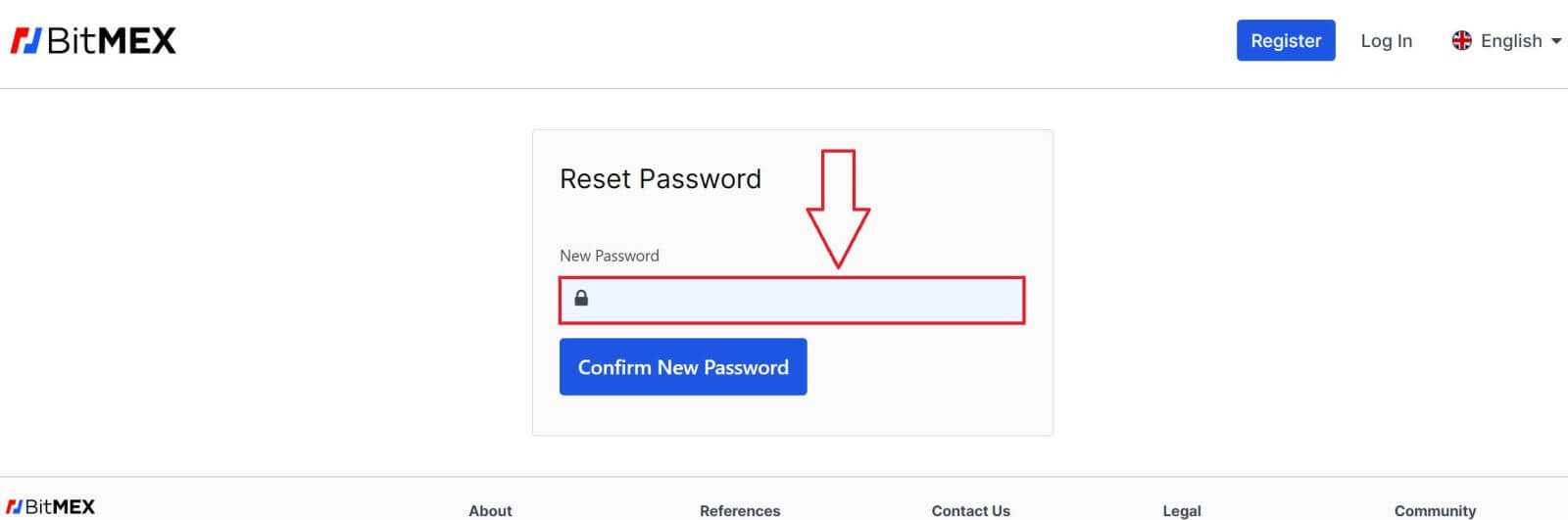
8. Klikk på [Bekreft nytt passord] for å fullføre.
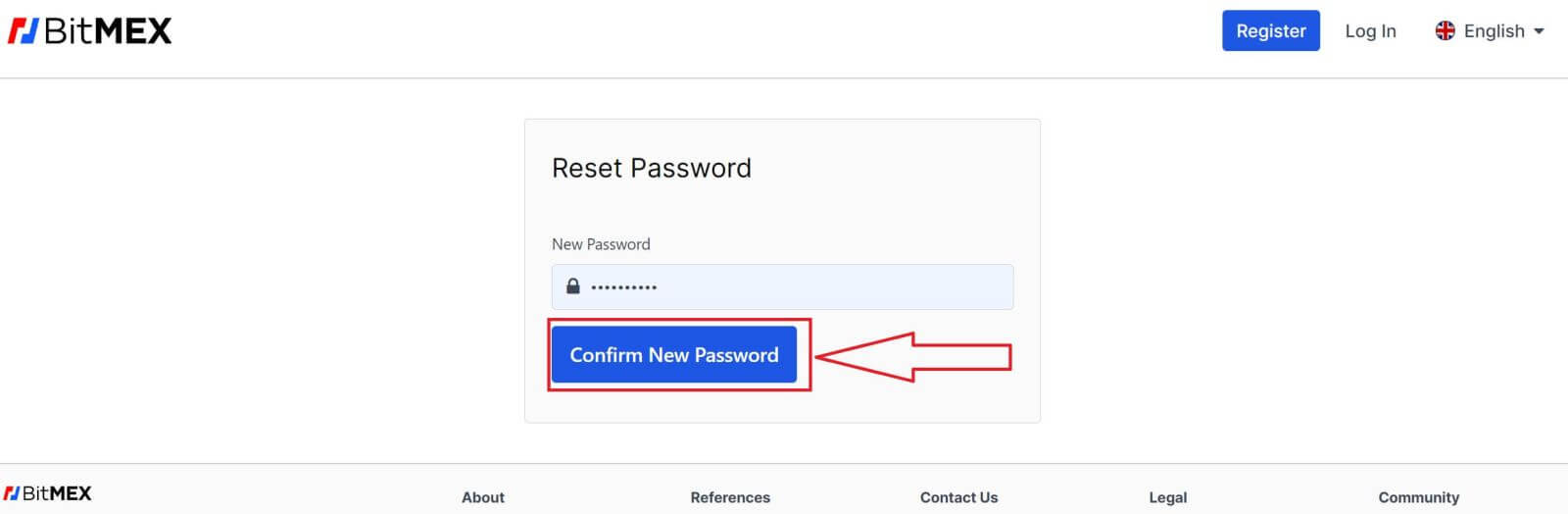
9. Et popup-vindu vil komme opp for å be deg om å logge på igjen. Fyll ut e-posten og det nye passordet og klikk deretter på [Logg inn] for å fullføre.
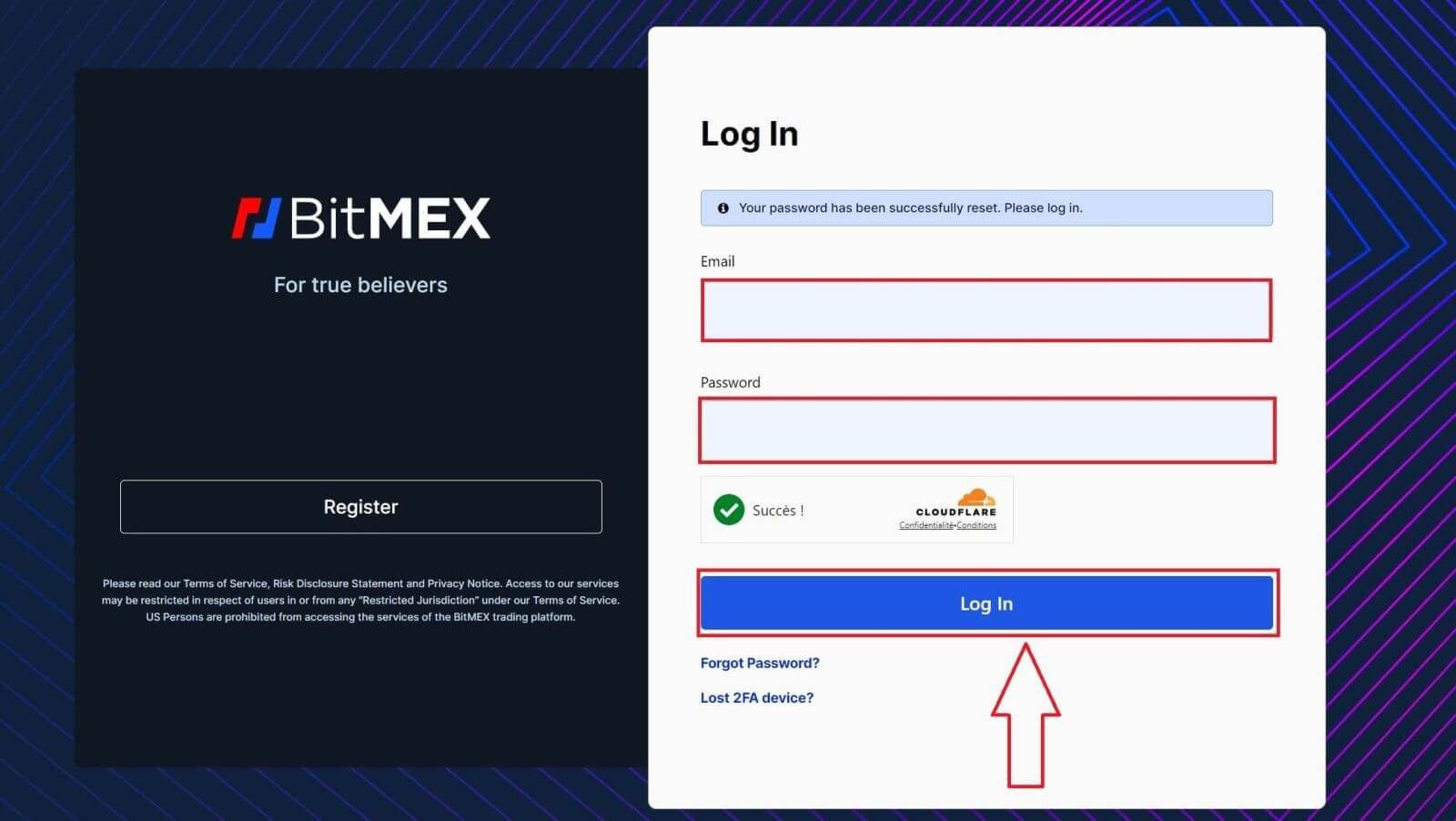
10. Gratulerer, du har tilbakestilt passordet ditt.
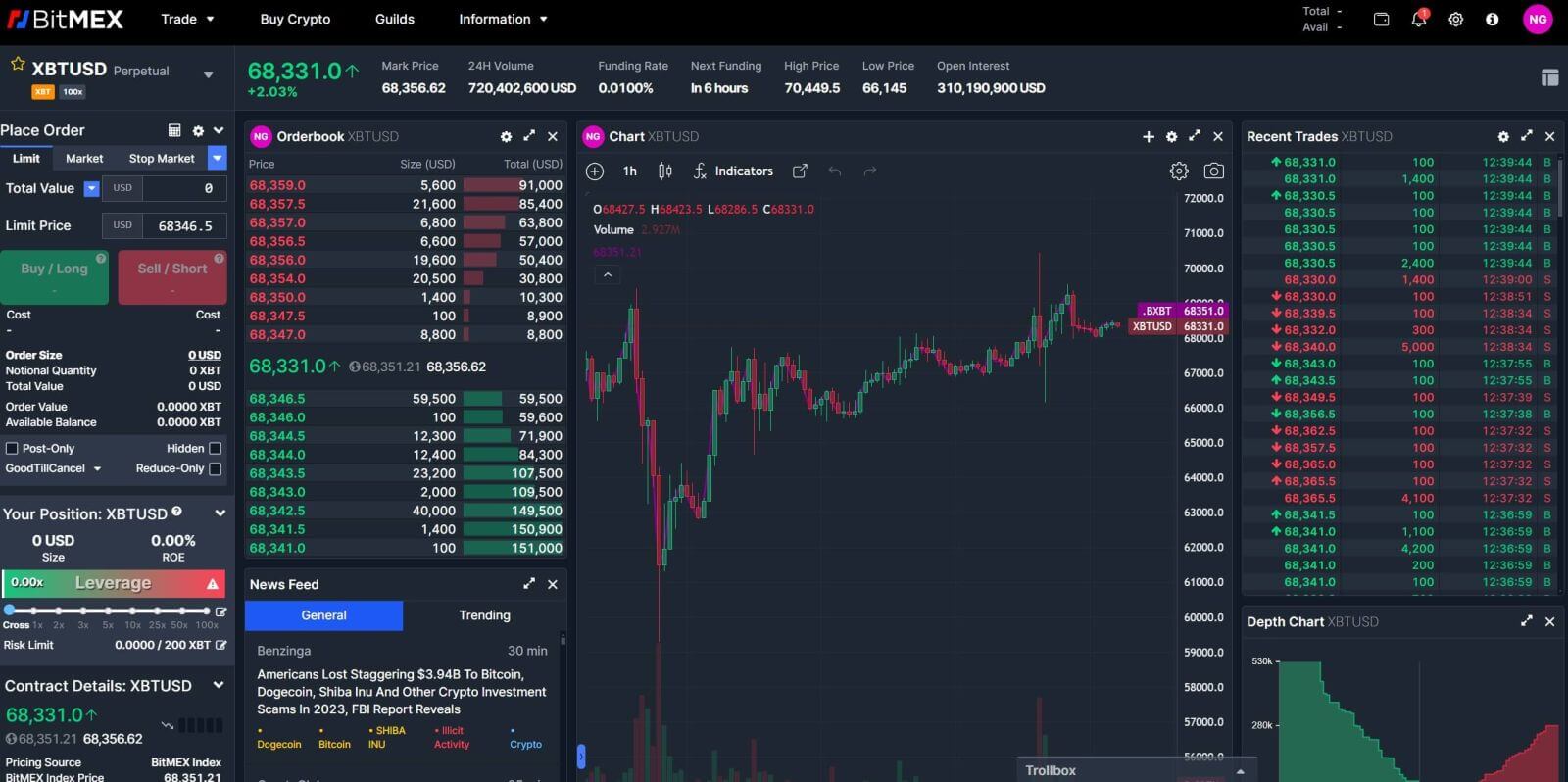
Ofte stilte spørsmål (FAQ)
Hva er en to-faktor token (2FA)?
Tofaktorautentisering (2FA) er et ekstra lag med sikkerhet som brukes for å sikre at folk som prøver å få tilgang til en nettkonto er den de sier de er. Hvis du har aktivert 2FA på BitMEX-kontoen din, vil du bare kunne logge på hvis du også har skrevet inn 2FA-koden generert av 2FA-enheten din.
Dette forhindrer hackere med stjålne passord fra å logge på kontoen din uten ytterligere bekreftelse fra telefonen eller sikkerhetsenheten.
Er 2FA obligatorisk?
For å forbedre kontosikkerheten har 2FA blitt obligatorisk for uttak i kjeden fra 26. oktober 2021 kl. 04:00 UTC.
Hvordan aktiverer jeg 2FA?
1. Gå til sikkerhetssenteret.
2. Klikk på knappen Legg til TOTP eller Legg til Yubikey . 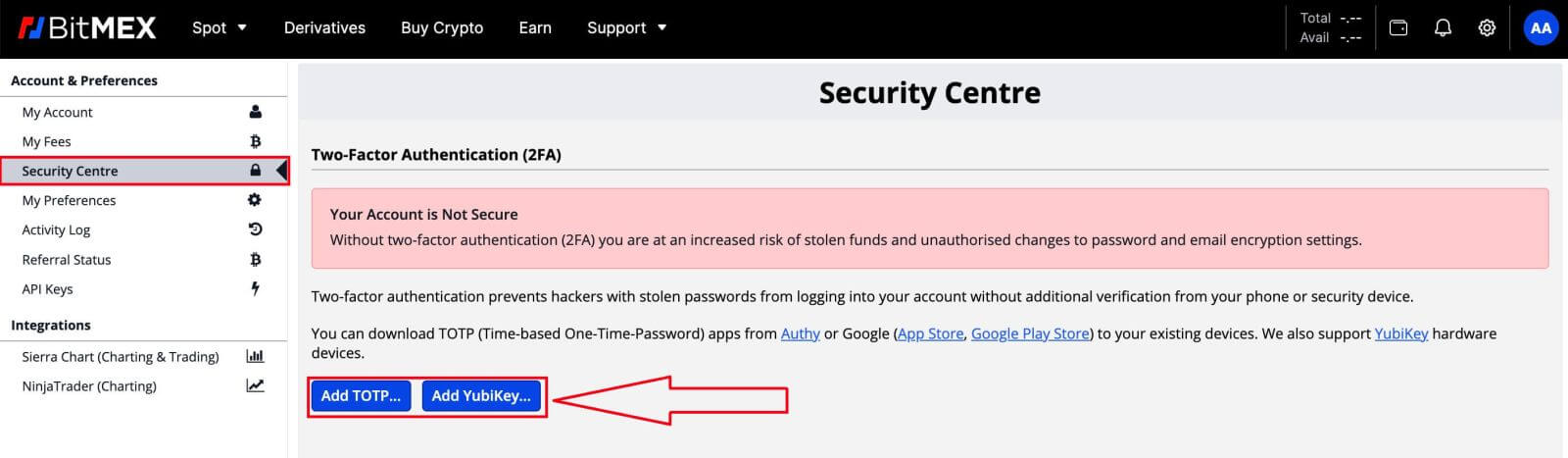
3. Skann QR-koden ved å bruke mobilenheten din med din foretrukne autentiseringsapp.
4. Skriv inn sikkerhetstokenet appen har generert i To-Factor Token- feltet på BitMEX
5. Klikk på Bekreft TOTP- knappen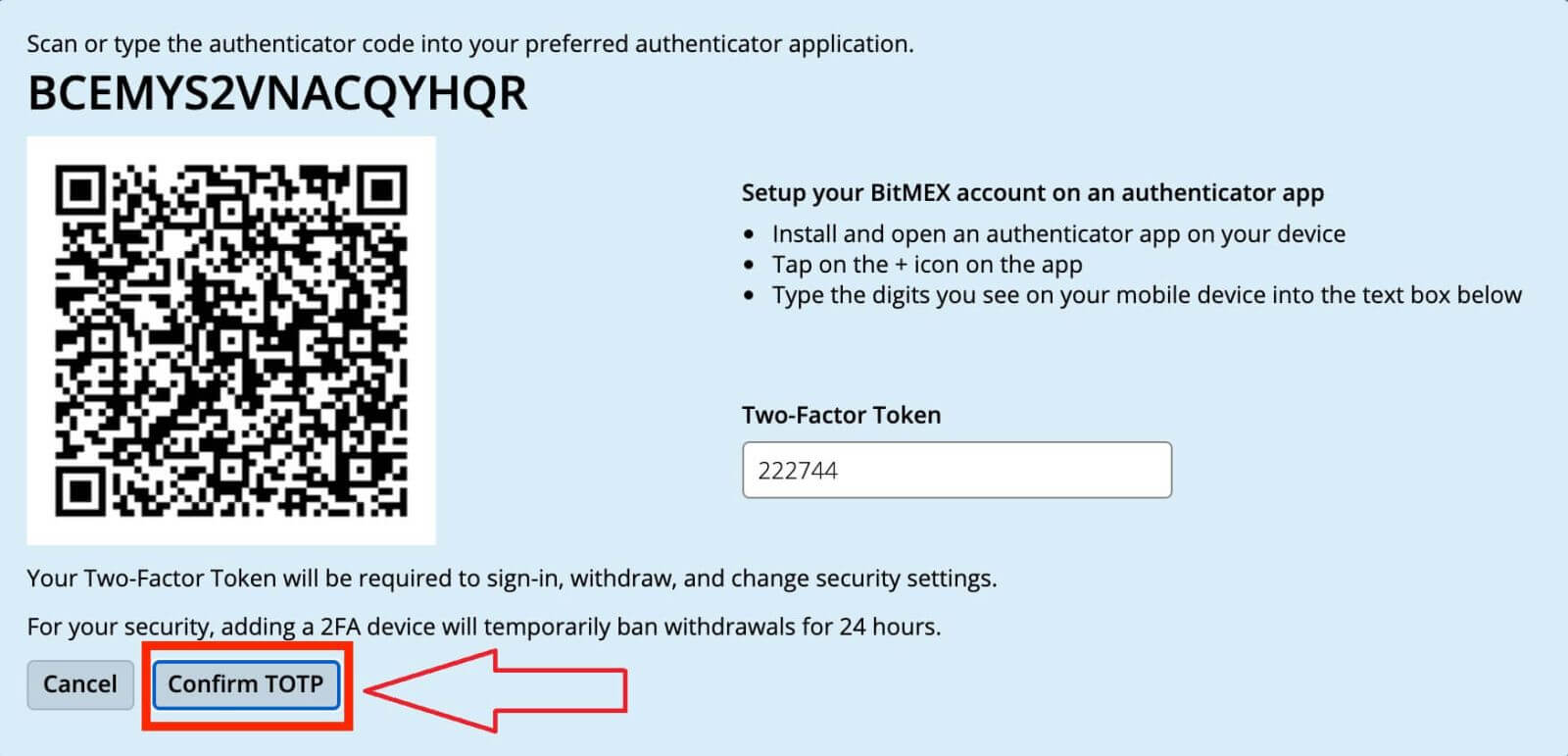
Hva skjer når jeg aktiverer 2FA?
Når du har bekreftet det, vil 2FA bli lagt til kontoen din. Du må skrive inn 2FA-koden enheten genererer hver gang du ønsker å logge på eller trekke deg fra BitMEX.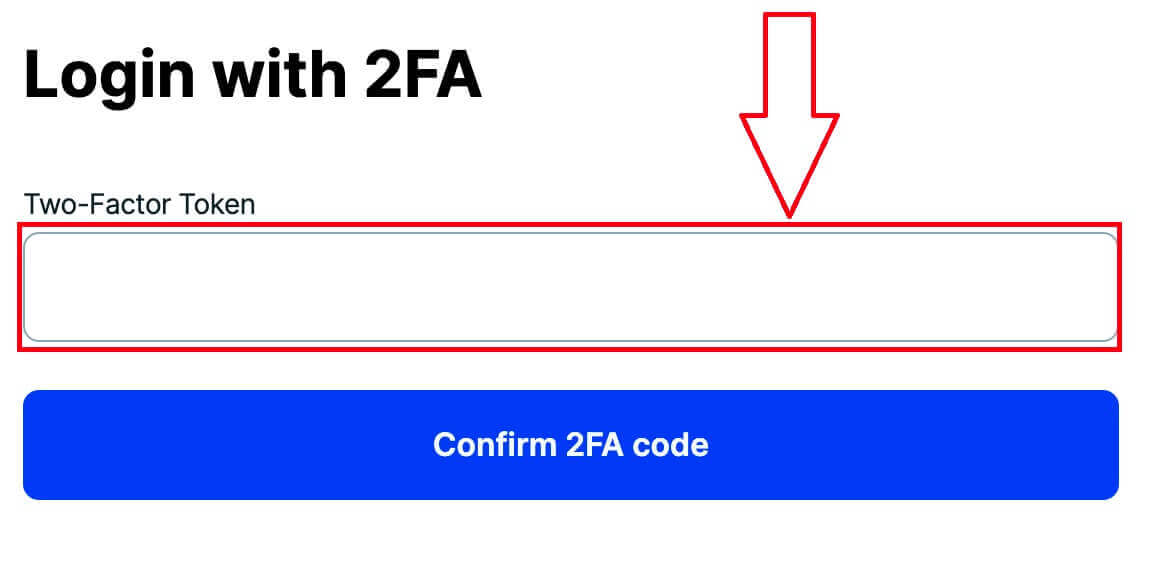
Hva om jeg mistet 2FA?
Setter opp 2FA igjen ved å bruke Autentiseringskode/QR-kode
Hvis du holder en oversikt over autentiseringskoden eller QR-koden du ser på sikkerhetssenteret når du klikker på Legg til TOTP eller Legg til Yubikey , kan du bruke den til å sette den opp igjen på enheten din. Disse kodene er bare synlige når du setter opp 2FA og vil ikke være der etter at 2FA allerede er aktivert.
Alt du trenger å gjøre for å sette det opp igjen er å skanne QR-koden eller skrive inn Authenticator-koden i Google Authenticator eller Authy- appen. Den vil da generere engangspassordene du kan skrive inn i Two Factor-token- feltet på påloggingssiden.
Her er de nøyaktige trinnene du må ta:
- Installer og åpne en autentiseringsapp på enheten din
- Legg til konto ( + ikon for Google Authenticator. Innstilling Legg til konto for Authy )
- Velg Enter Setup Key eller Tast inn kode manuelt
Deaktivere 2FA gjennom tilbakestillingskode
Når du har lagt til 2FA på kontoen din, kan du få en tilbakestillingskode på sikkerhetssenteret. Hvis du skriver det ned og lagrer det et trygt sted, kan du bruke det til å tilbakestille 2FA.
Kontakte kundestøtte for å deaktivere 2FA
Som en siste utvei, hvis du ikke har autentiserings- eller tilbakestillingskoden , kan du kontakte støtten og be dem om å deaktivere 2FA. Gjennom denne metoden må du fullføre en ID-verifisering som kan ta opptil 24 timer før du blir godkjent.
Hvorfor er min 2FA ugyldig?
Den vanligste årsaken til at 2FA er ugyldig er fordi datoen eller klokkeslettet ikke er riktig konfigurert på enheten din.
For å fikse dette, for Google Authenticator på Android, følg trinnene nedenfor:
- Åpne Google Authenticator- appen
- Gå til Innstillinger
- Klikk på Tidskorreksjon for koder
- Klikk på Synkroniser nå
Hvis du bruker iOS, følg trinnene nedenfor:
- Åpne enhetens innstillinger
- Gå til Generell dato og klokkeslett
- Slå på Sett automatisk og la enheten bruke sin nåværende plassering for å bestemme riktig tidssone
Tiden min er riktig, men jeg får fortsatt ugyldig 2FA:
Hvis tiden din er satt opp riktig og den er synkronisert med enheten du prøver å logge på fra, kan du få ugyldig 2FA fordi du ikke går inn i 2FA for plattformen du prøver å logge på. For eksempel, hvis du også har en Testnet-konto med 2FA og du ved et uhell prøver å bruke den koden for å logge på BitMEX-nettverket, vil det være en ugyldig 2FA-kode.
Hvis det ikke er tilfelle, vennligst ta en titt på Hva om jeg mister 2FA? artikkelen for å se hva du kan gjøre for å få den deaktivert.
Hvorfor bør jeg aktivere 2FA på kontoen min?
Å sikre kontoen din med tofaktorautentisering (2FA) er et av de viktigste trinnene når du åpner en hvilken som helst handelskonto eller lommebok for kryptovaluta. 2FA gjør det ekstremt vanskelig for dårlige skuespillere å få tilgang til kontoen din, selv om e-postadressen og passordene dine er kompromittert.
Slik bekrefter du konto i BitMEX
Slik fullfører du identitetsbekreftelse på BitMEX (nett)
Bekreftelsesprosessen på både desktop- og mobilapper er den samme, den vil dukke opp et nytt nettleservindu som nedenfor, og holde styr på trinnene for å bekrefte vellykket.
1. Gå først til BitMEX-nettstedet , og klikk på [ Logg inn ] for å logge på kontoen din. 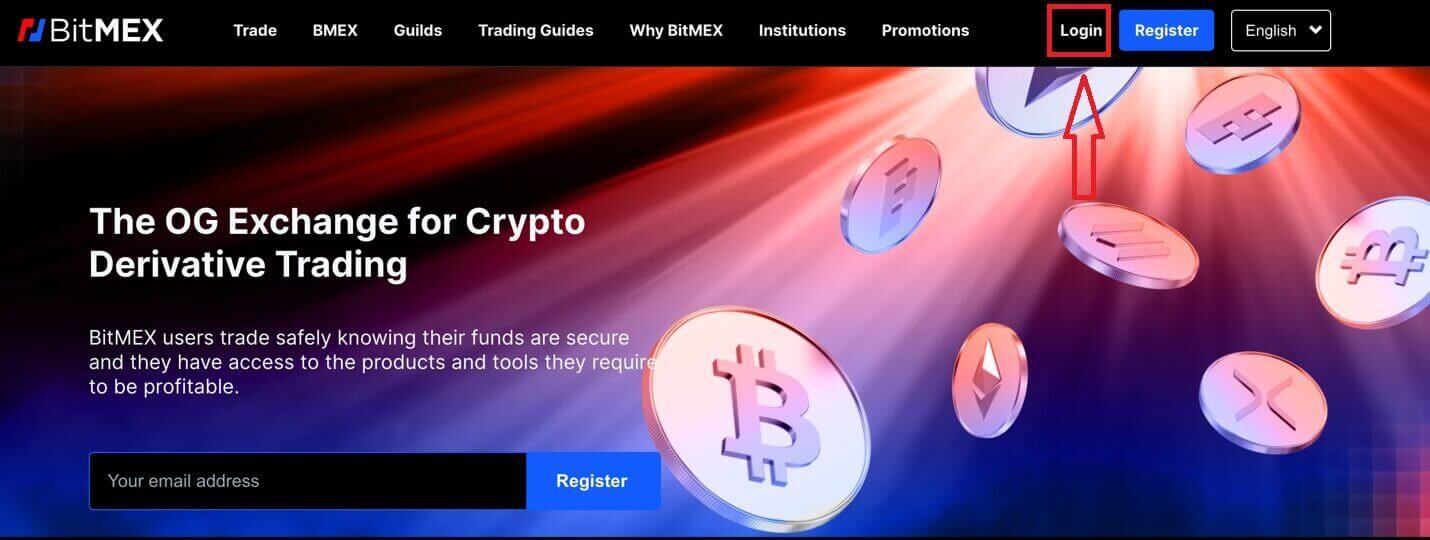
2. Fyll ut e-post og passord for å logge på. 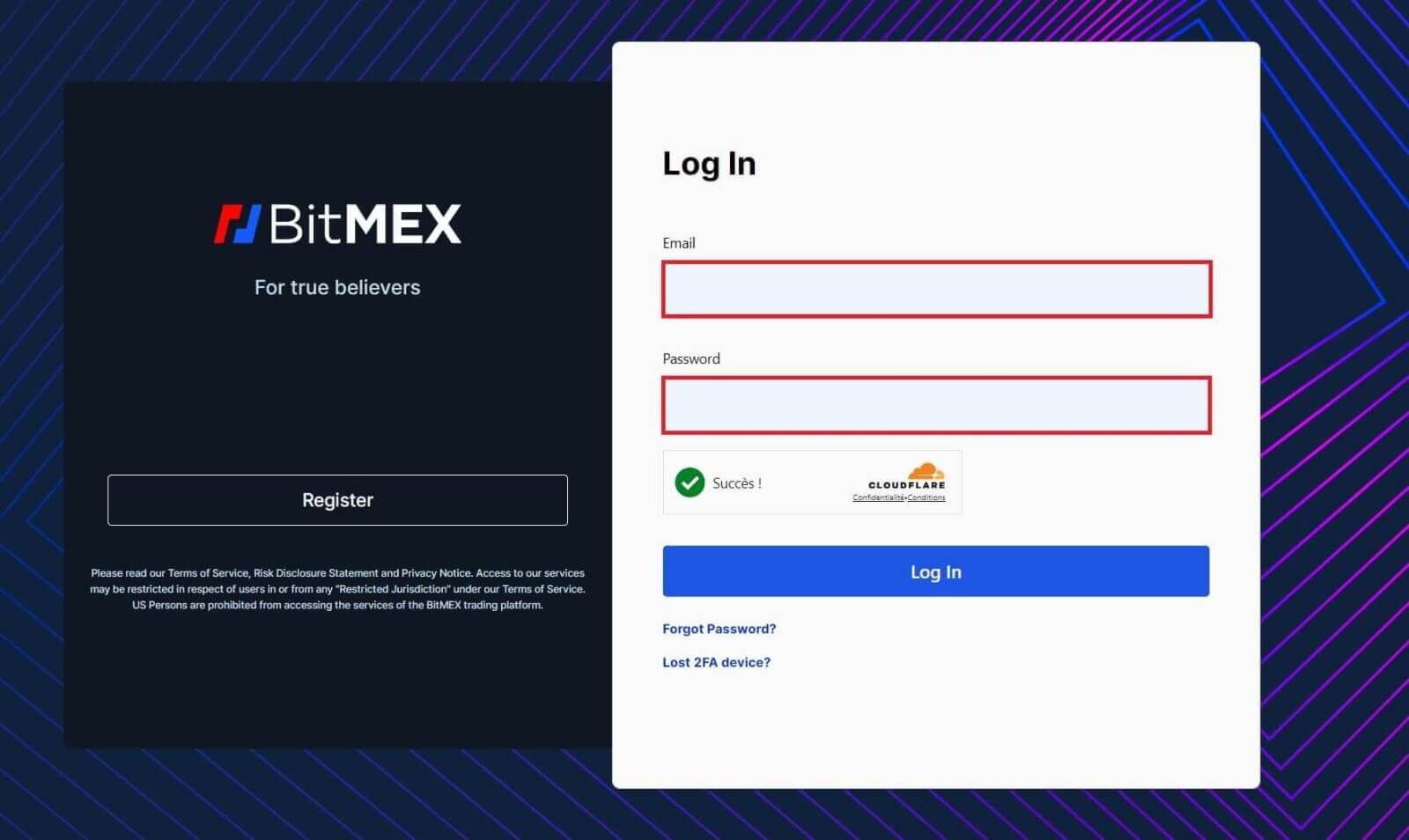
3. Klikk på [Logg inn] for å logge på kontoen din. 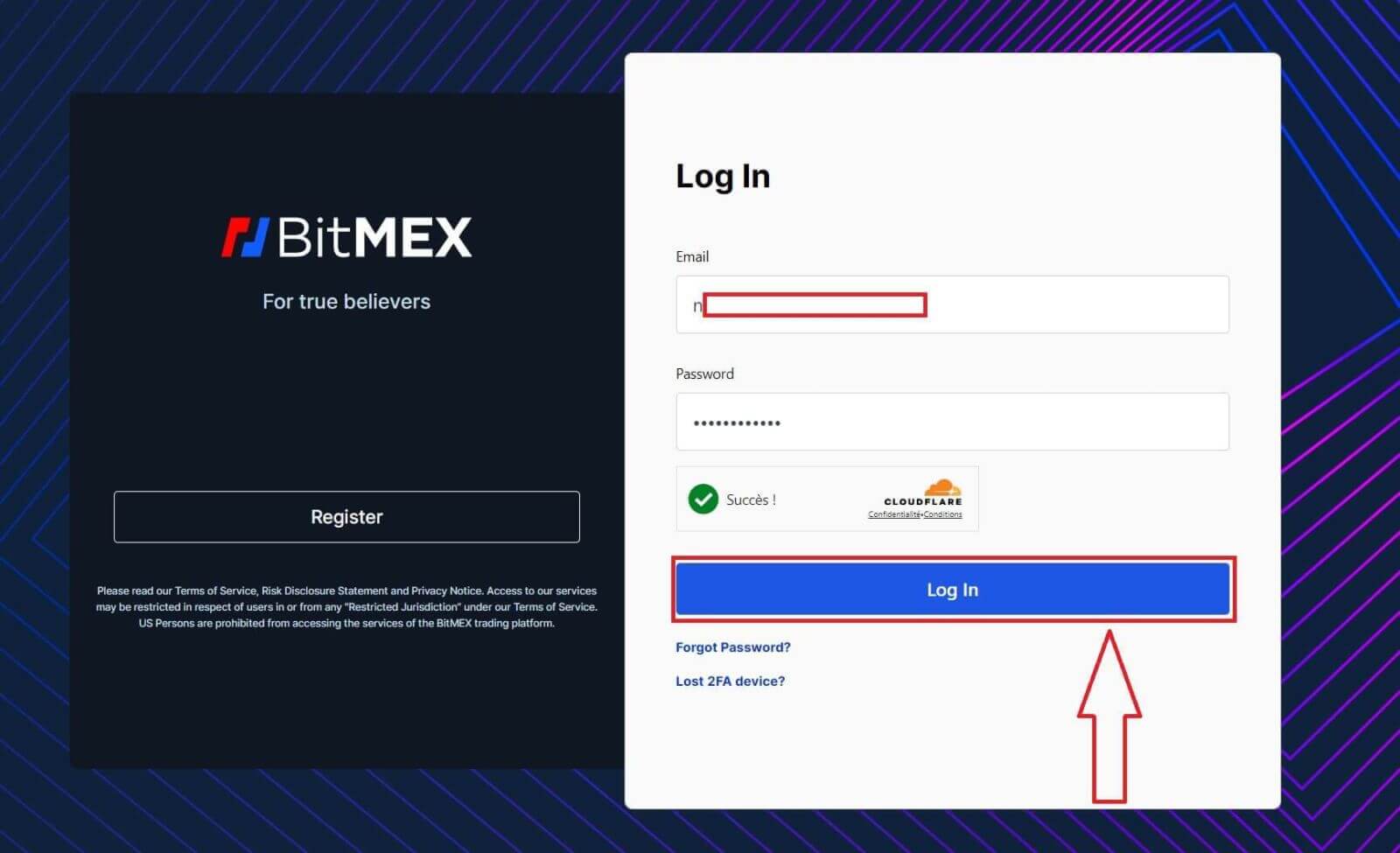
4. Etter pålogging klikker du på lenken nedenfor for å starte verifiseringen. 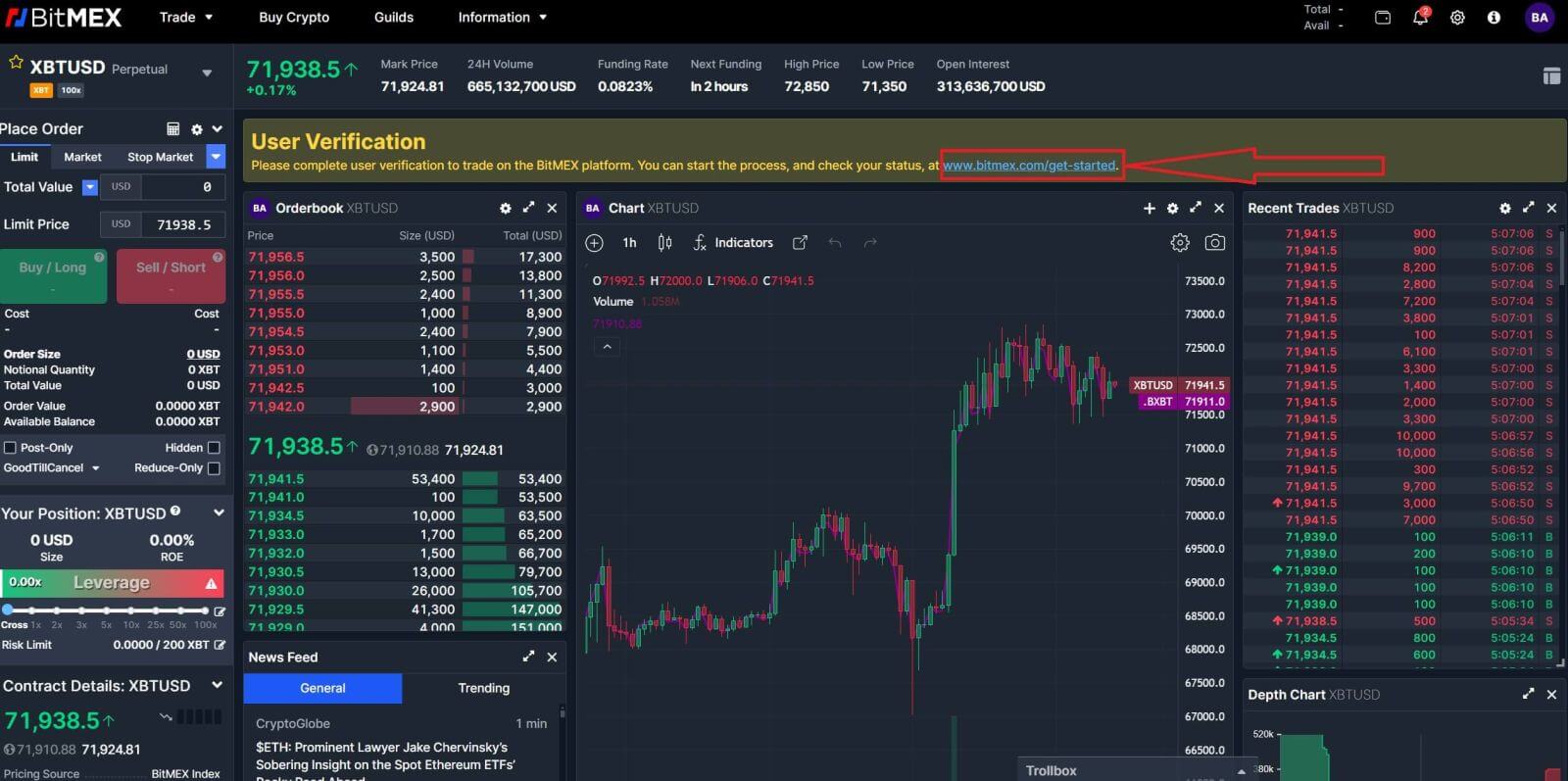
5. Velg [Bekreft individuell konto] for å fortsette. 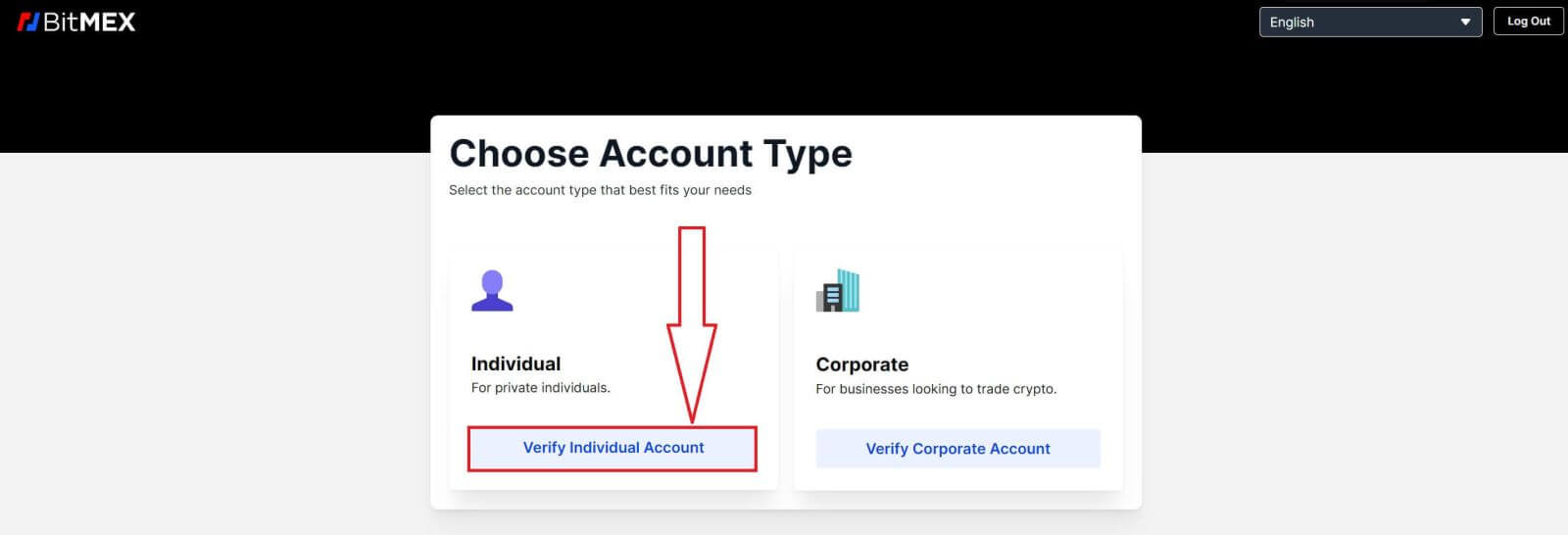
6. Kryss av i boksen og klikk på [Kom i gang].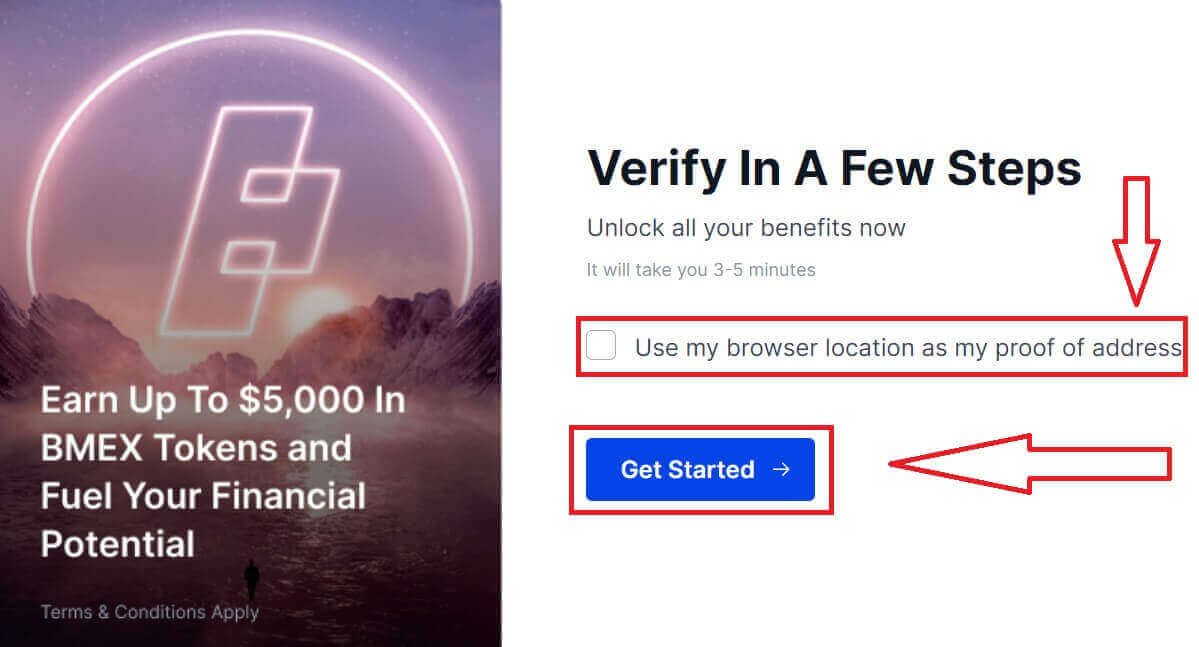

8. Kryss av i boksen for å bekrefte at du ikke er amerikansk statsborger eller bosatt.
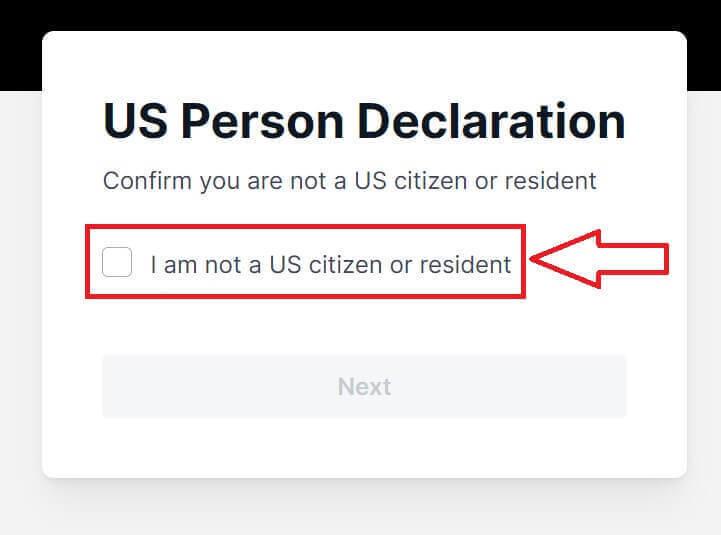
9. Klikk på [Neste] for å fortsette.

10. Fyll ut informasjonen din for verifisering.
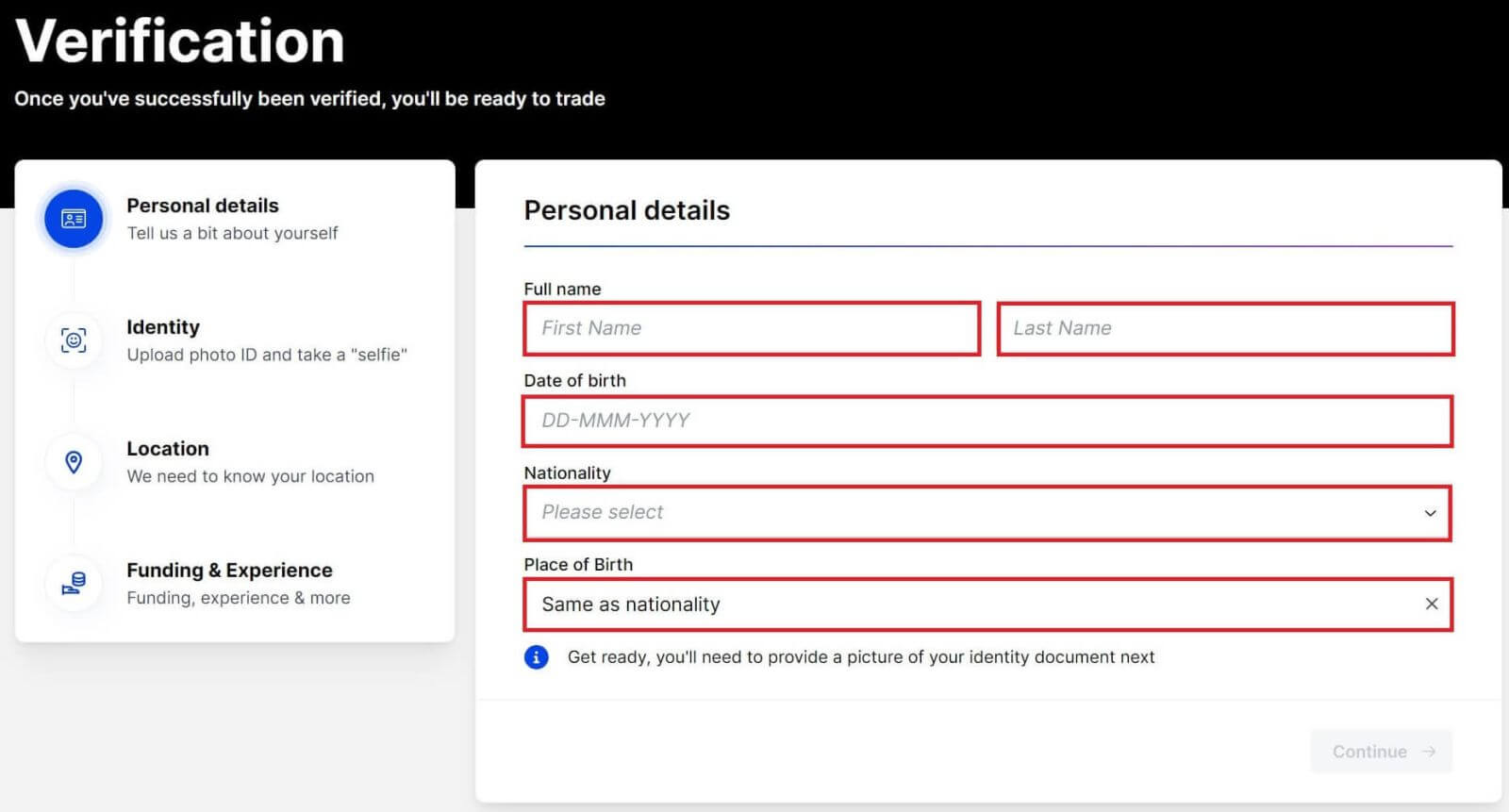
11. Klikk på [Fortsett] for å fortsette med neste trinn.
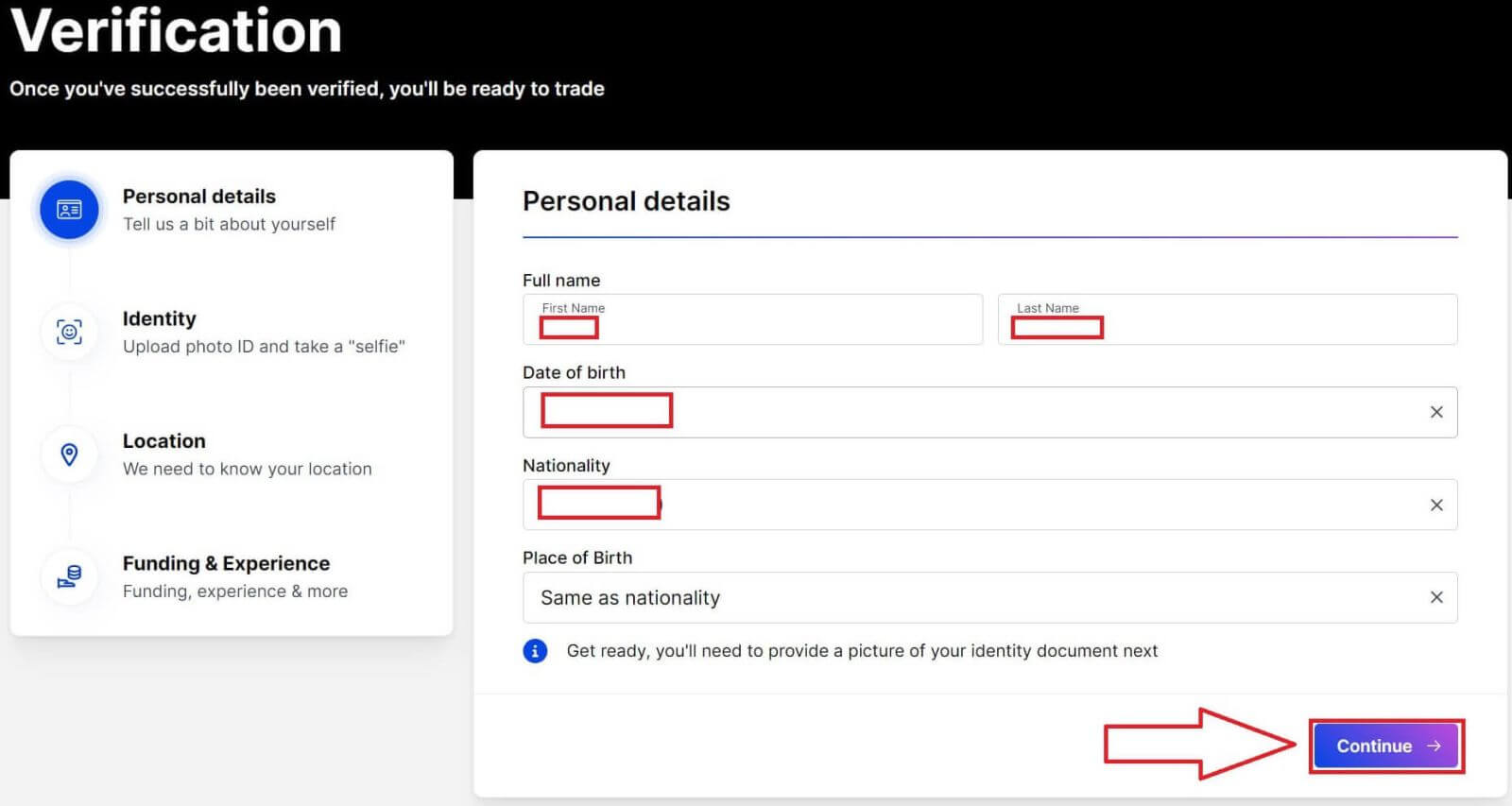
12. Velg ditt land/region.
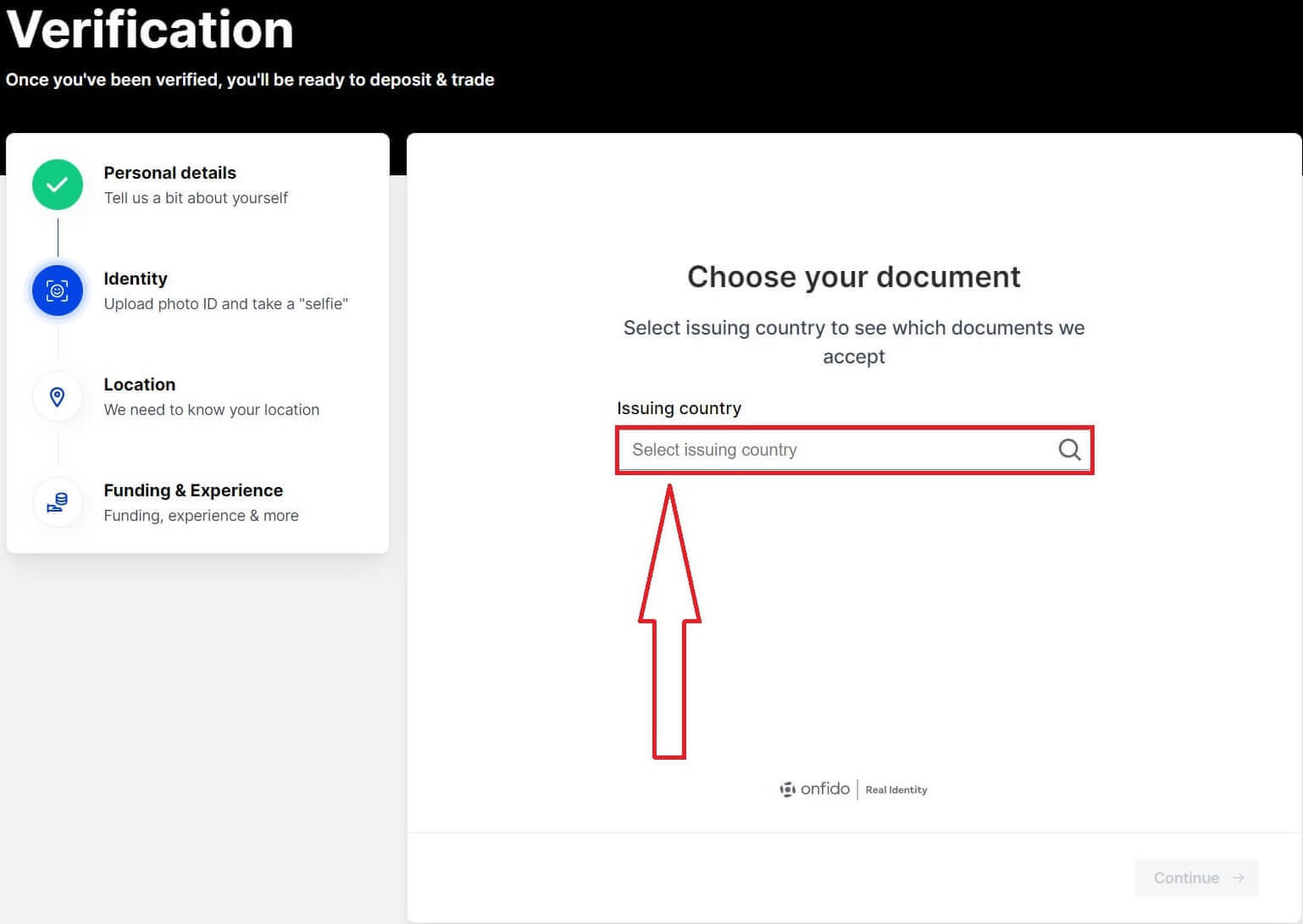
13. Velg dokumenttypene dine for verifisering.
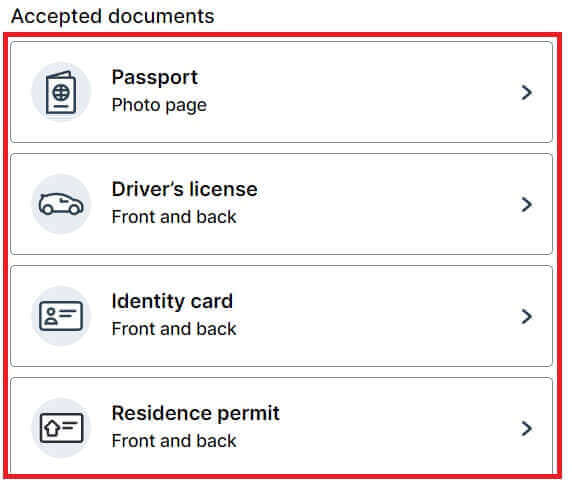
14. Klikk på [Fortsett på telefon].
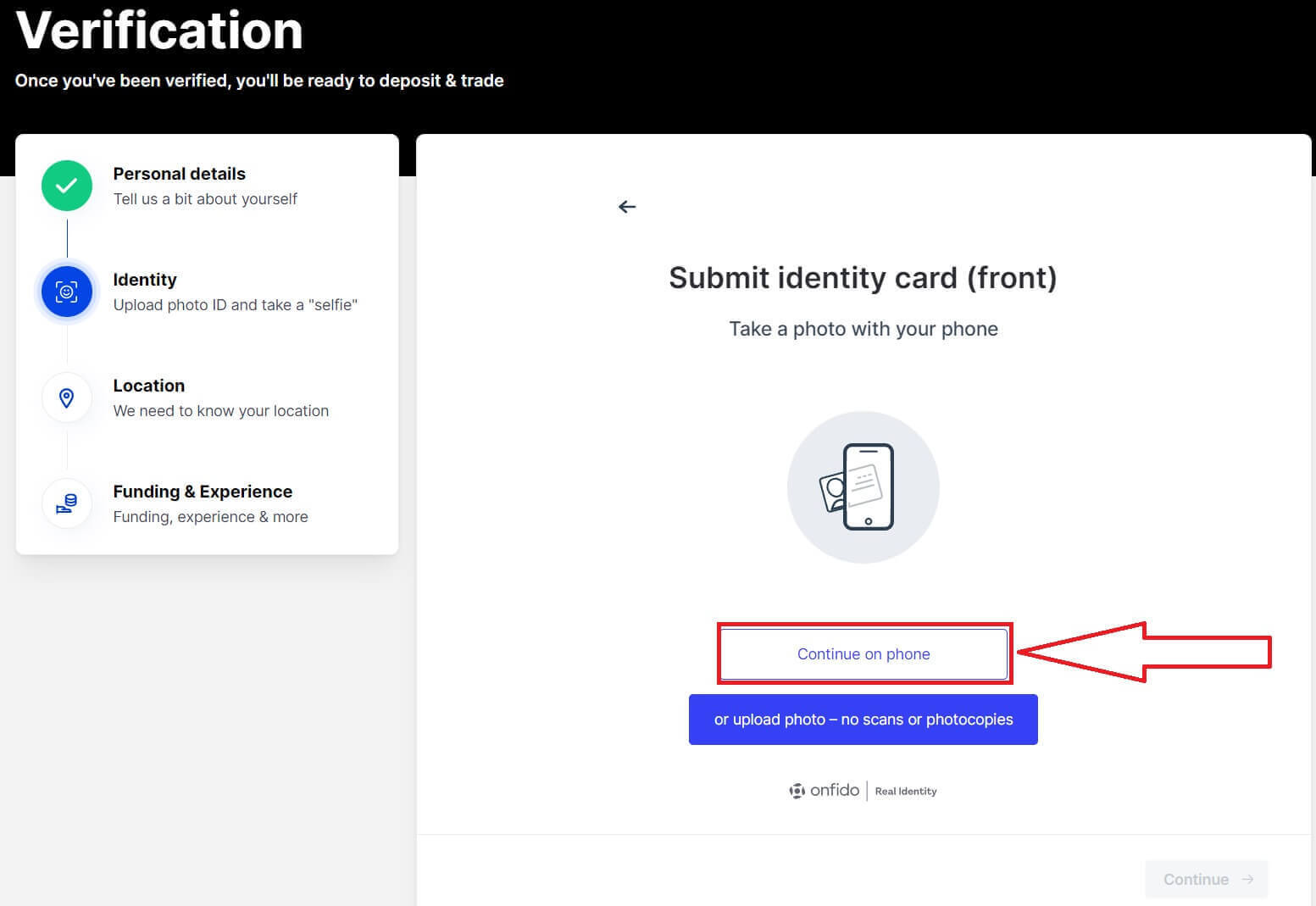
15. Klikk på [Få sikker lenke] for å fortsette.
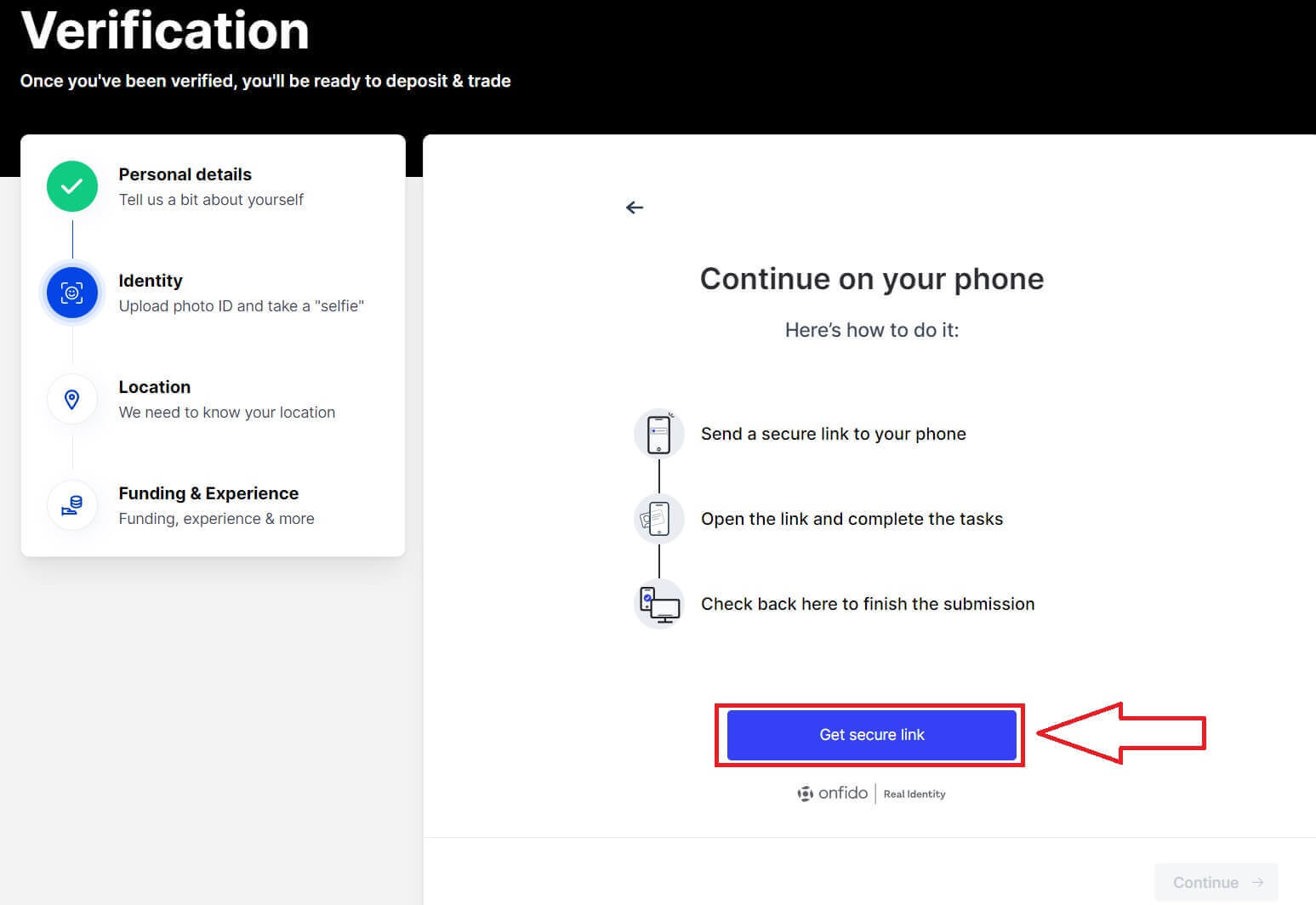
16. Bruk telefonen til å skanne QR-koden for å få tilgang til neste trinn.
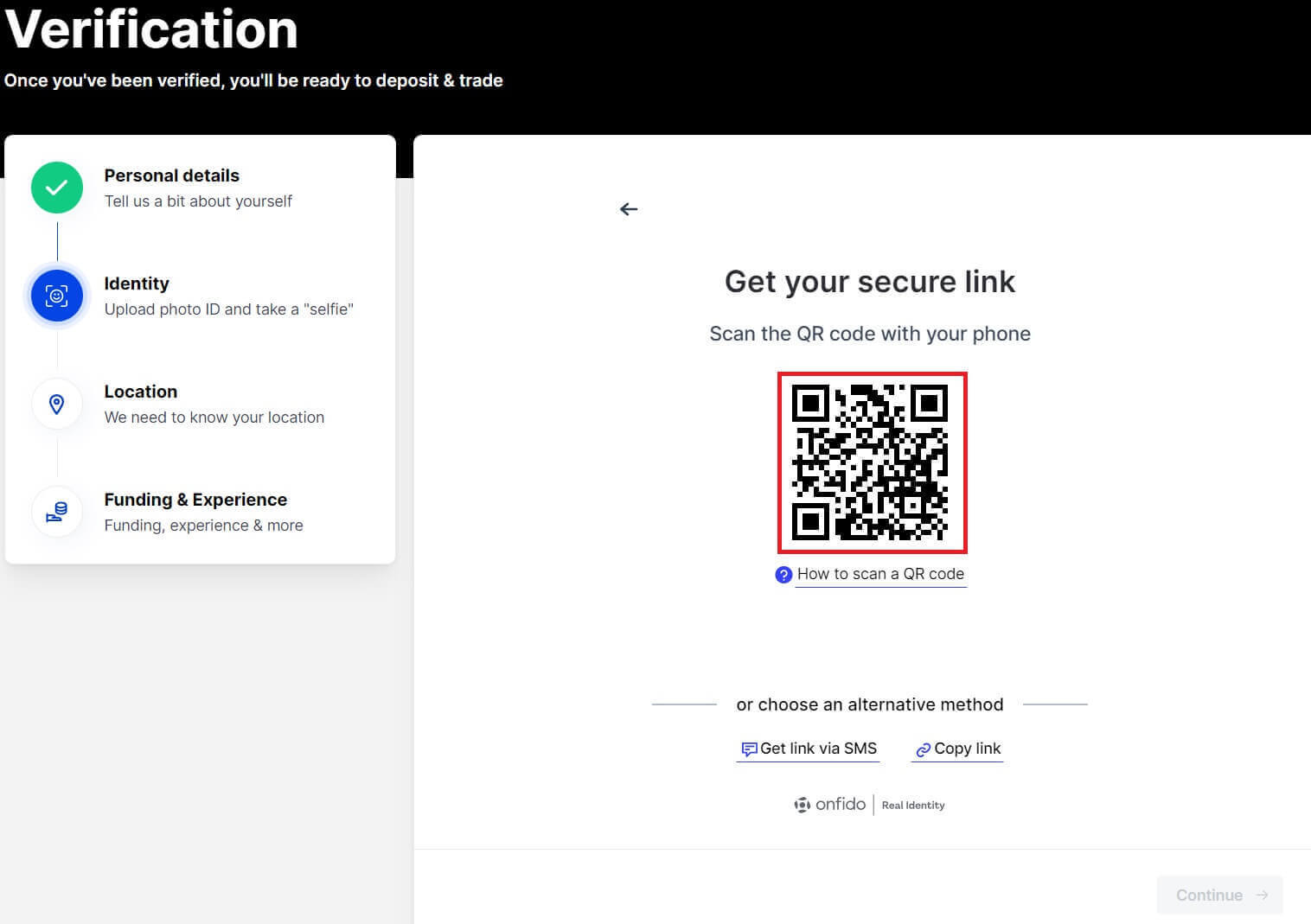
17. Gjør neste trinn på telefonen.

18. Klikk på [Fortsett] for å fortsette neste trinn.
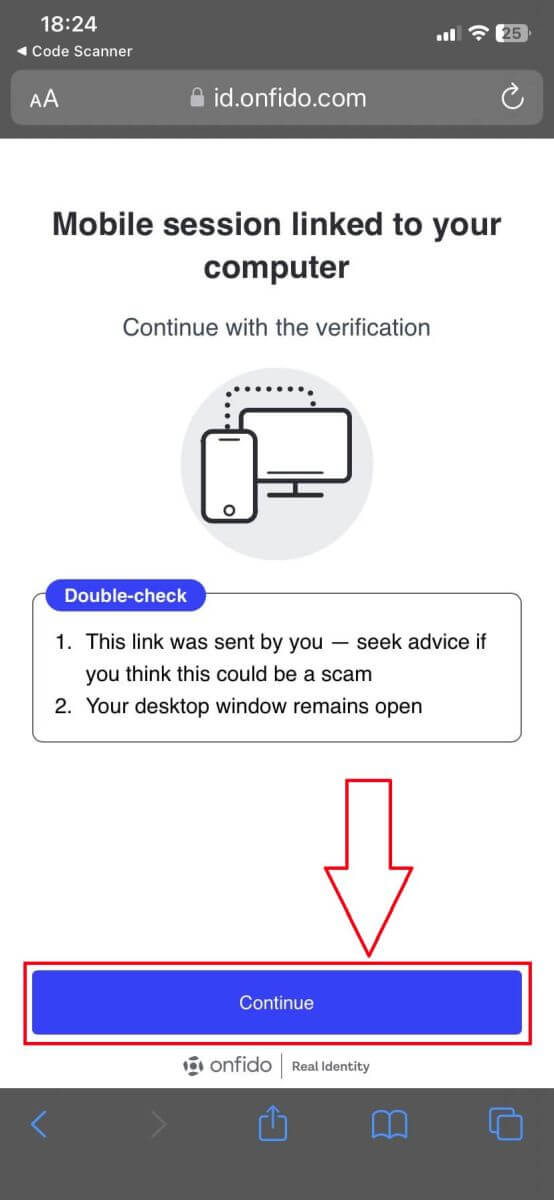
19. Ta et bilde av forsiden/baksiden av dokumentet du bruker til verifiseringen.
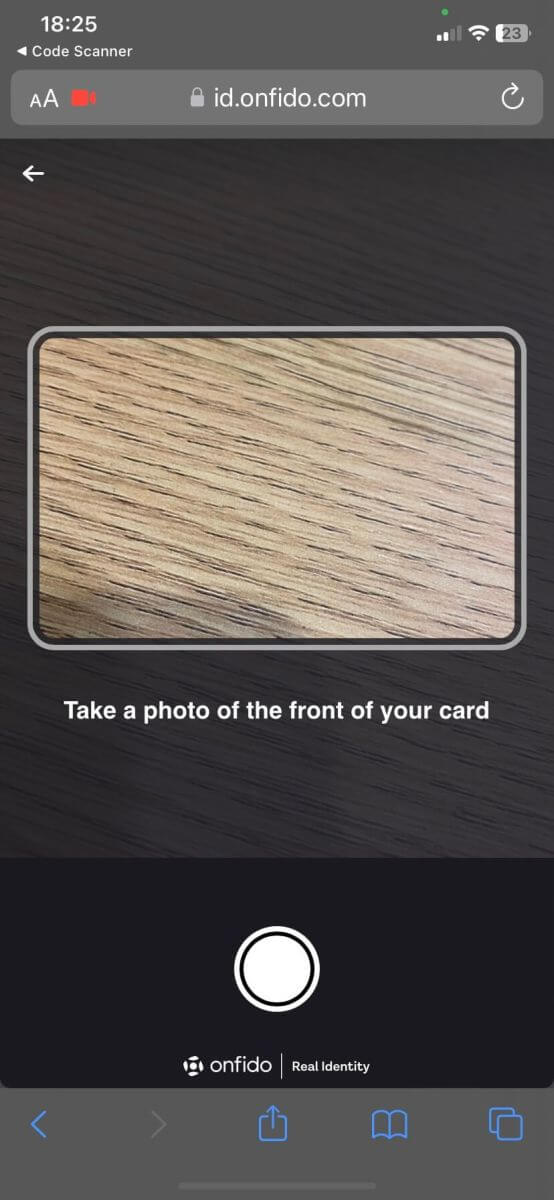
20. Klikk på [Record video] for å fortsette neste trinn.
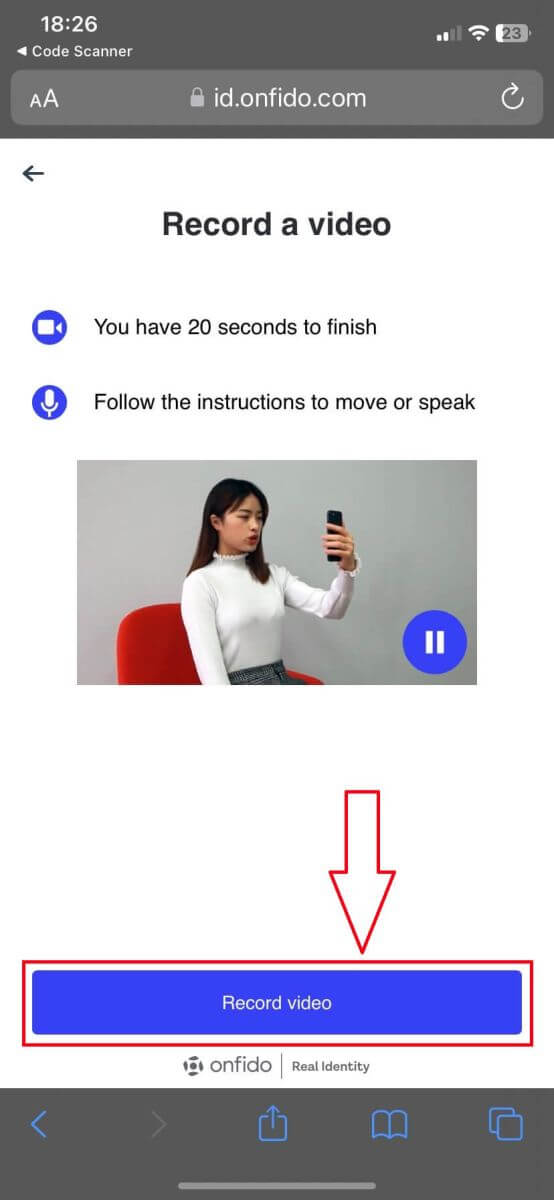
21. Ta opp videoen av deg selv med kravene til systemet.
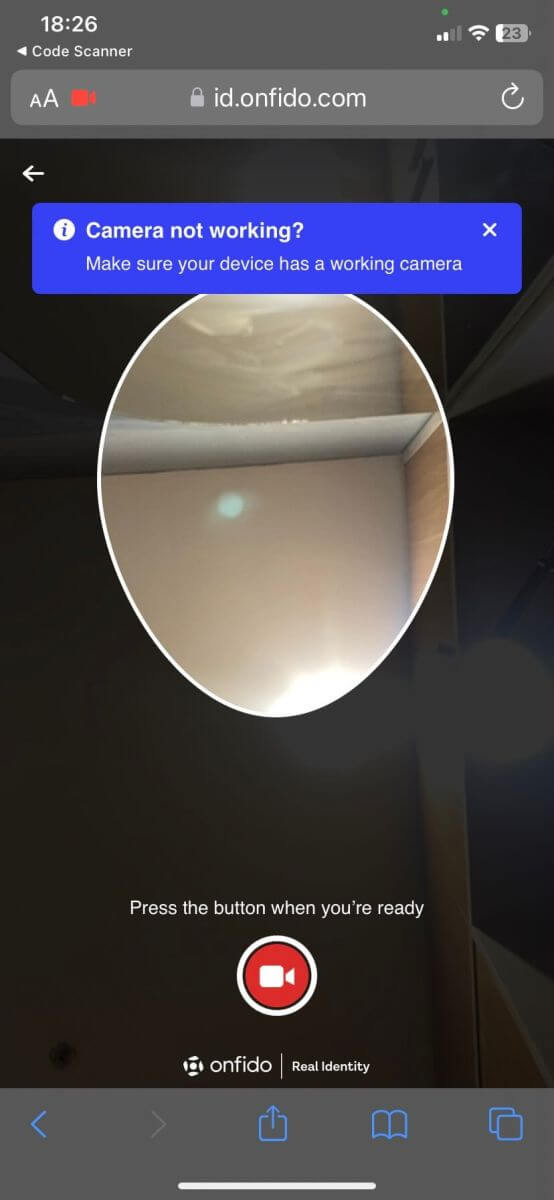
22. Last opp bildene og videoen, og deretter tilbake til din PC/bærbare datamaskin.
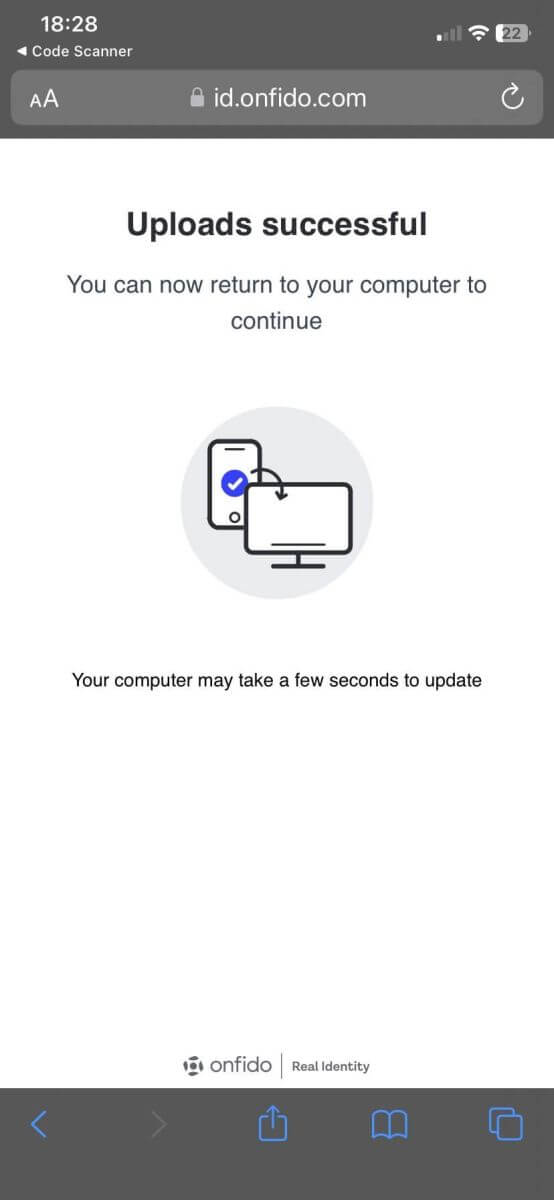
23. Klikk på [Send bekreftelse] for å fortsette.
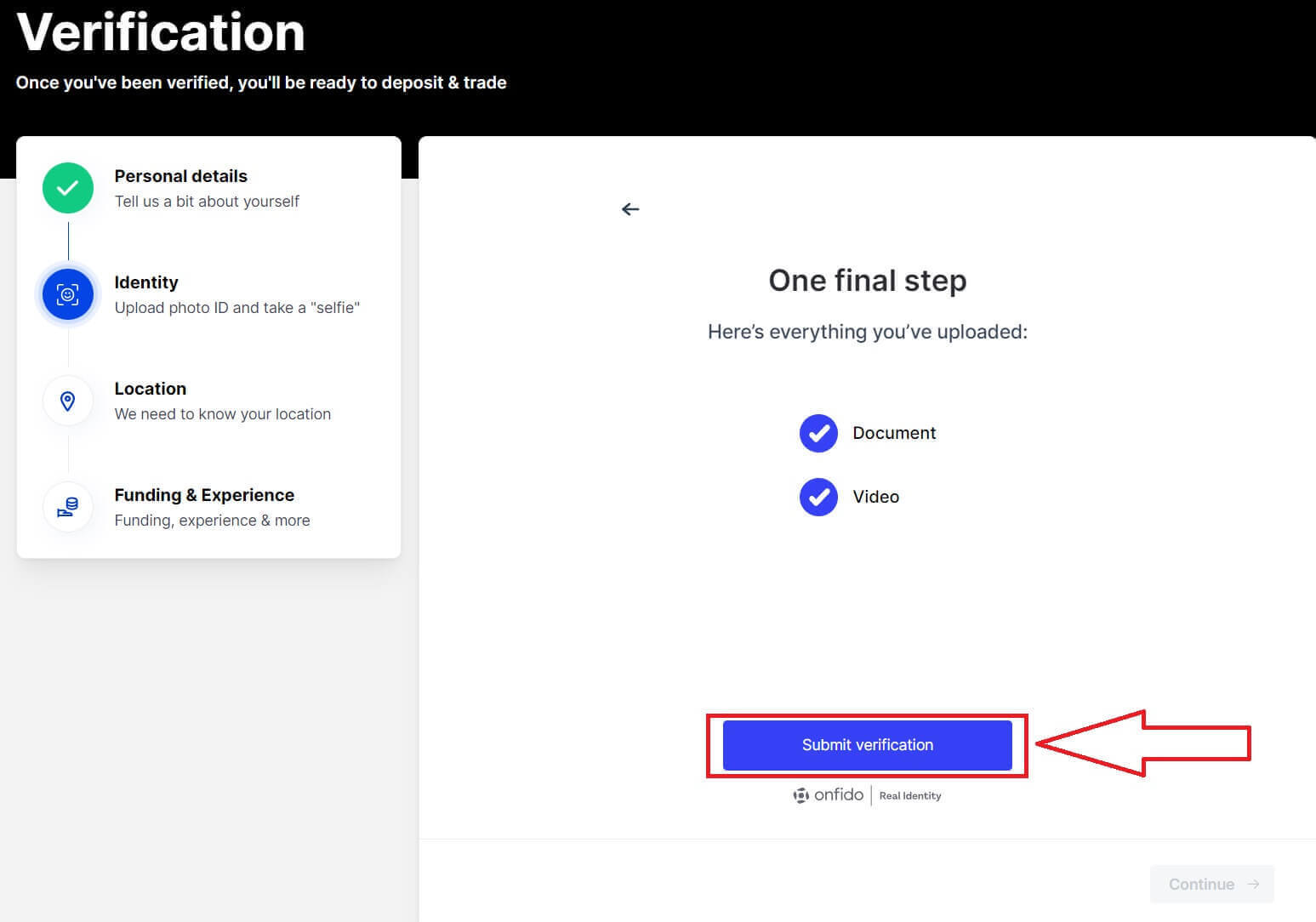
24. Klikk på [Fortsett].
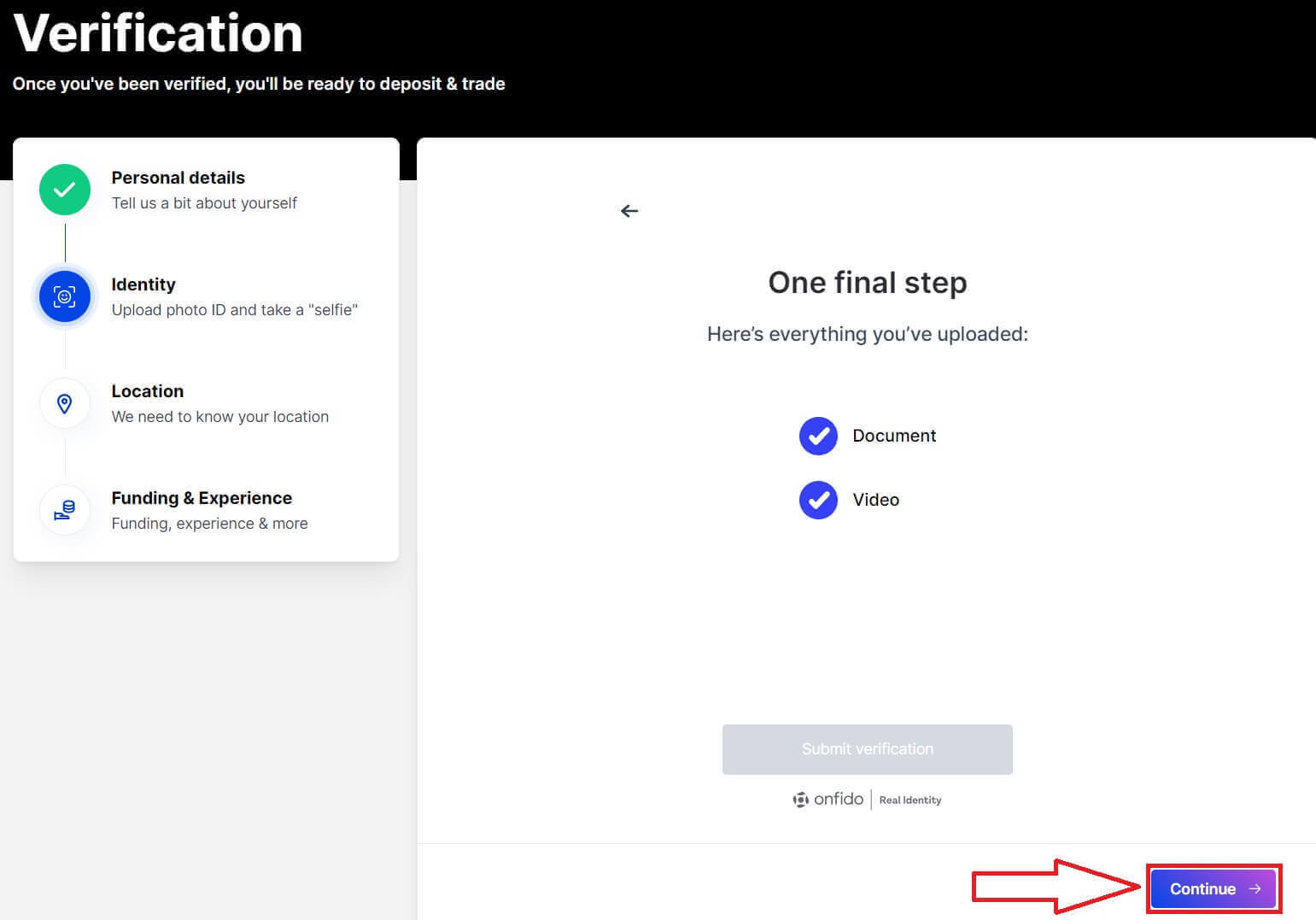
25. Fyll ut adressen din.
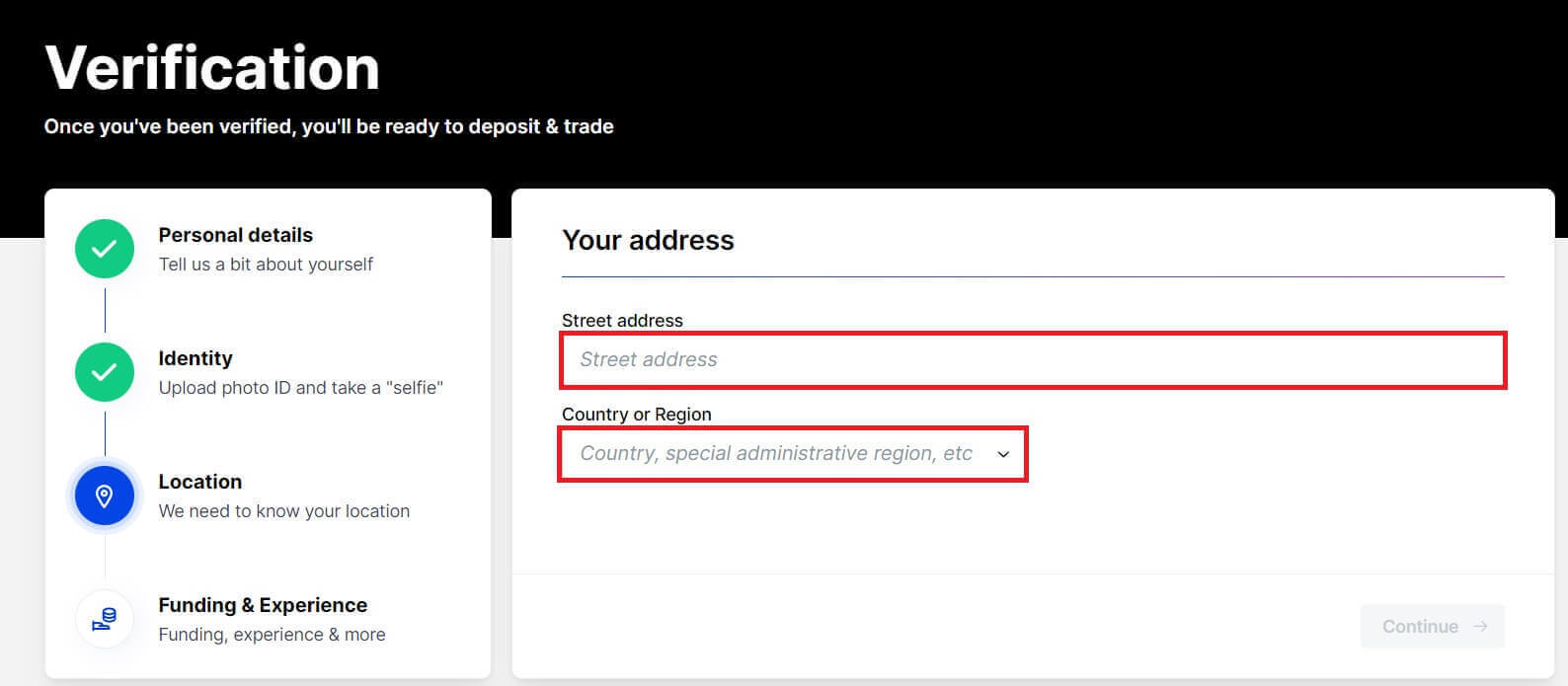
26. Klikk på [Fortsett] for å fortsette til neste trinn.

27. Fyll ut skjemaet for å svare på BitMEX.
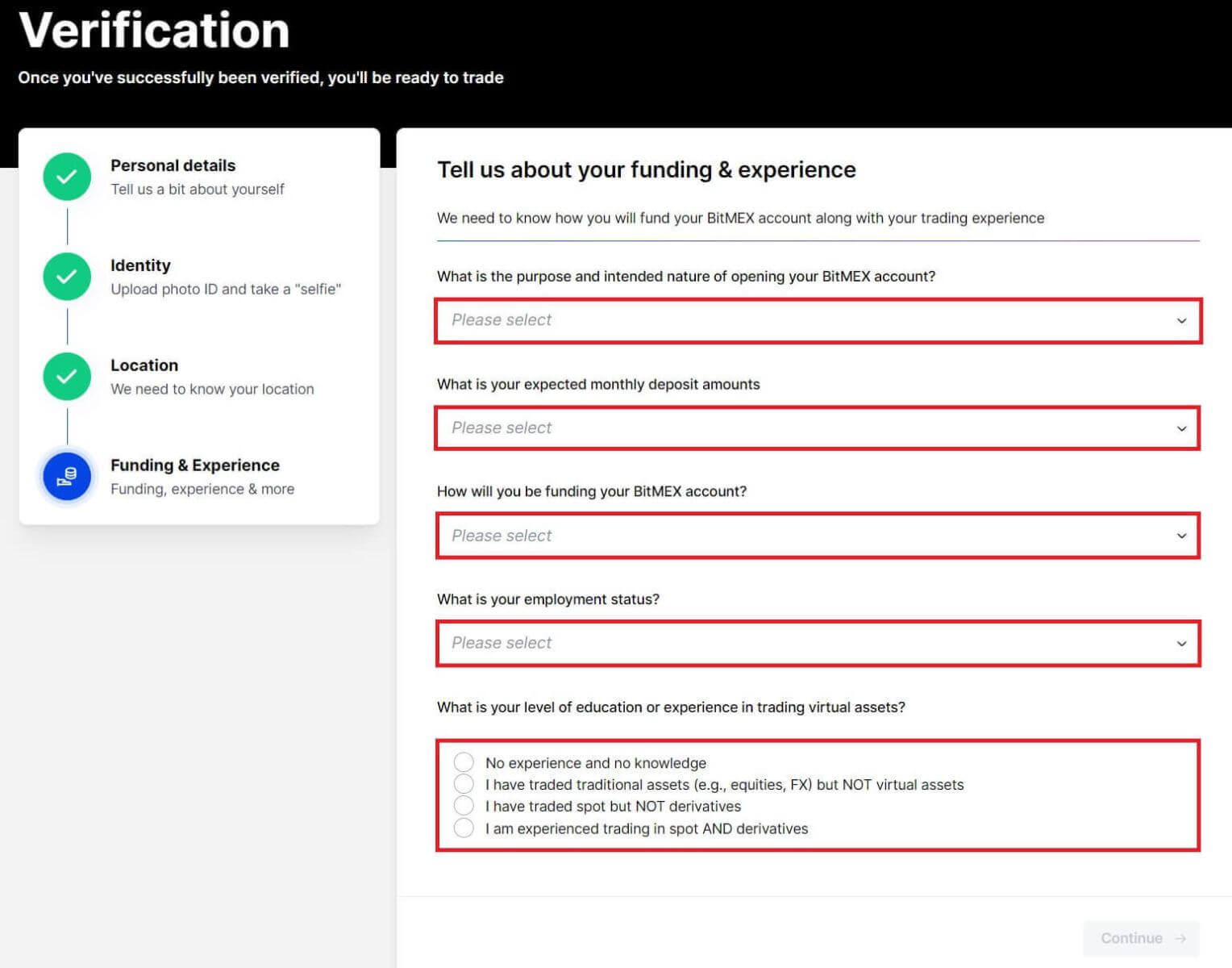
28. Klikk på [Fortsett].
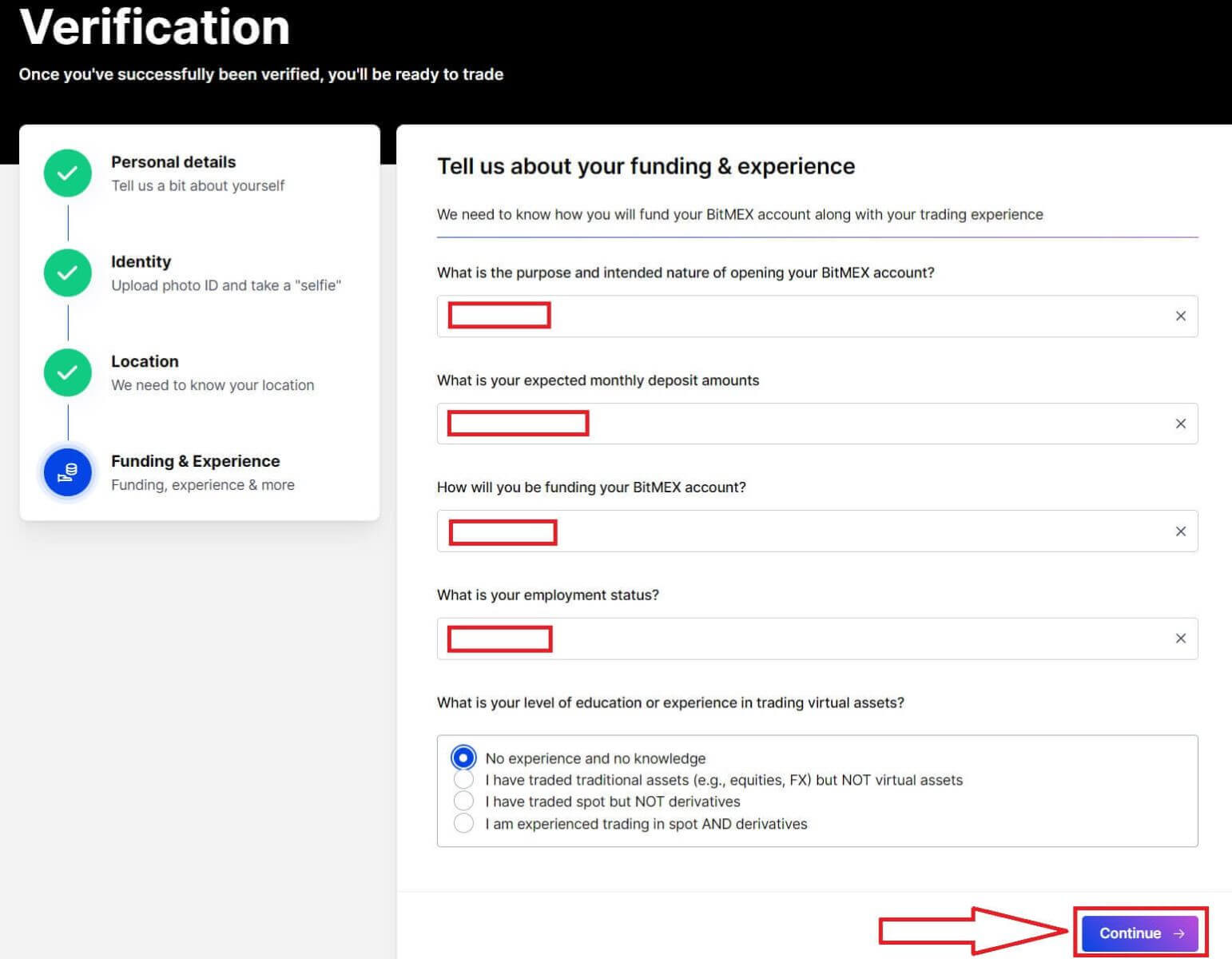
29. Søknaden din vil bli sendt og under vurdering, vent på bekreftelsen.

30. Se etter e-posten din, hvis det er en godkjent e-post, betyr det at kontoen din er bekreftet og klar til bruk. Klikk på [Fund din konto].
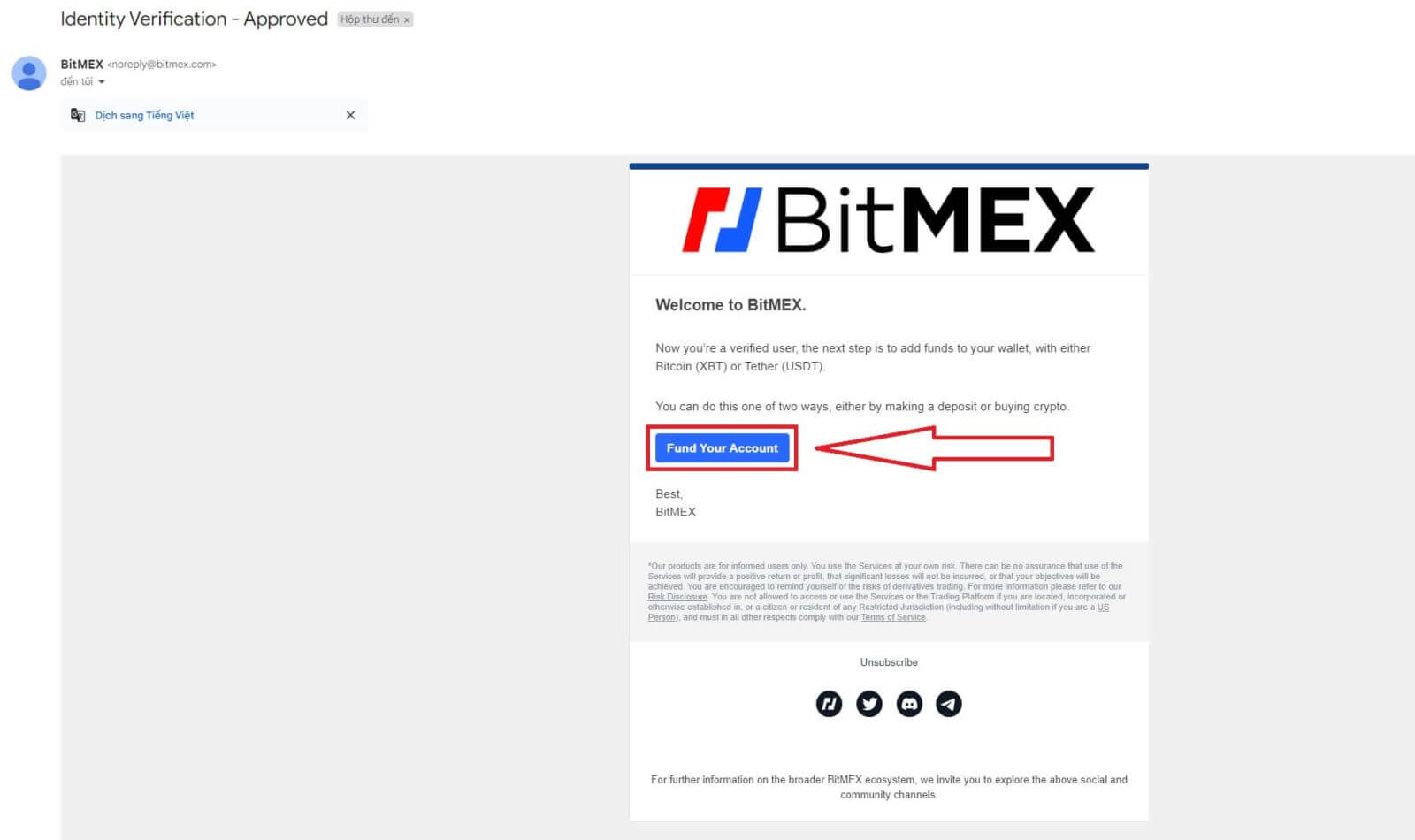
31. Gratulerer! Du har lov til å handle, sette inn og kjøpe krypto... i BitMEX nå.
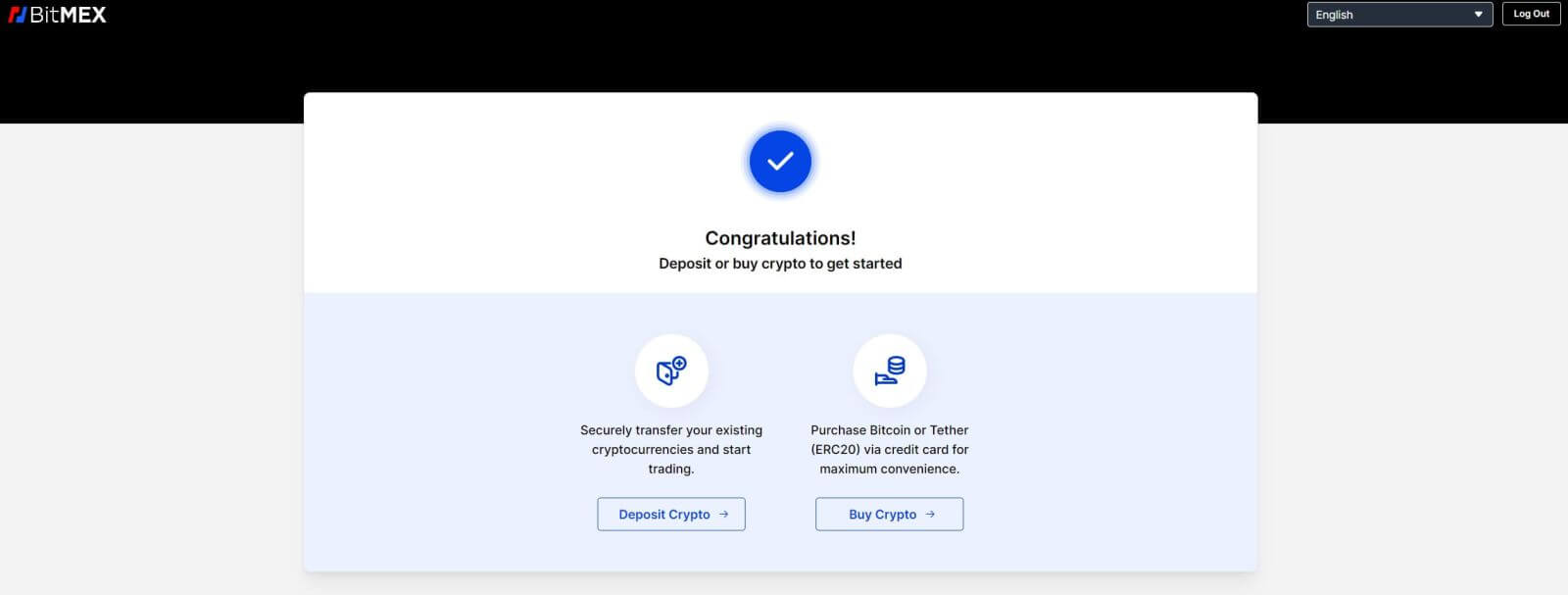
32. Dette er BitMEX-hjemmesiden etter at du har verifisert vellykket.
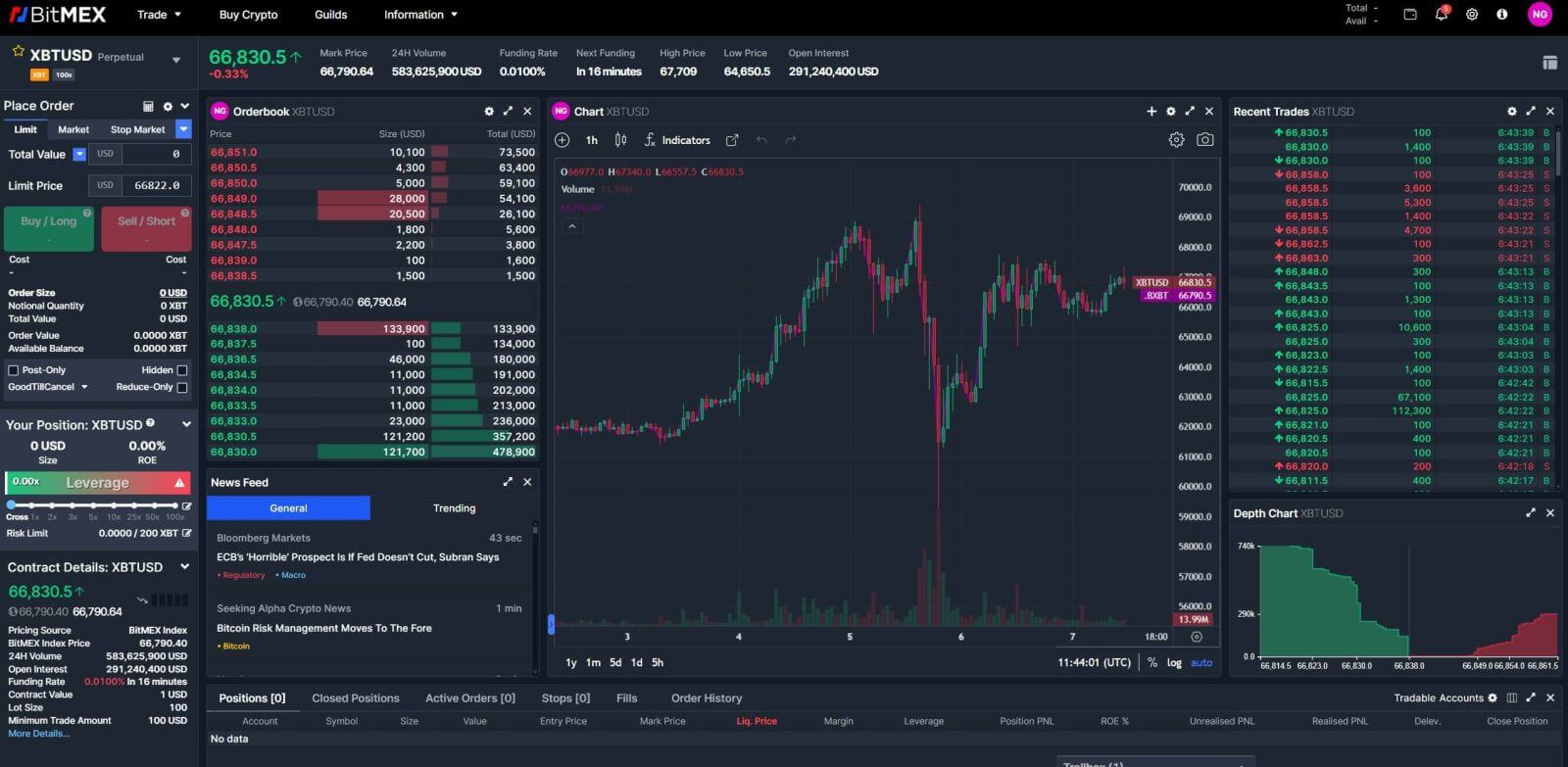
Slik fullfører du identitetsbekreftelse på BitMEX (app)
Bekreftelsesprosessen på både desktop- og mobilapper er den samme, den vil dukke opp et nytt nettleservindu som nedenfor, og holde styr på trinnene for å bekrefte vellykket.
1. Åpne BitMex-appen på mobiltelefonen din, klikk deretter på [Handel] for å fortsette. 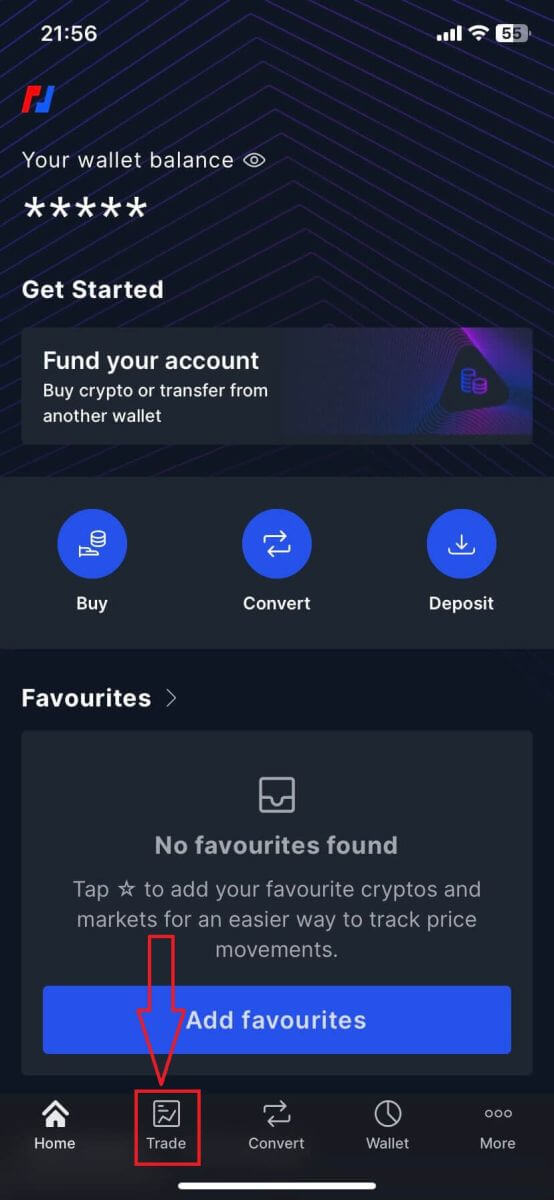
2. Klikk på pilknappen for å starte verifiseringen. 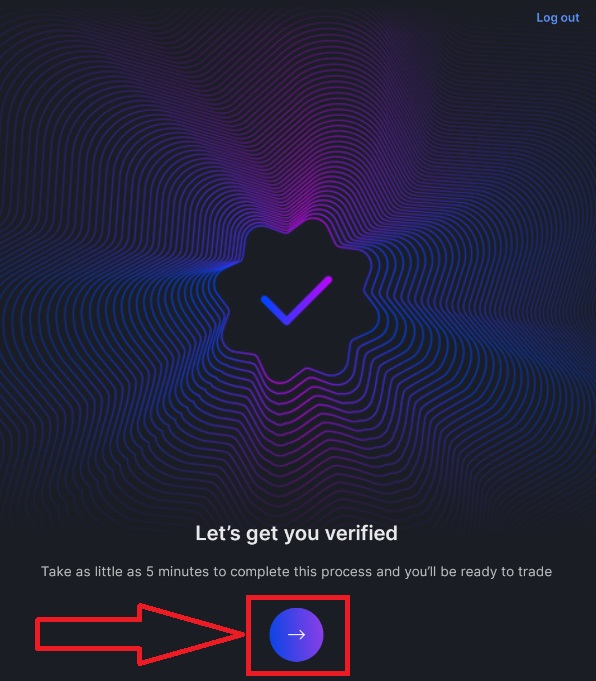
3. Fyll ut informasjonen din for å fortsette verifiseringen. Når du er ferdig, klikker du på [Fortsett] for å gå til neste trinn.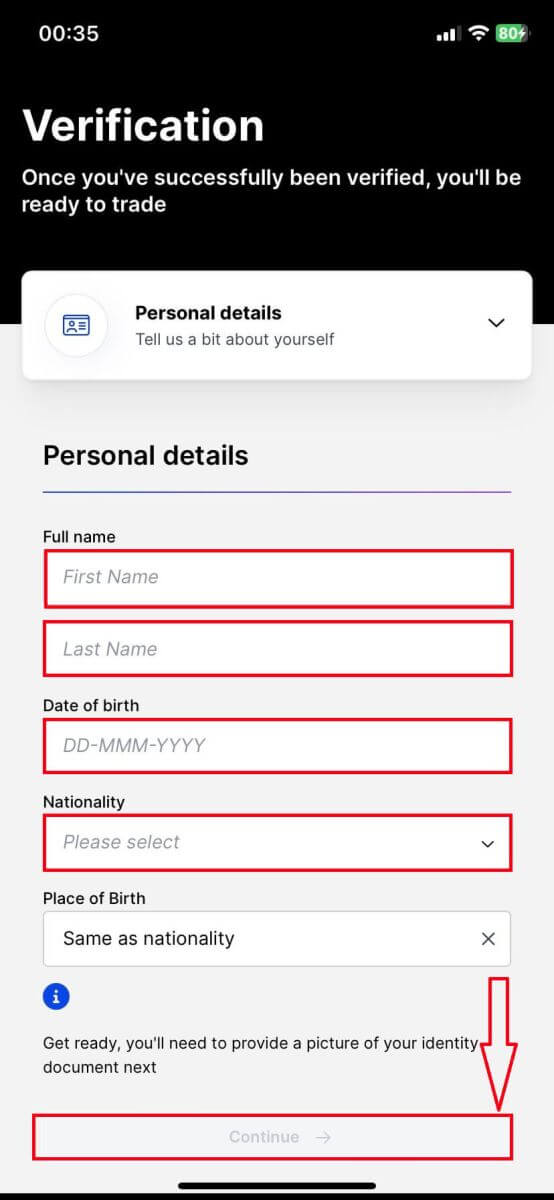
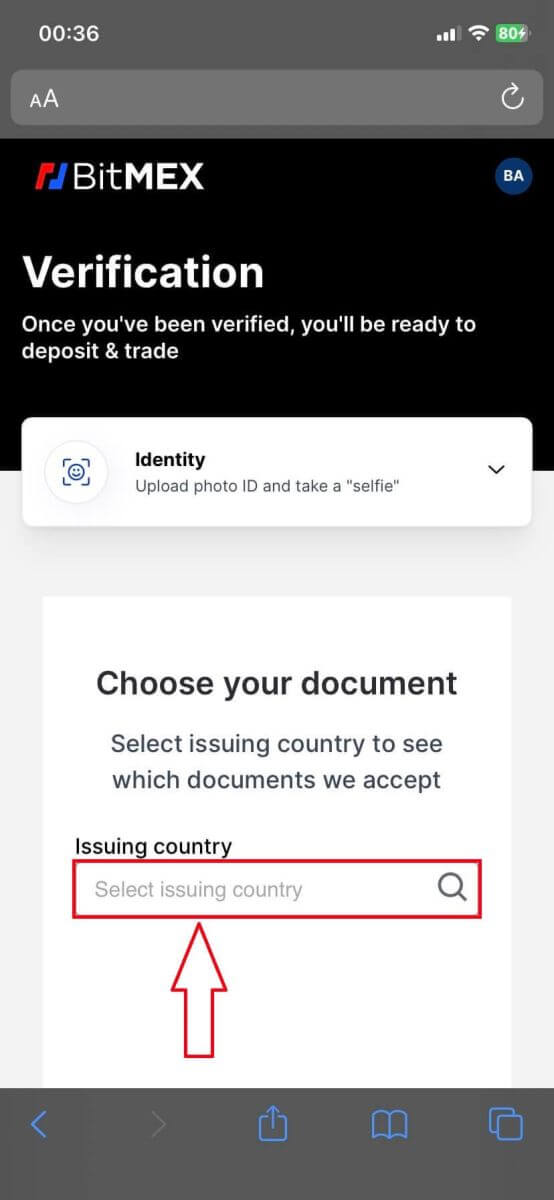
5. Velg dokumenttypene dine for verifisering.
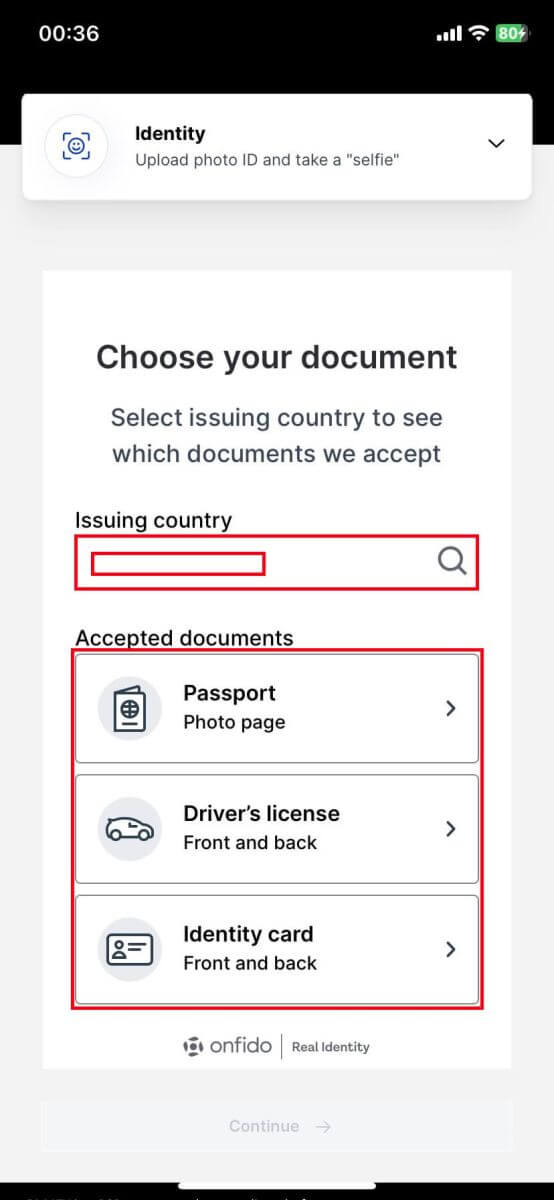
6. Ta et bilde av dokumentet ditt ved å klikke på sirkelknappen.
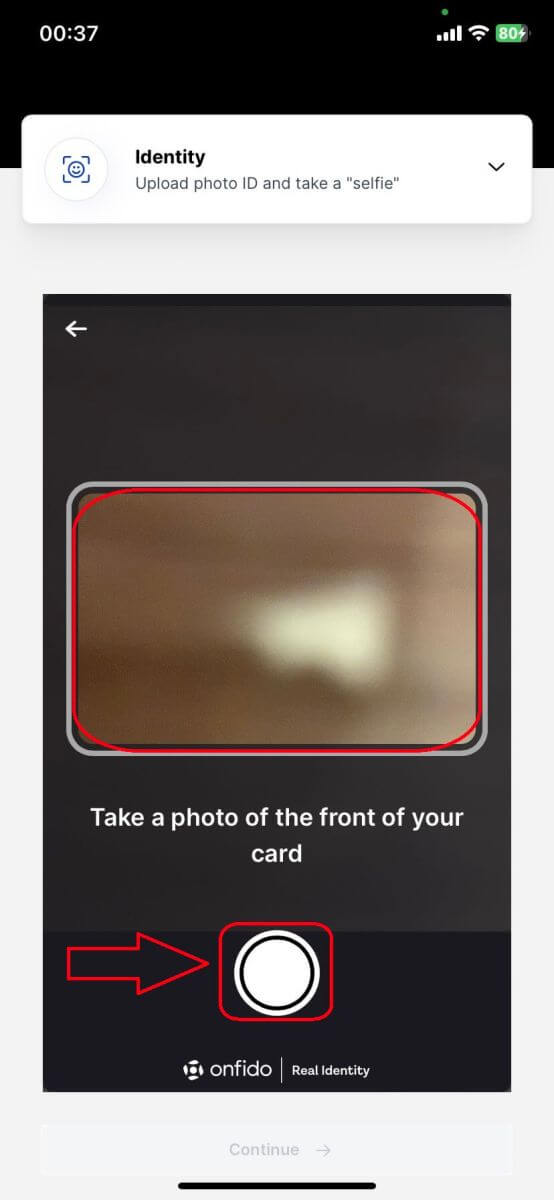
7. Klikk på [Last opp] for å fortsette.
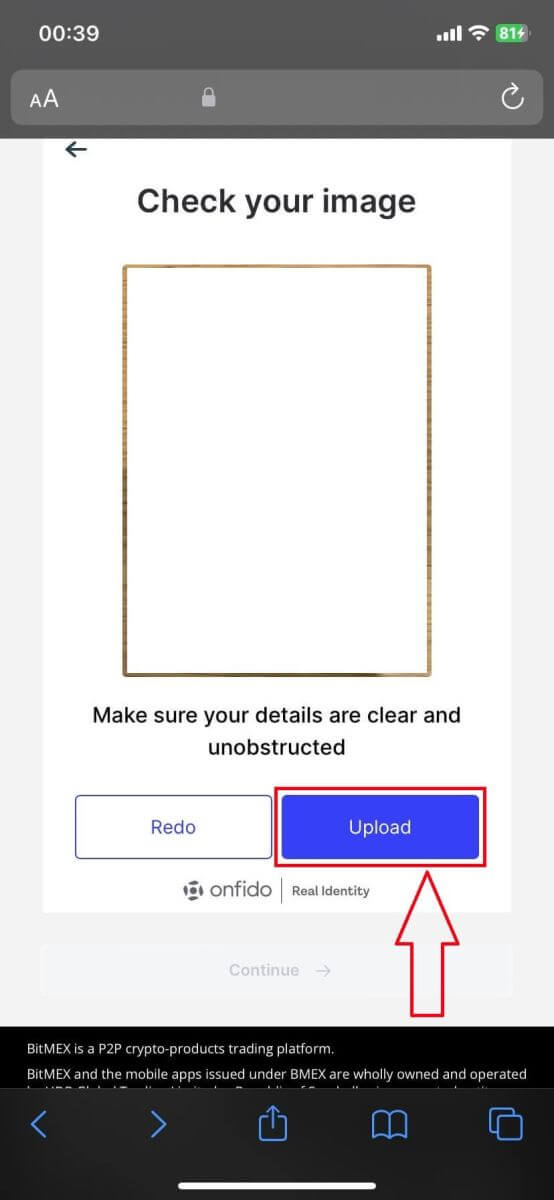
8. Klikk på [Record video] for å fortsette.
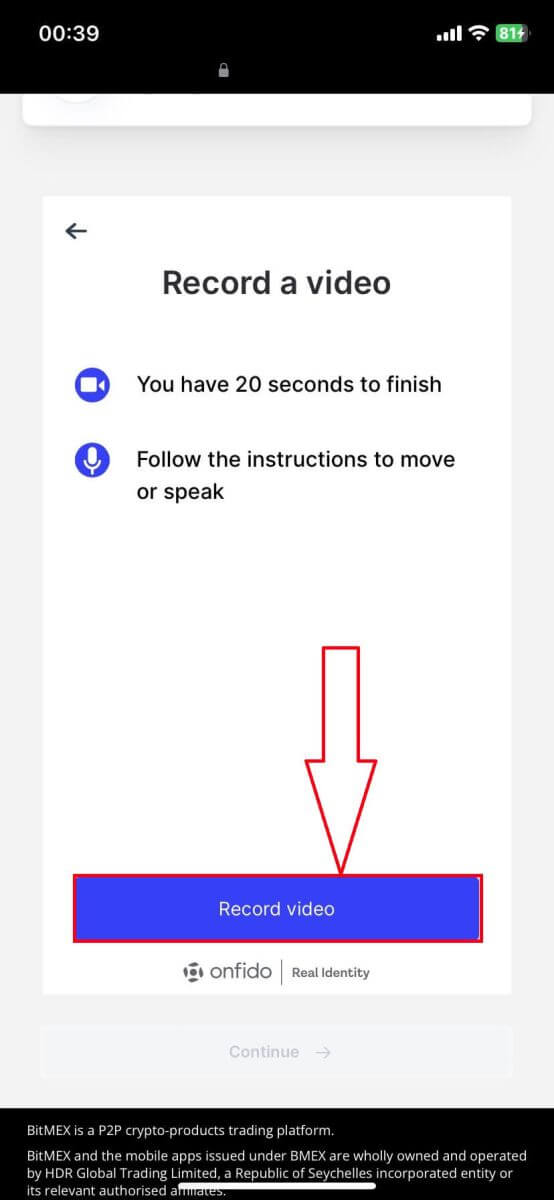
9. Klikk på [Tillat] for å la BitMEX bruke kameraet ditt.
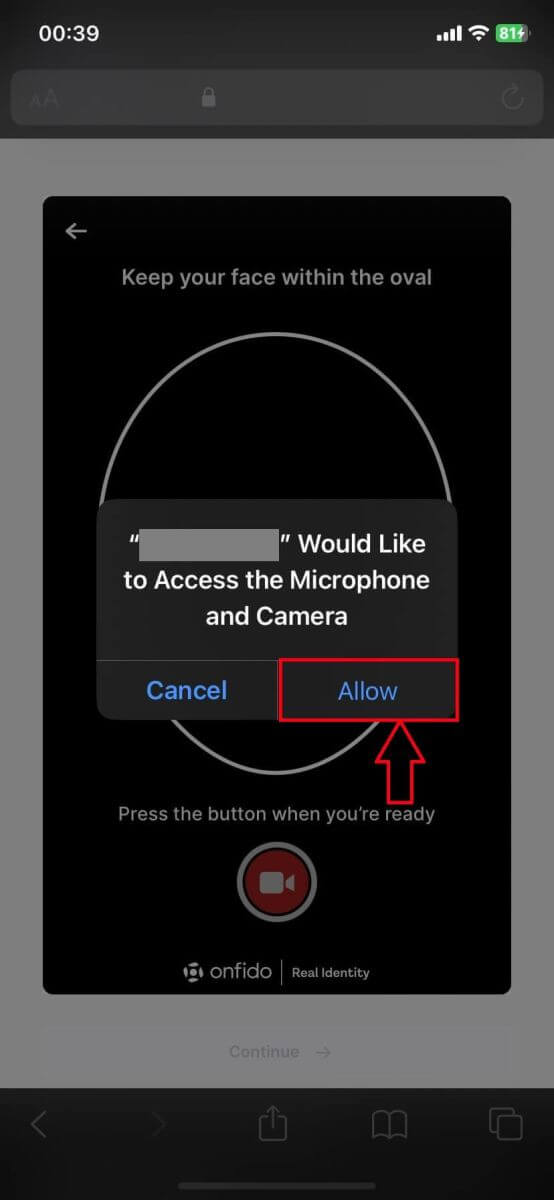
10. Klikk på sirkelknappen med kameraikonet for å ta opp videoen av deg selv.

11. Fyll ut din plassering/adresse. Klikk på [Fortsett] for å fortsette neste trinn.
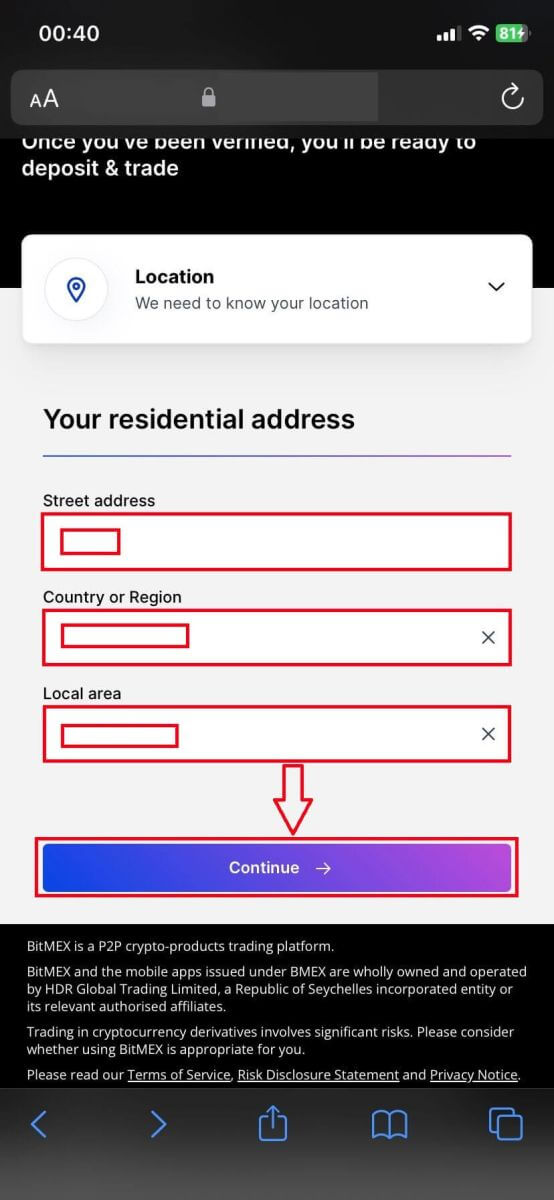
12. Fyll ut BitMEX-skjemaet for nye brukere.
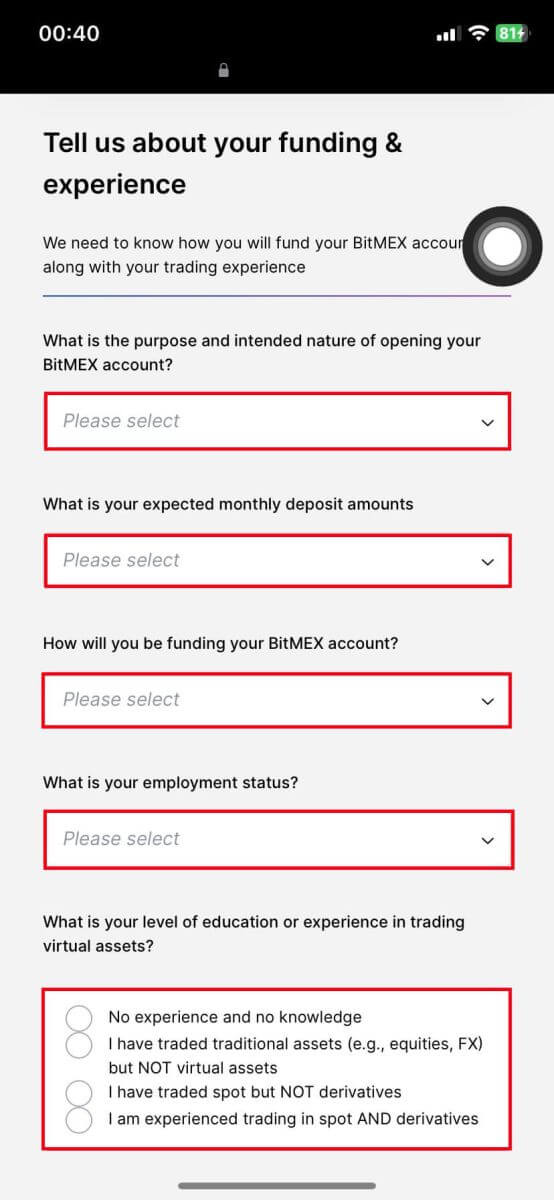
13. Klikk på [Fortsett] for å fullføre prosessen.
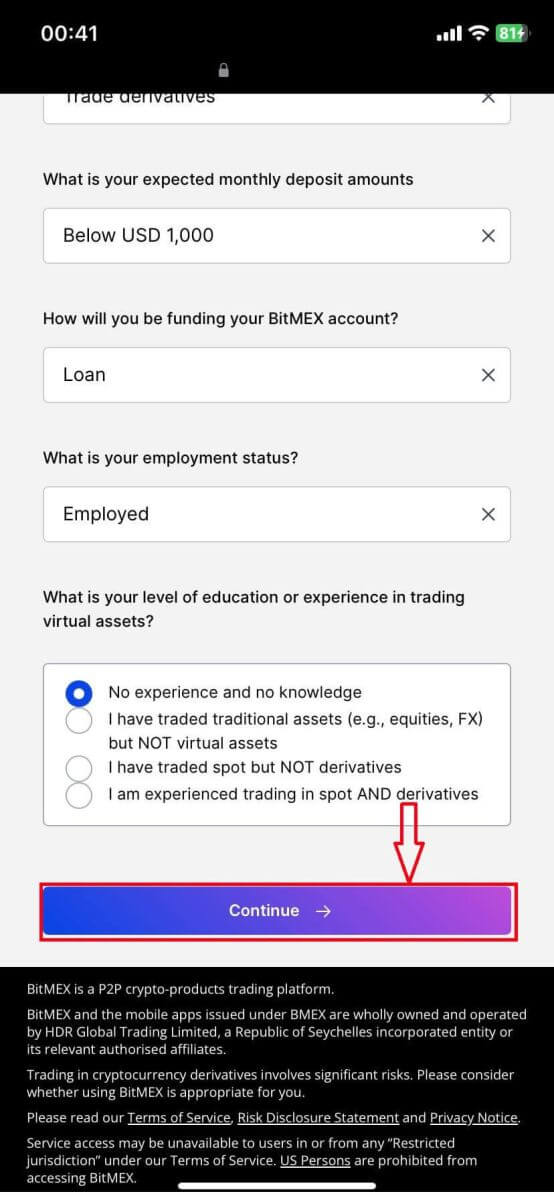
14. Søknaden din vil bli sendt og under vurdering, vent på bekreftelsen.
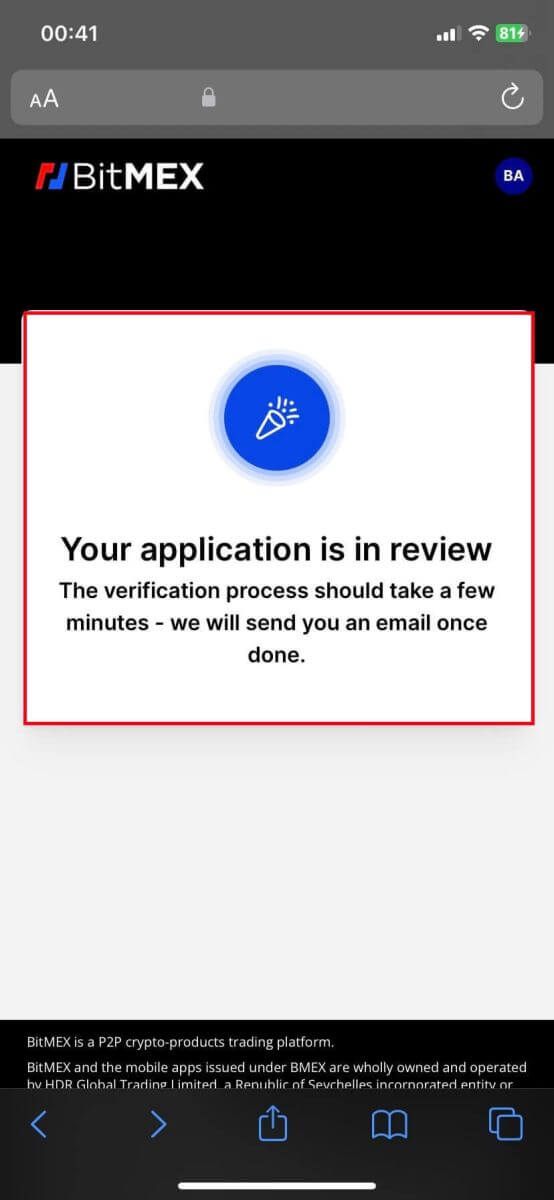
15. Se etter e-posten din. Hvis det er en godkjent e-post, betyr det at kontoen din er bekreftet og klar til bruk. Klikk på [Fund din konto].
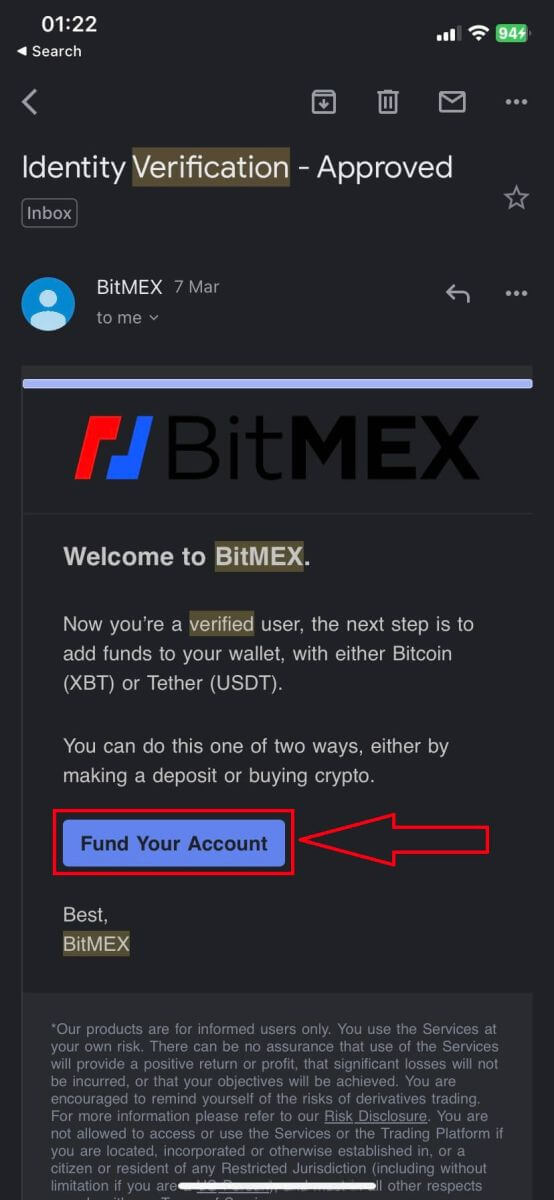
16. Gratulerer! Du har lov til å handle, sette inn og kjøpe krypto... i BitMEX nå. Dette er BitMEX-hjemmesiden på appen etter at du har verifisert vellykket.
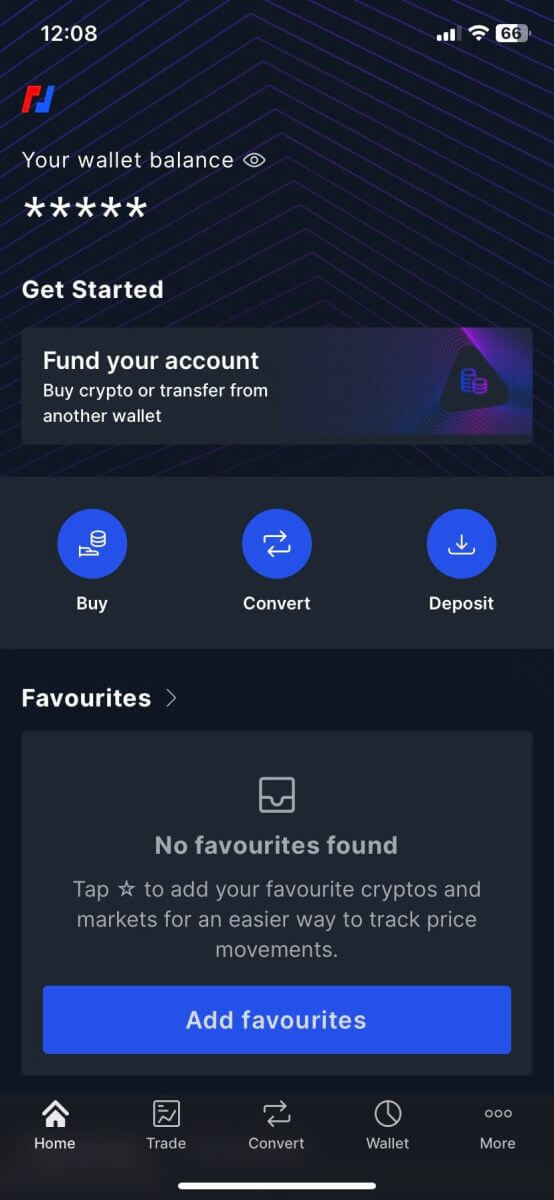
Ofte stilte spørsmål (FAQ)
Er det minimumsgrenser som brukere ikke trenger å bekrefte under?
Ingen brukerbekreftelse kreves for alle brukere som ønsker å handle, sette inn eller ta ut, uavhengig av volum eller beløp.Vår brukerverifiseringsprosess er rask og intuitiv og bør for de fleste brukere ikke ta mer enn noen få minutter.
Hvor lang tid tar det å behandle brukerbekreftelse?
Vi tar sikte på å svare innen 24 timer. De fleste brukere bør få svar innen få minutter.


