Hoe u kunt inloggen en uw account kunt verifiëren in BitMEX
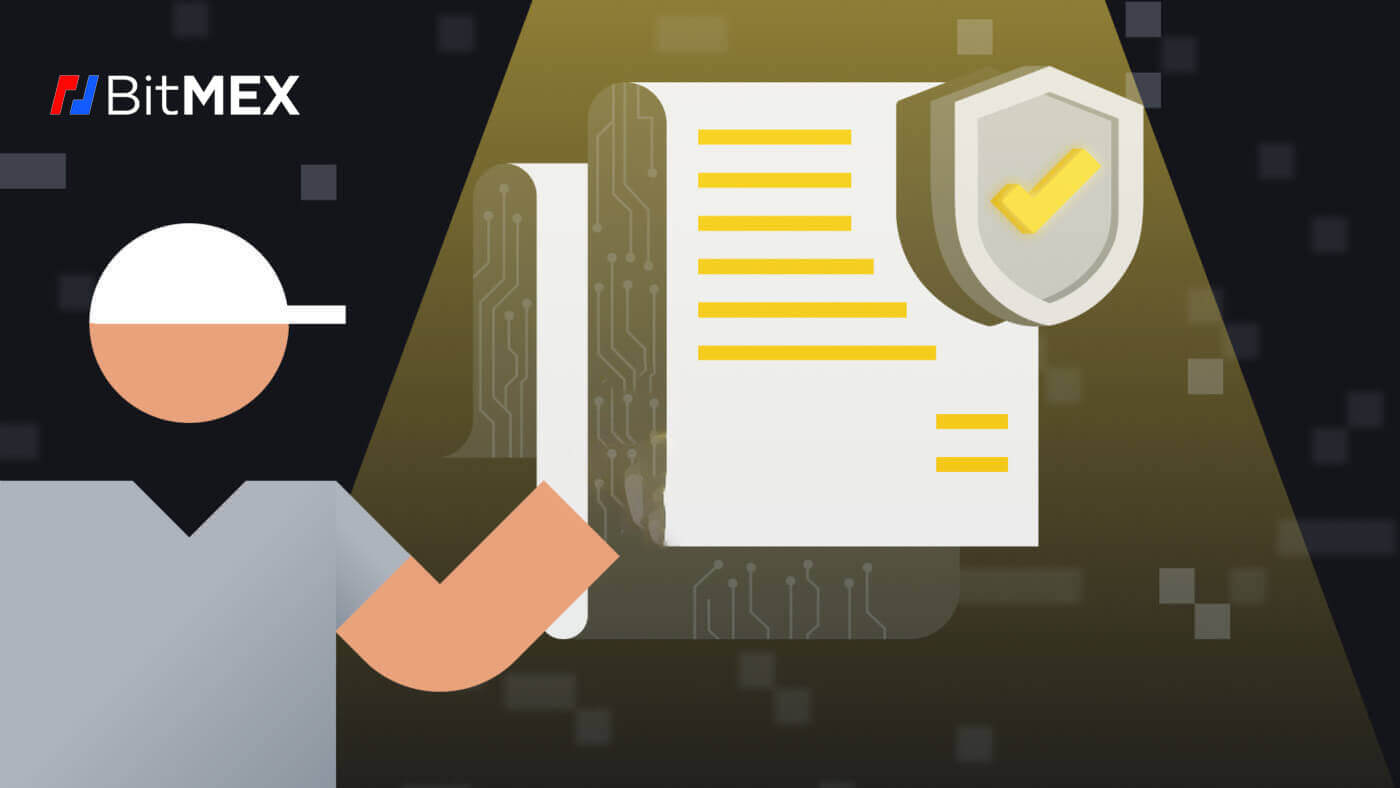
Hoe u zich kunt aanmelden bij BitMEX
Hoe u inlogt op uw BitMEX-account
1. Open de BitMEX-website en klik op [ Login ] in de rechterbovenhoek.
2. Vul uw e-mailadres en wachtwoord in om in te loggen.
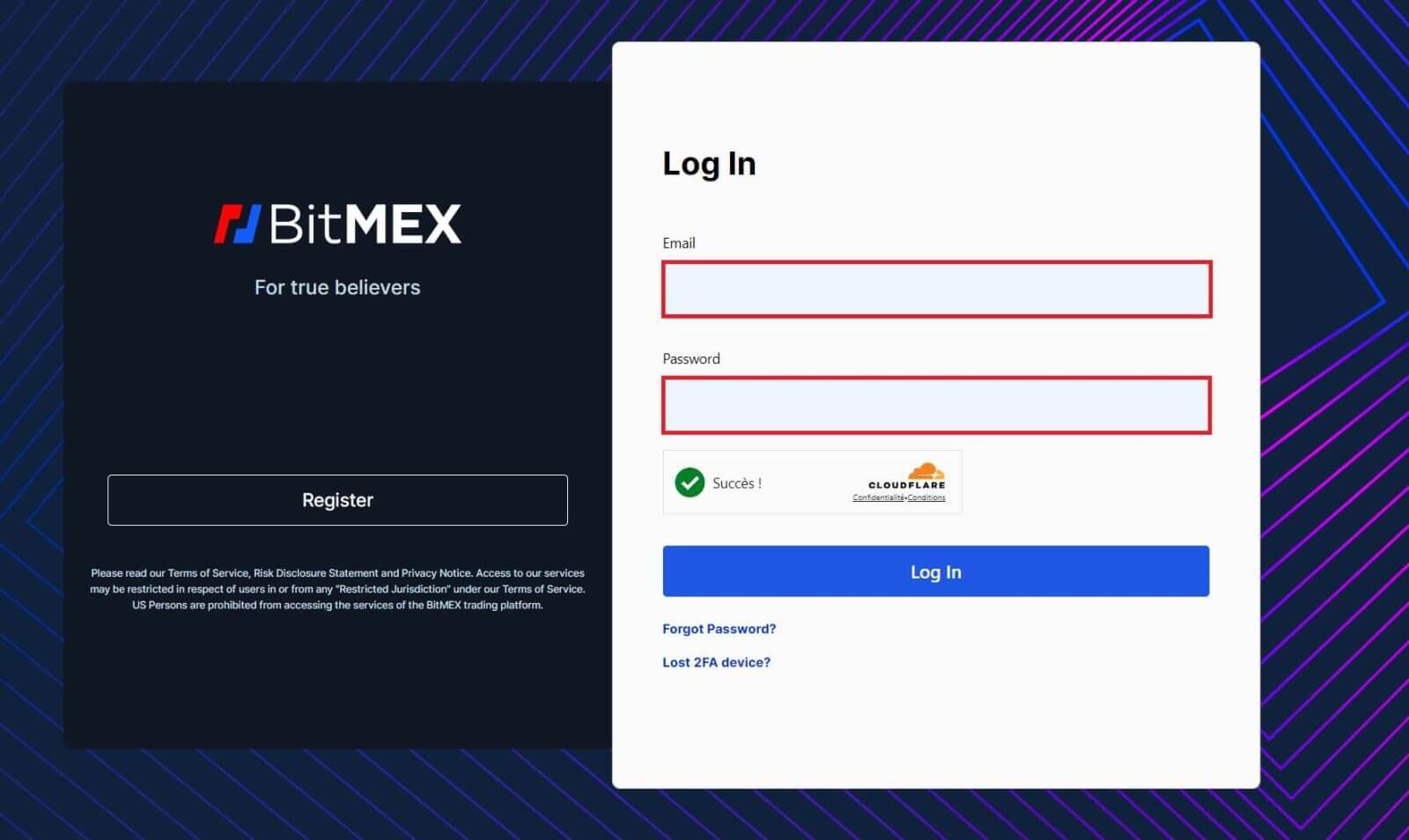
3. Klik op [Log In] om in te loggen op uw account.
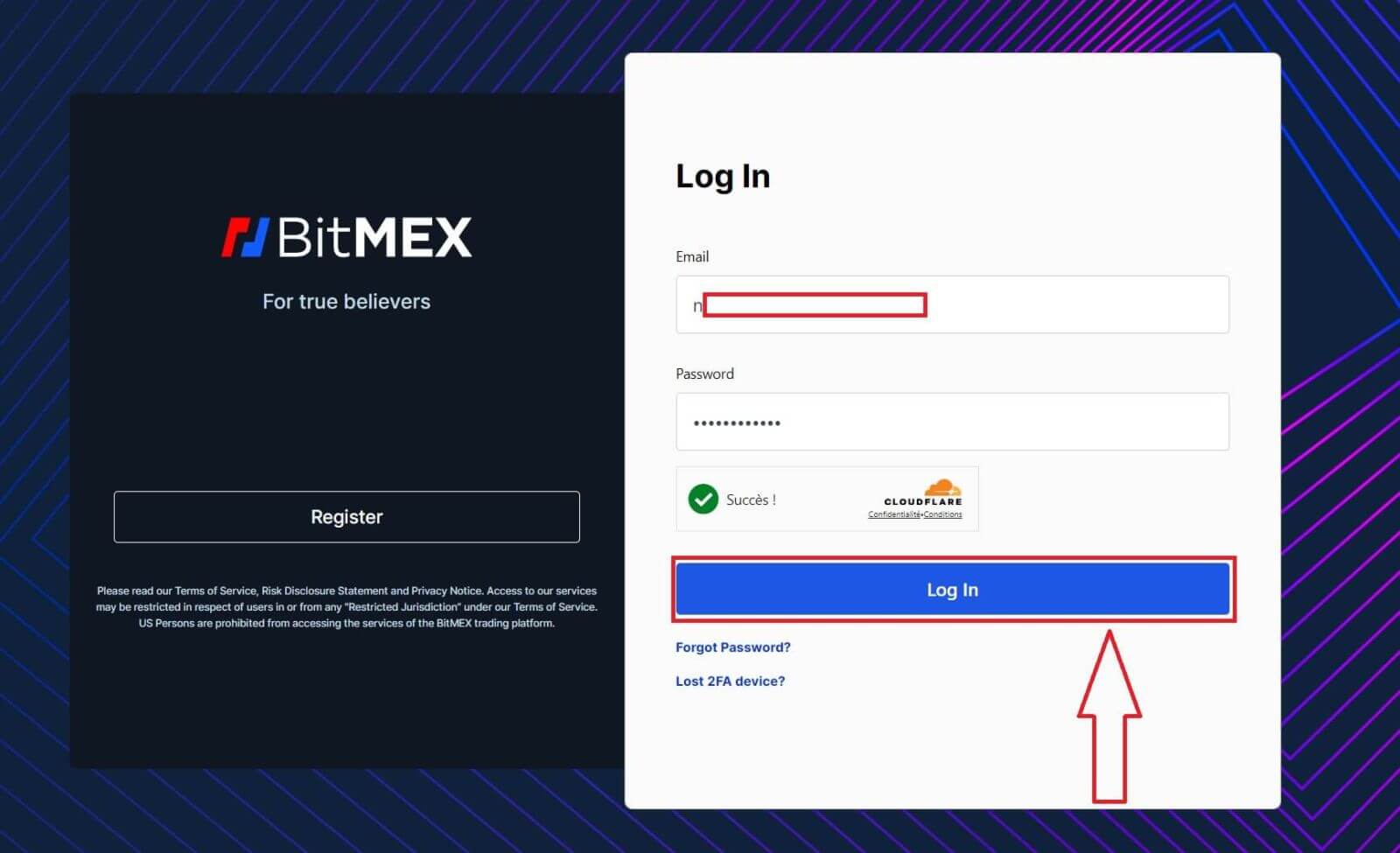
4. Dit is de startpagina van BitMEX wanneer u succesvol inlogt.
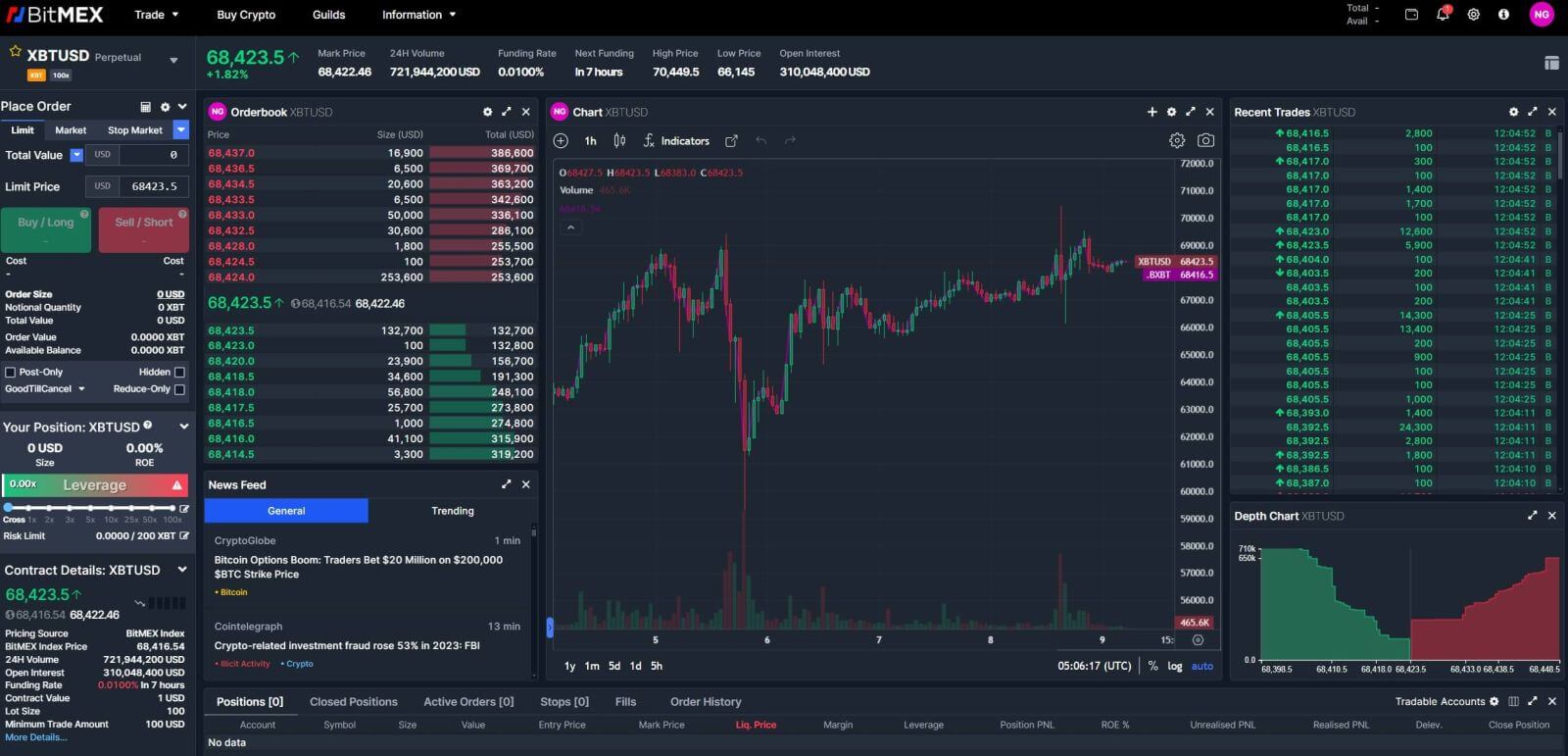
Hoe u kunt inloggen op de BitMEX-app
1. Open uw BitMEX-app op uw telefoon en klik op [ Inloggen ].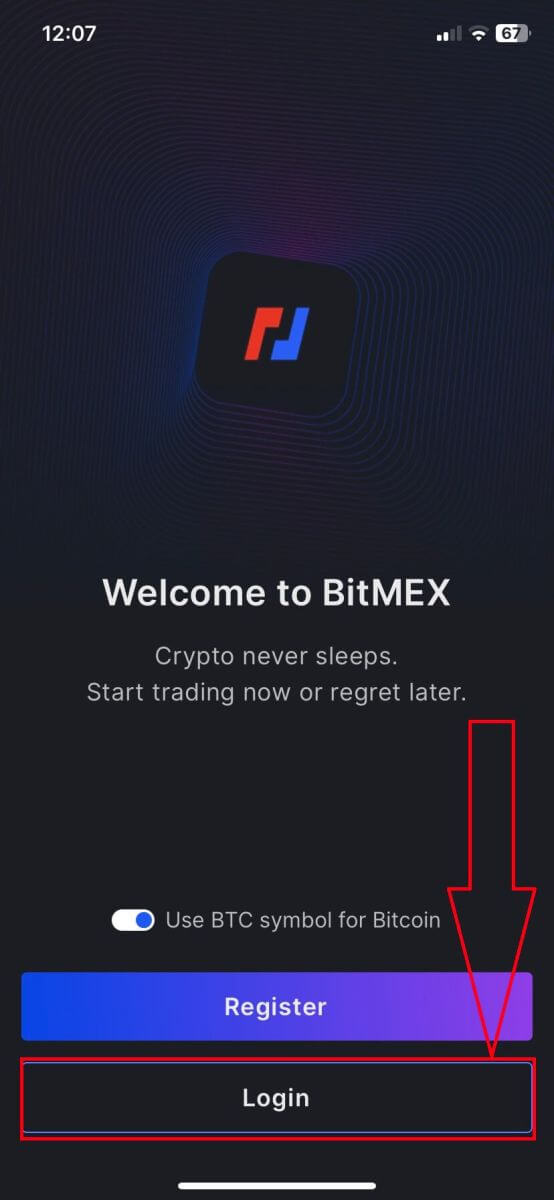
2. Vul uw e-mailadres en wachtwoord in om in te loggen. Vergeet niet het vakje aan te vinken om te verifiëren dat u een mens bent.
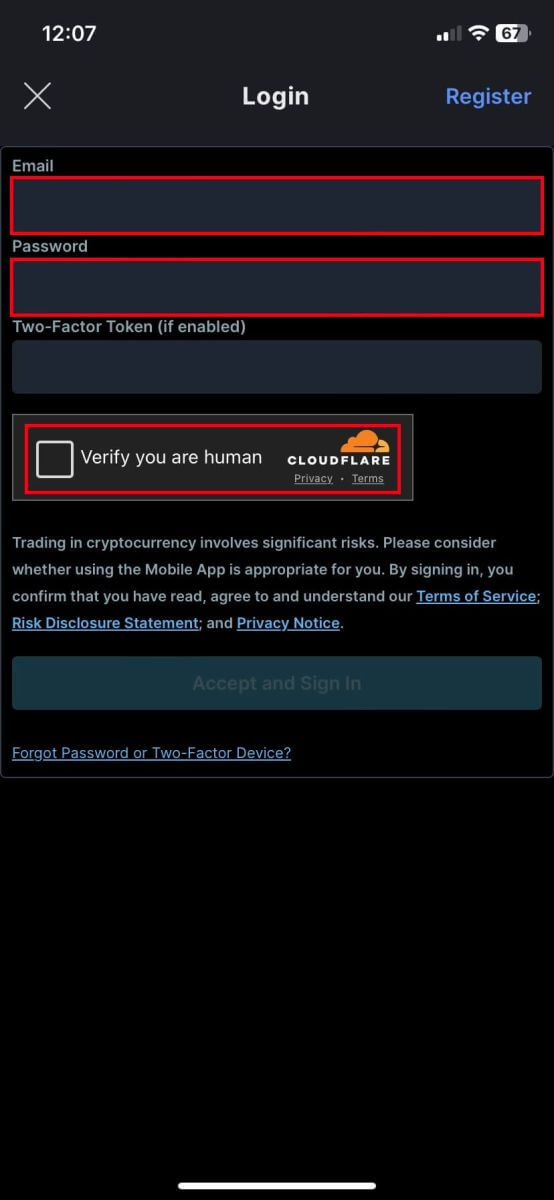
3. Klik op [Accepteren en aanmelden] om door te gaan.
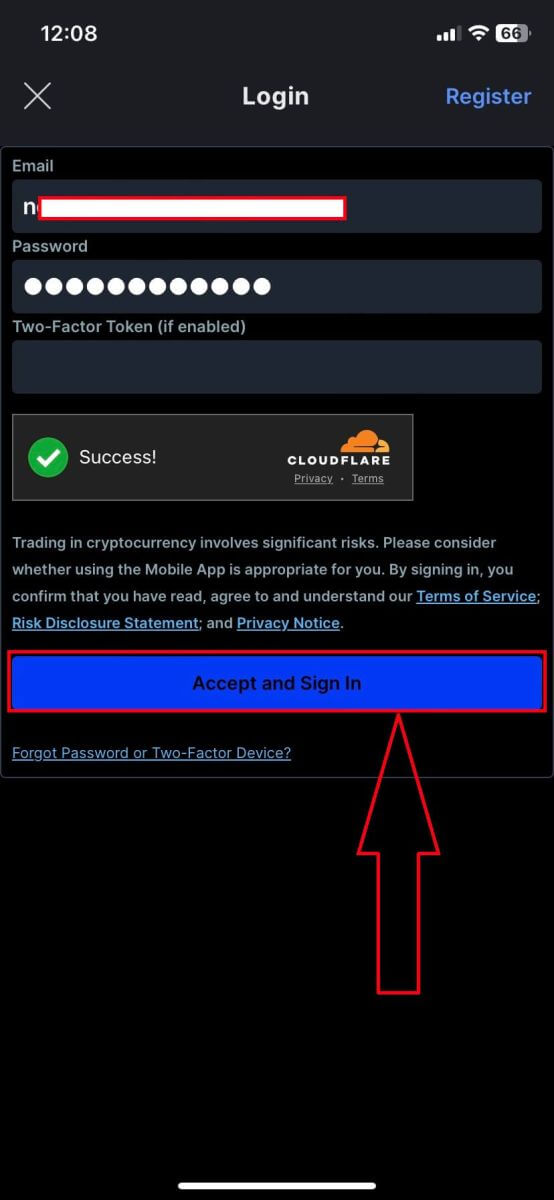
4. Stel uw tweede wachtwoord in om de veiligheid te garanderen.
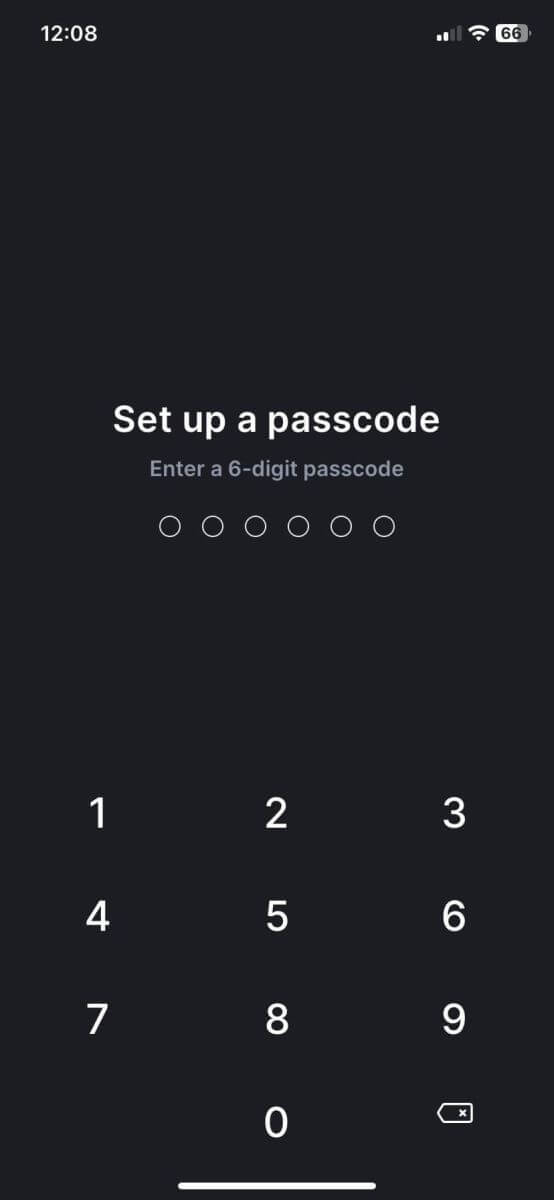
5. Hier is de startpagina nadat u succesvol bent ingelogd.
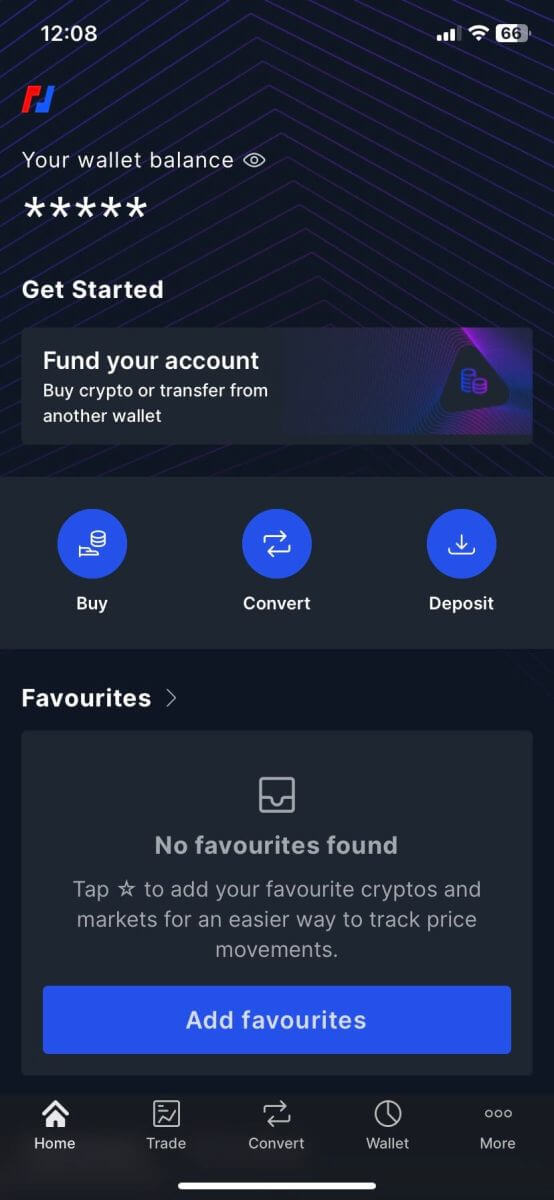
Ik ben het wachtwoord voor het BitMEX-account vergeten
1. Open de BitMEX-website en klik op [ Login ] in de rechterbovenhoek.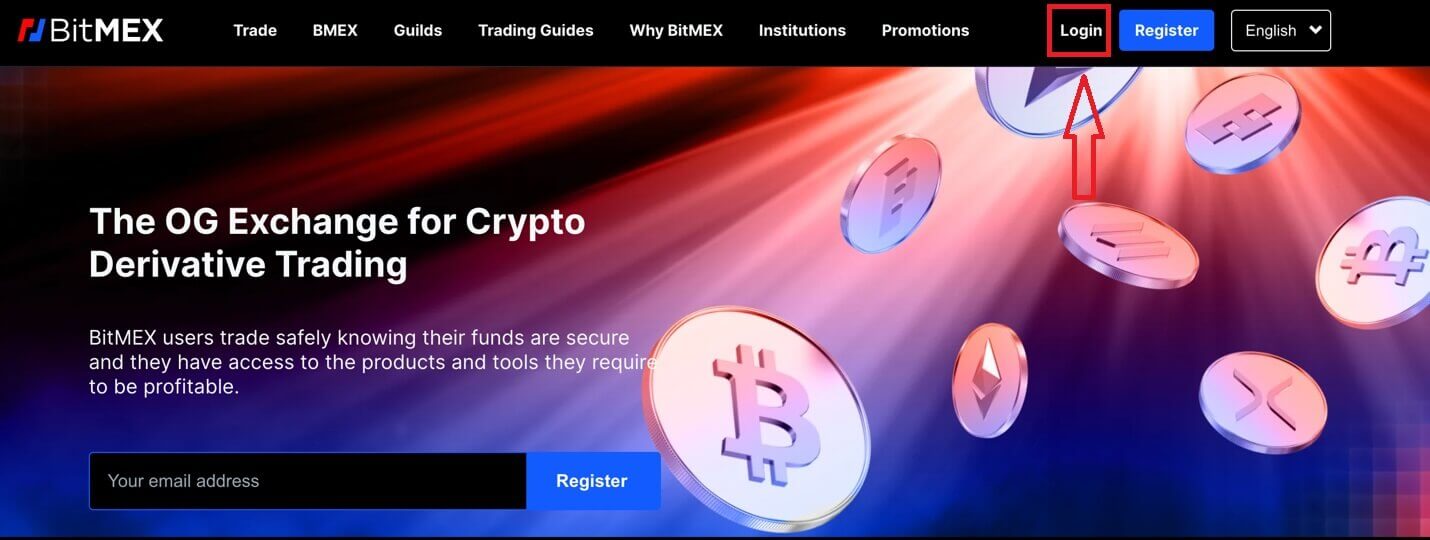
2. Klik op [Wachtwoord vergeten].
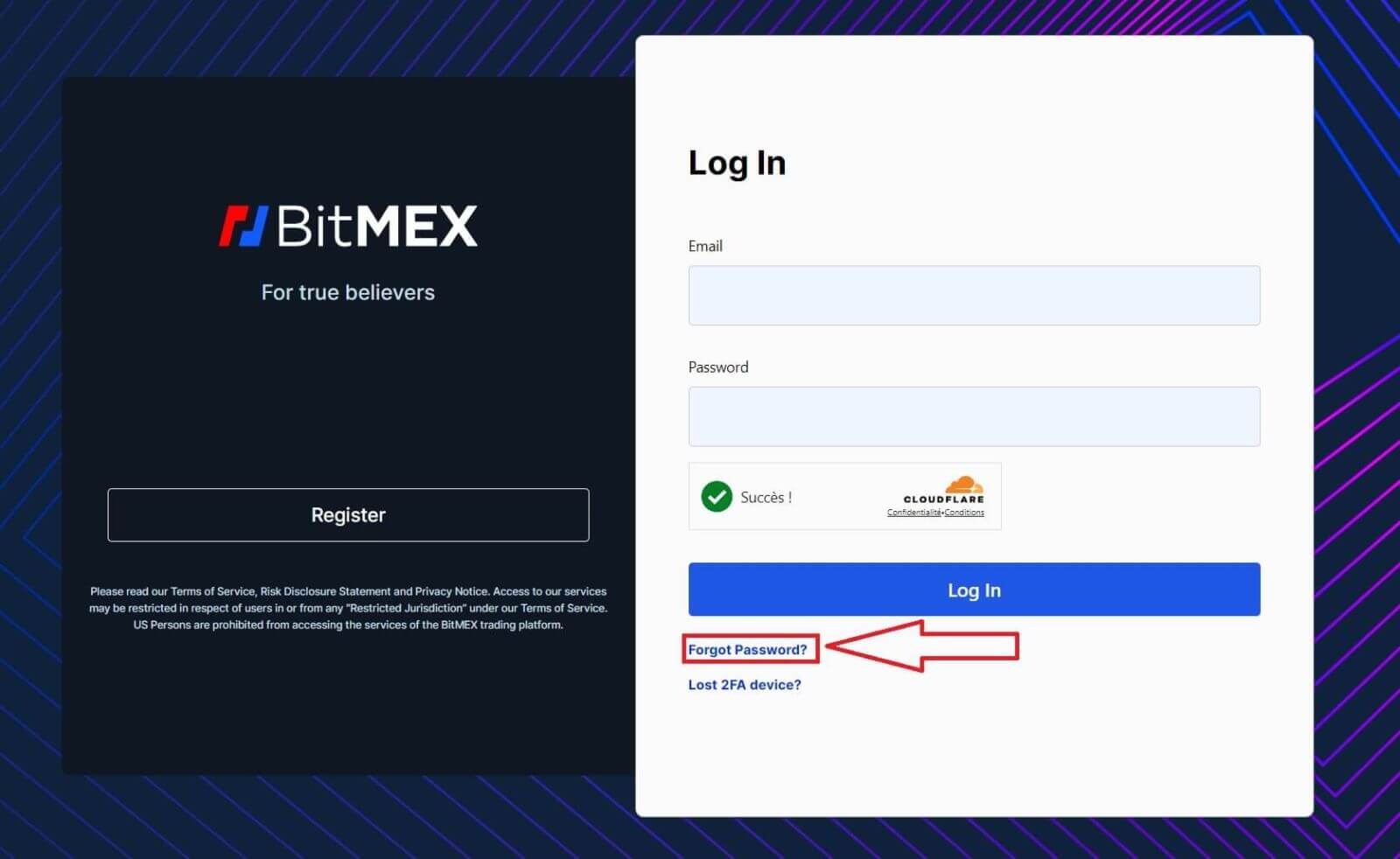
3. Vul uw e-mailadres in.
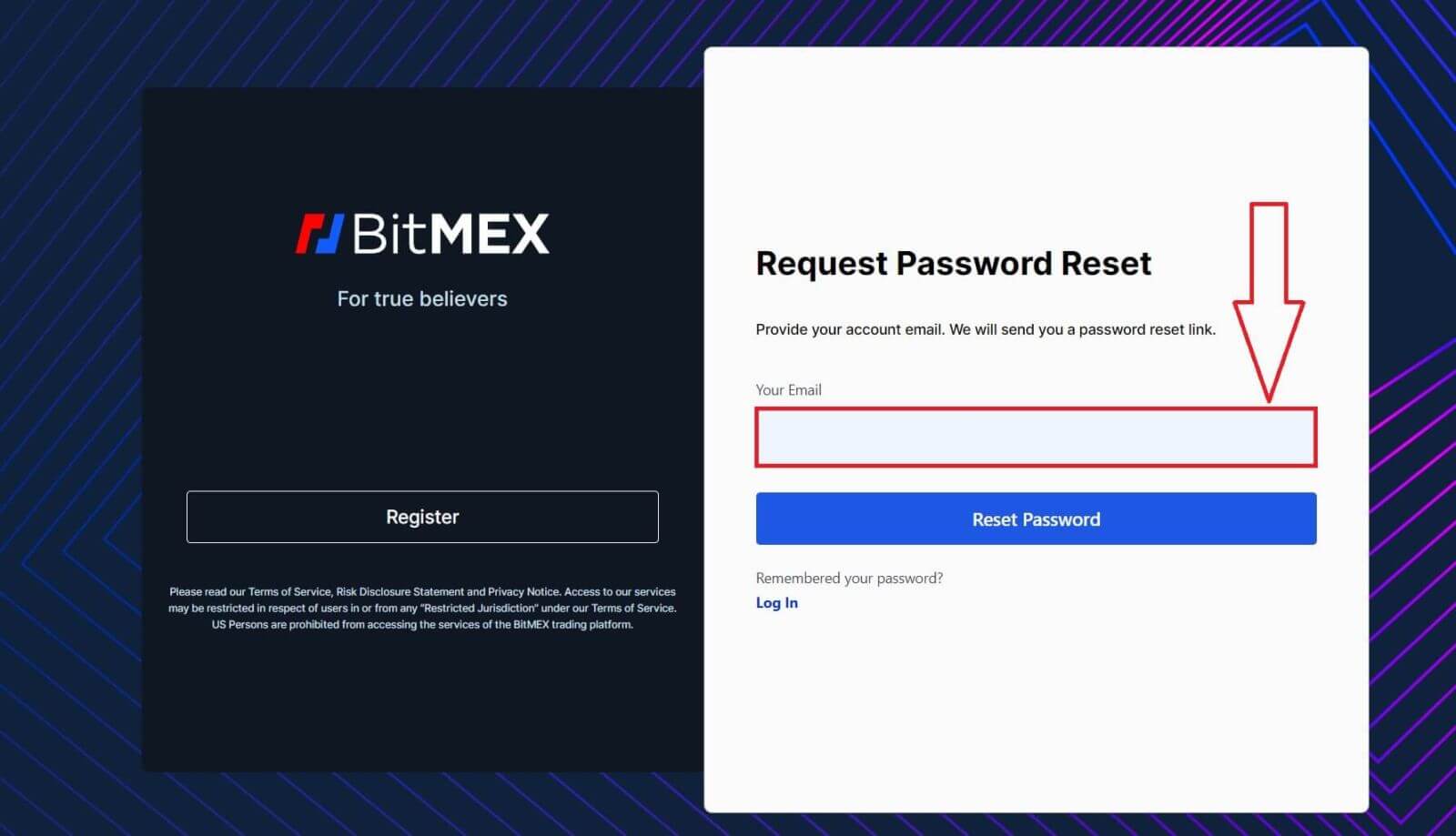
4. Klik op [Wachtwoord opnieuw instellen] om door te gaan.
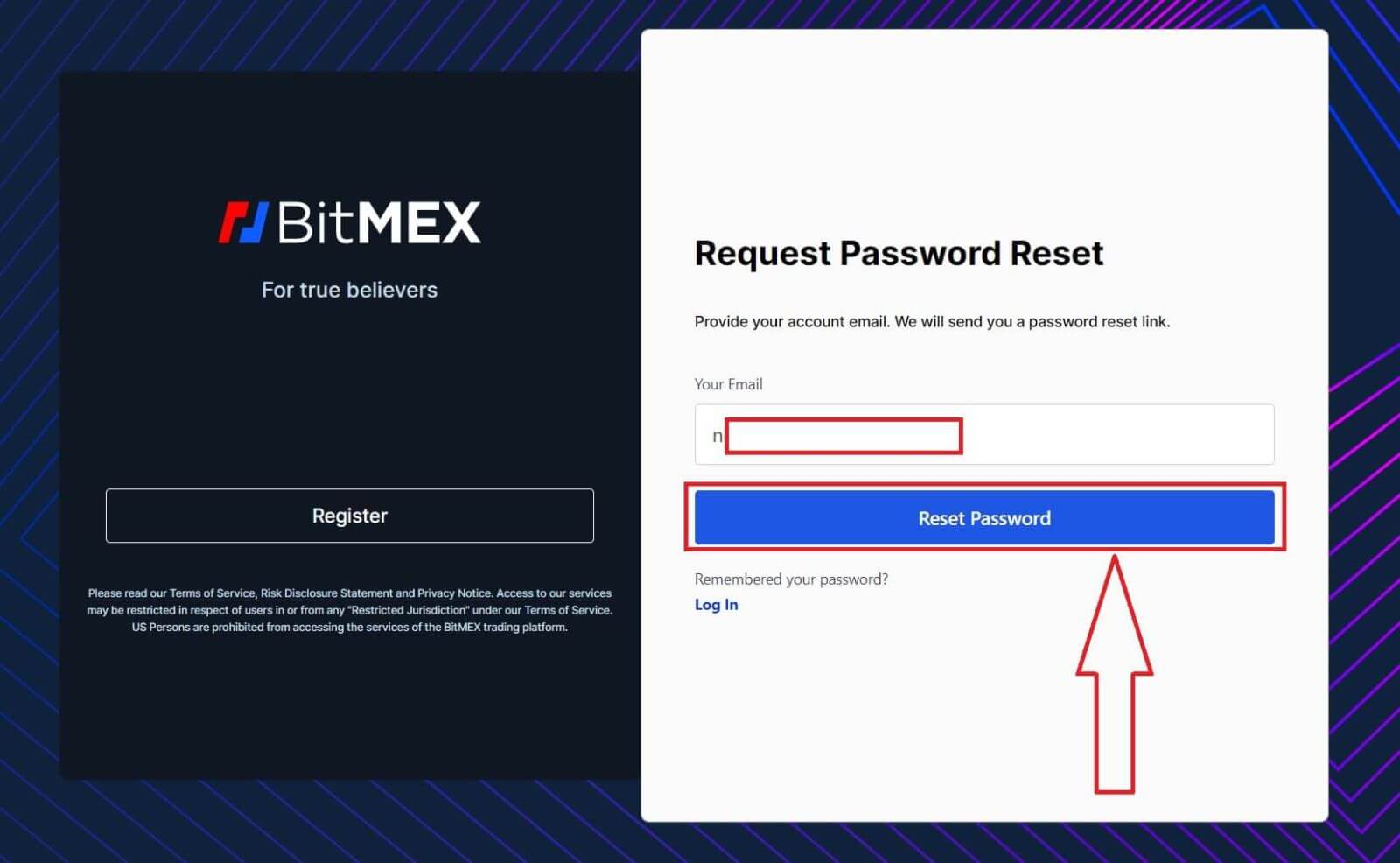
5. Het verzoek om het wachtwoord opnieuw in te stellen is gelukt. Open uw mailbox en controleer of er e-mail is.

6. Klik op [Reset mijn wachtwoord] om door te gaan.
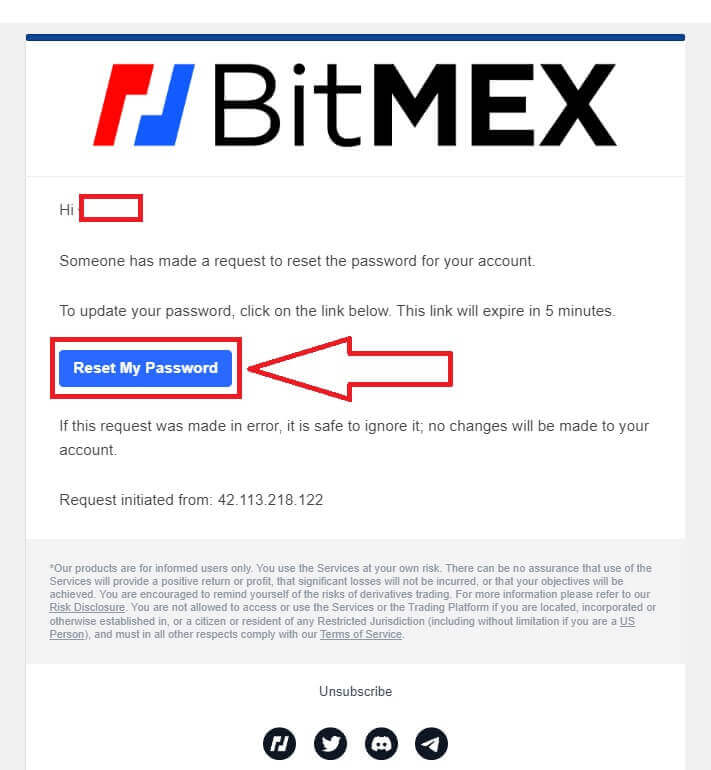
7. Typ het gewenste nieuwe wachtwoord.
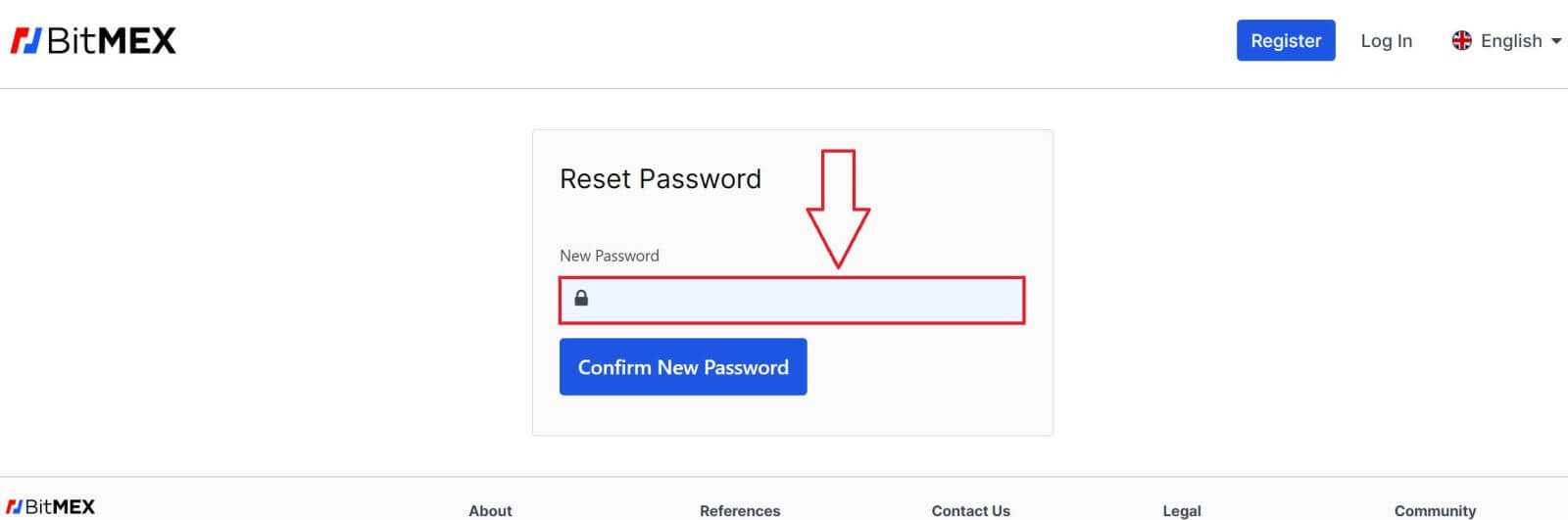
8. Klik op [Nieuw wachtwoord bevestigen] om te voltooien.
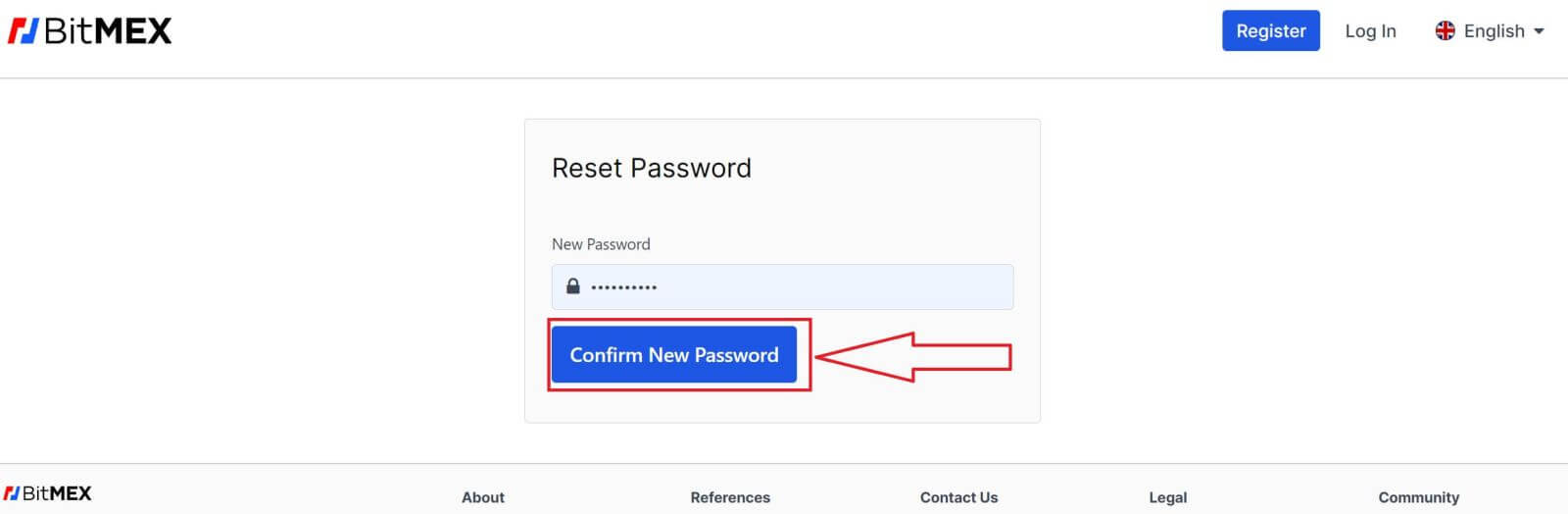
9. Er verschijnt een pop-upvenster waarin u wordt gevraagd opnieuw in te loggen. Vul de e-mail en het nieuwe wachtwoord in en klik vervolgens op [Inloggen] om te voltooien.
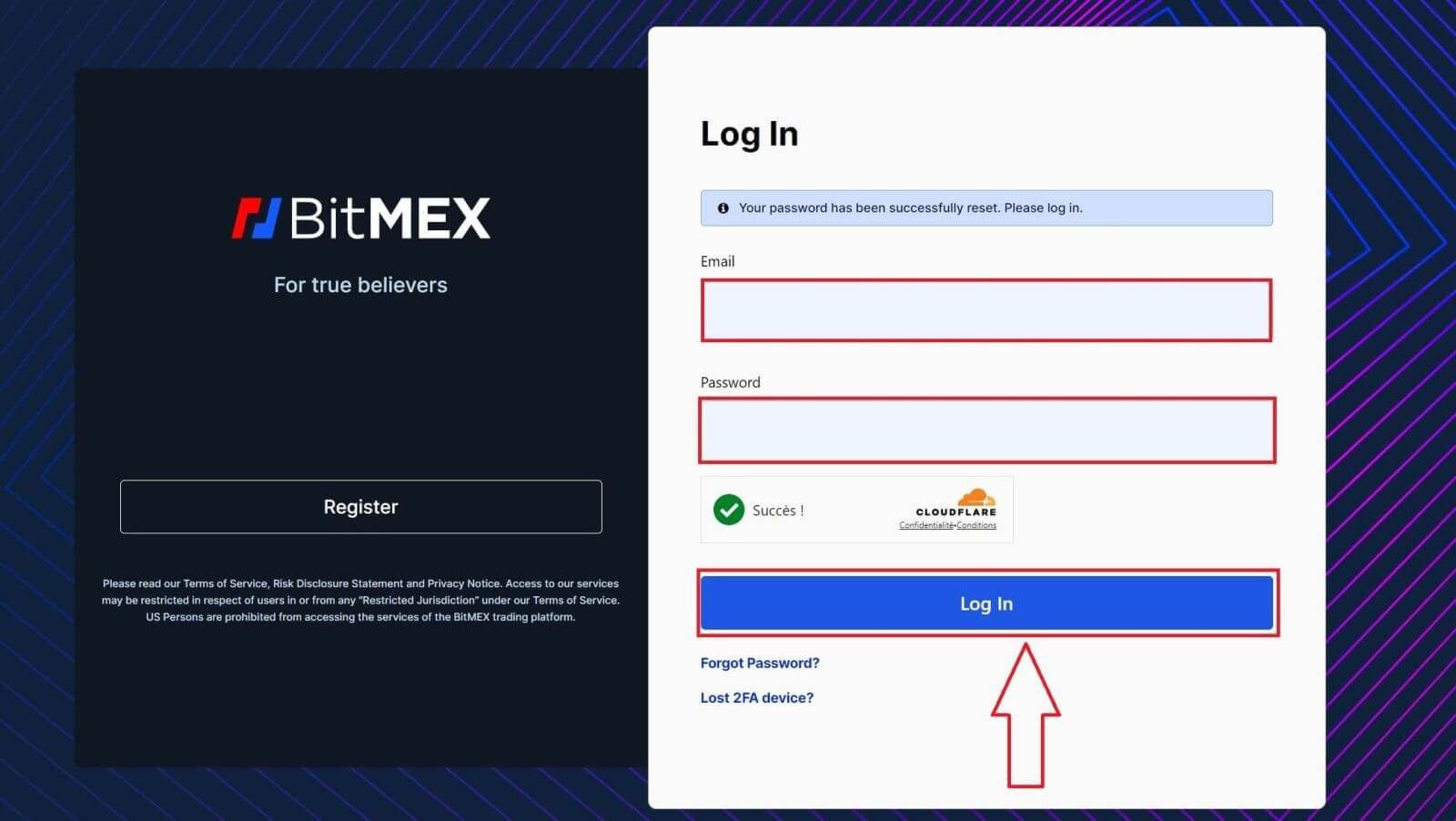
10. Gefeliciteerd, u heeft uw wachtwoord succesvol opnieuw ingesteld.
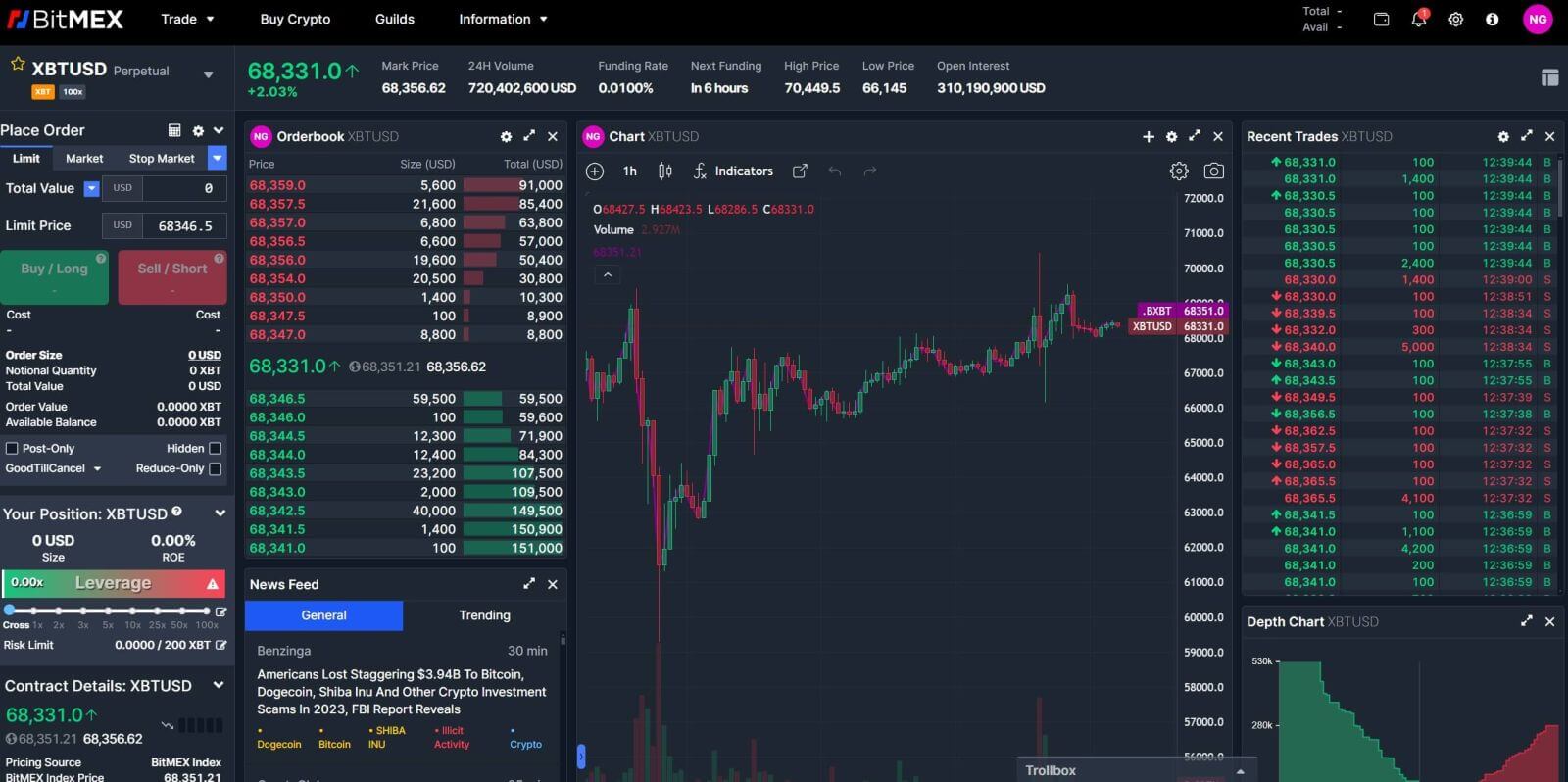
Veelgestelde vragen (FAQ)
Wat is een tweefactortoken (2FA)?
Tweefactorauthenticatie (2FA) is een extra beveiligingslaag die ervoor zorgt dat mensen die toegang proberen te krijgen tot een online account, zijn wie ze zeggen dat ze zijn. Als u 2FA heeft ingeschakeld op uw BitMEX-account, kunt u alleen inloggen als u ook de 2FA-code hebt ingevoerd die door uw 2FA-apparaat is gegenereerd.
Dit voorkomt dat hackers met gestolen wachtwoorden zich bij uw account kunnen aanmelden zonder aanvullende verificatie vanaf uw telefoon of beveiligingsapparaat.
Is 2FA verplicht?
Om de accountbeveiliging te verbeteren, is 2FA vanaf 26 oktober 2021 om 04:00 UTC verplicht geworden voor opnames via de keten.
Hoe schakel ik 2FA in?
1. Ga naar het Beveiligingscentrum.
2. Klik op de knop TOTP toevoegen of Yubikey toevoegen . 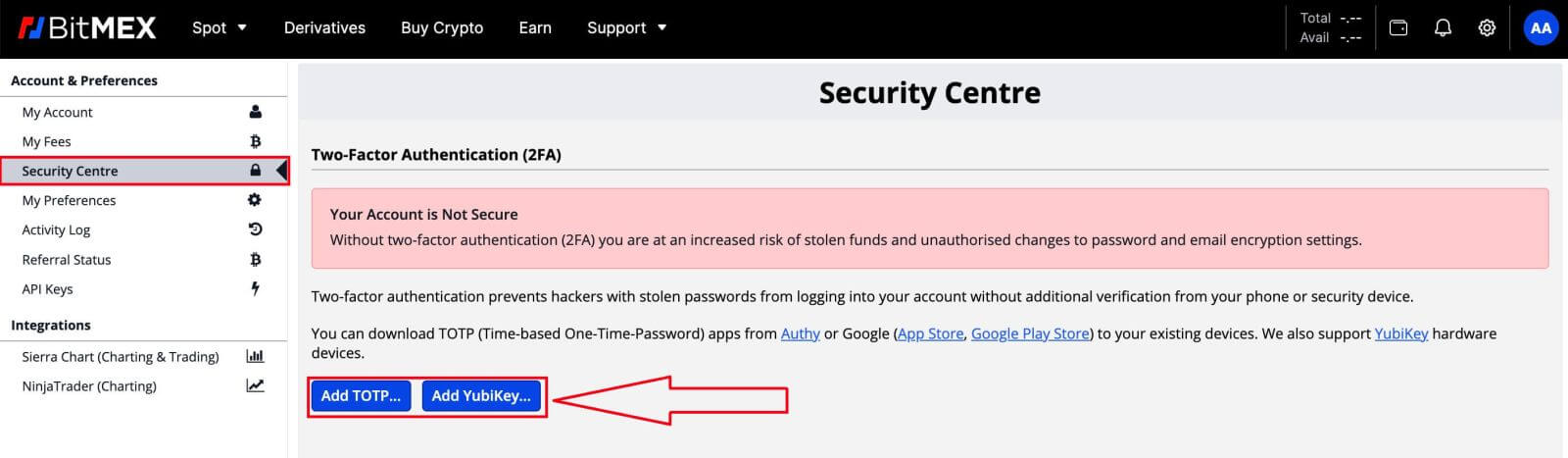
3. Scan de QR-code met uw mobiele apparaat met de door u gewenste authenticatie-app
4. Voer het beveiligingstoken in dat de app heeft gegenereerd in het veld Two-Factor Token op BitMEX
5. Klik op de knop TOTP bevestigen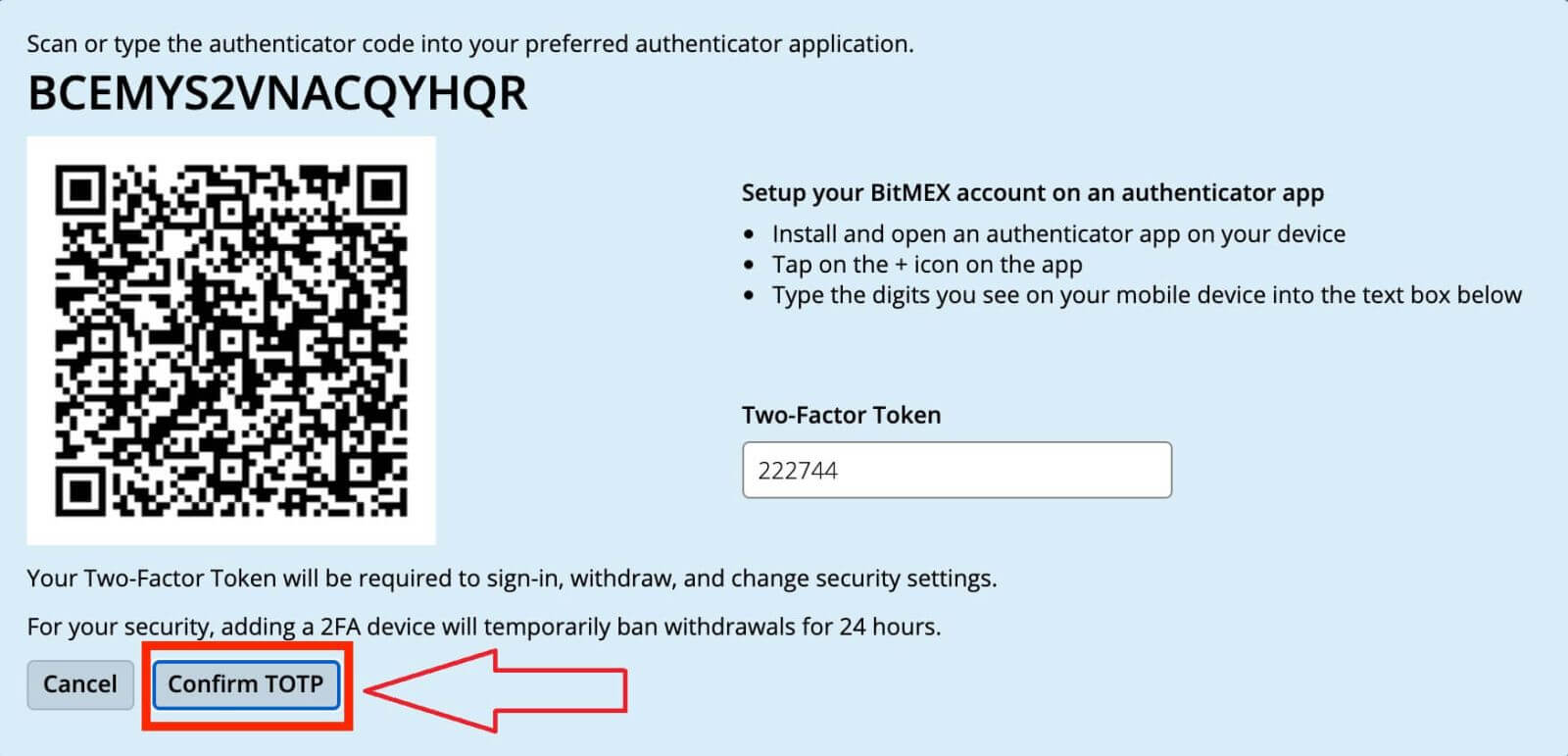
Wat gebeurt er zodra ik 2FA inschakel?
Zodra u dit succesvol heeft bevestigd, wordt 2FA aan uw account toegevoegd. U moet de 2FA-code invoeren die uw apparaat genereert elke keer dat u zich wilt aanmelden of zich wilt terugtrekken uit BitMEX.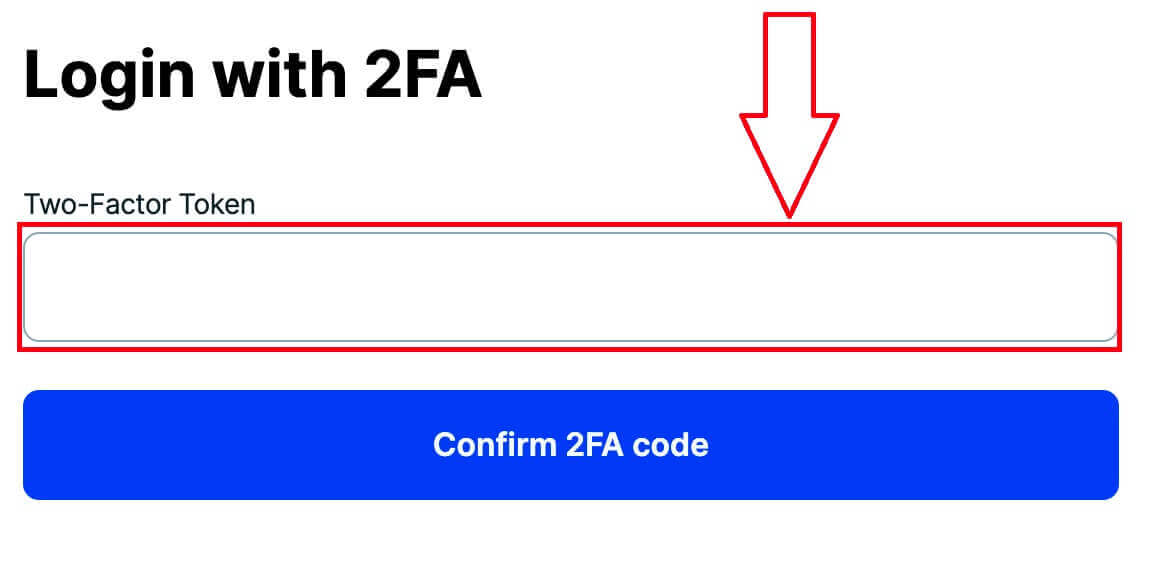
Wat moet ik doen als ik mijn 2FA kwijt ben?
2FA opnieuw instellen met Authenticatorcode/QR-code
Als u de Authenticatorcode of QR-code bijhoudt die u in het Beveiligingscentrum ziet wanneer u op TOTP toevoegen of Yubikey klikt , kunt u deze gebruiken om deze opnieuw in te stellen op uw apparaat. Deze codes zijn alleen zichtbaar wanneer u uw 2FA instelt en zullen er niet meer zijn nadat uw 2FA al is ingeschakeld.
Het enige dat u hoeft te doen om het opnieuw in te stellen, is door de QR-code te scannen of de Authenticator-code in Google Authenticator of de Authy- app in te voeren. Vervolgens genereert het de eenmalige wachtwoorden die u kunt invoeren in het Two Factor-tokenveld op de inlogpagina.
Hier zijn de exacte stappen die u moet nemen:
- Installeer en open een authenticator-app op uw apparaat
- Account toevoegen ( + pictogram voor Google Authenticator. Account toevoegen voor Authy instellen )
- Selecteer Installatiesleutel invoeren of Code handmatig invoeren
2FA uitschakelen via Reset Code
Nadat u 2FA aan uw account heeft toegevoegd, kunt u een Reset Code aanvragen bij het Beveiligingscentrum. Als u het opschrijft en op een veilige plek bewaart, kunt u het gebruiken om uw 2FA te resetten.
Contact opnemen met de ondersteuning om 2FA uit te schakelen
Als u als laatste redmiddel niet over uw Authenticator- of Reset-code beschikt , kunt u contact opnemen met de ondersteuning en hen vragen uw 2FA uit te schakelen. Via deze methode moet u een identiteitsverificatie voltooien. Het kan tot 24 uur duren voordat deze wordt goedgekeurd.
Waarom is mijn 2FA ongeldig?
De meest voorkomende reden dat 2FA ongeldig is, is omdat de datum of tijd niet correct is ingesteld op uw apparaat.
Om dit op te lossen, volgt u voor Google Authenticator op Android de onderstaande stappen:
- Open de Google Authenticator -app
- Ga naar Instellingen
- Klik op Tijdcorrectie voor codes
- Klik op Nu synchroniseren
Als u iOS gebruikt, volgt u de onderstaande stappen:
- Open de instellingen van uw apparaat
- Ga naar Algemene Datum Tijd
- Schakel Automatisch instellen in en laat uw apparaat de huidige locatie gebruiken om de juiste tijdzone te bepalen
Mijn tijd klopt, maar ik krijg nog steeds ongeldige 2FA:
Als uw tijd correct is ingesteld en gesynchroniseerd is met het apparaat waarmee u probeert in te loggen, krijgt u mogelijk ongeldige 2FA omdat u niet deelneemt aan de 2FA voor het platform waarop u probeert in te loggen. Als u bijvoorbeeld ook een Testnet-account bij 2FA heeft en u probeert per ongeluk die code te gebruiken om in te loggen op het BitMEX-hoofdnet, dan is dit een ongeldige 2FA-code.
Als dat niet het geval is, kijk dan eens bij Wat als ik mijn 2FA kwijtraak? artikel om te zien wat u kunt doen om het uit te schakelen.
Waarom moet ik 2FA inschakelen op mijn account?
Het beveiligen van uw account met tweefactorauthenticatie (2FA) is een van de belangrijkste stappen bij het openen van een cryptocurrency-handelsaccount of portemonnee. 2FA maakt het uiterst moeilijk voor kwaadwillenden om toegang te krijgen tot uw account, zelfs als uw e-mailadres en wachtwoorden in gevaar zijn.
Hoe u een account kunt verifiëren in BitMEX
Identiteitsverificatie voltooien op BitMEX (web)
Het verificatieproces op zowel desktop- als mobiele apps is hetzelfde. Er verschijnt een nieuw browservenster zoals hieronder en u kunt de stappen volgen om succesvol te verifiëren.
1. Ga eerst naar de BitMEX-website en klik op [ Login ] om in te loggen op uw account. 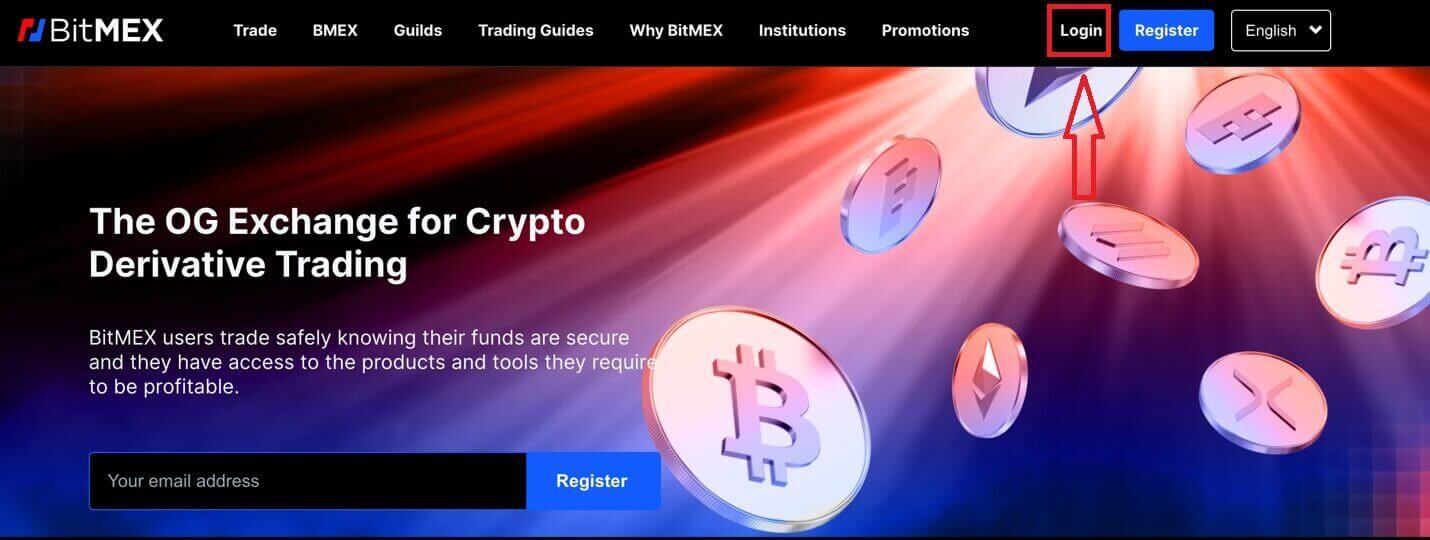
2. Vul uw e-mailadres en wachtwoord in om in te loggen. 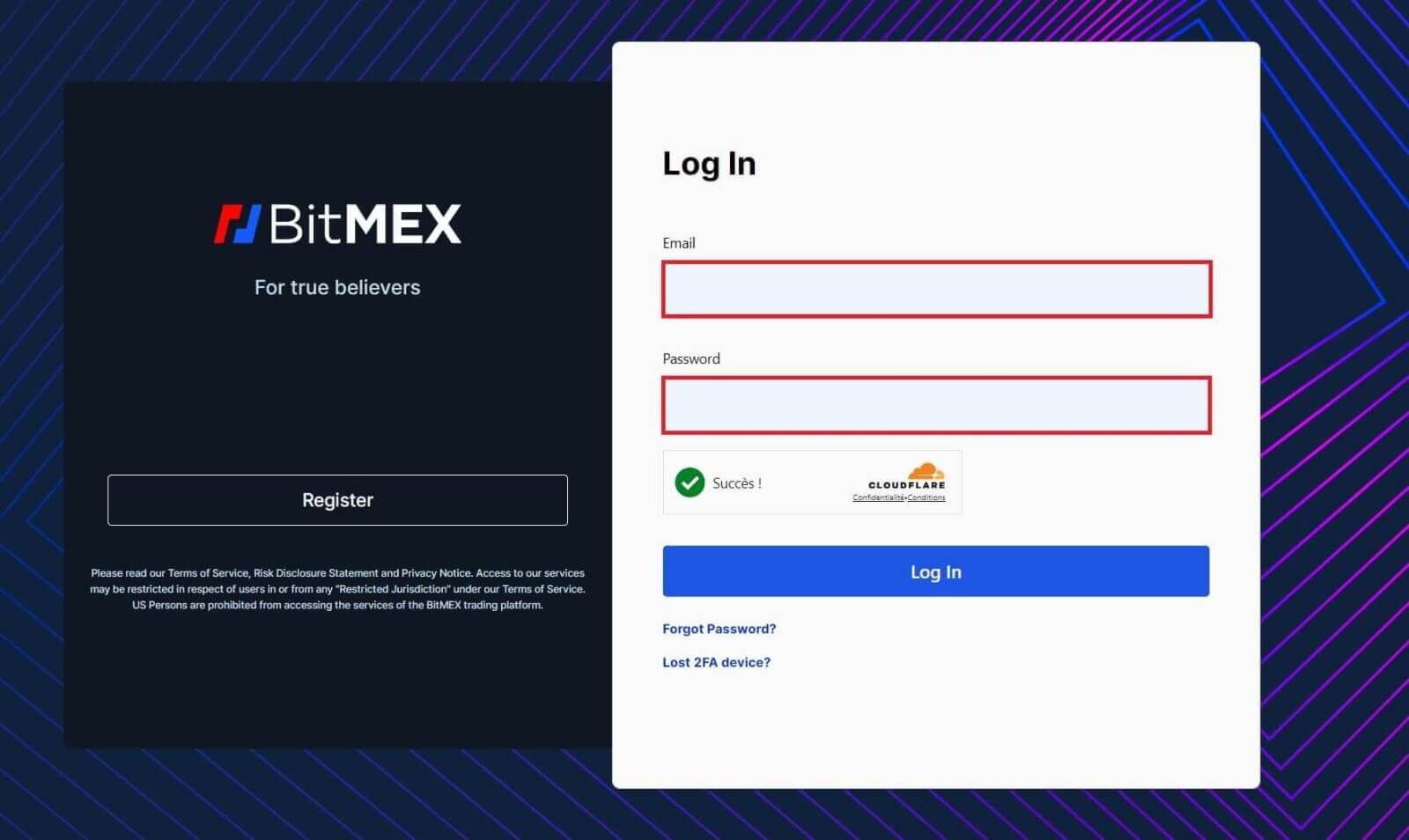
3. Klik op [Login] om in te loggen op uw account. 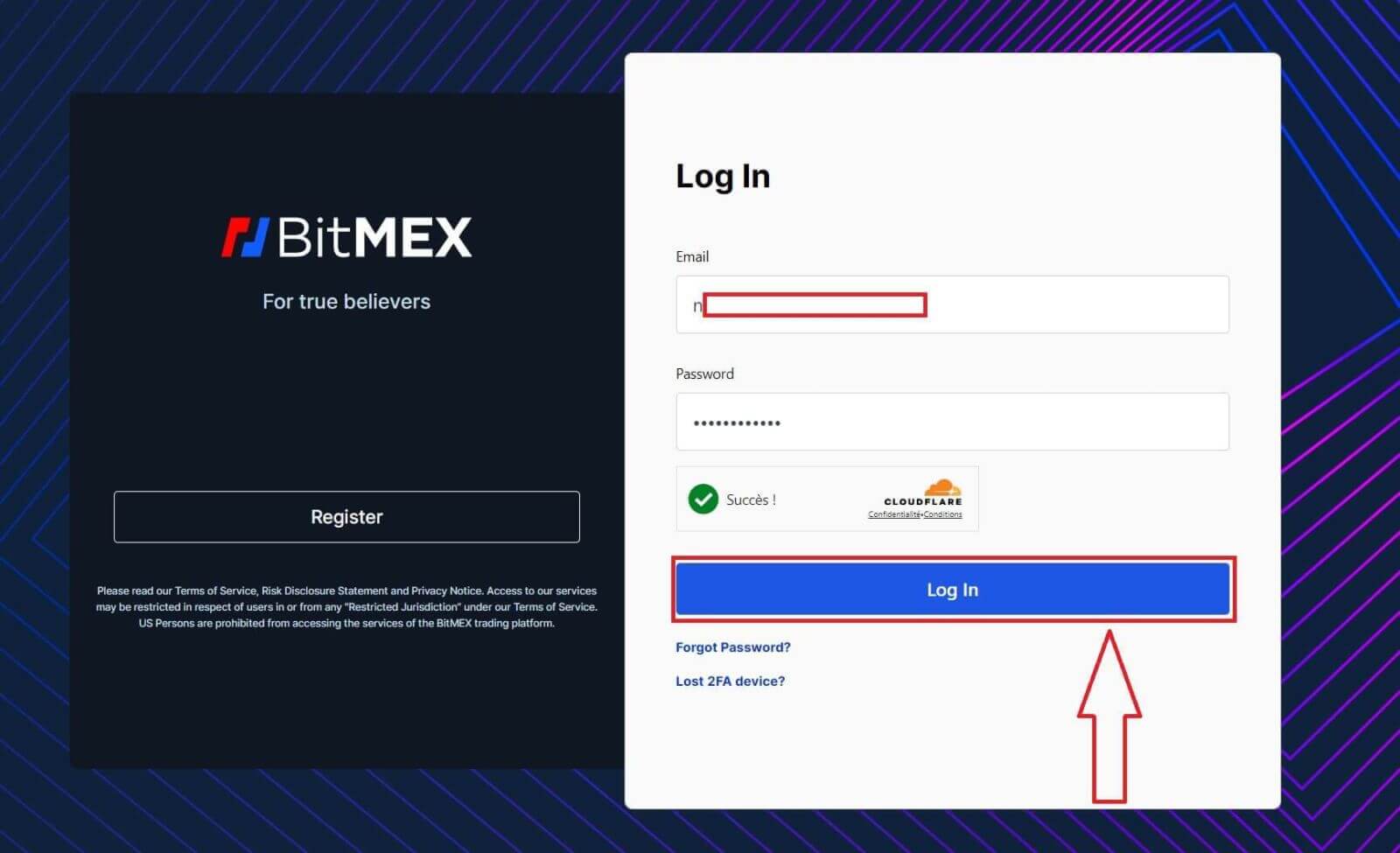
4. Klik na het inloggen op de onderstaande link om de verificatie te starten. 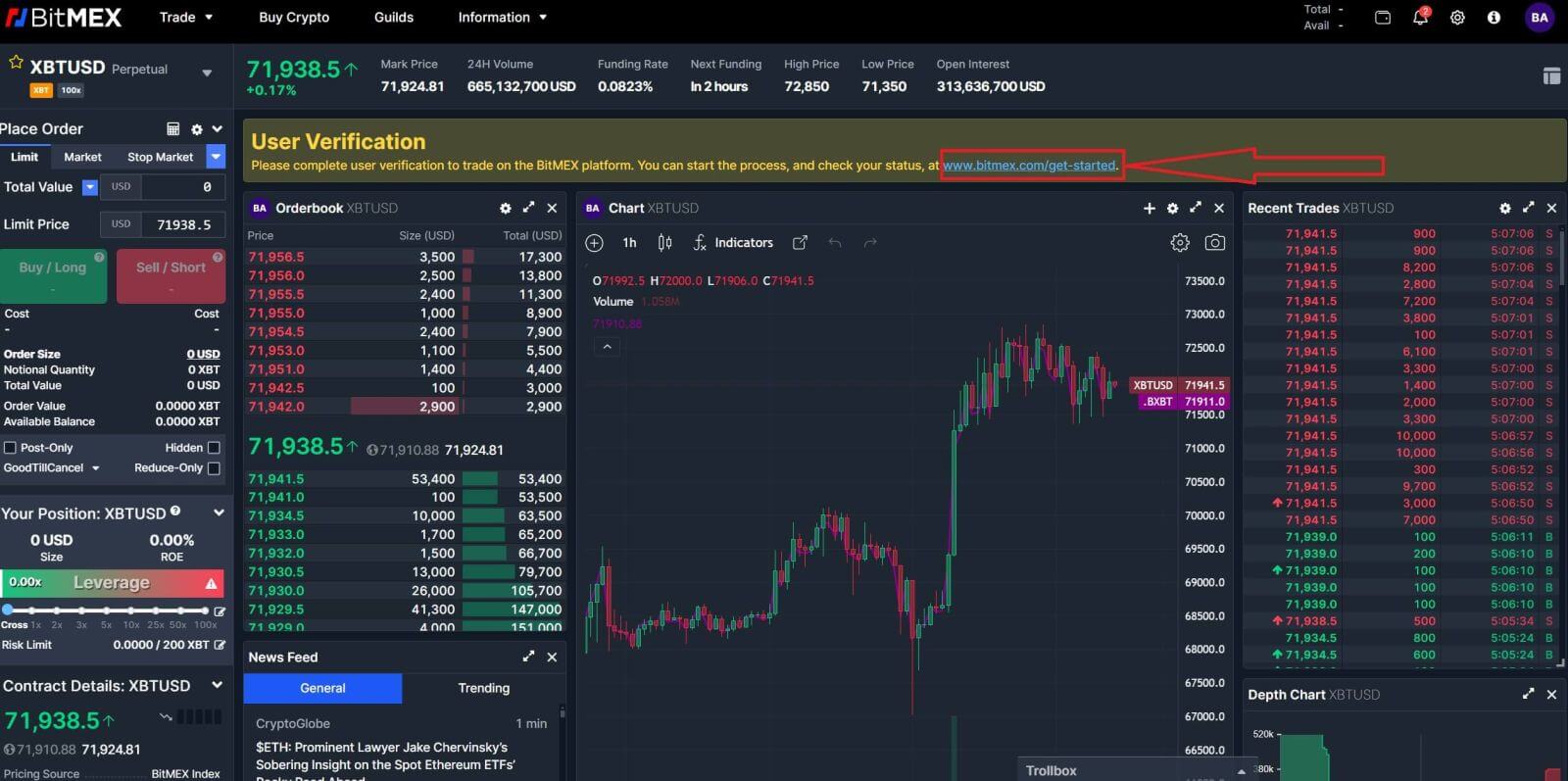
5. Kies [Individueel account verifiëren] om door te gaan. 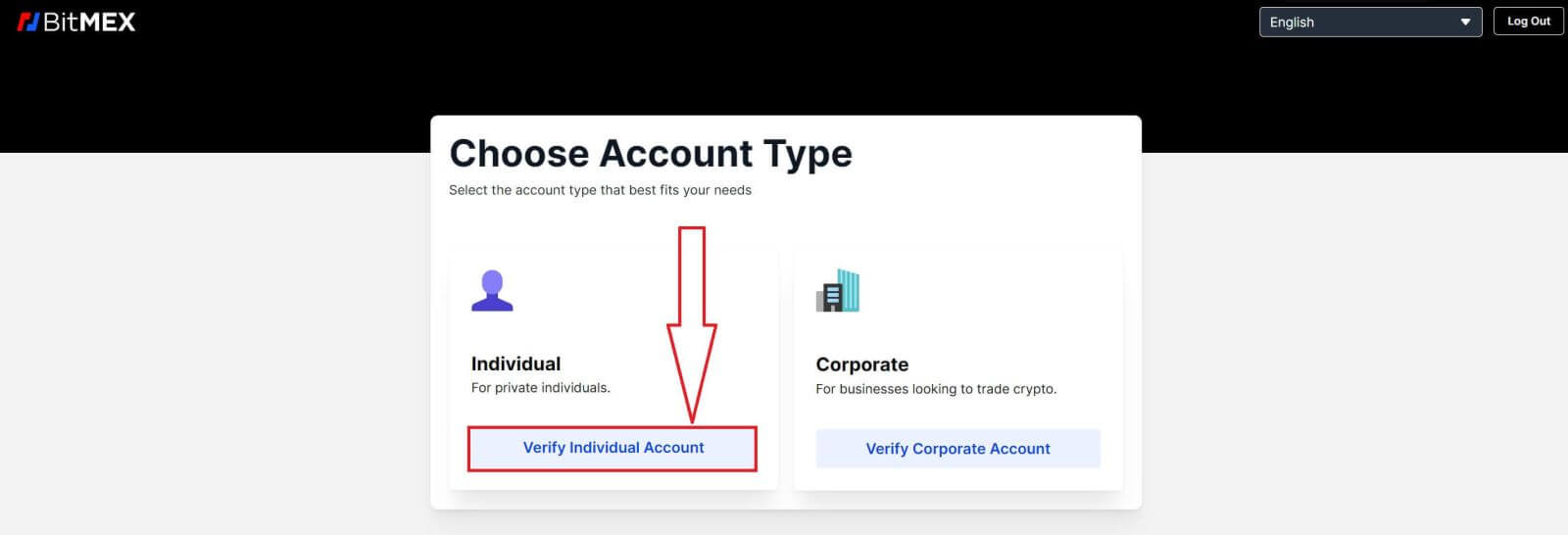
6. Vink het vakje aan en klik op [Aan de slag].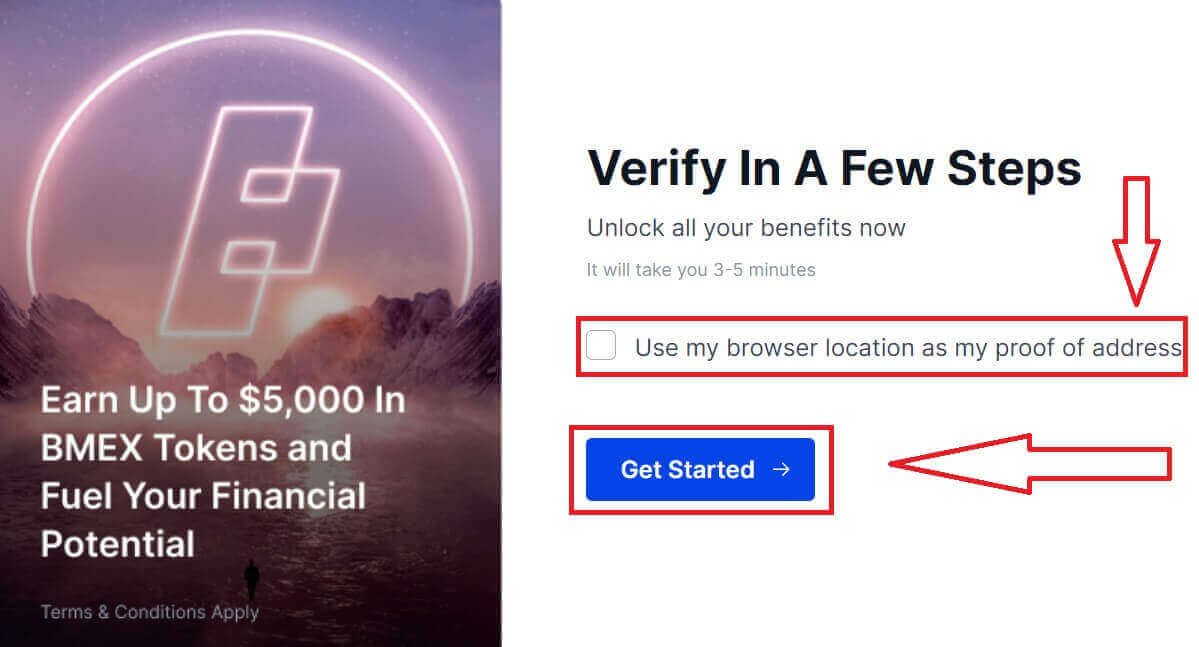

8. Vink het vakje aan om te bevestigen dat u geen Amerikaans staatsburger of ingezetene bent.
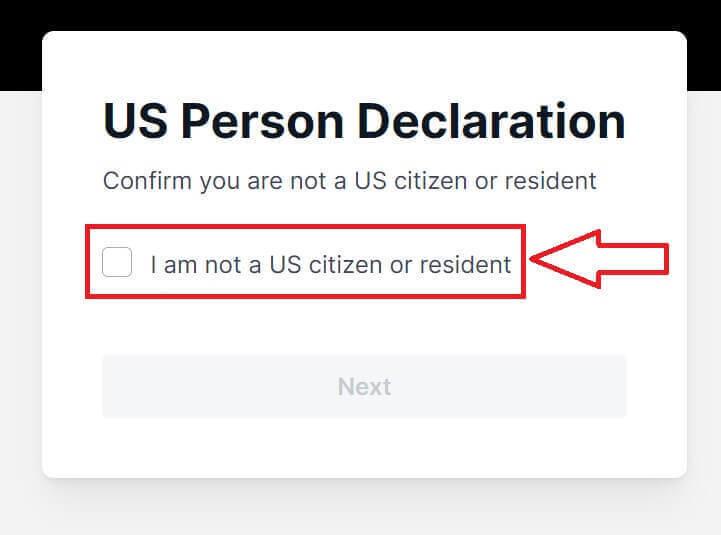
9. Klik op [Volgende] om door te gaan.

10. Vul uw gegevens in ter verificatie.
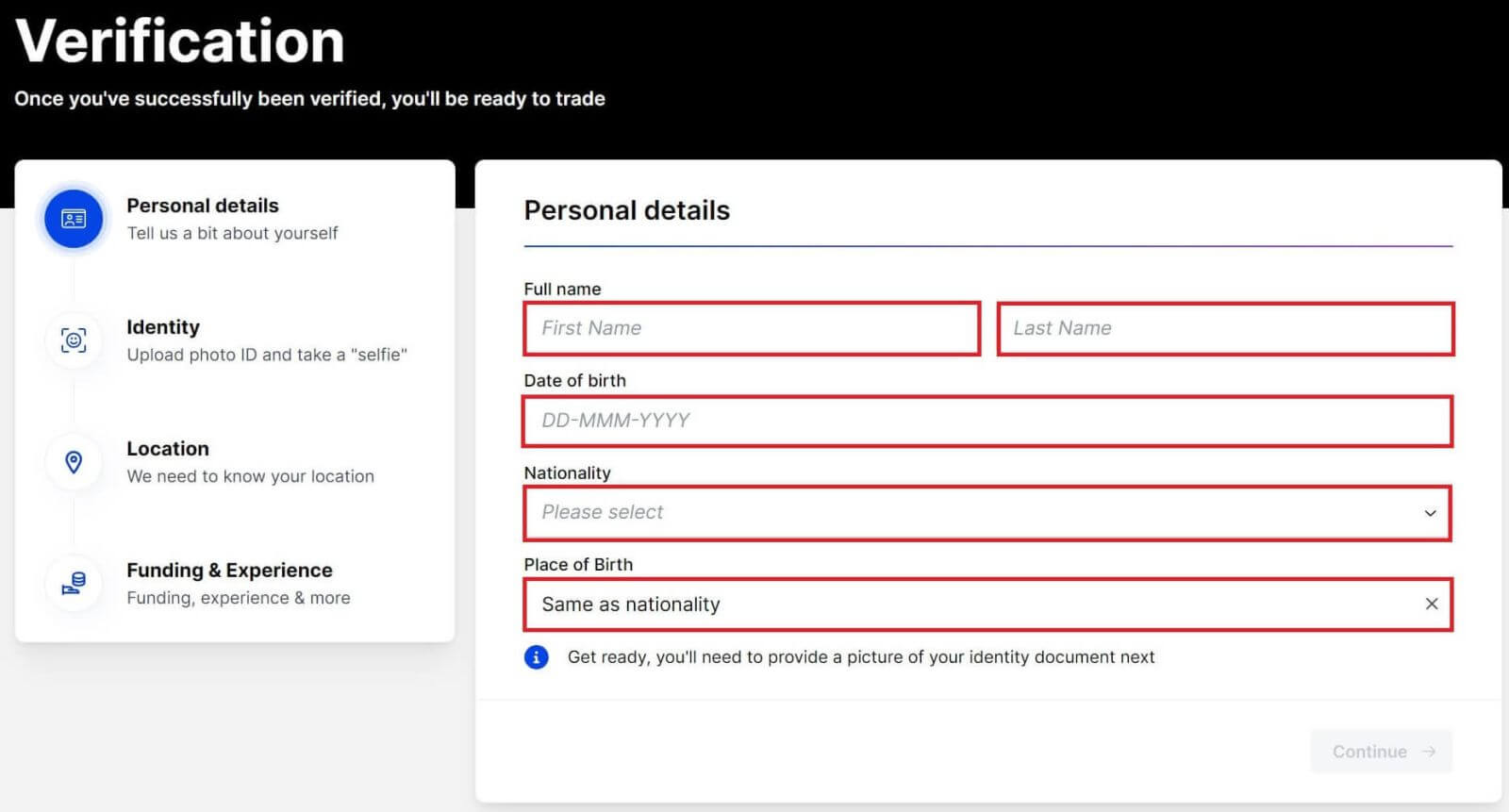
11. Klik op [Doorgaan] om door te gaan naar de volgende stap.
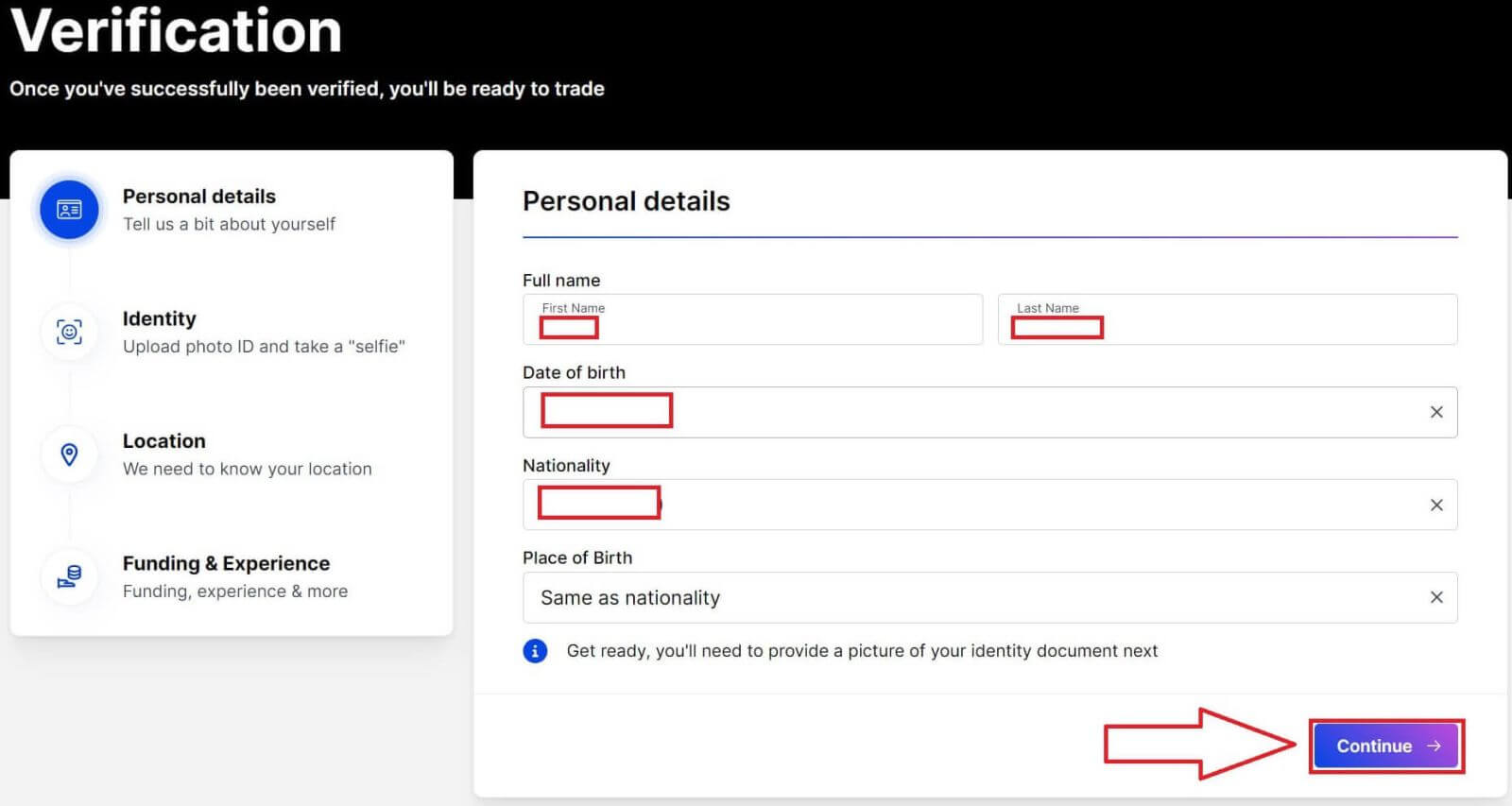
12. Selecteer uw land/regio.
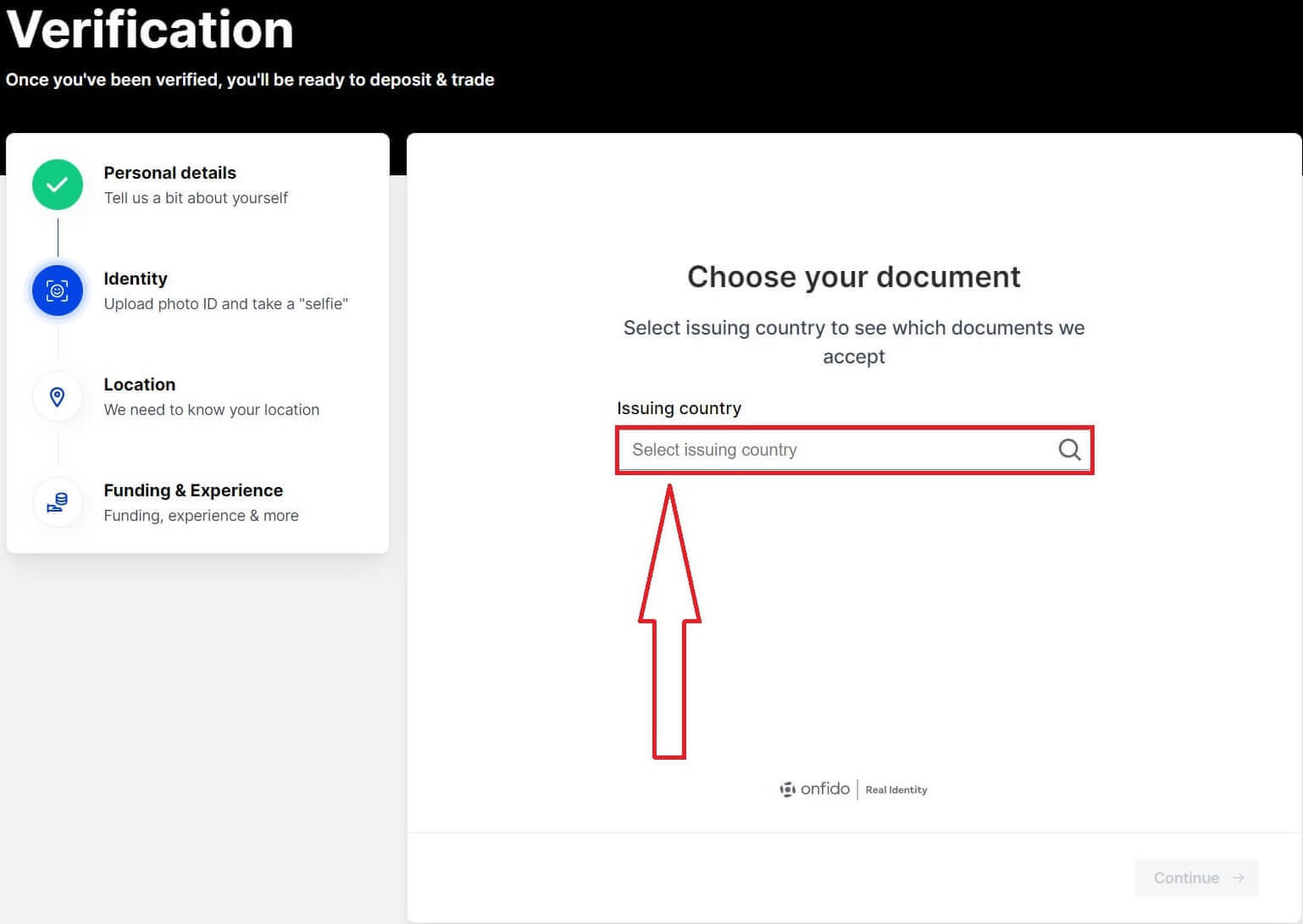
13. Selecteer de typen documenten voor verificatie.
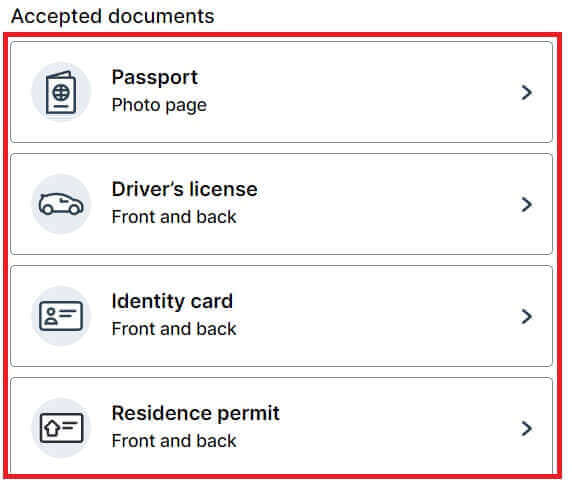
14. Klik op [Doorgaan op telefoon].
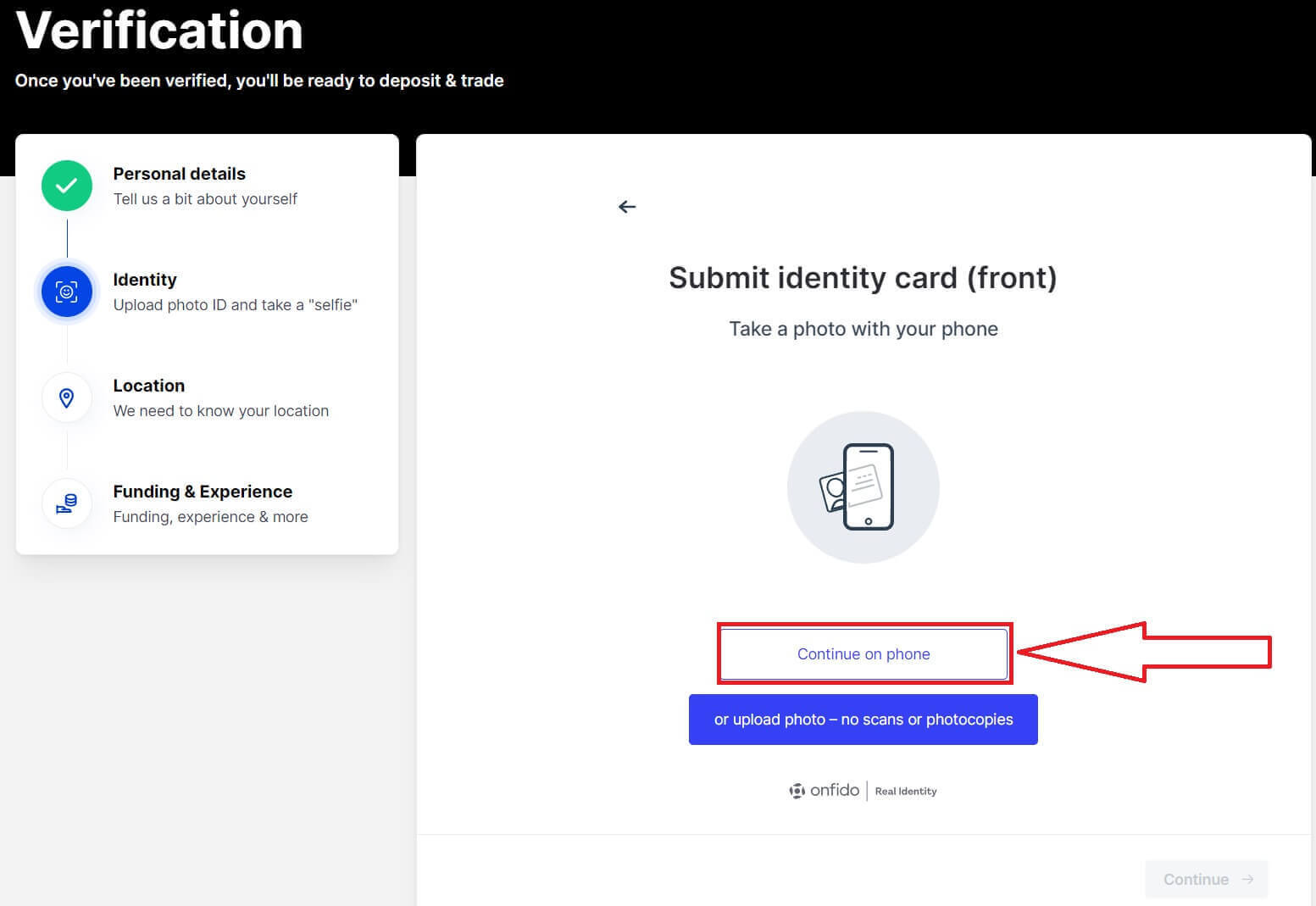
15. Klik op de [Get secure link] om door te gaan.
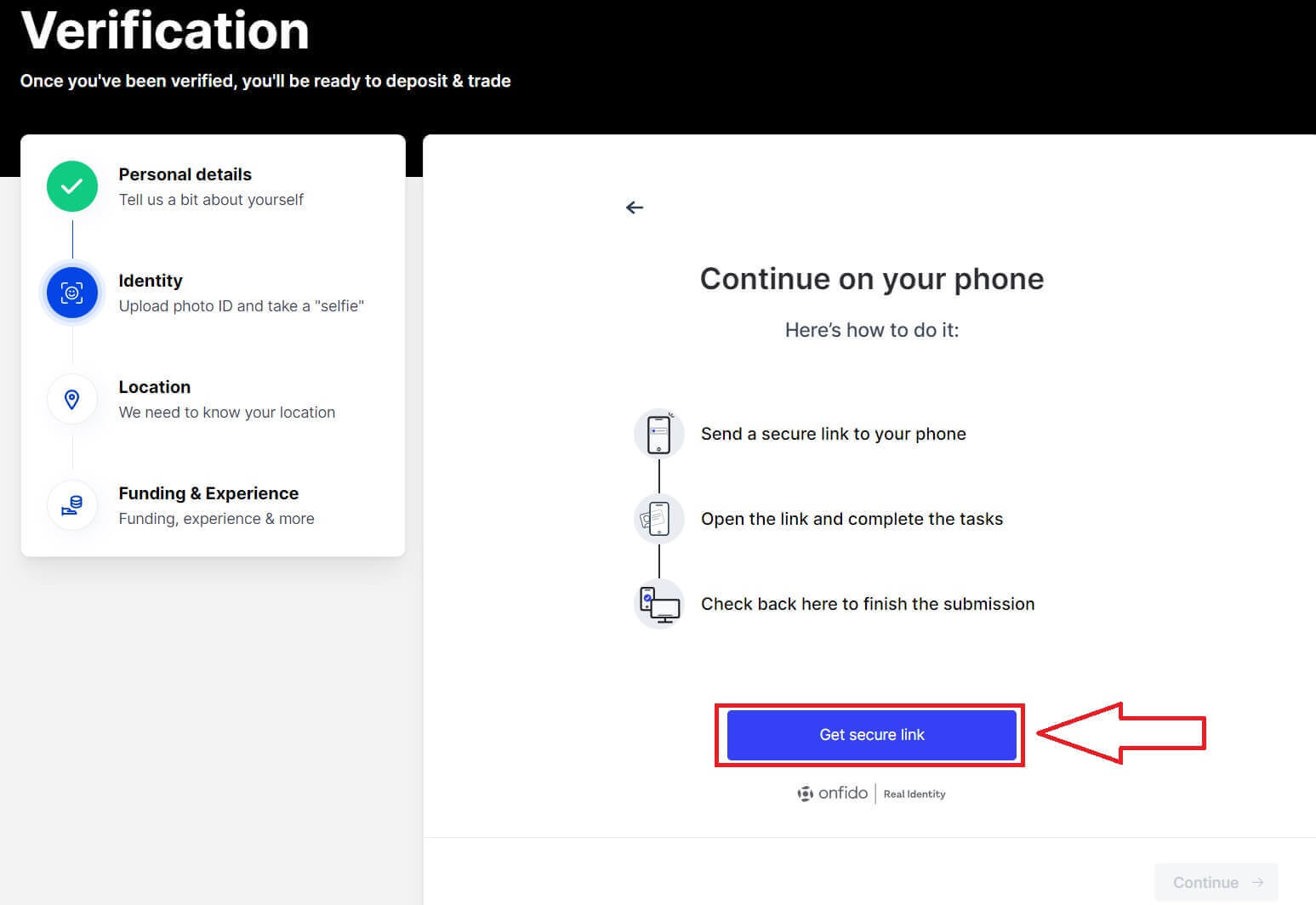
16. Gebruik uw telefoon om de QR-code te scannen om toegang te krijgen tot de volgende stap.
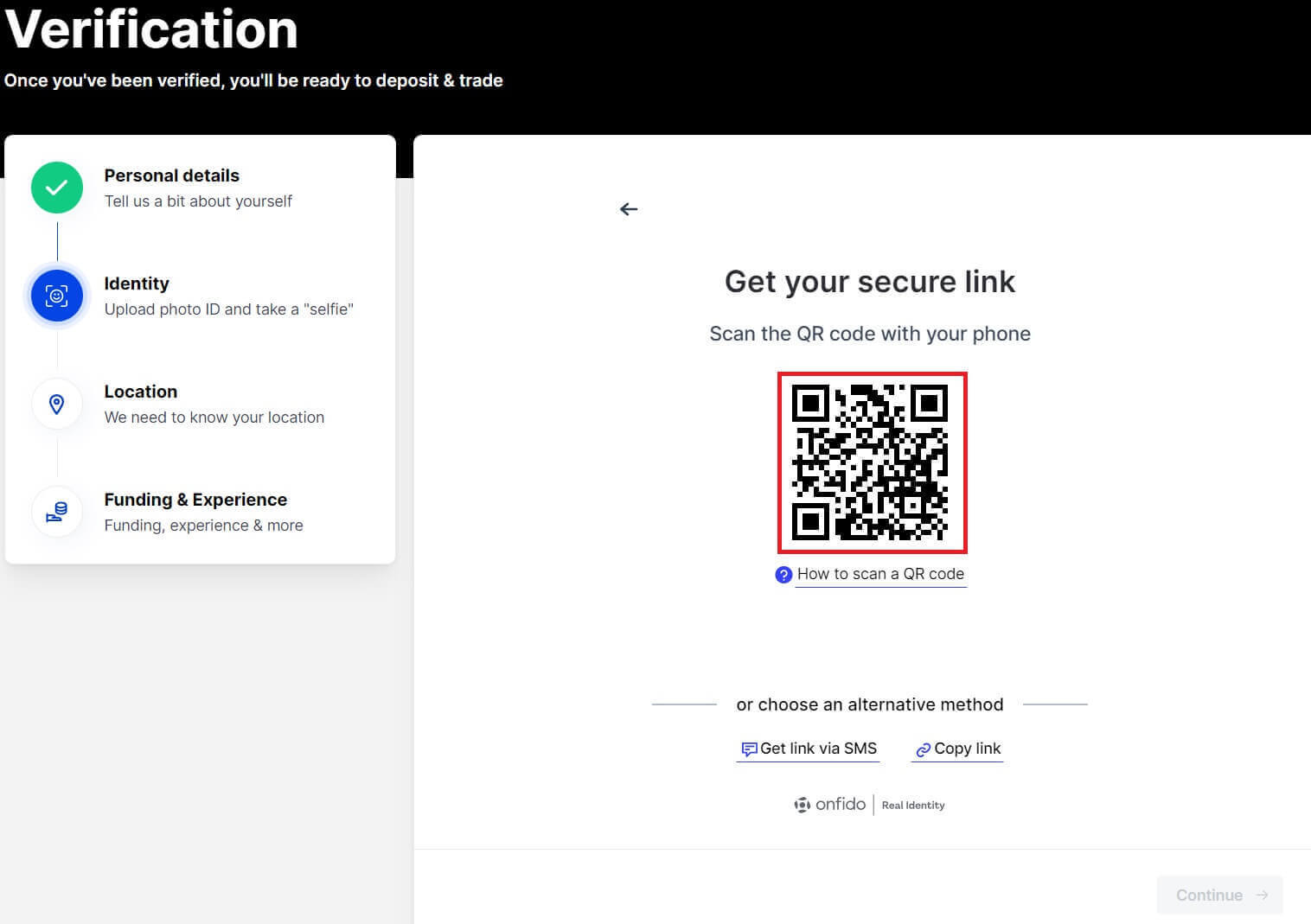
17. Voer de volgende stap uit op je telefoon.

18. Klik op [Doorgaan] om door te gaan met de volgende stap.
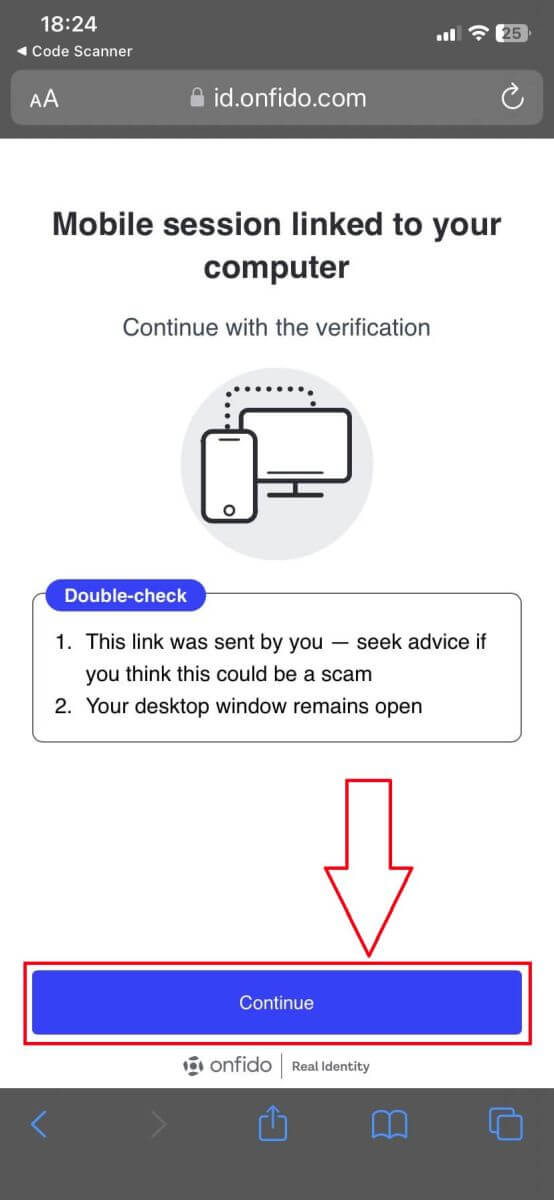
19. Maak een foto van de voor-/achterkant van het document dat u gebruikt voor de verificatie.
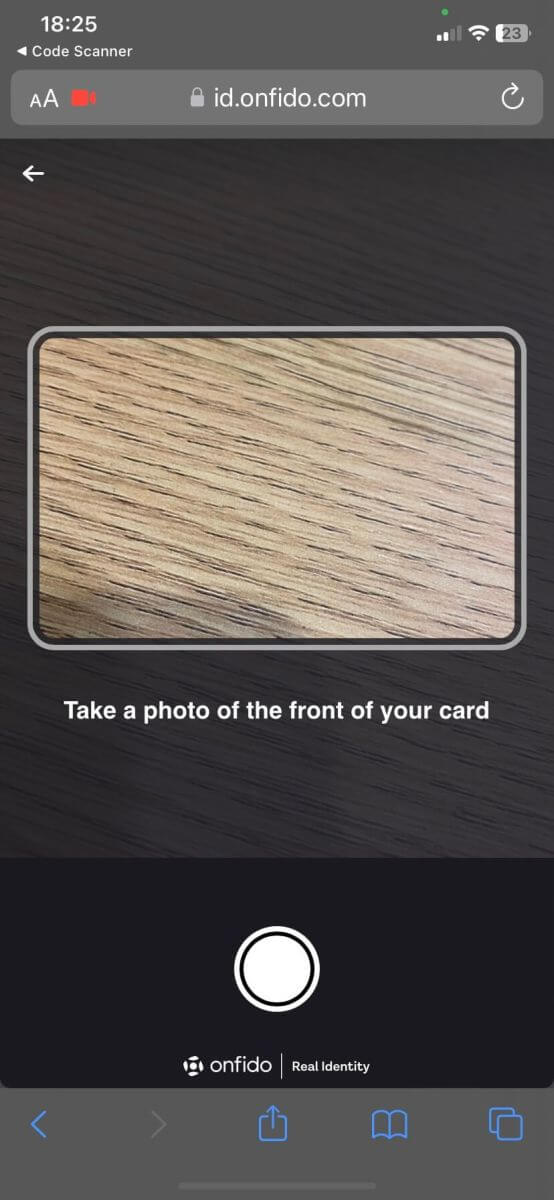
20. Klik op [Video opnemen] om door te gaan met de volgende stap.
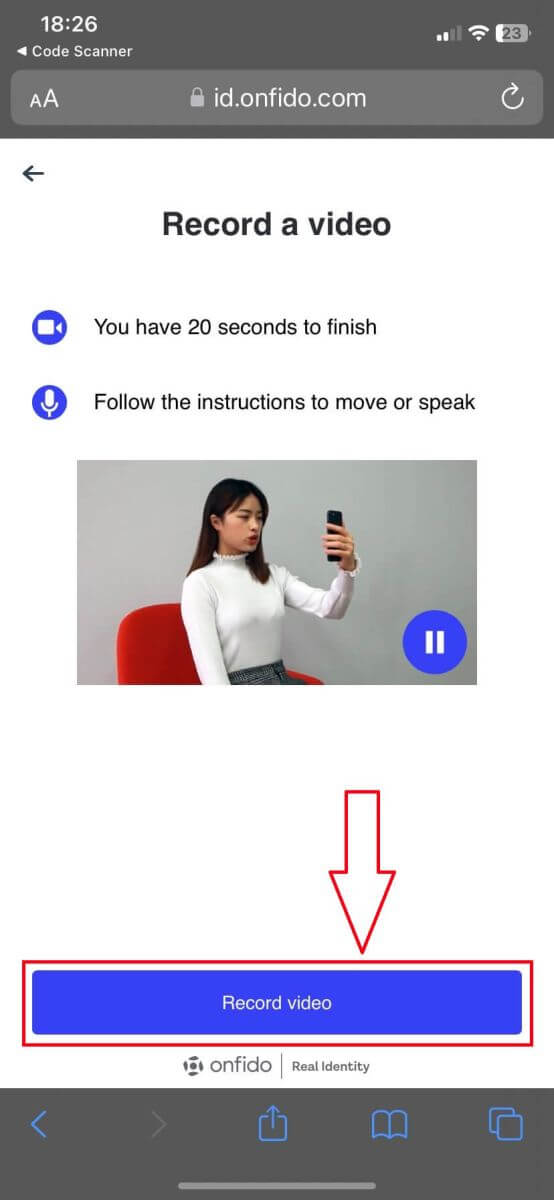
21. Neem de video van jezelf op met de vereisten van het systeem.
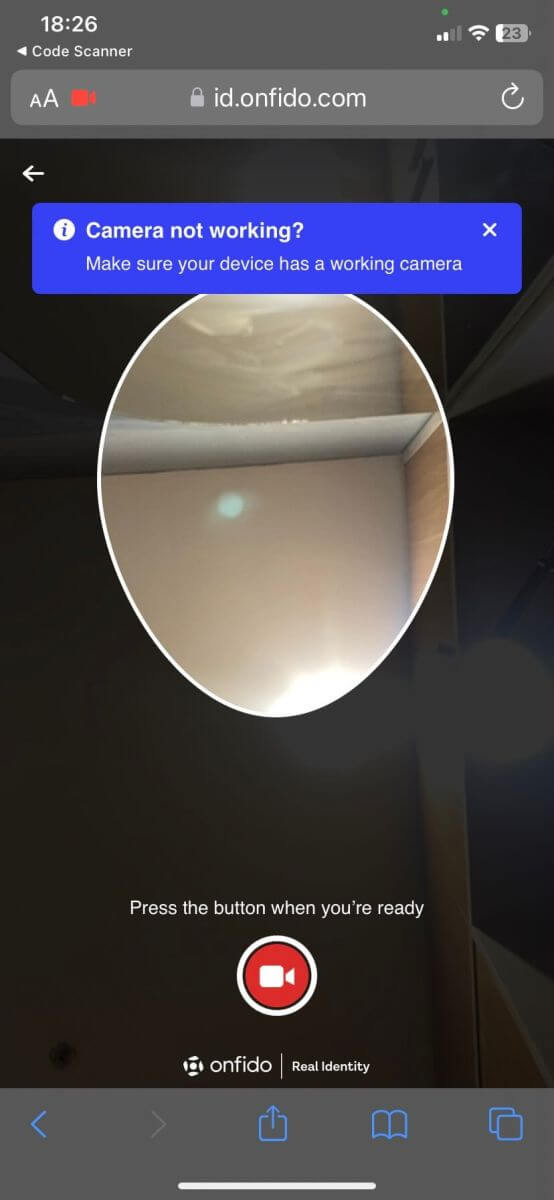
22. Upload de foto's en video en vervolgens terug naar uw pc/laptop.
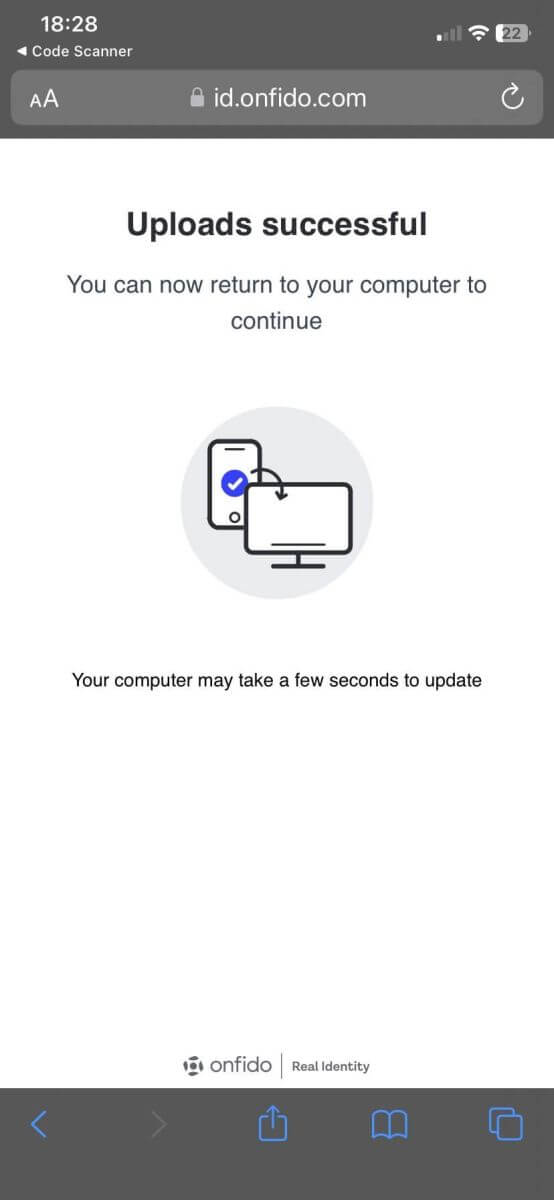
23. Klik op [Verificatie indienen] om door te gaan.
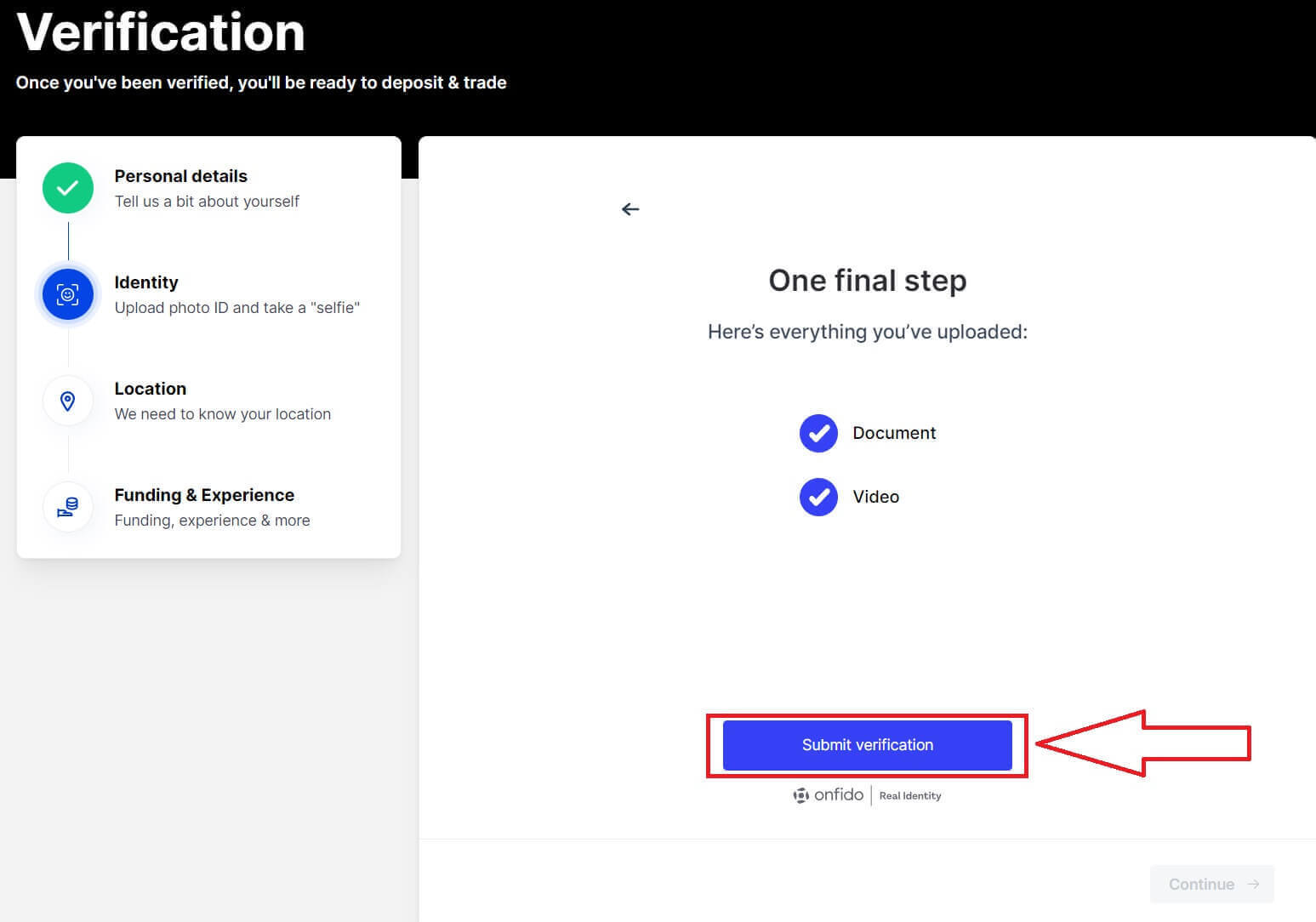
24. Klik op [Doorgaan].
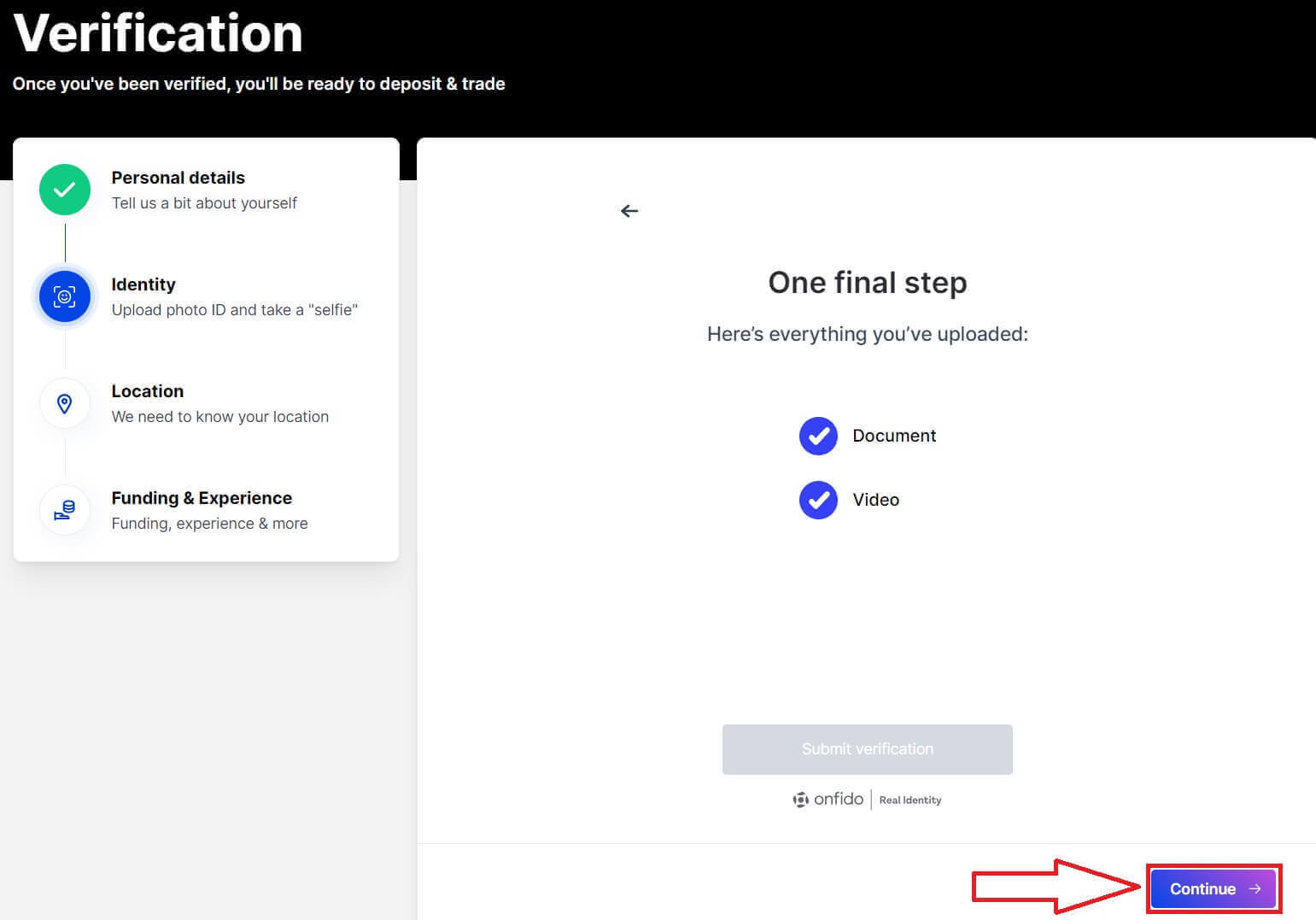
25. Vul uw adres in.
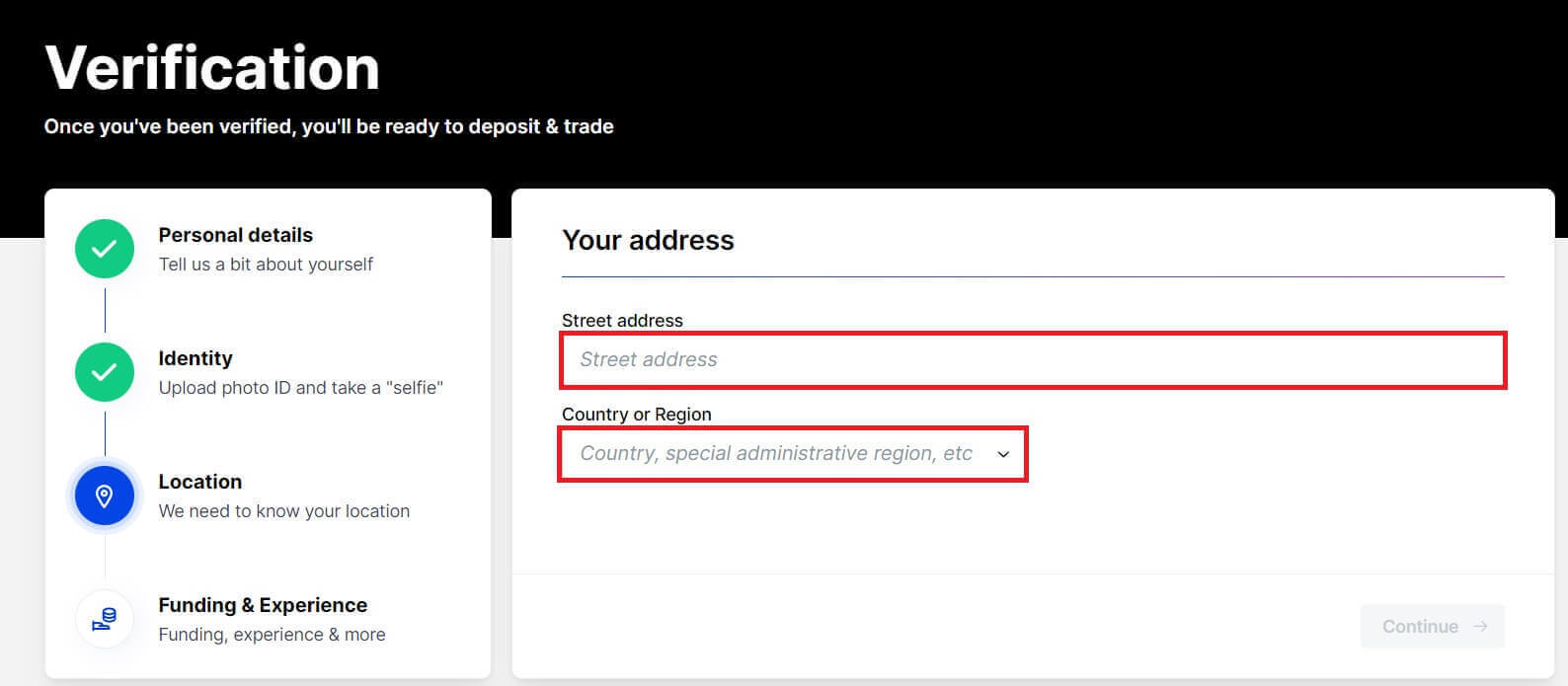
26. Klik op [Doorgaan] om door te gaan naar de volgende stap.

27. Vul het formulier in om de BitMEX te beantwoorden.
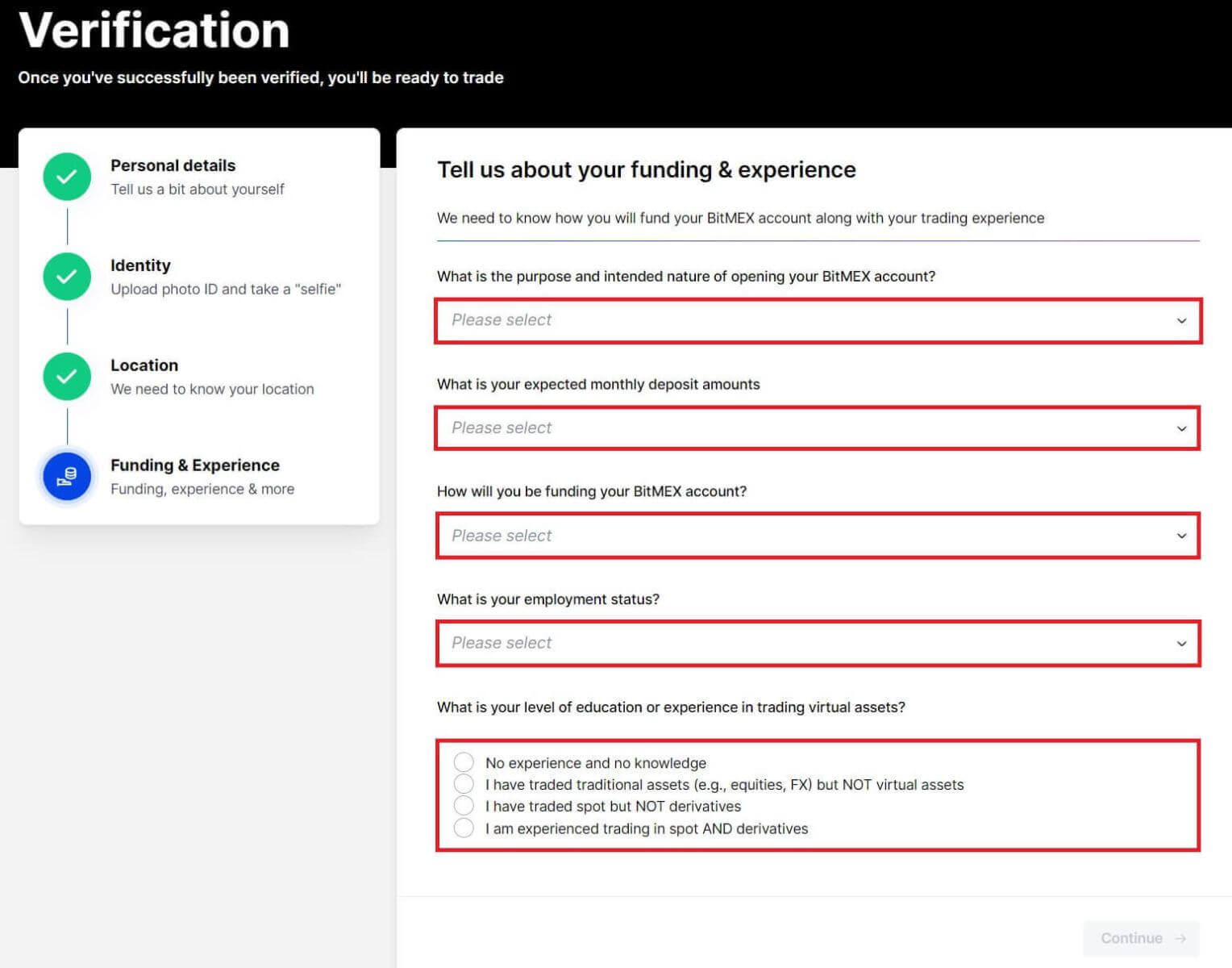
28. Klik op [Doorgaan].
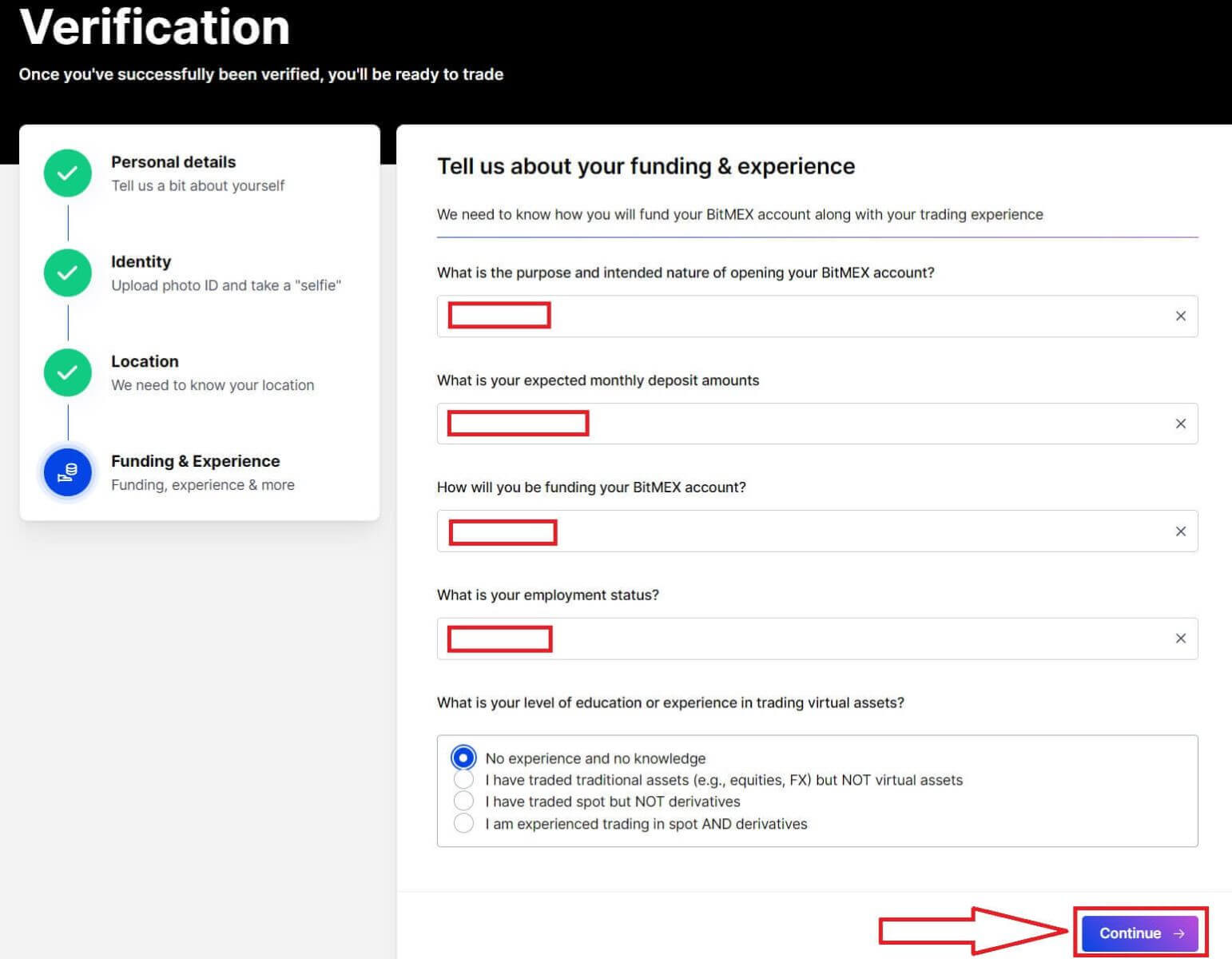
29. Uw aanvraag wordt verzonden en wordt beoordeeld. Wacht op de verificatie.

30. Controleer uw e-mail. Als er een goedgekeurde e-mail is, betekent dit dat uw account is geverifieerd en klaar voor gebruik. Klik op [Financier uw account].
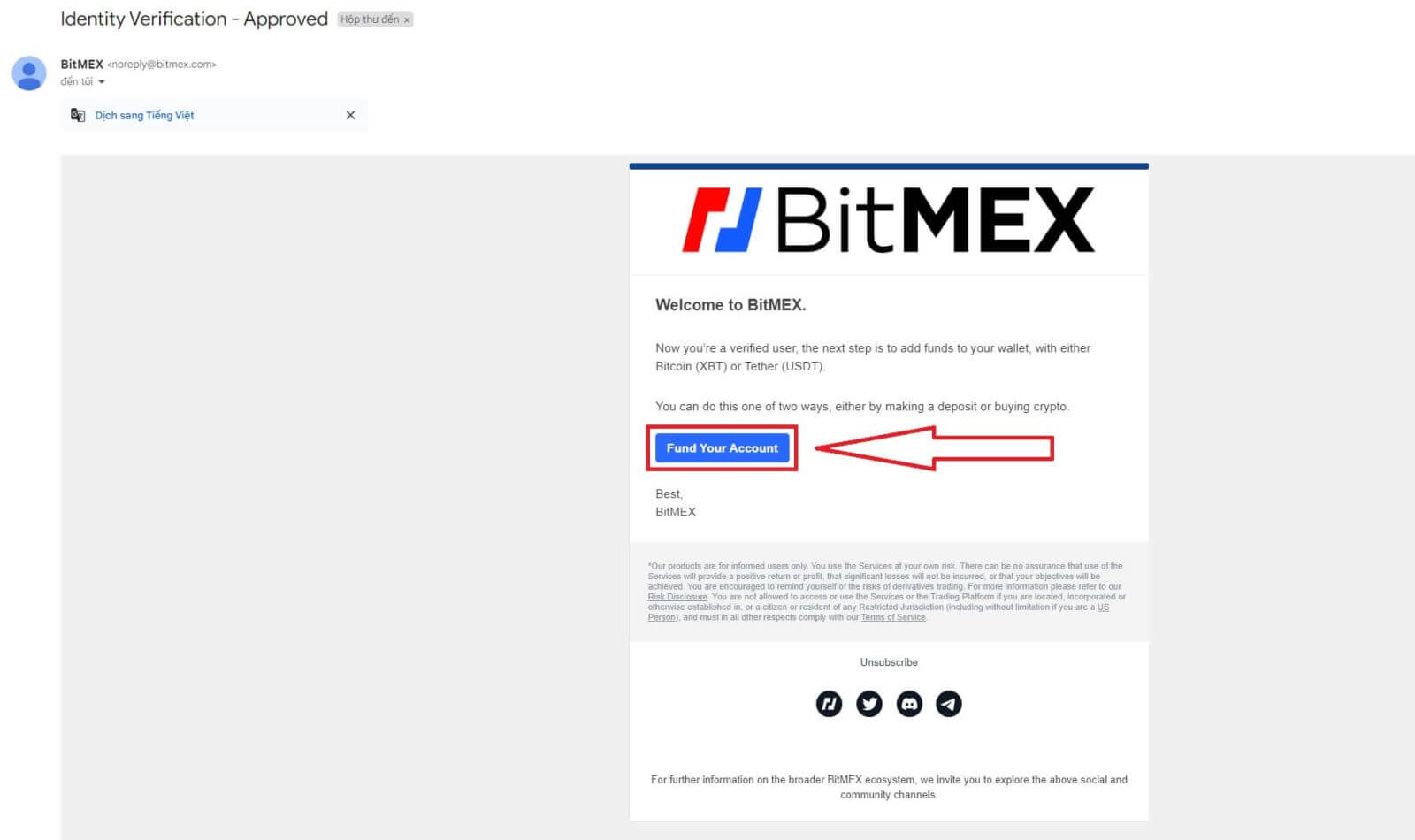
31. Gefeliciteerd! U kunt nu crypto's verhandelen, storten en kopen,... in BitMEX.
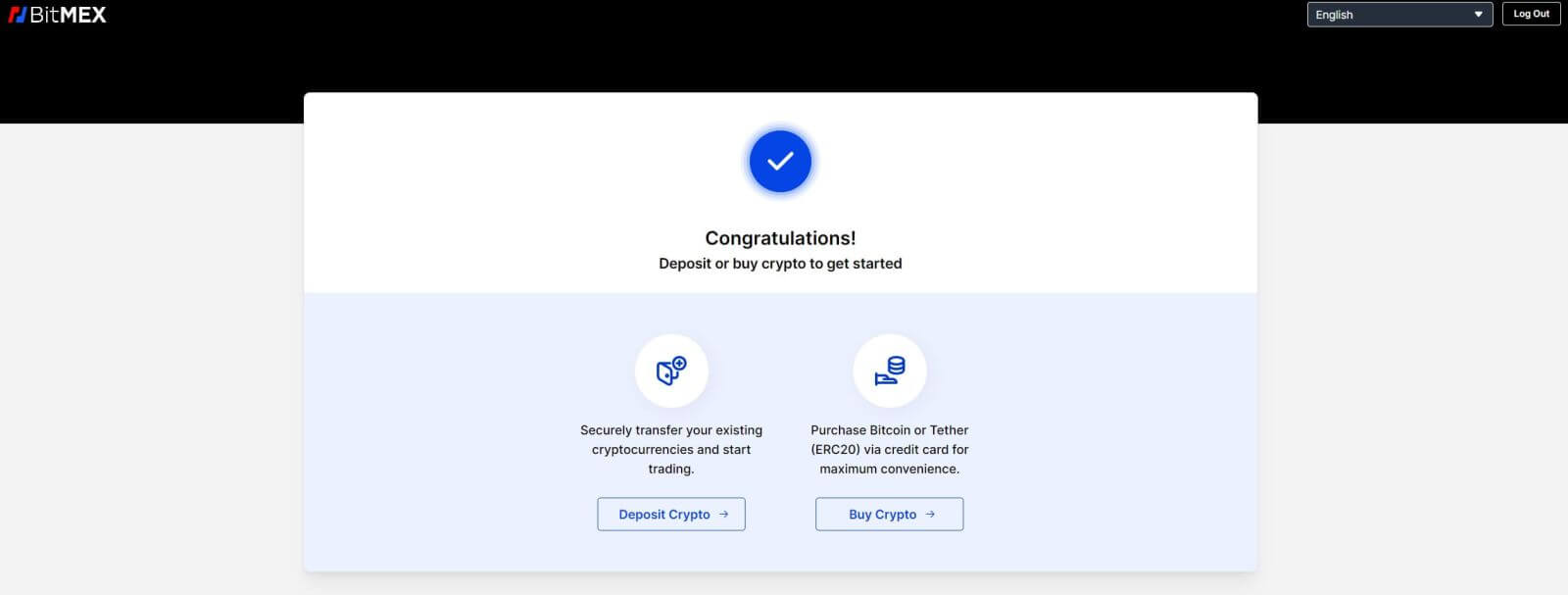
32. Dit is de BitMEX-startpagina nadat u succesvol heeft geverifieerd.
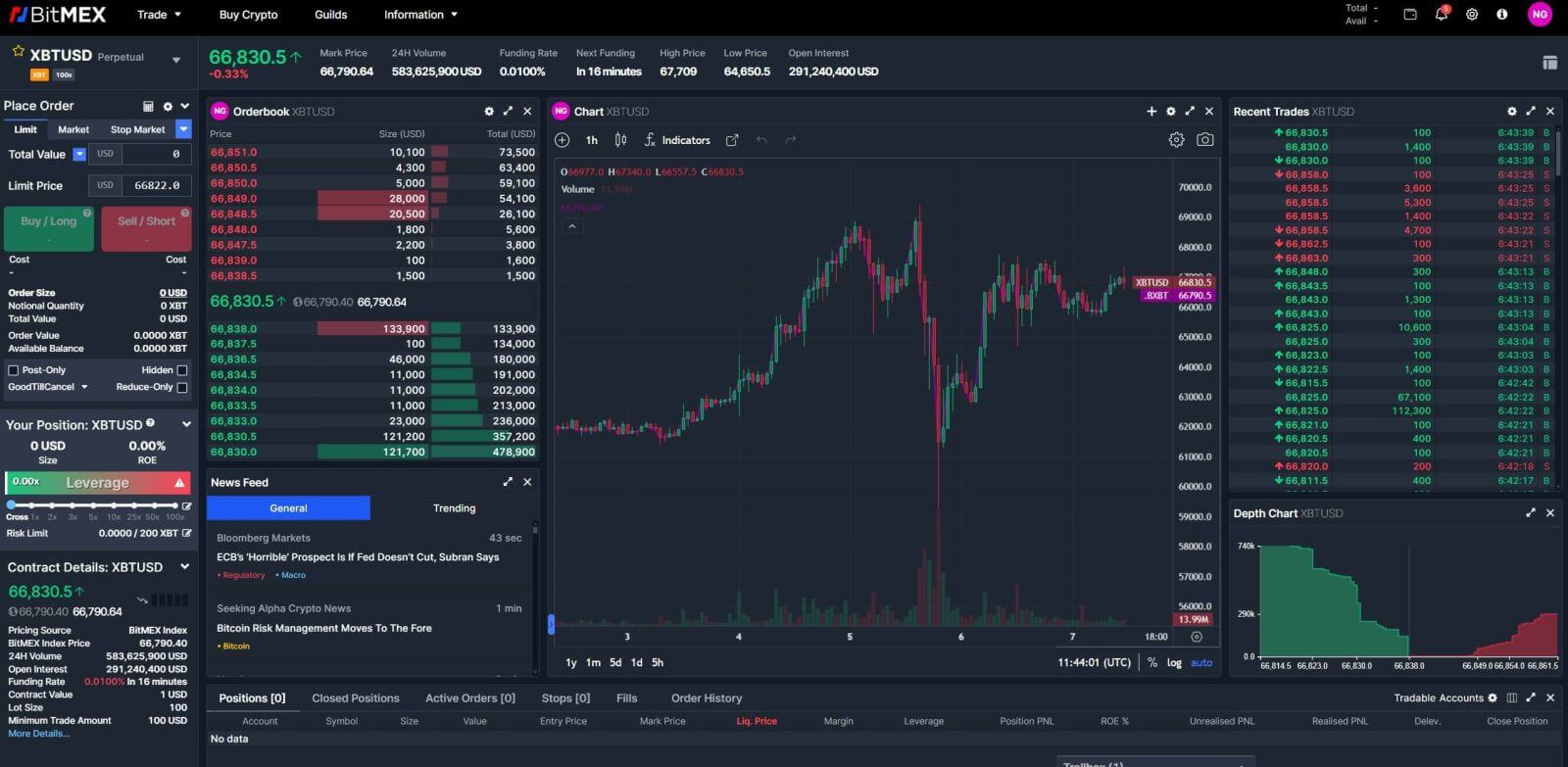
Identiteitsverificatie voltooien op BitMEX (app)
Het verificatieproces op zowel desktop- als mobiele apps is hetzelfde. Er verschijnt een nieuw browservenster zoals hieronder en u kunt de stappen volgen om succesvol te verifiëren.
1. Open de BitMex-app op uw mobiele telefoon en klik daarna op [Handelen] om door te gaan. 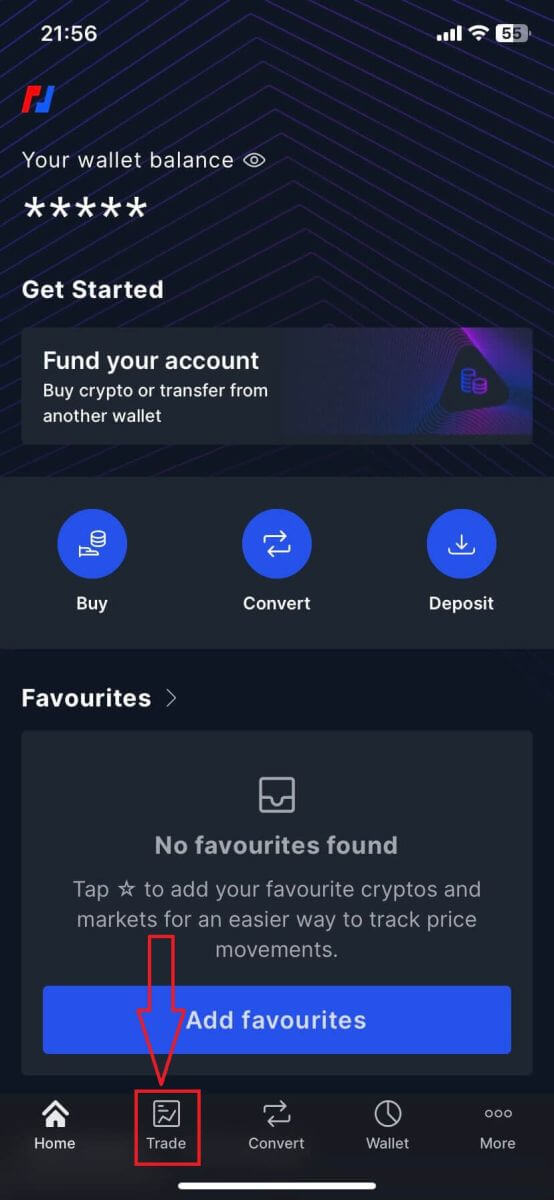
2. Klik op de pijlknop om de verificatie te starten. 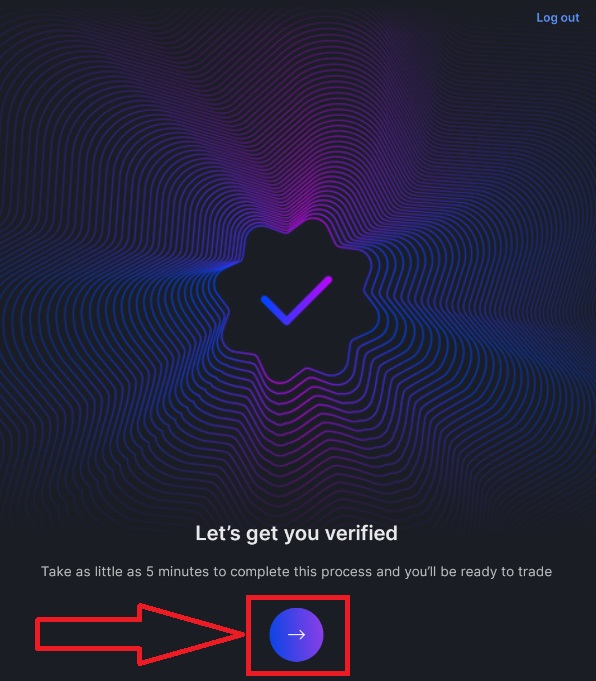
3. Vul uw gegevens in om door te gaan met de verificatie. Klik na voltooiing op [Doorgaan] om naar de volgende stap te gaan.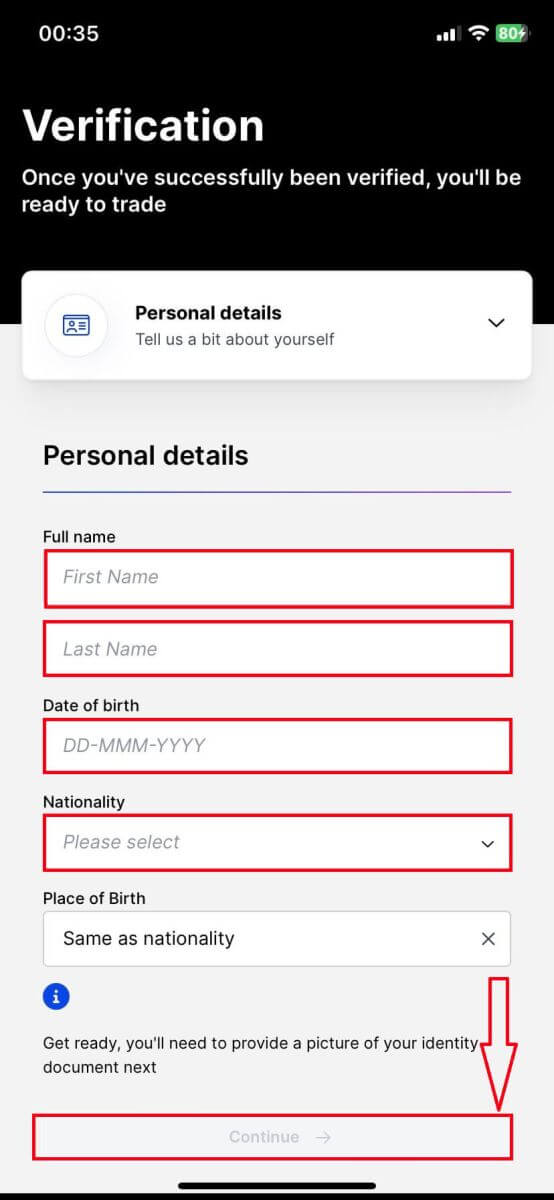
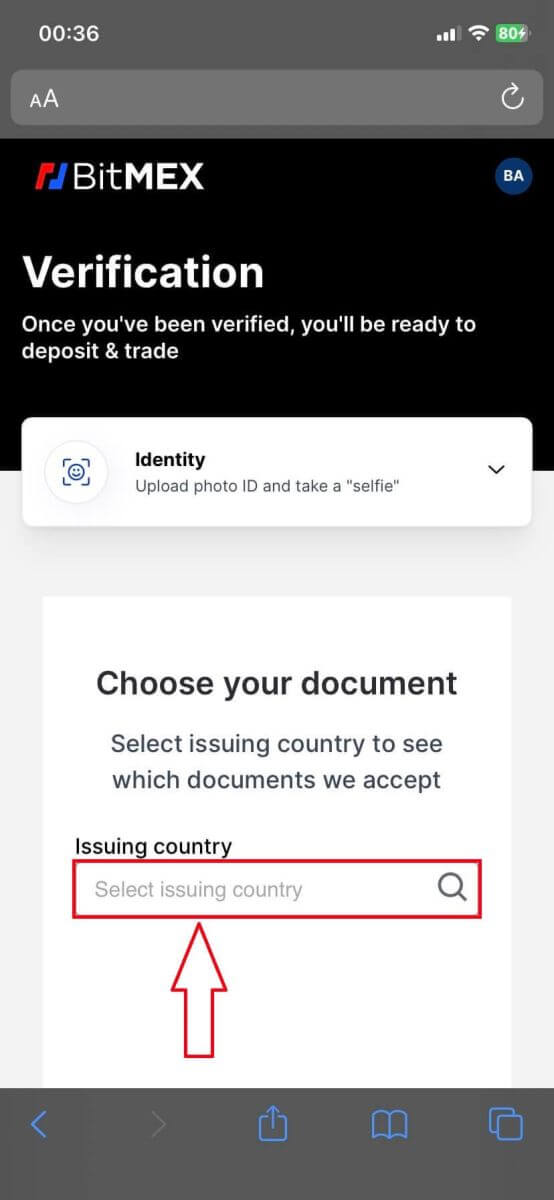
5. Selecteer de typen documenten voor verificatie.
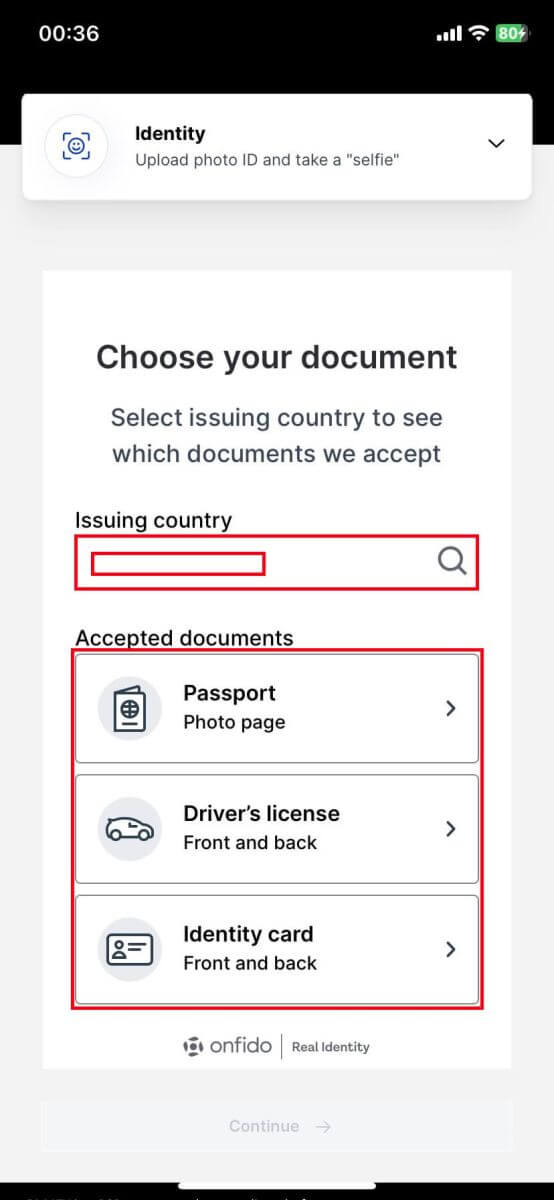
6. Maak een foto van uw document door op de cirkelknop te klikken.
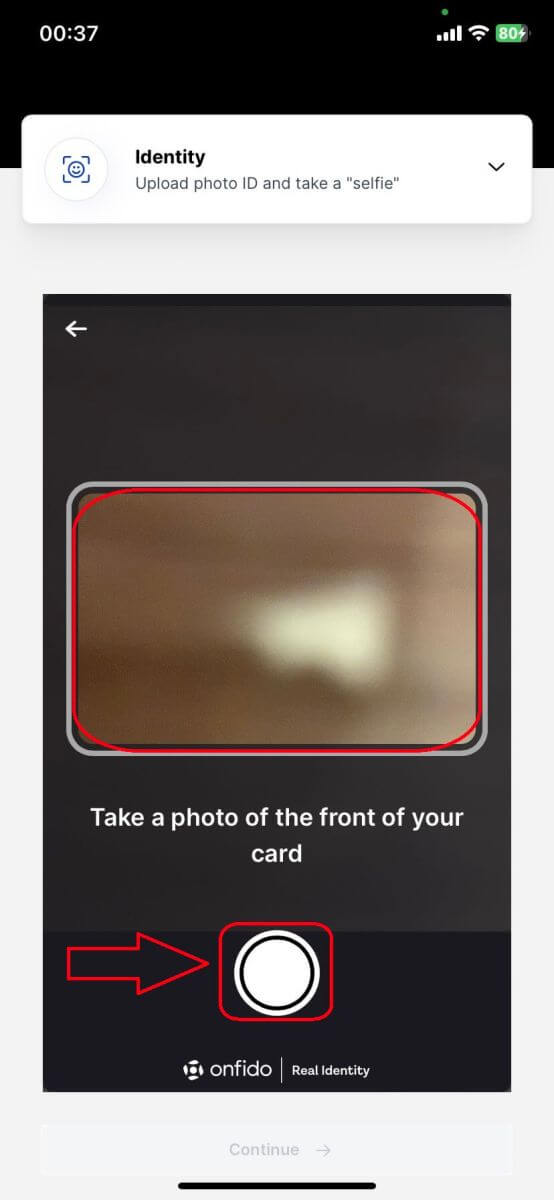
7. Klik op [Uploaden] om door te gaan.
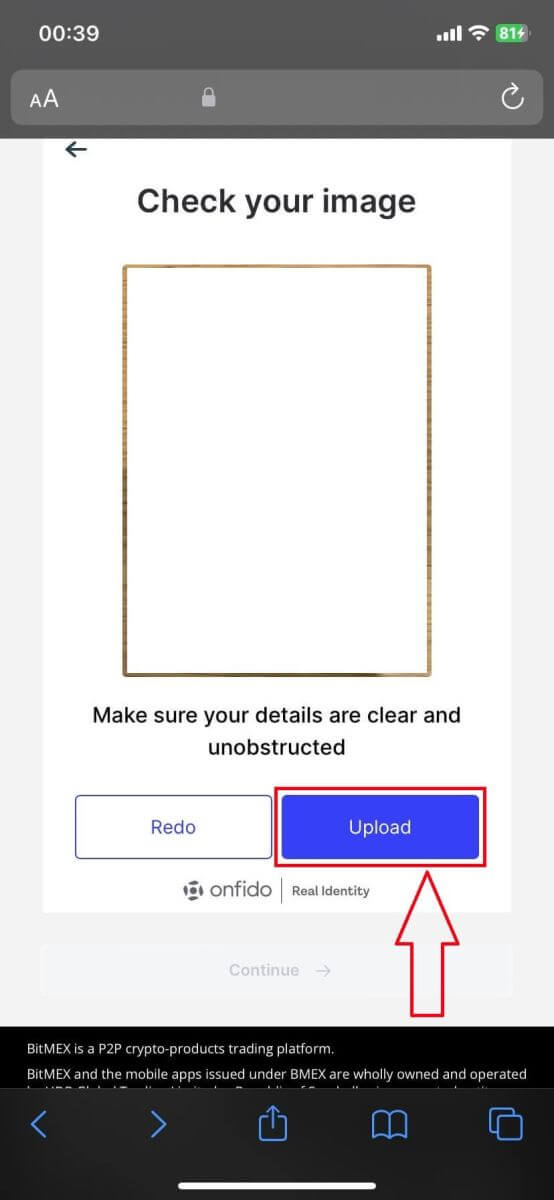
8. Klik op [Video opnemen] om door te gaan.
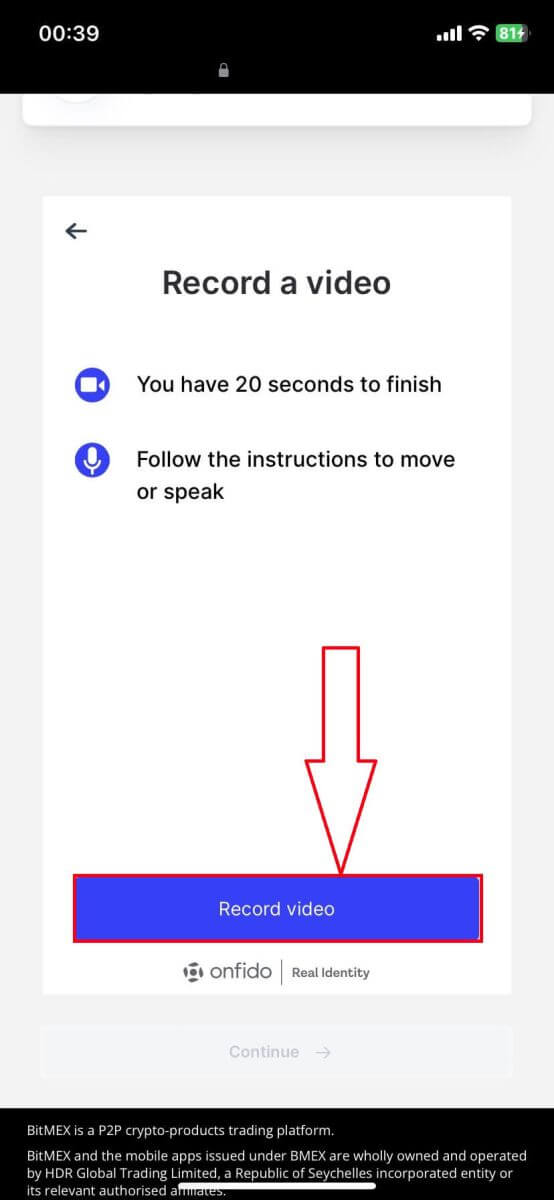
9. Klik op [Toestaan] om BitMEX uw camera te laten gebruiken.
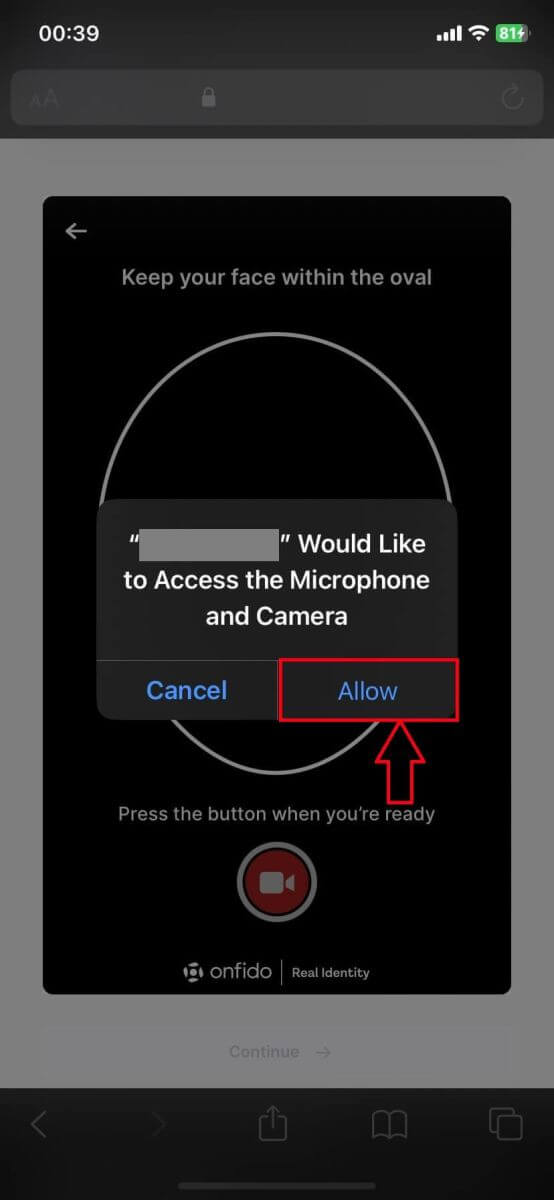
10. Klik op de cirkelknop met het camerapictogram om de video van jezelf op te nemen.

11. Vul uw locatie/adres in. Klik op [Doorgaan] om door te gaan met de volgende stap.
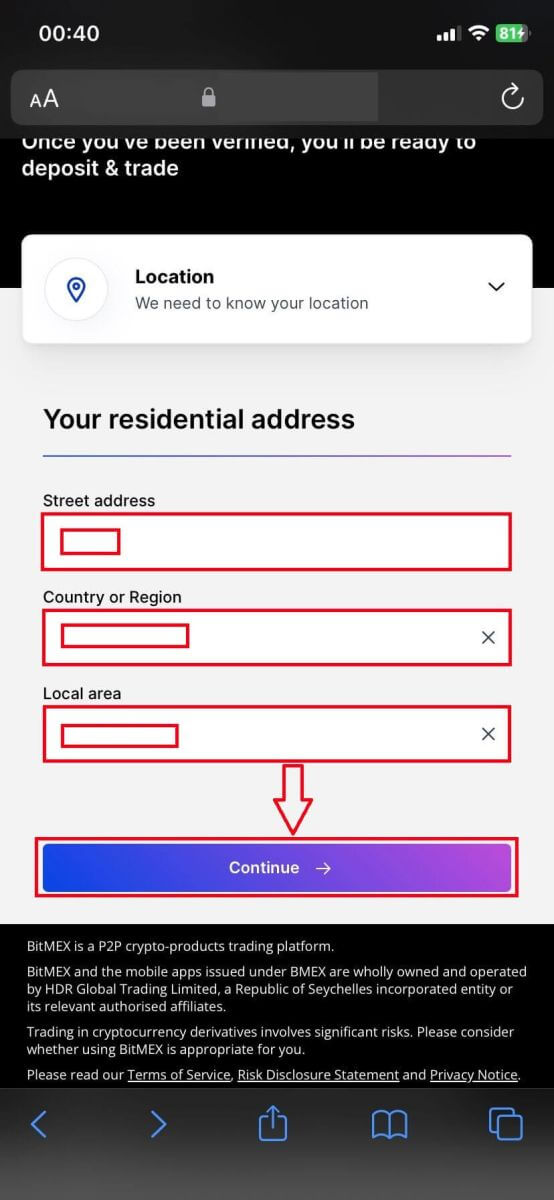
12. Vul het BitMEX-formulier in voor nieuwe gebruikers.
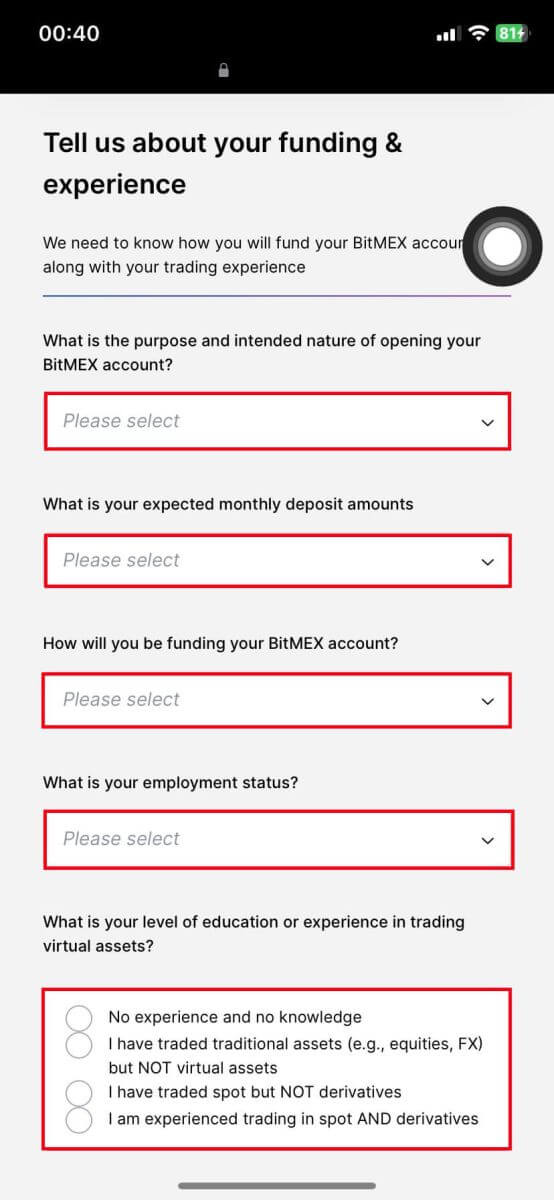
13. Klik op [Doorgaan] om het proces te voltooien.
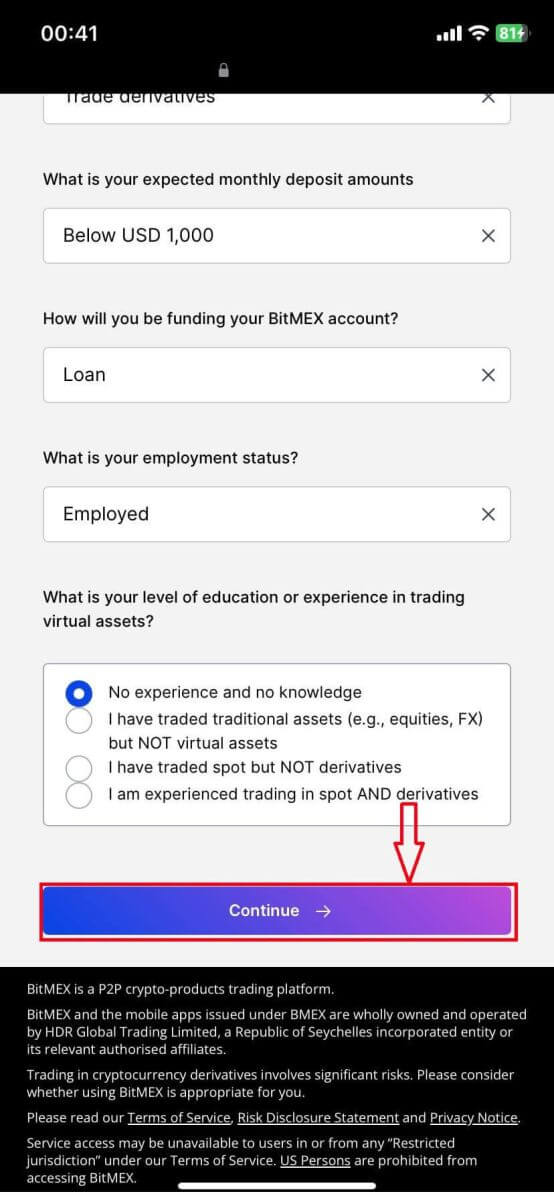
14. Uw aanvraag wordt verzonden en wordt beoordeeld. Wacht op de verificatie.
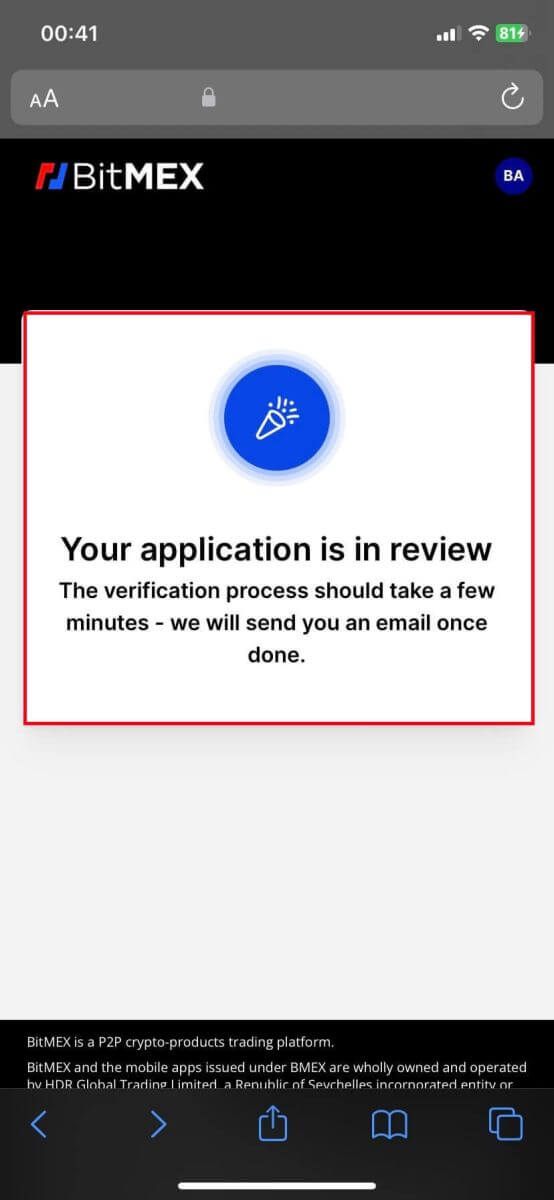
15. Controleer uw e-mail. Als er een goedgekeurde e-mail is, betekent dit dat uw account is geverifieerd en klaar voor gebruik. Klik op [Financier uw account].
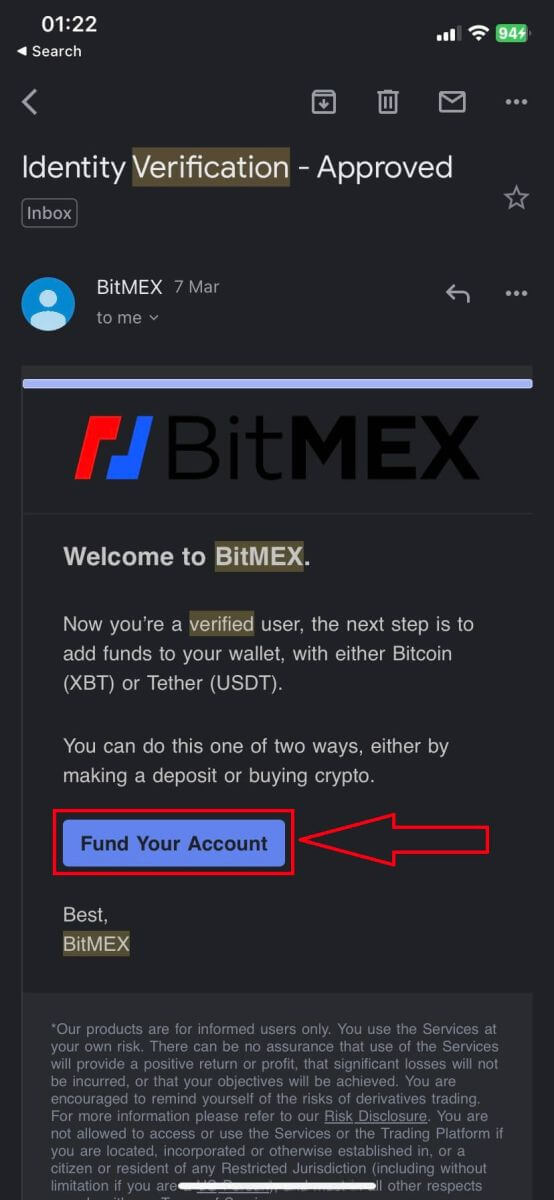
16. Gefeliciteerd! U kunt nu crypto's verhandelen, storten en kopen,... in BitMEX. Dit is de BitMEX-startpagina in de app nadat u succesvol heeft geverifieerd.
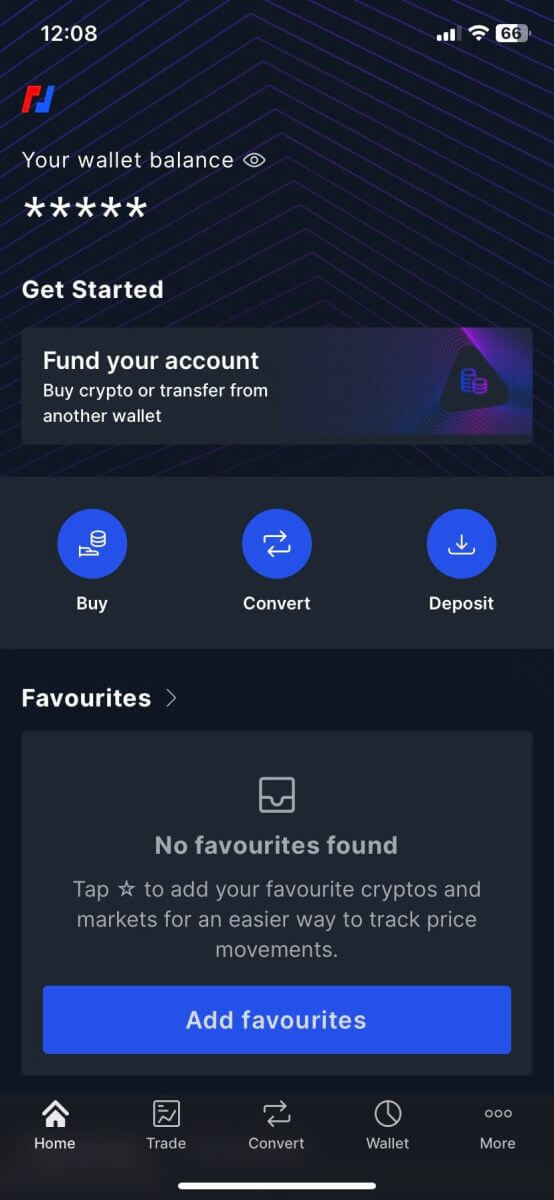
Veelgestelde vragen (FAQ)
Zijn er minimumdrempels waaronder gebruikers niet hoeven te verifiëren?
Er is geen gebruikersverificatie vereist voor alle gebruikers die willen handelen, storten of opnemen, ongeacht het volume of bedrag.Ons gebruikersverificatieproces is snel en intuïtief en duurt voor de meeste gebruikers niet langer dan een paar minuten.
Hoe lang duurt het om de gebruikersverificatie te verwerken?
Wij streven ernaar om binnen 24 uur te reageren. De meeste gebruikers zouden binnen enkele minuten een reactie moeten ontvangen.


