BitMEX にログインしてアカウントを確認する方法
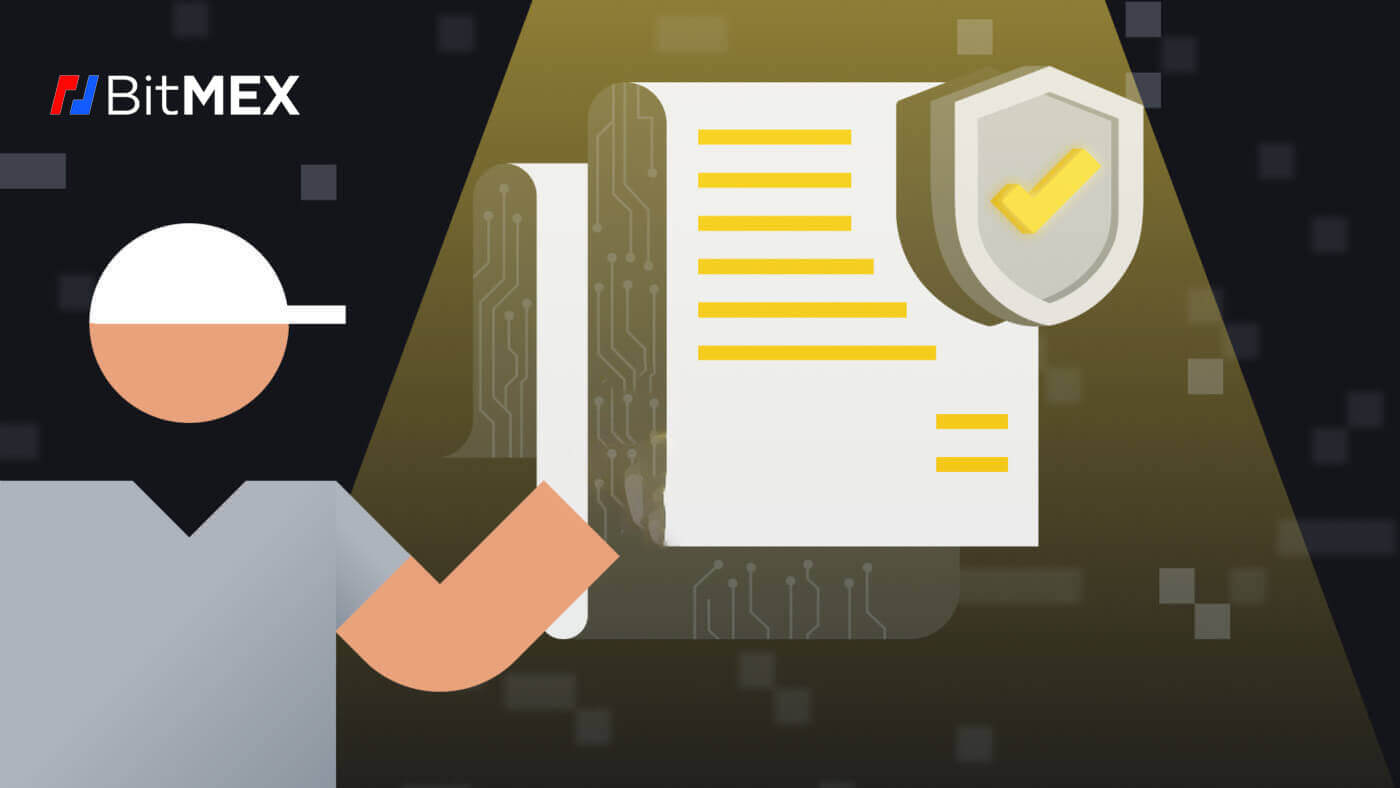
BitMEXのアカウントにログインする方法
BitMEX アカウントにログインする方法
1. BitMEX Web サイトを開き、右上隅の[ログイン
] をクリックします。 2. メールアドレスとパスワードを入力してログインします。
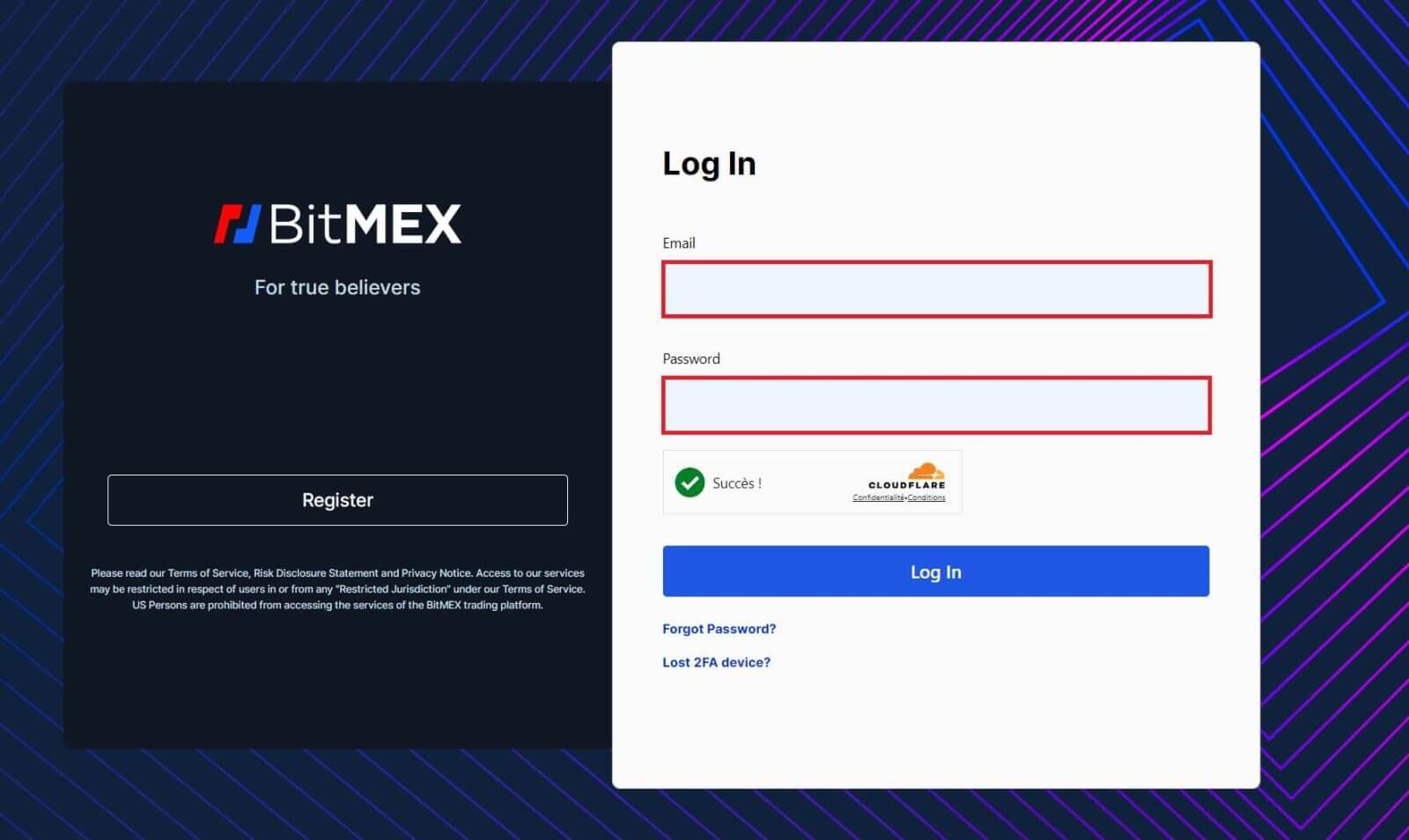
3. [ログイン] をクリックしてアカウントにログインします。
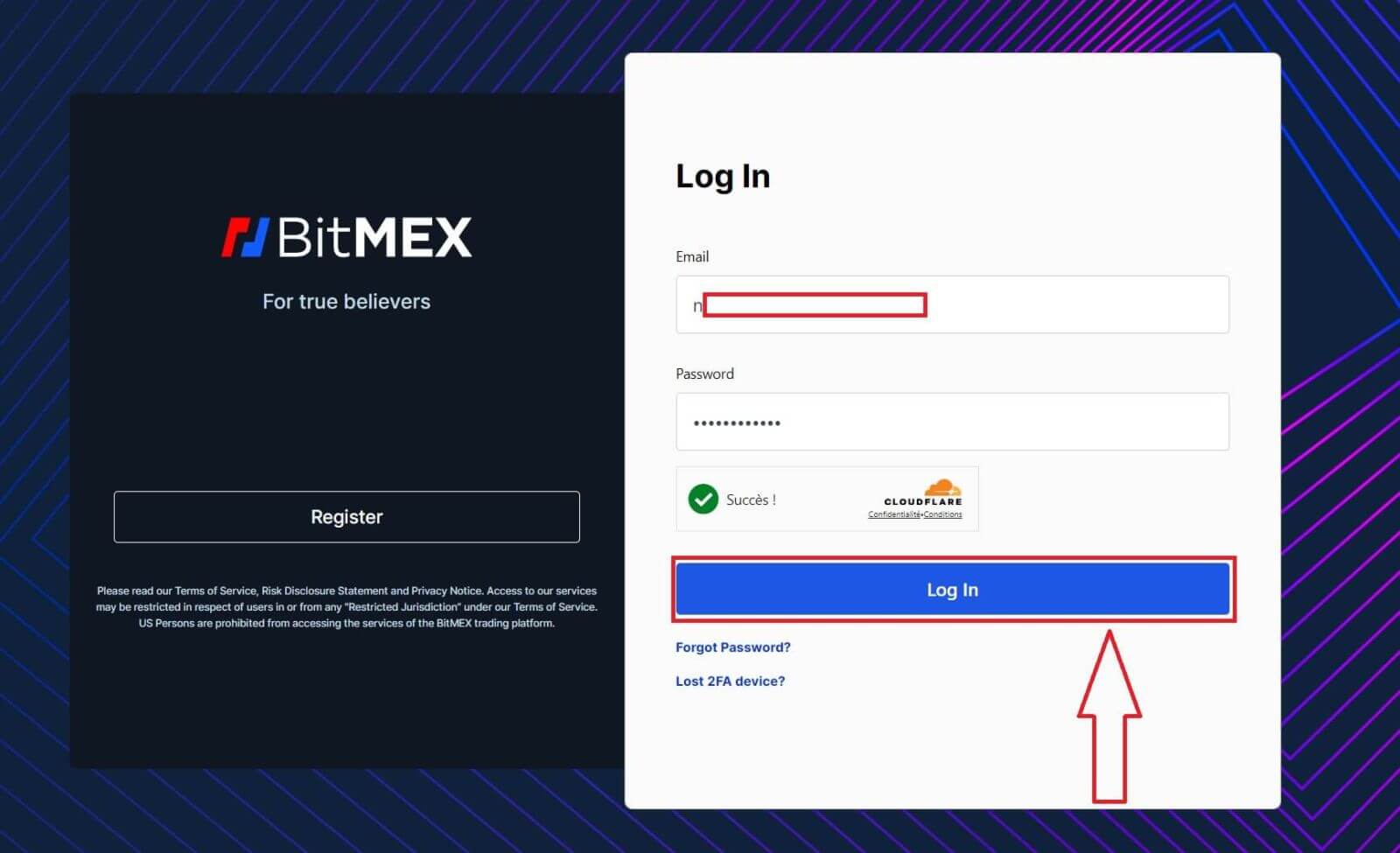
4. ログインに成功すると、BitMEX のホームページが表示されます。
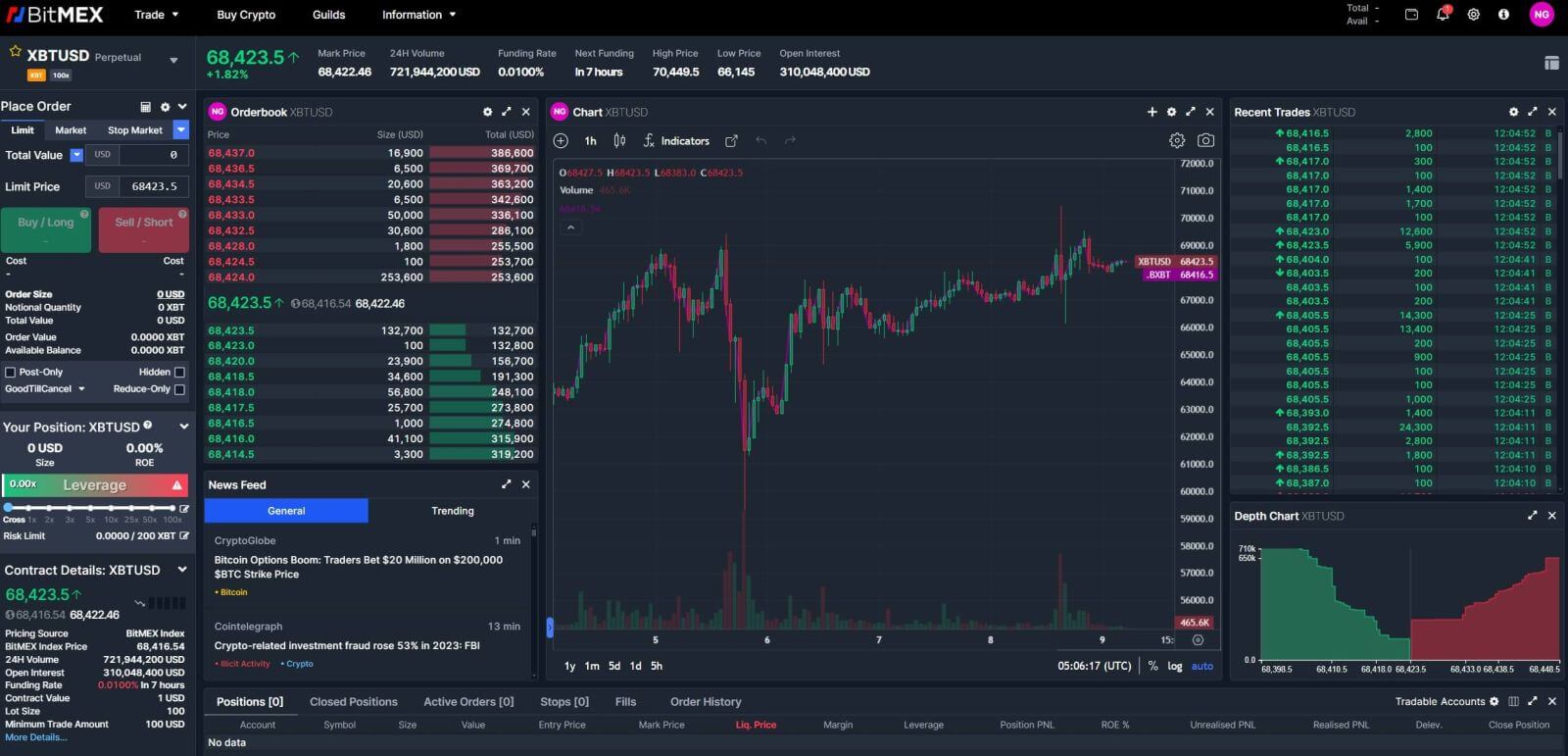
BitMEXアプリへのログイン方法
1.携帯電話でBitMEX アプリを開き、[ログイン] をクリックします。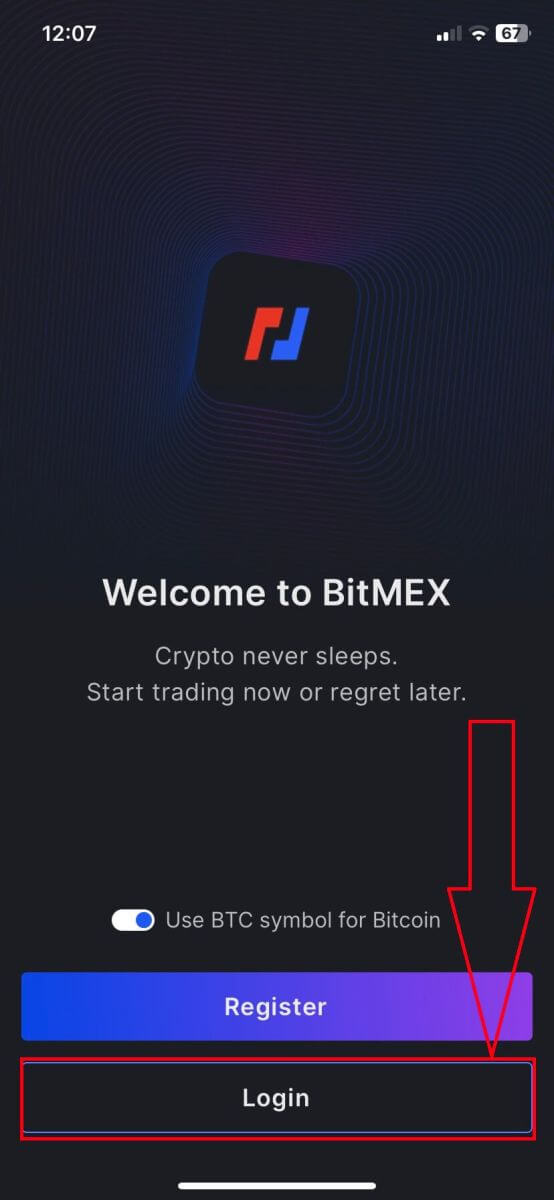
2. 電子メールとパスワードを入力してログインします。本人であることを確認するためにボックスにチェックを入れることを忘れないでください。
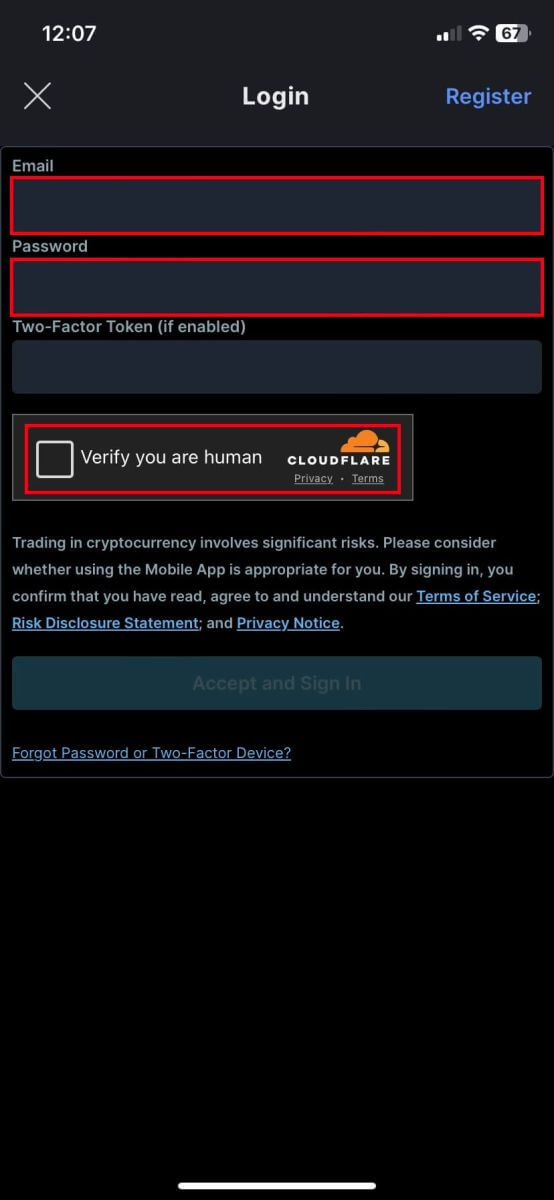
3. [同意してサインイン] をクリックして続行します。
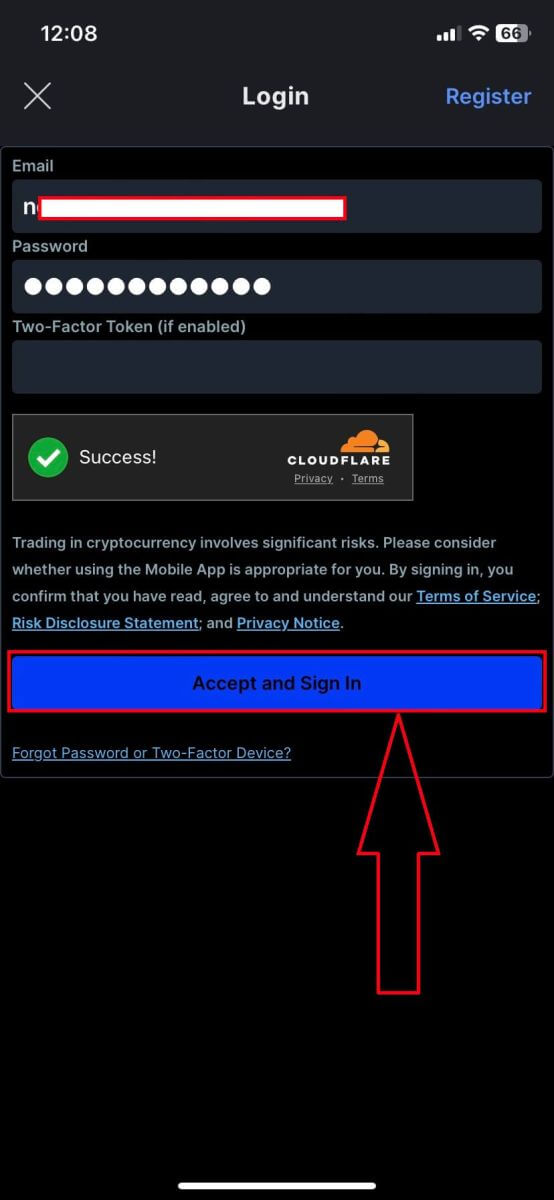
4. セキュリティを確保するために 2 番目のパスワードを設定します。
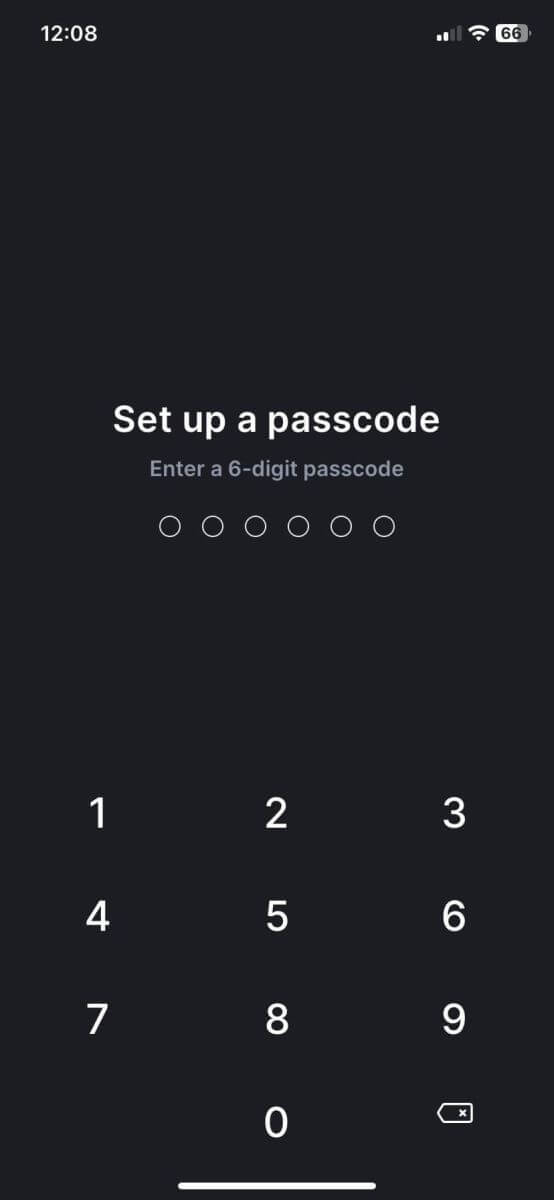
5. ログインに成功した後のホームページは次のとおりです。
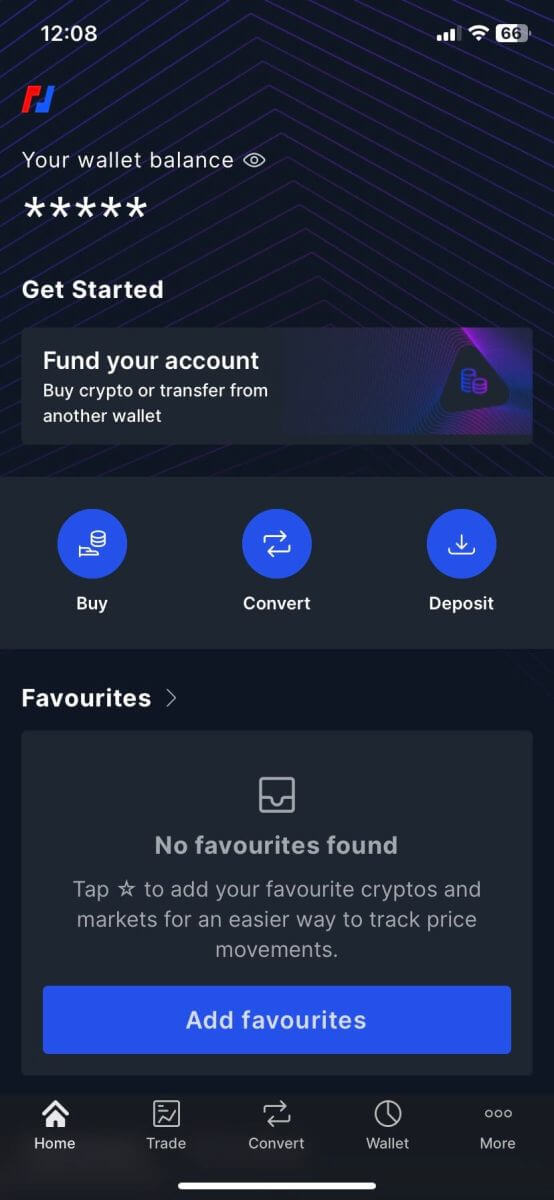
BitMEXアカウントのパスワードを忘れてしまいました
1. BitMEX Web サイトを開き、右上隅の[ログイン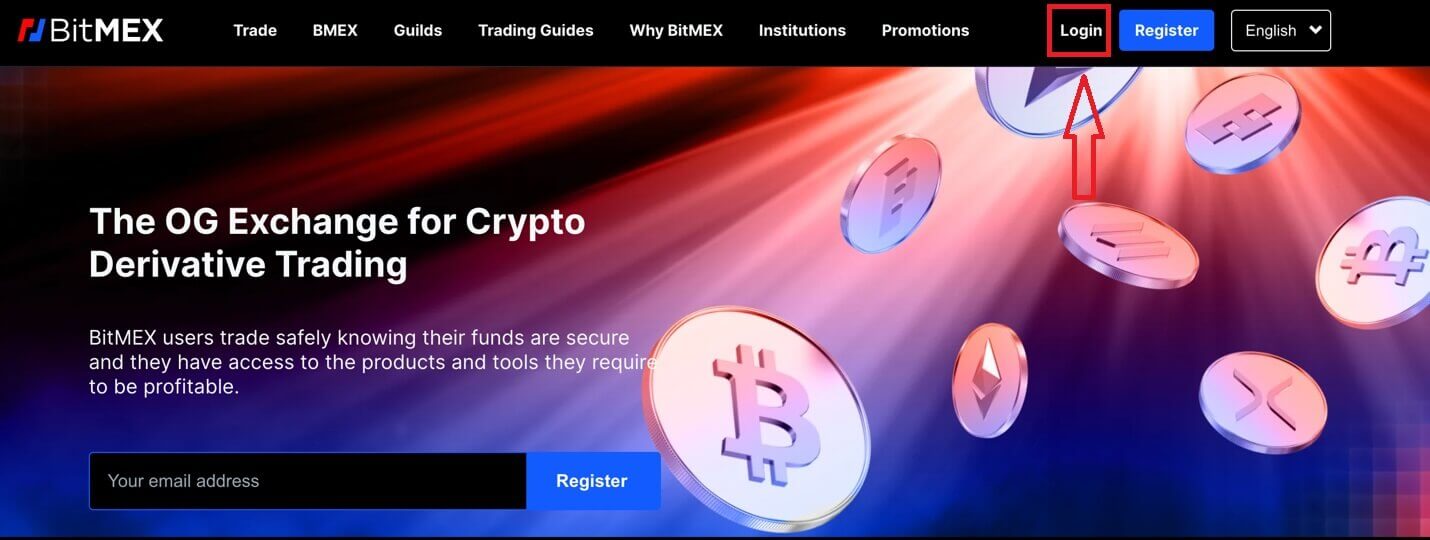
] をクリックします。 2. [パスワードを忘れた場合]をクリックします。
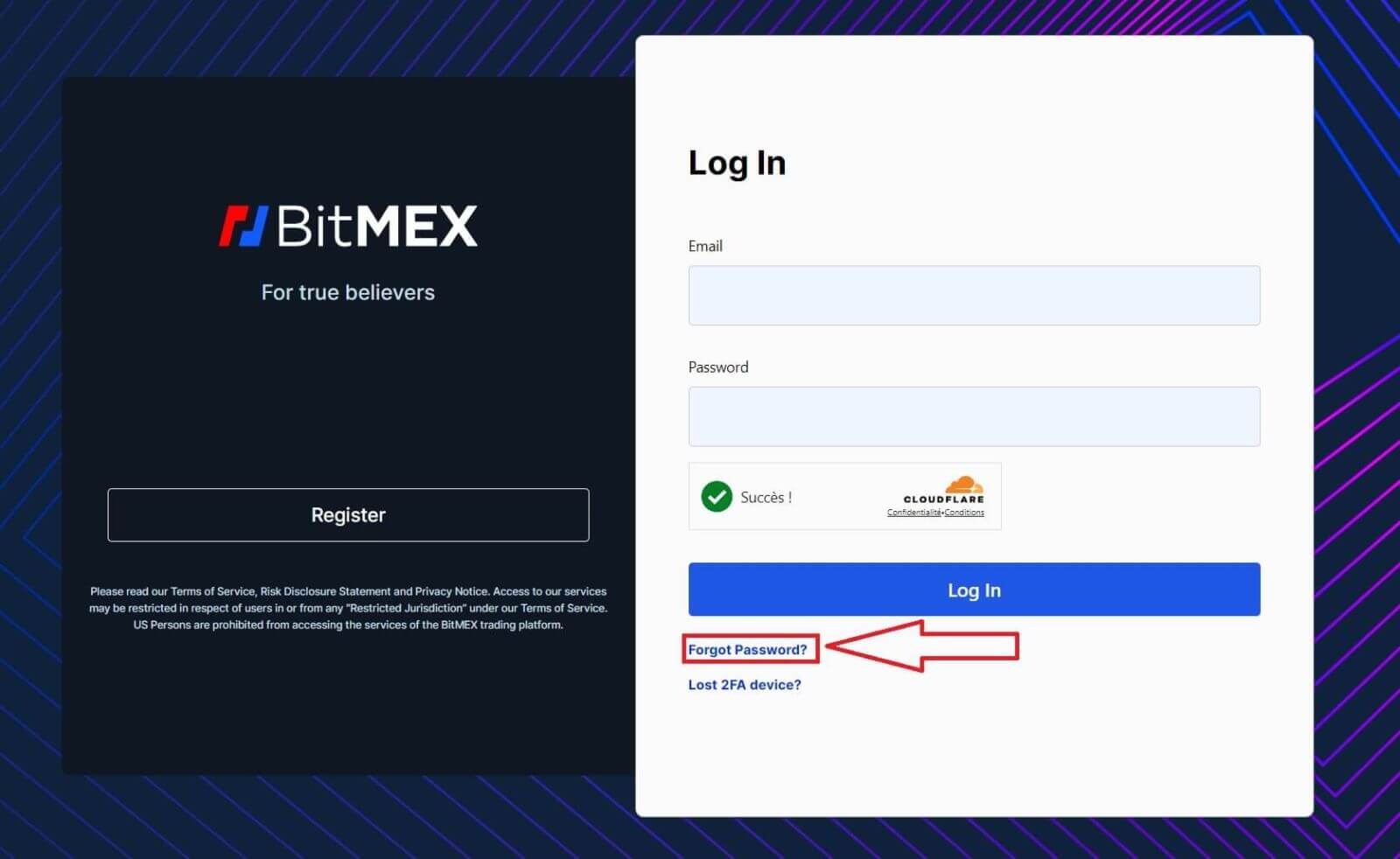
3. 電子メール アドレスを入力します。
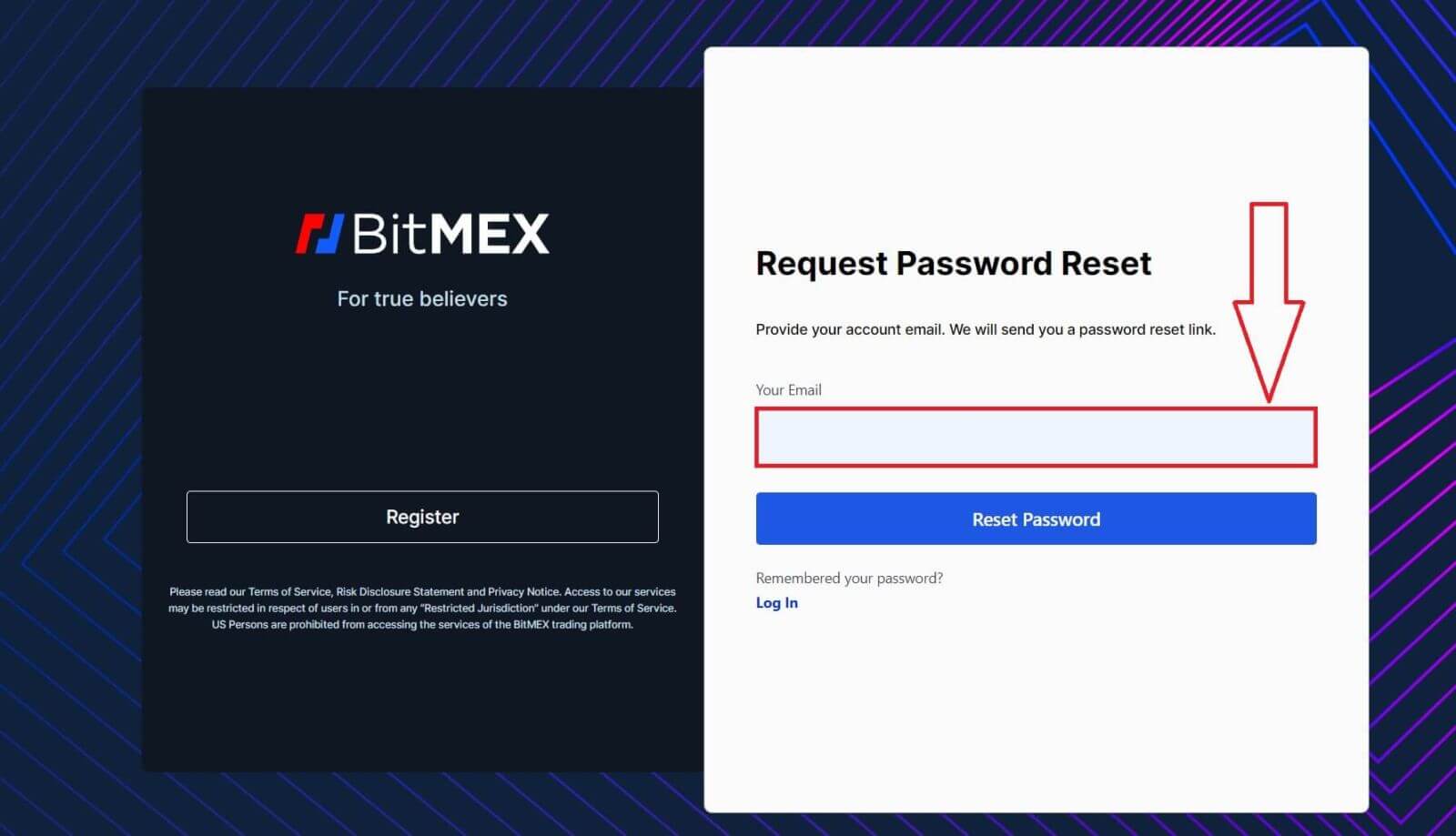
4. [パスワードのリセット] をクリックして続行します。
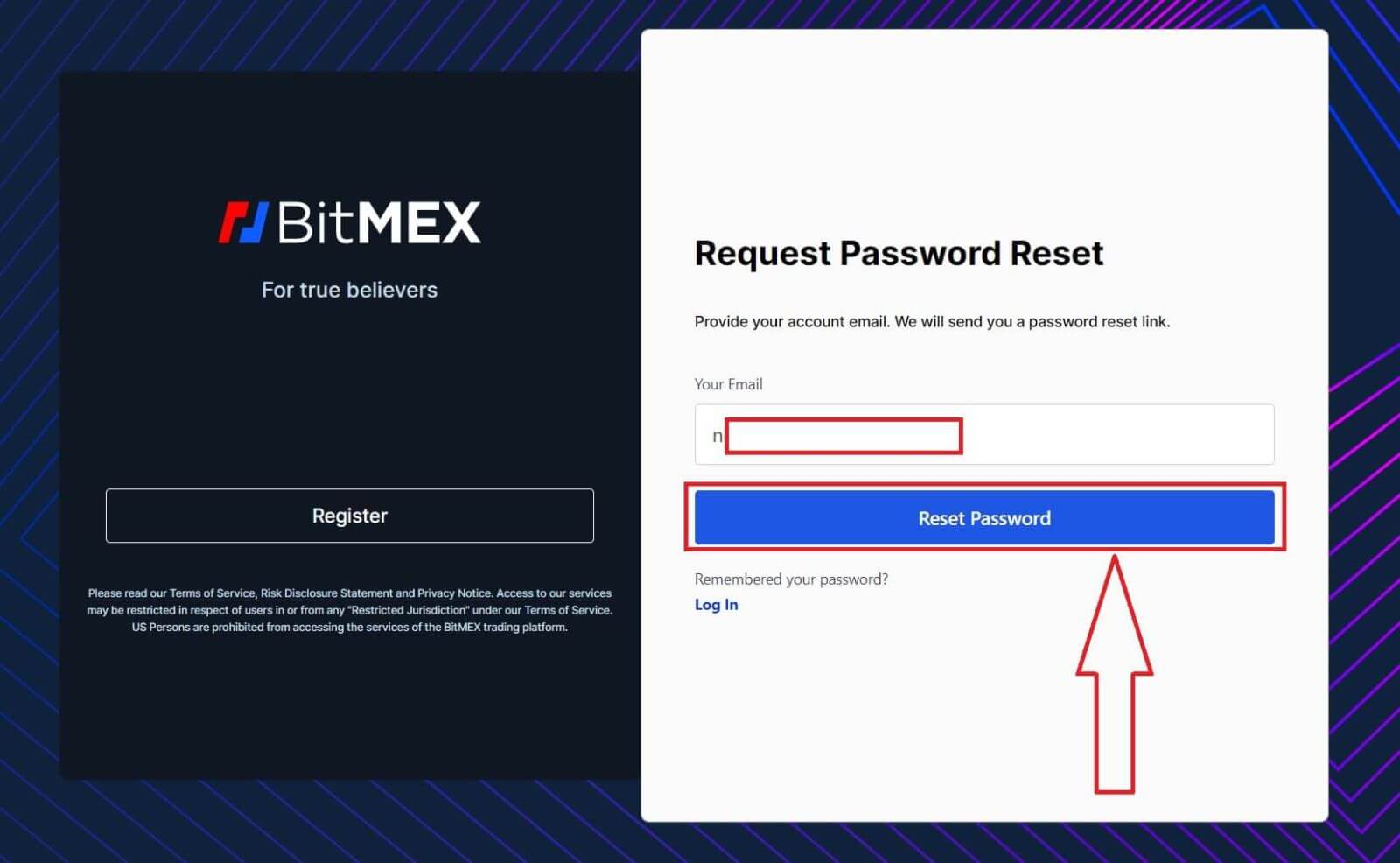
5. パスワードのリセット要求が成功したら、メールボックスを開いてメールを確認します。

6. [パスワードをリセット] をクリックして続行します。
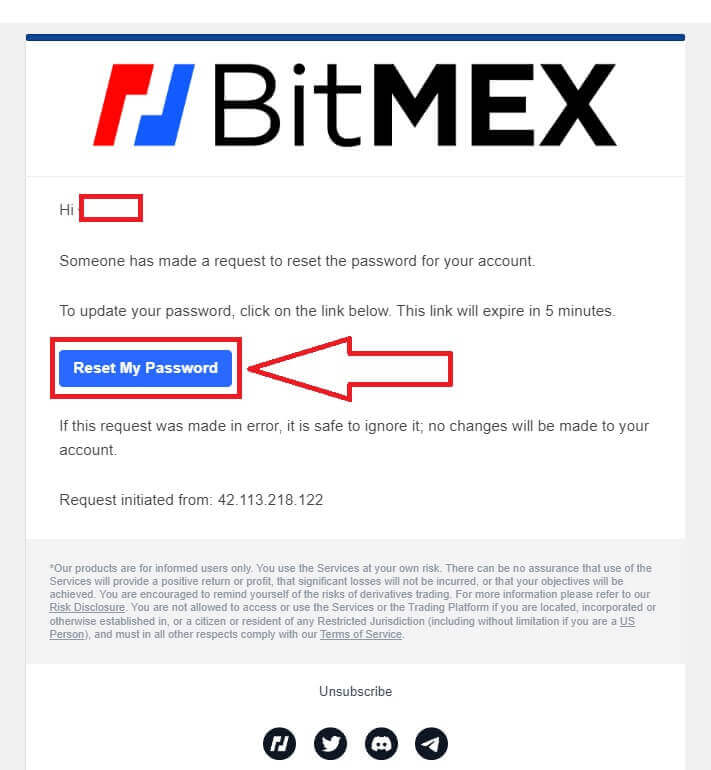
7. 必要な新しいパスワードを入力します。
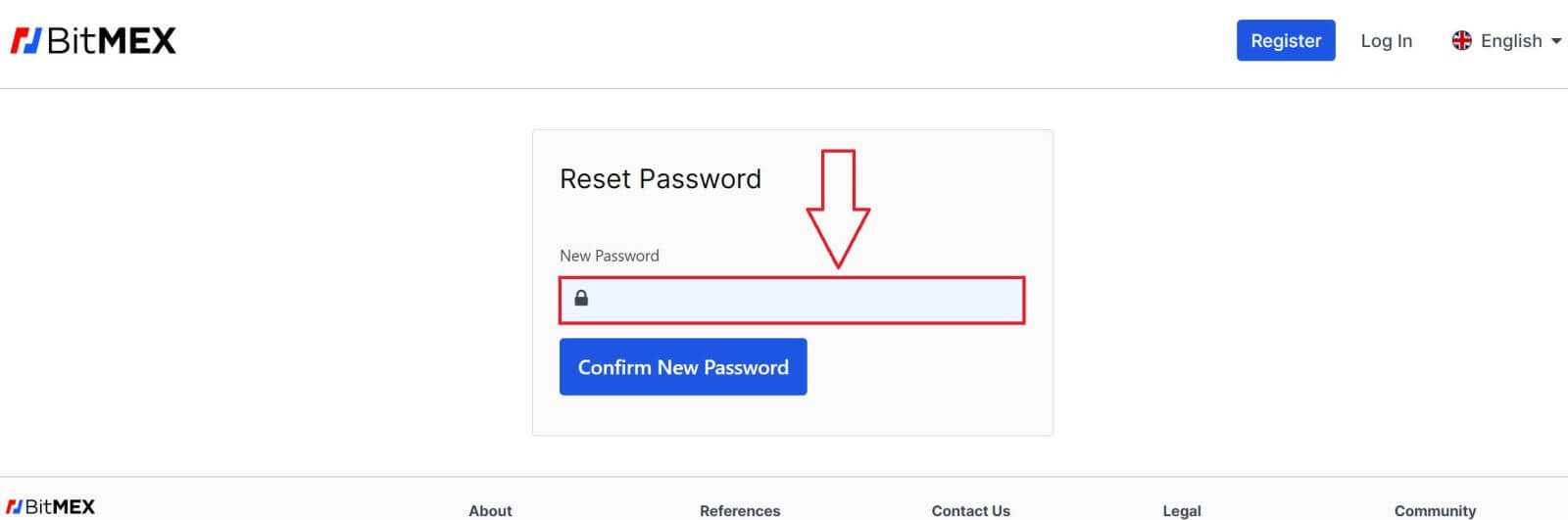
8. [新しいパスワードの確認]をクリックして完了です。
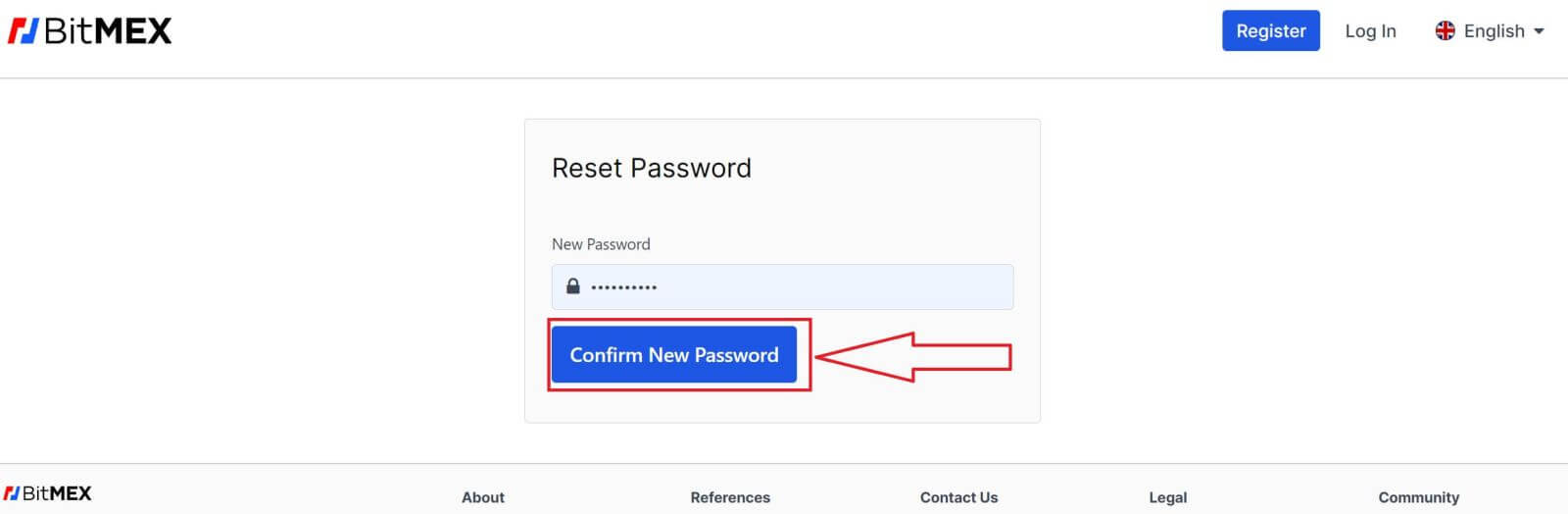
9. 再度ログインするように求めるポップアップ ウィンドウが表示されます。メールアドレスと新しいパスワードを入力し、[ログイン]をクリックして完了です。
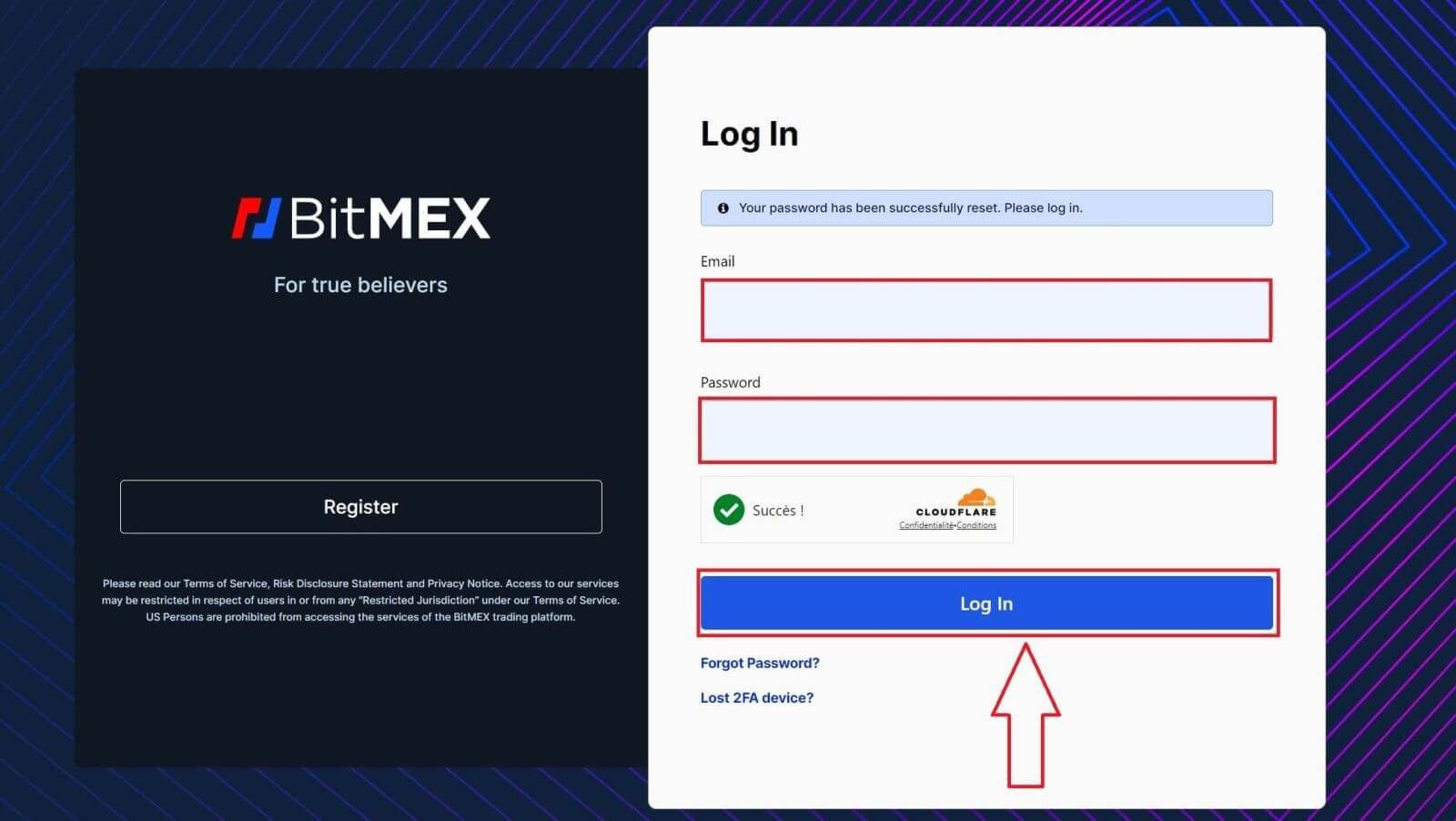
10. おめでとうございます。パスワードは正常にリセットされました。
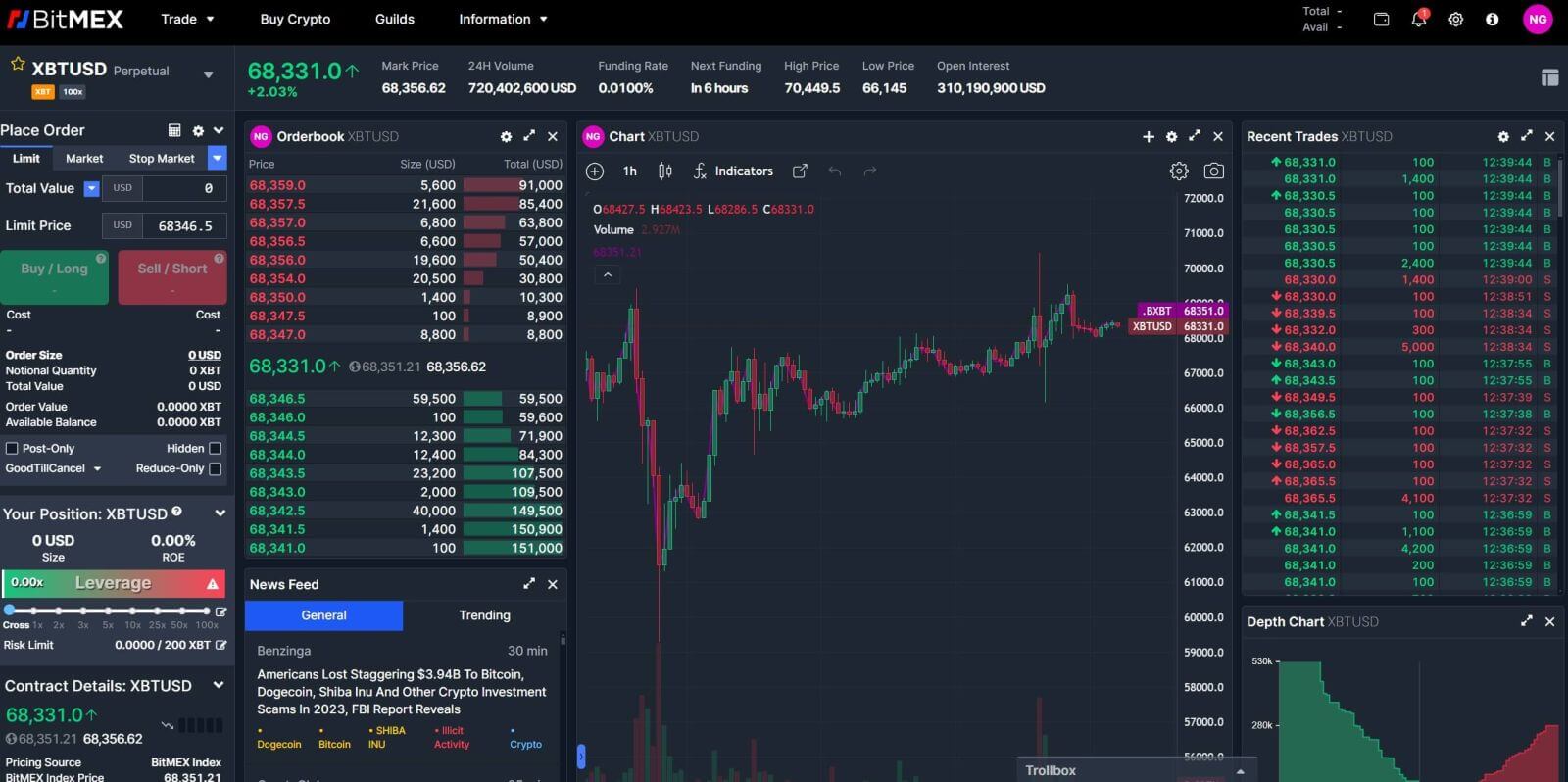
よくある質問 (FAQ)
2 要素トークン (2FA) とは何ですか?
2 要素認証 (2FA) は、オンライン アカウントにアクセスしようとしているユーザーが本人であることを確認するために使用される追加のセキュリティ層です。 BitMEX アカウントで 2FA が有効になっている場合は、2FA デバイスによって生成された 2FA コードも入力した場合にのみログインできます。
これにより、盗んだパスワードを使用するハッカーが、携帯電話やセキュリティ デバイスから追加の認証を行わずにアカウントにログインすることを防ぎます。
2FAは必須ですか?
アカウントのセキュリティを強化するために、2021年10月26日04:00 UTCの時点で、オンチェーン出金には2FAが必須になりました。
2FA を有効にするにはどうすればよいですか?
1. セキュリティ センターに移動します。
2. [TOTP の追加]または[Yubikey の追加]ボタンをクリックします。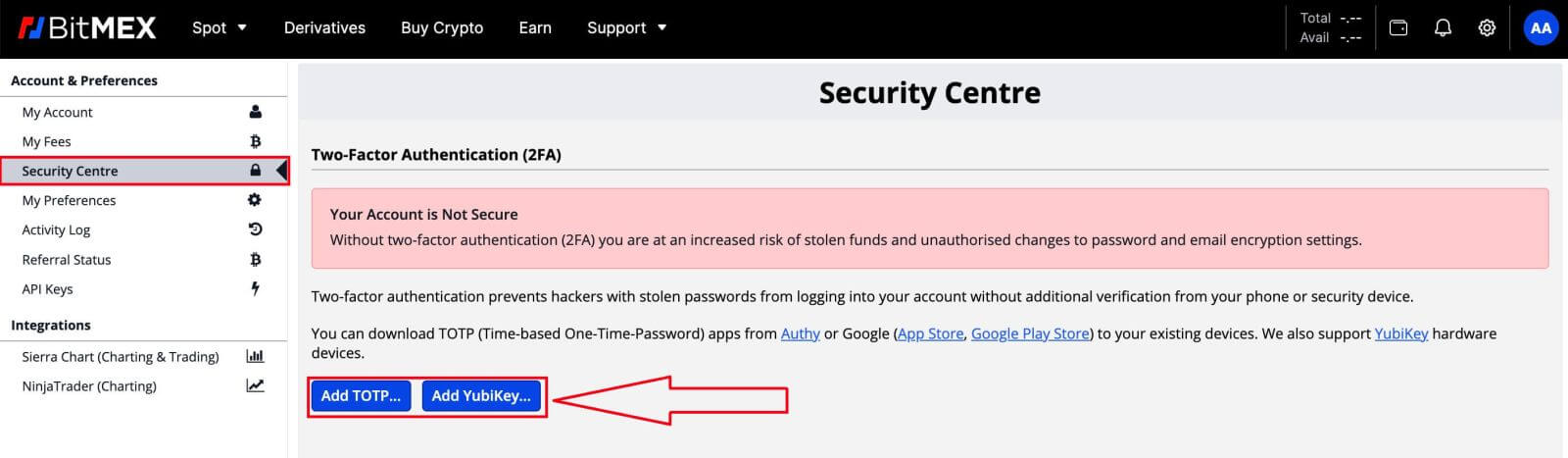
3. モバイル デバイスと好みの認証アプリを使用して QR コードをスキャンします。
4. アプリが生成したセキュリティ トークンをBitMEX のTwo-Factor Tokenフィールドに入力します。 5. [TOTP の確認]ボタン
をクリックします。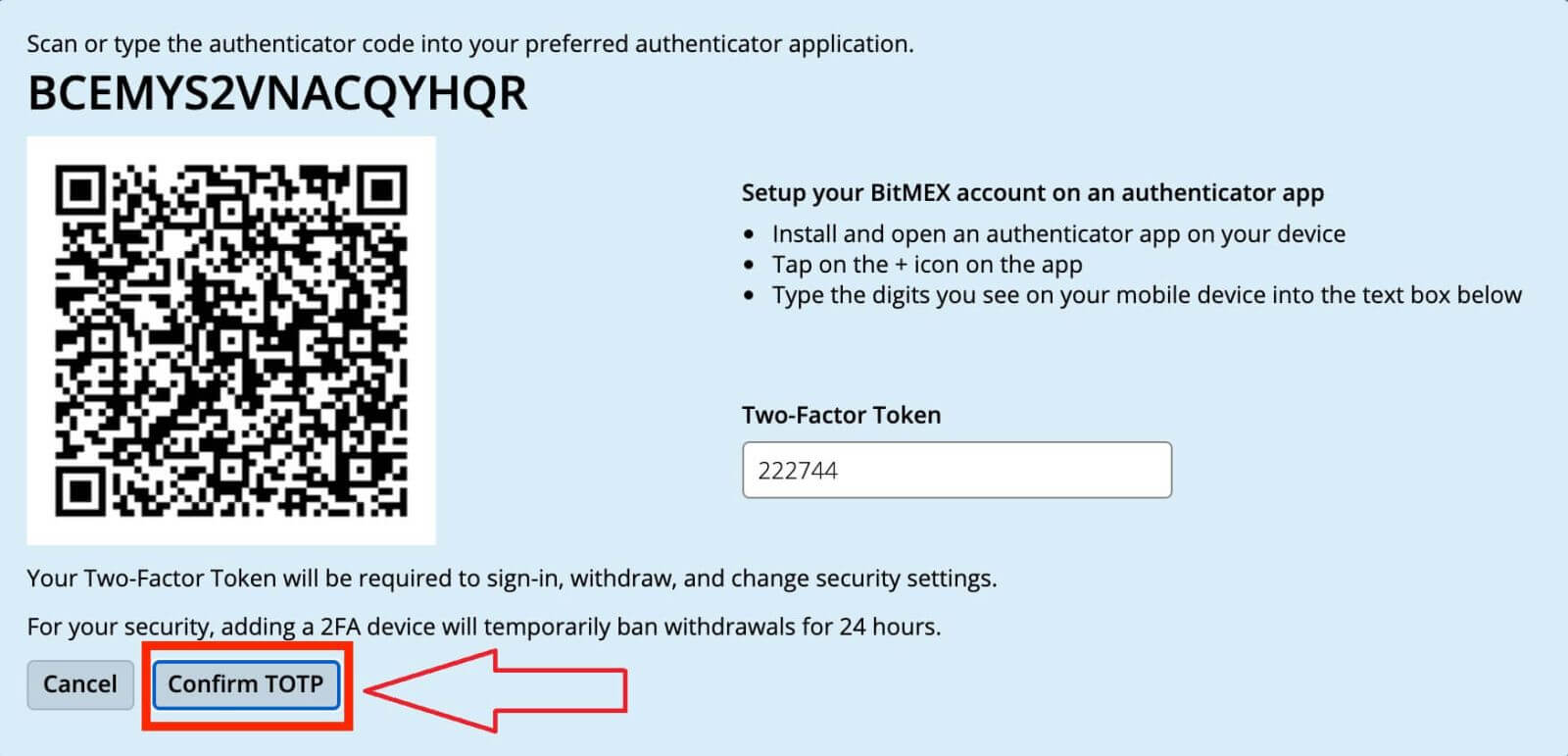
2FA を有効にするとどうなりますか?
正常に確認されると、2FA がアカウントに追加されます。 BitMEX にログインまたは出金するたびに、デバイスが生成する 2FA コードを入力する必要があります。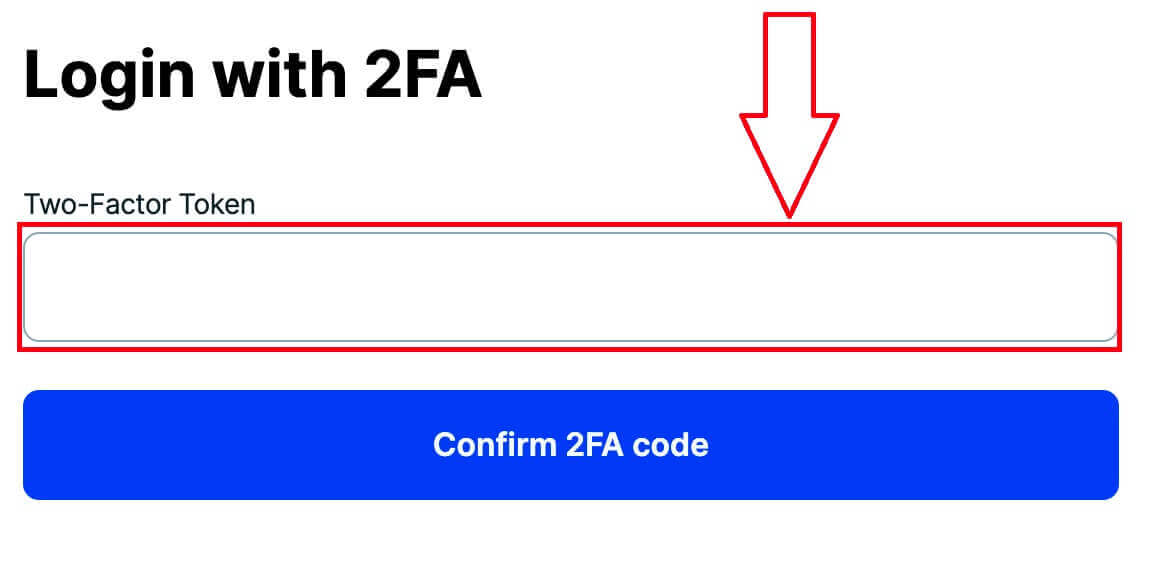
2FA を紛失した場合はどうなりますか?
認証コード/QRコードを使用して2FAを再設定する
[TOTP の追加]または[Yubikey の追加] をクリックしたときにセキュリティ センターに表示される認証コードまたはQR コードの記録を保存しておくと、それを使用してデバイスに再セットアップできます。これらのコードは、2FA を設定する場合にのみ表示され、2FA がすでに有効になった後は表示されなくなります。
再設定するには、 QR コードをスキャンするか、 Google AuthenticatorまたはAuthyアプリにAuthenticator コードを入力するだけです。次に、ログイン ページのTwo Factor トークンフィールドに入力できるワンタイム パスワードが生成されます。
実行する必要がある正確な手順は次のとおりです。
- デバイスに認証アプリをインストールして開きます
- アカウントを追加 ( Google Authenticatorの+アイコン。Authyのアカウントの追加を設定)
- 「セットアップ キーを入力する」または「コードを手動で入力する」を選択します
リセット コードによる 2FA の無効化
アカウントに 2FA を追加したら、セキュリティ センターでリセット コードを取得できます。それを書き留めて安全な場所に保管すると、2FA をリセットするために使用できるようになります。
サポートに連絡して 2FA を無効にする最後の手段として、認証コードまたはリセット コード
がない場合は、サポートに連絡して 2FA を無効にするように依頼できます。この方法では、ID 確認を完了する必要があります。承認されるまでに最大 24 時間かかる場合があります。
私の 2FA が無効なのはなぜですか?
2FA が無効となる最も一般的な理由は、デバイスで日付または時刻が正しく設定されていないことです。
Android 上のGoogle Authenticatorでこれを修正するには、次の手順に従ってください。
- Google認証アプリを開きます
- 設定に移動
- コードの時刻補正をクリックします
- 「今すぐ同期」をクリックします
iOS を使用している場合は、次の手順に従ってください。
- デバイスの設定を開きます
- 一般的な日付時刻に移動します
- [自動的に設定] をオンにし、デバイスが現在の位置情報を使用して正しいタイムゾーンを決定できるようにします。
私の時間は正確ですが、依然として無効な 2FA が表示されます。
時間が正しく設定されており、ログインしようとしているデバイスと同期している場合は、ログインしようとしているプラットフォームの 2FA を入力していないため、無効な 2FA が取得される可能性があります。たとえば、2FA の Testnet アカウントもお持ちで、誤ってそのコードを使用して BitMEX メインネットにログインしようとすると、そのコードは無効な 2FA コードになります。
そうでない場合は、「2FA を失ったらどうなりますか?」をご覧ください。この記事を参照して、無効にするために何ができるかを確認してください。
自分のアカウントで 2FA を有効にする必要があるのはなぜですか?
2 要素認証 (2FA) でアカウントを保護することは、仮想通貨取引アカウントまたはウォレットを開設する際の最も重要な手順の 1 つです。 2FA により、メール アドレスとパスワードが侵害された場合でも、悪意のある者がアカウントにアクセスすることが非常に困難になります。
BitMEX でアカウントを確認する方法
BitMEX で本人確認を完了する方法 (Web)
デスクトップ アプリとモバイル アプリの両方での検証プロセスは同じです。以下のように新しいブラウザ ウィンドウがポップアップし、正常に検証するための手順を追跡します。
1. まず、 BitMEX Web サイトにアクセスし、[ログイン] をクリックしてアカウントにログインします。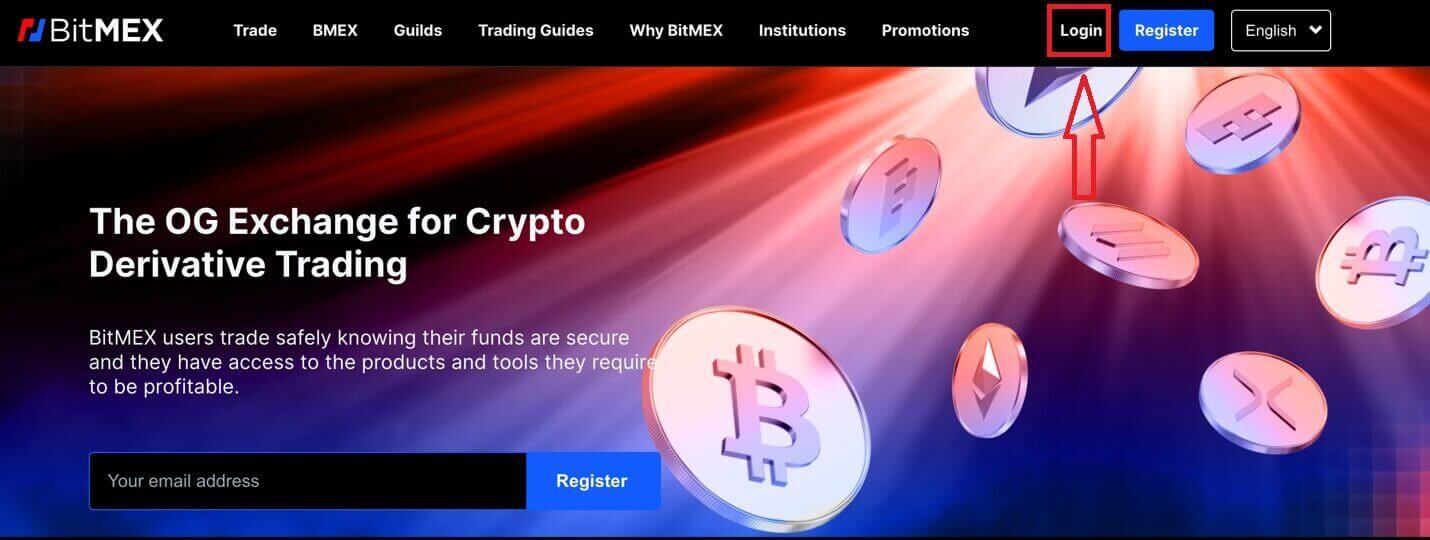
2. メールアドレスとパスワードを入力してログインします。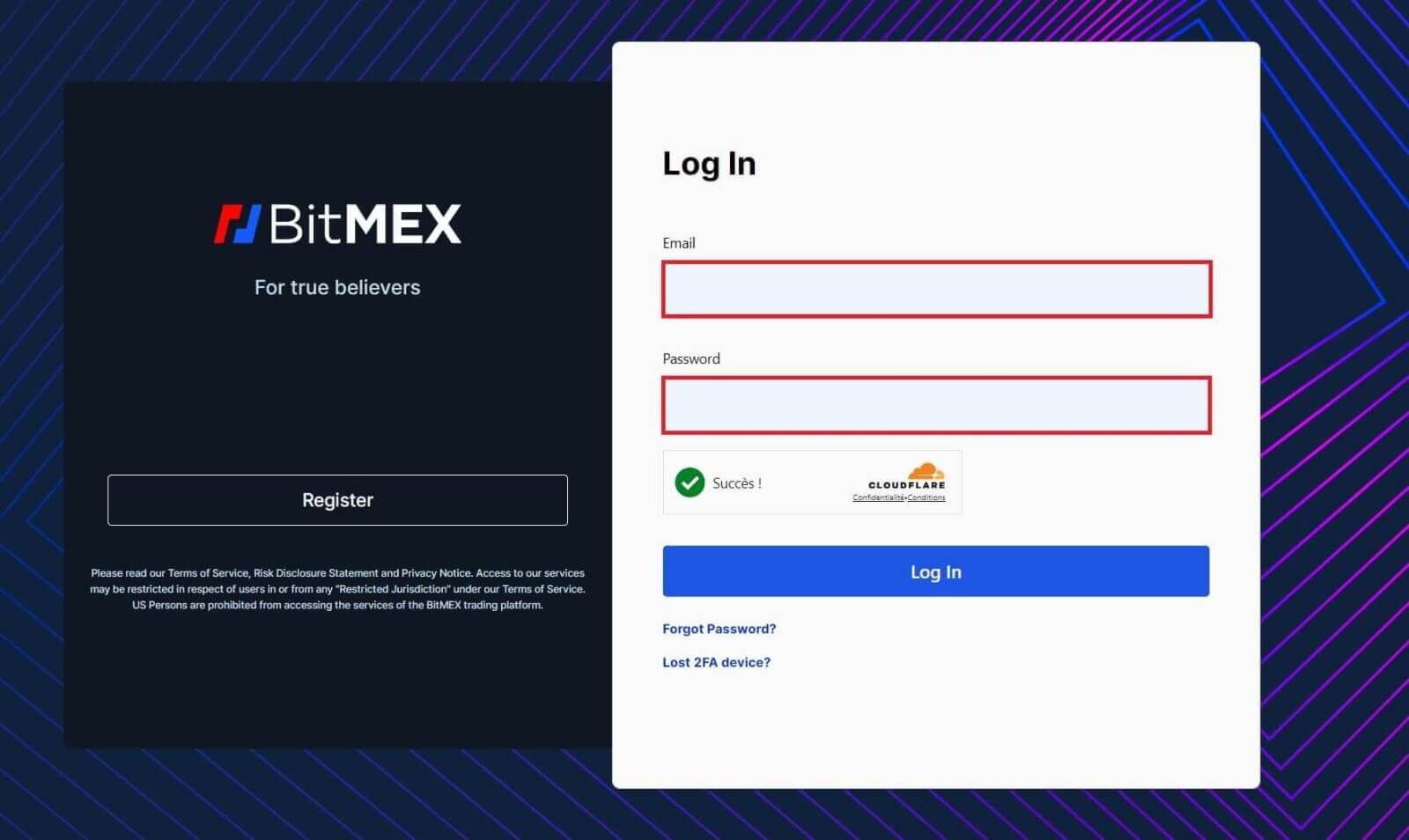
3. [ログイン] をクリックしてアカウントにログインします。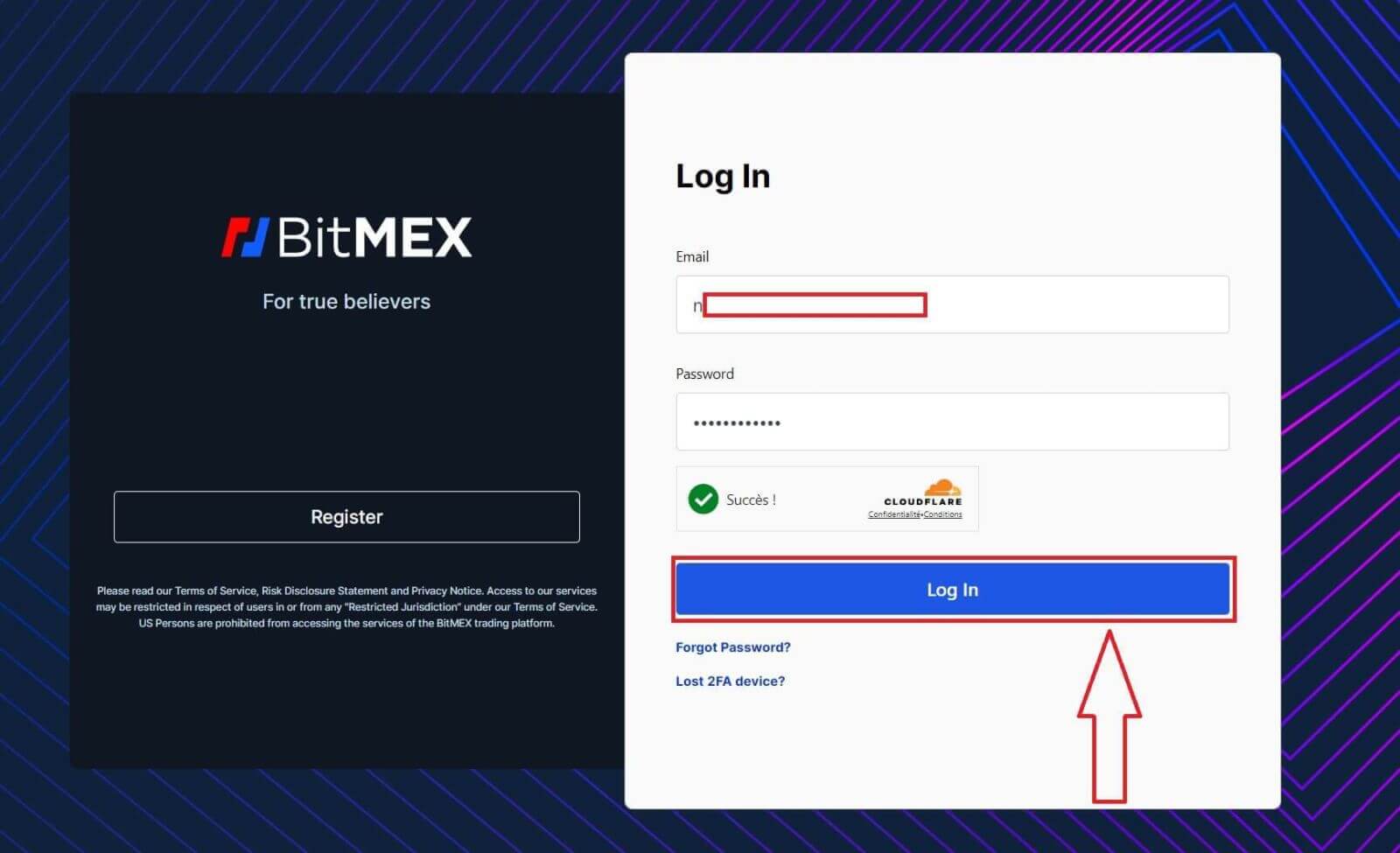
4. ログイン後、以下のリンクをクリックして認証を開始します。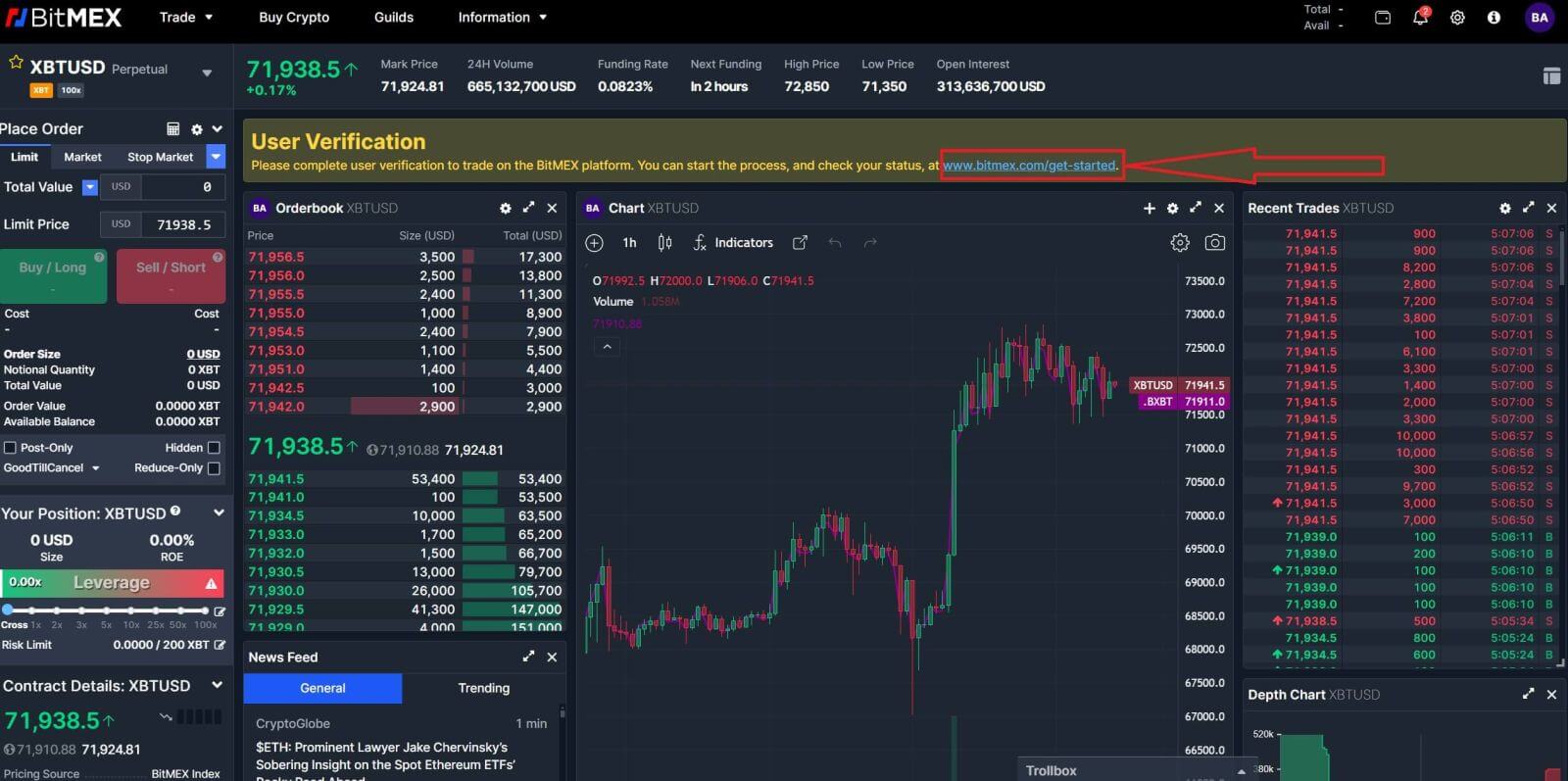
5. [個人アカウントの認証] を選択して続行します。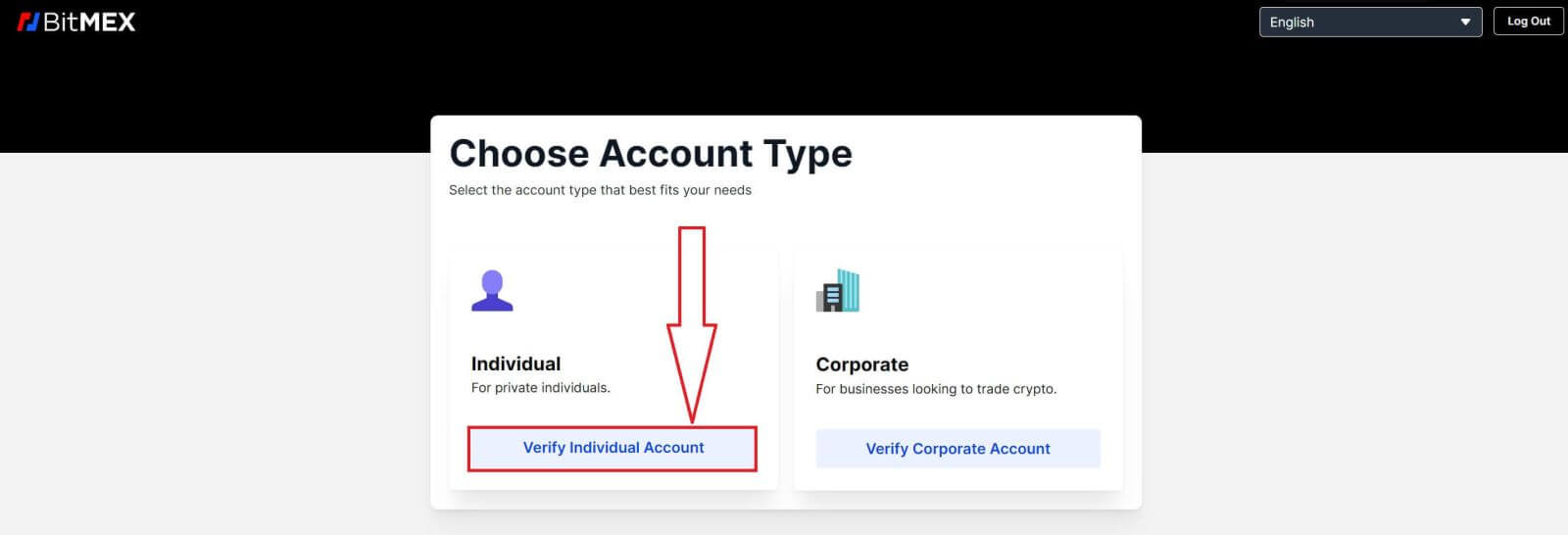
6. ボックスにチェックを入れて、[始める] をクリックします。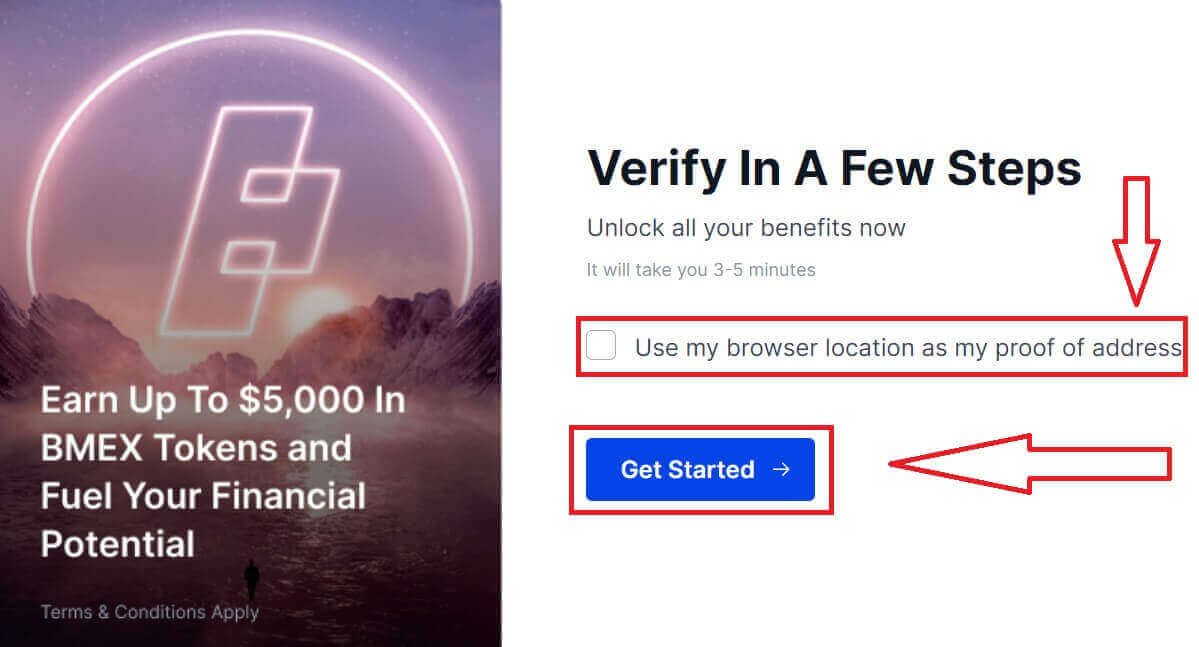

8. ボックスにチェックを入れて、米国国民または居住者ではないことを確認します。
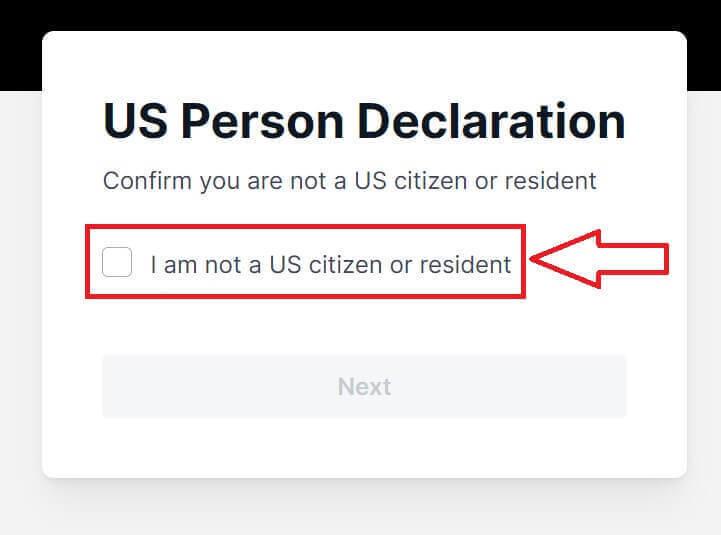
9. [次へ]をクリックして続行します。

10. 確認のための情報を入力します。
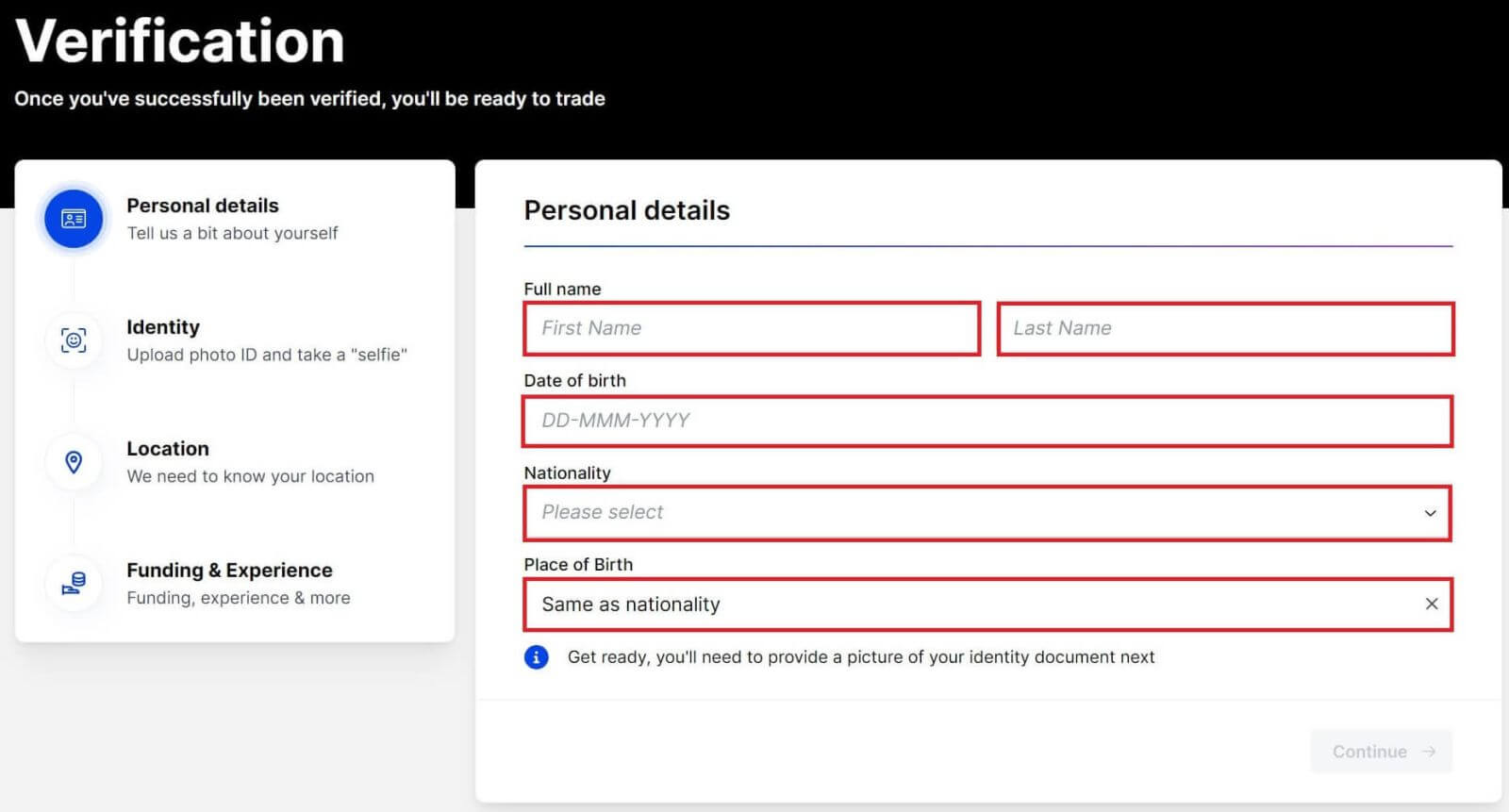
11. [続行] をクリックして次のステップに進みます。
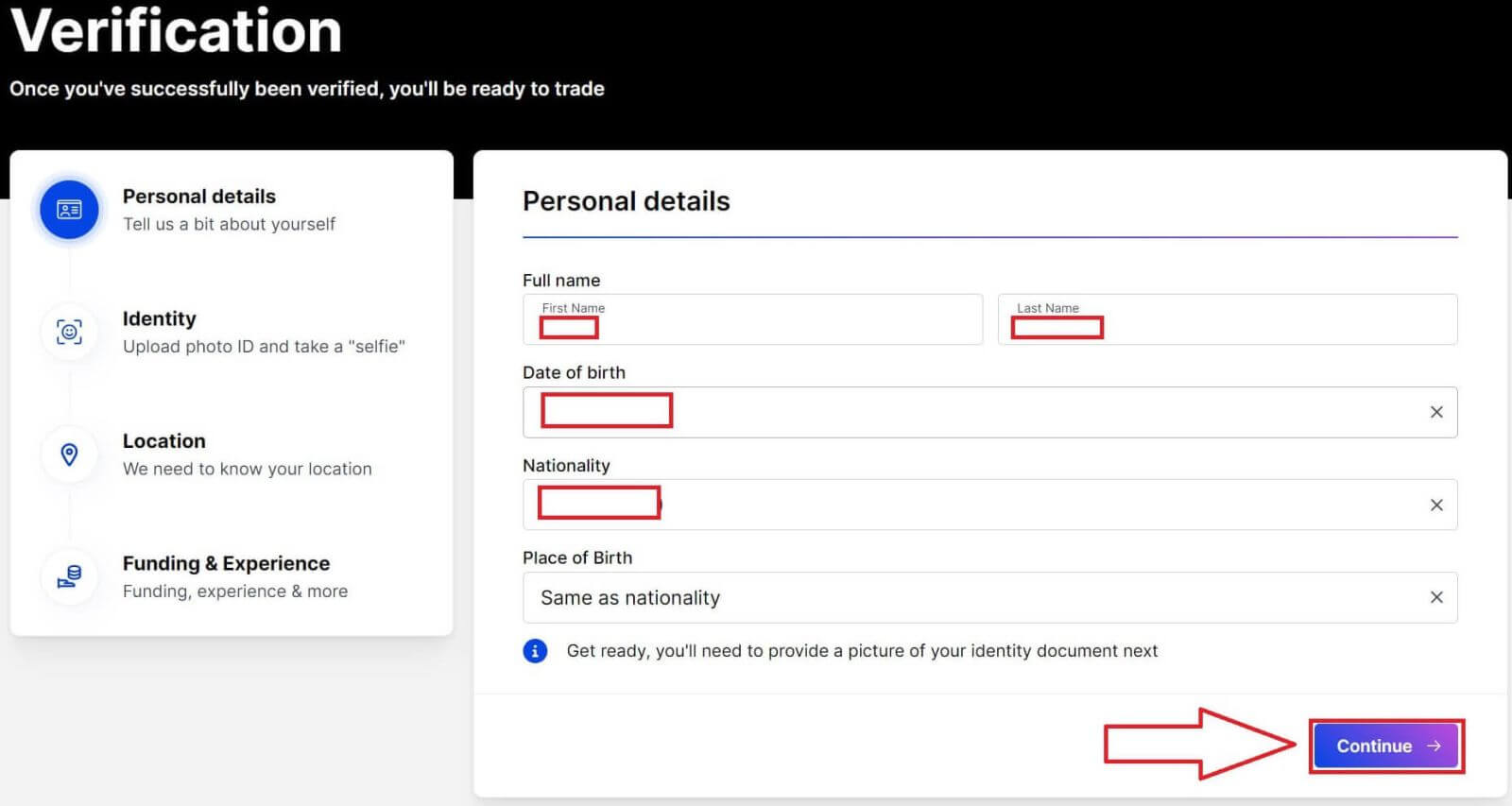
12. 国/地域を選択します。
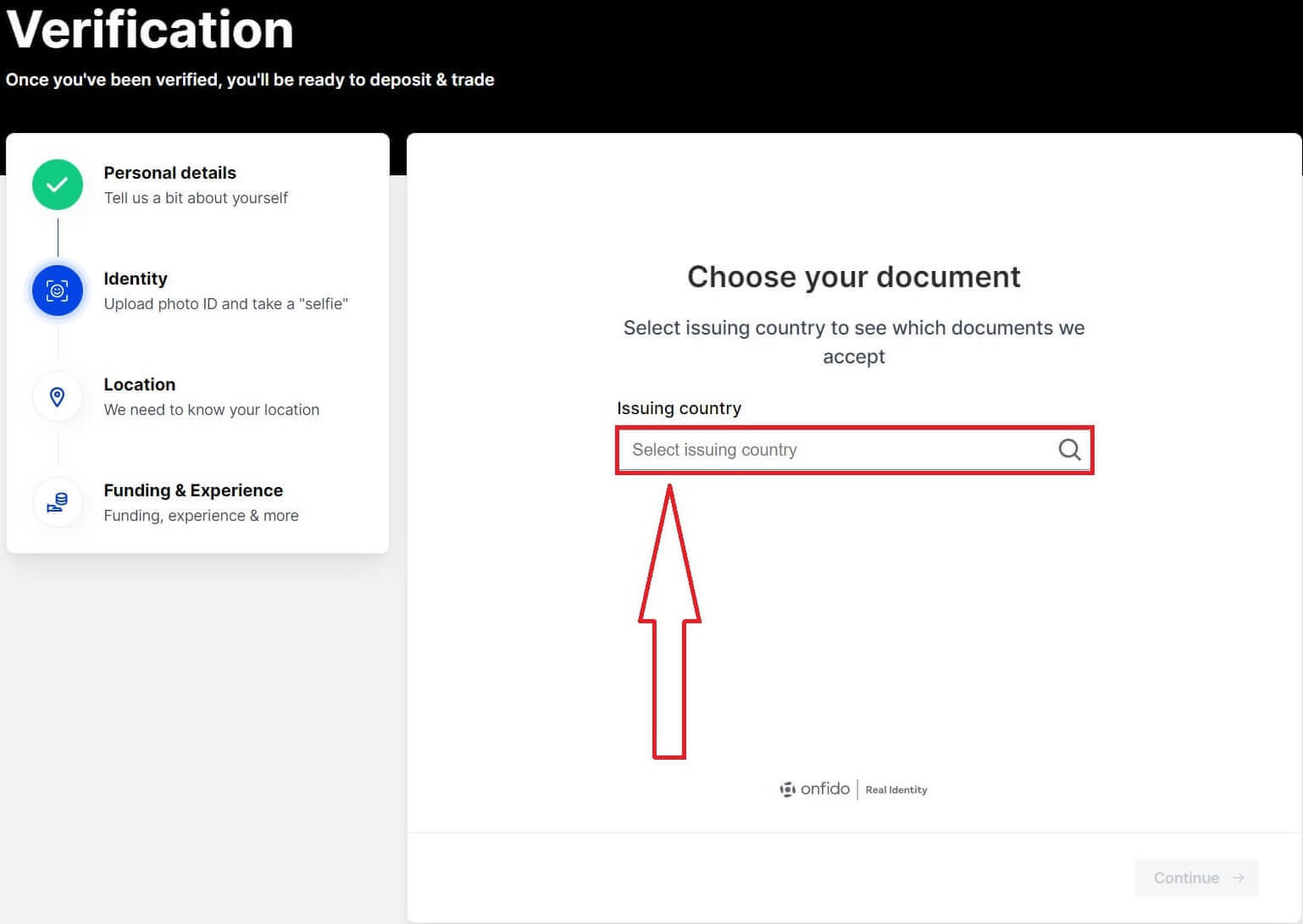
13. 検証する書類の種類を選択します。
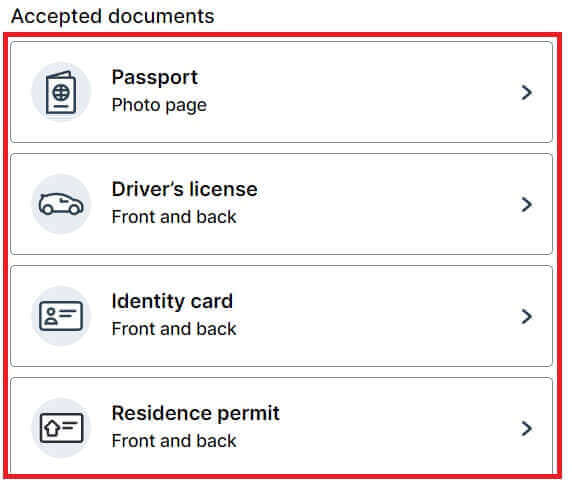
14. [電話で続行] をクリックします。
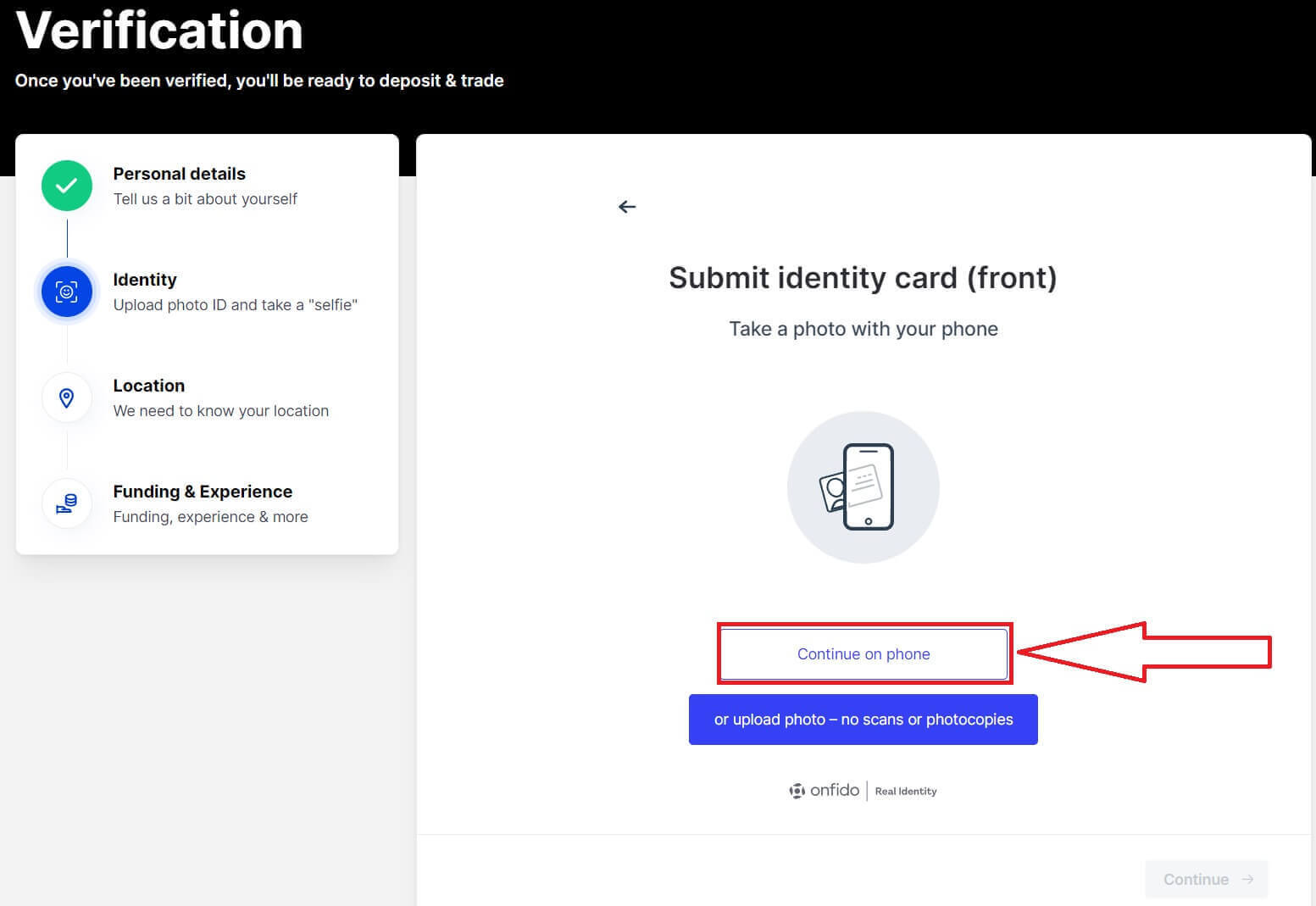
15. [安全なリンクを取得] をクリックして続行します。
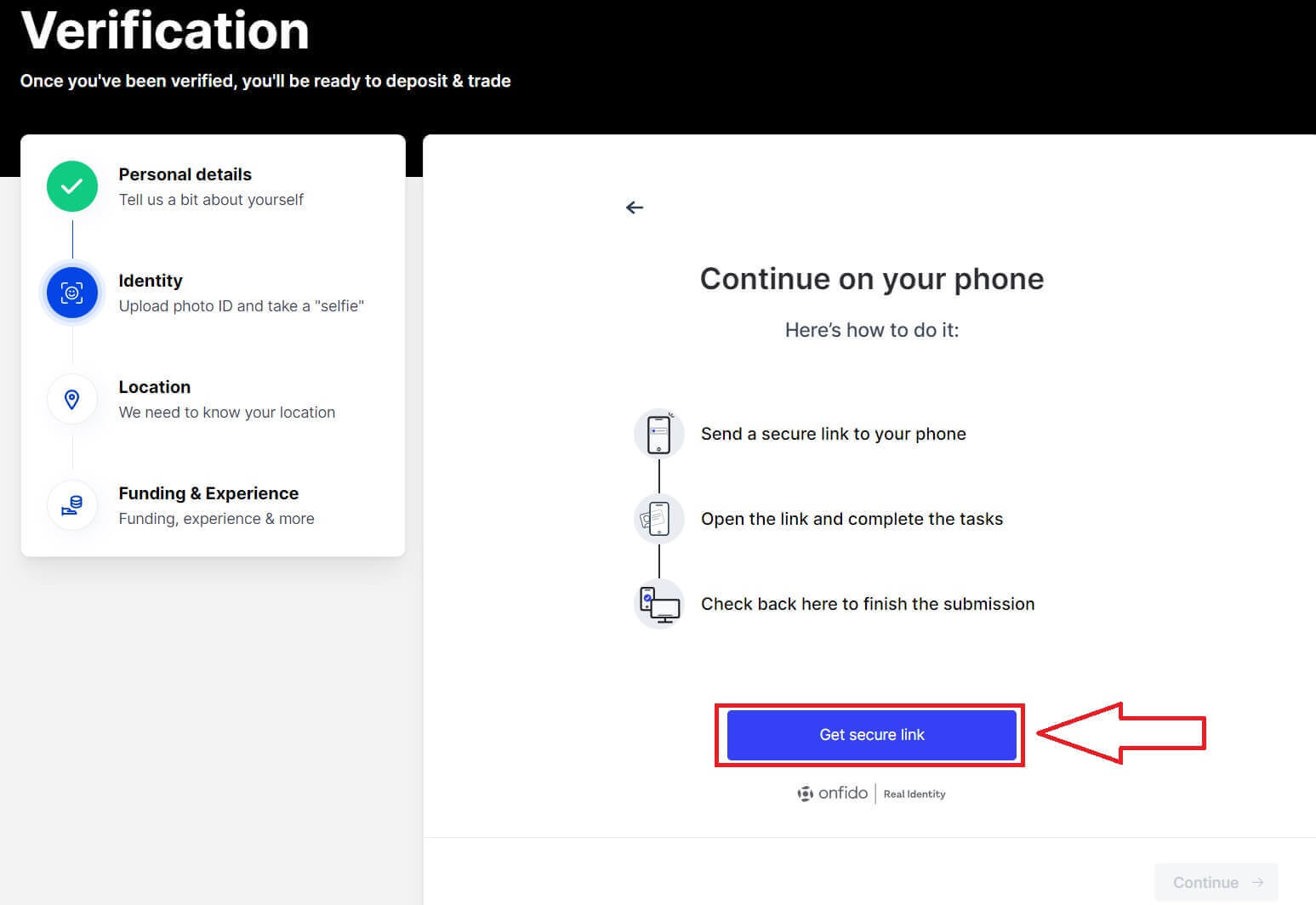
16. 携帯電話を使用して QR コードをスキャンし、次のステップに進みます。
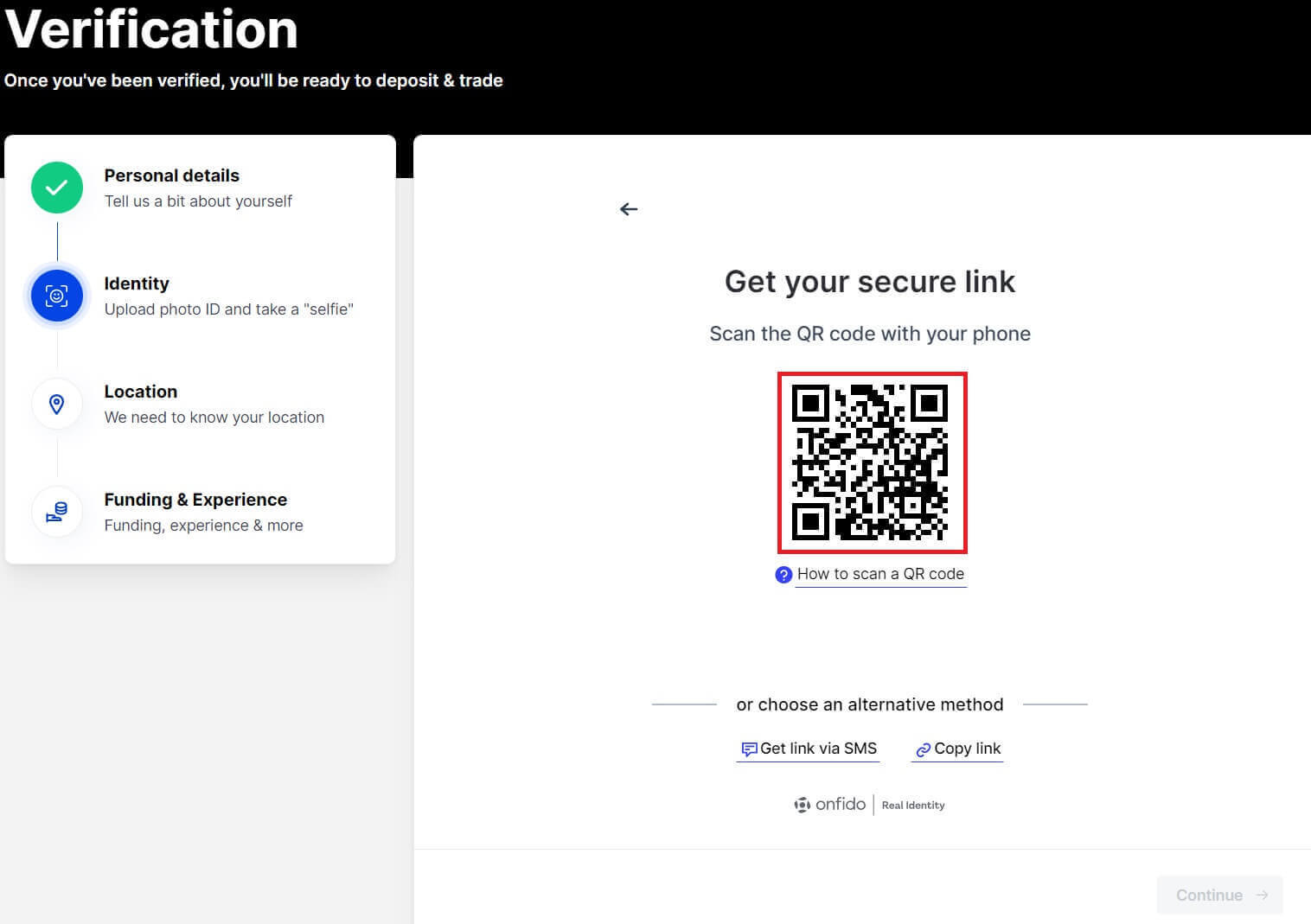
17. 携帯電話で次の手順を実行します。

18. [続行] をクリックして次のステップに進みます。
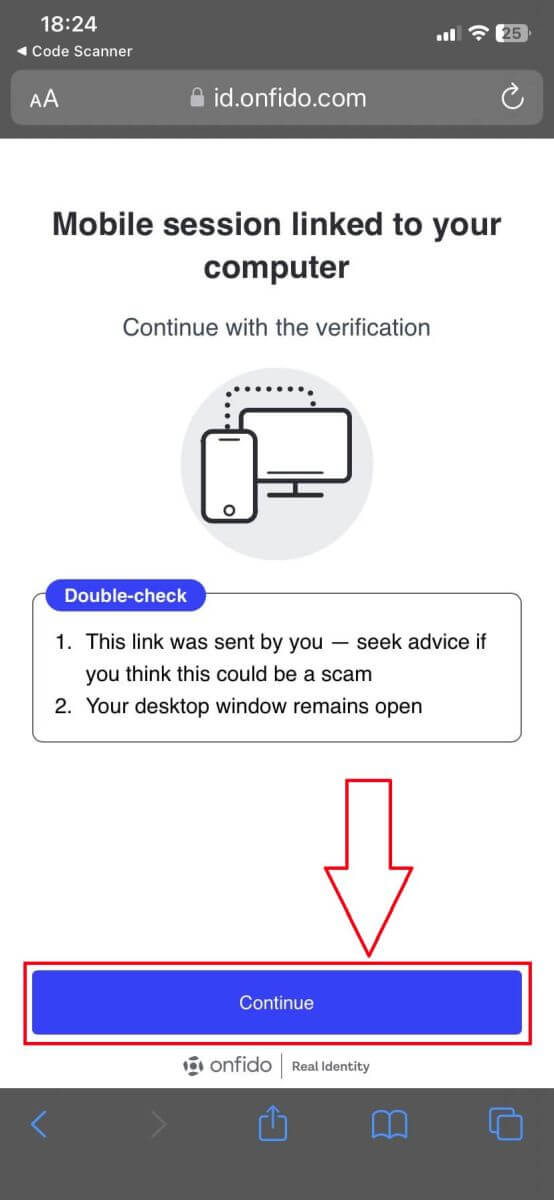
19. 検証に使用する書類の表と裏の写真を撮ります。
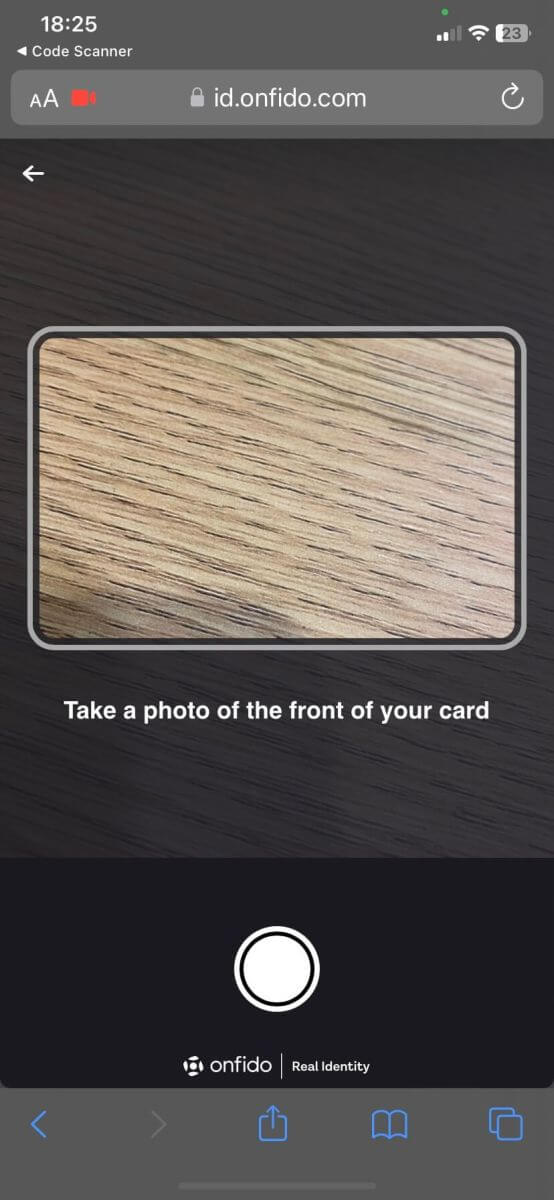
20. [ビデオを録画] をクリックして次のステップに進みます。
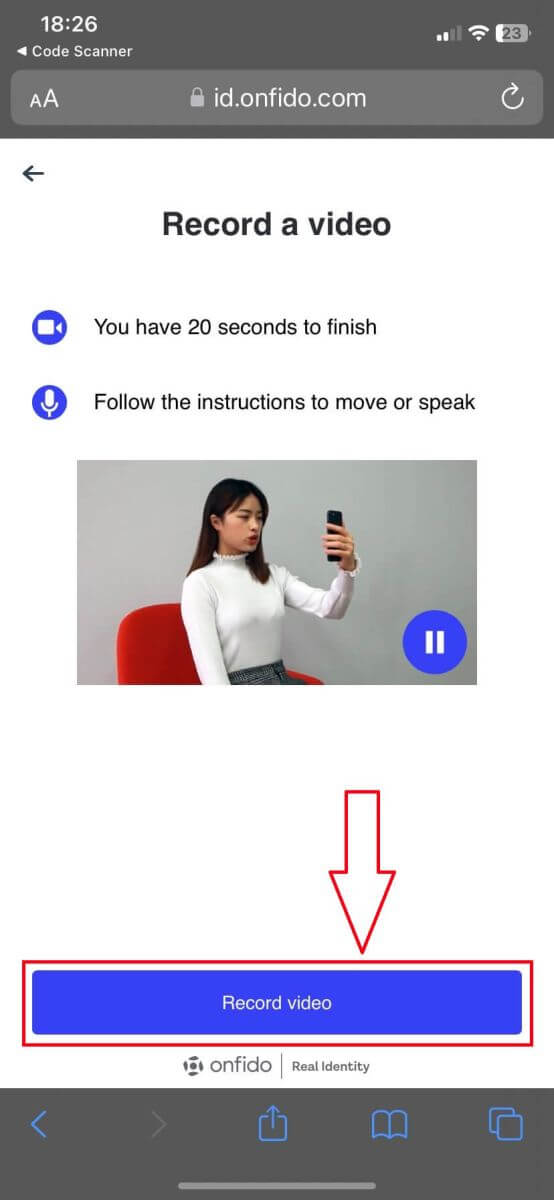
21. システムの要件に従って自分のビデオを録画します。
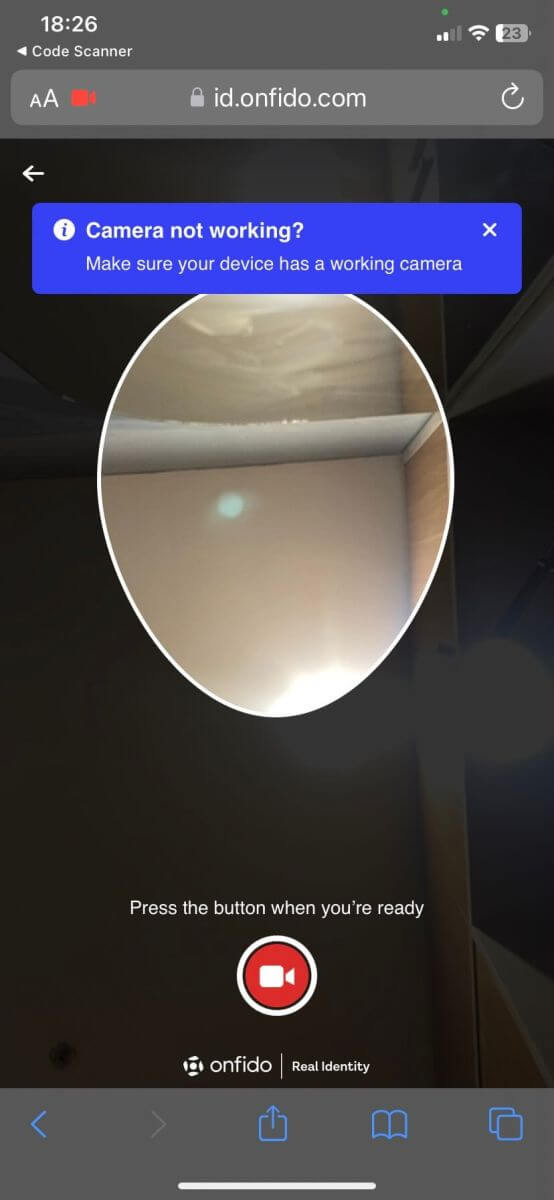
22. 写真とビデオをアップロードし、PC/ラップトップに戻します。
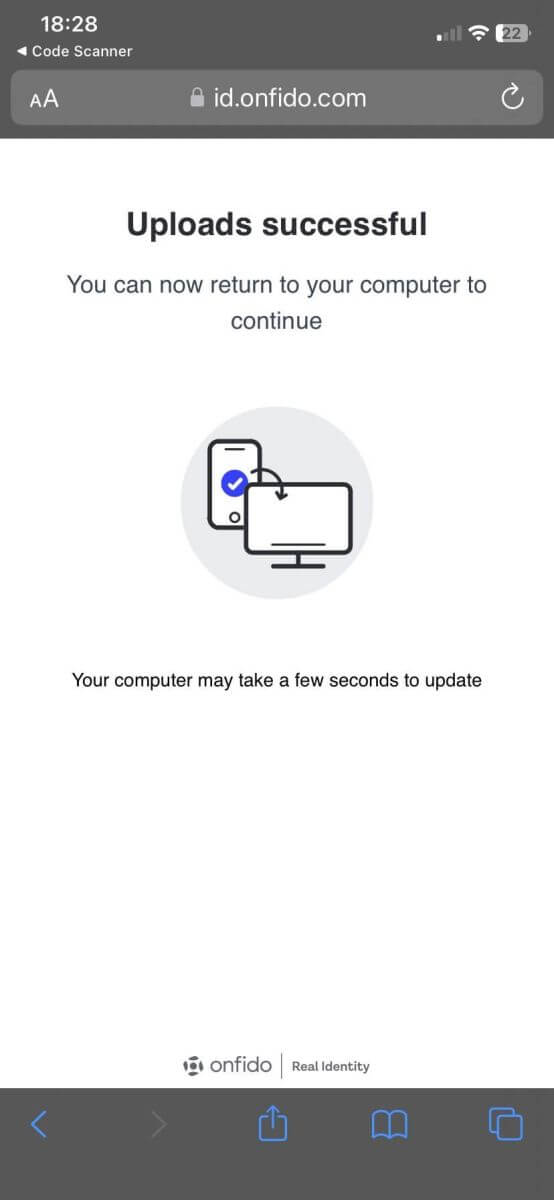
23. [検証を送信] をクリックして続行します。
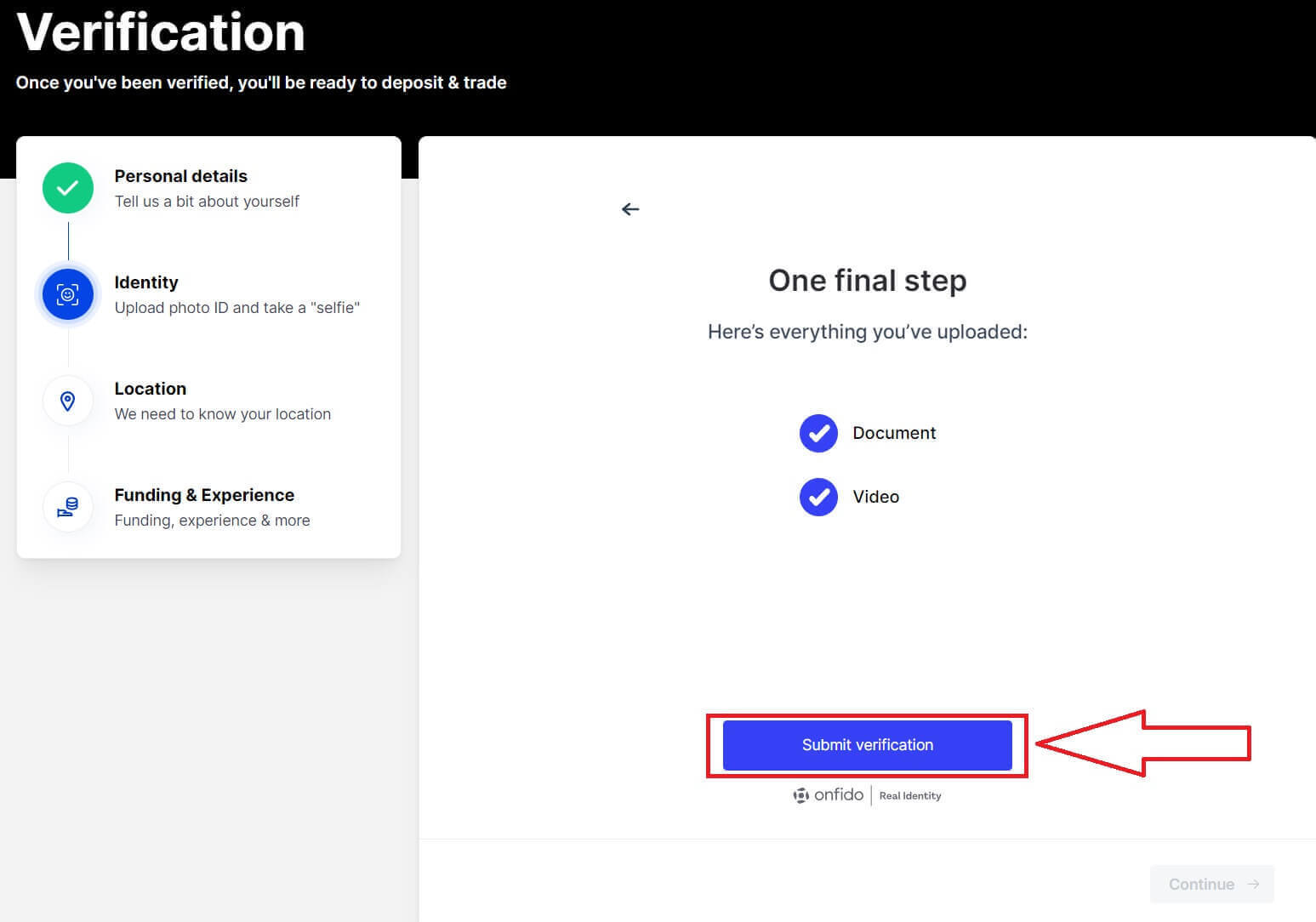
24. [続行]をクリックします。
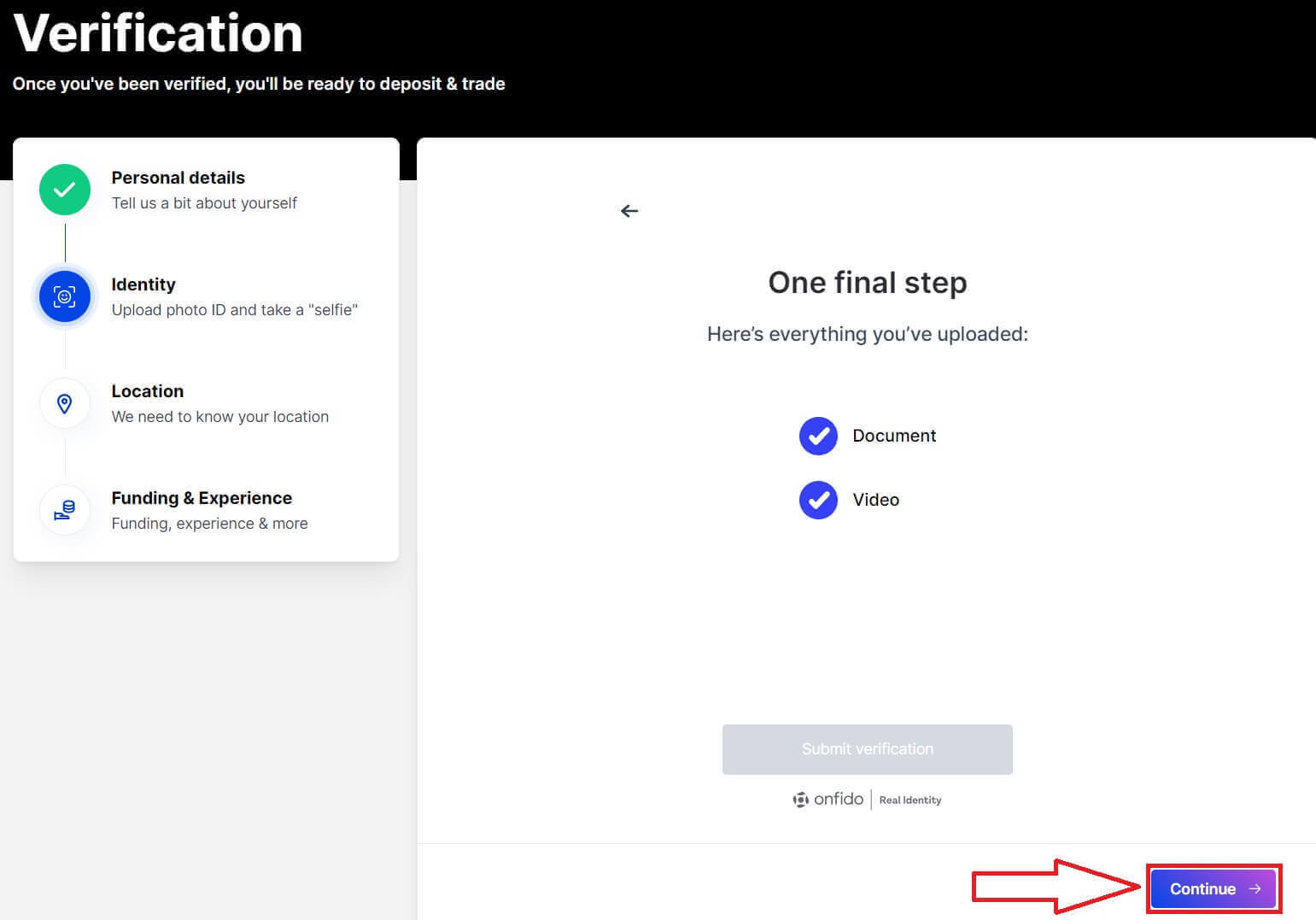
25. 住所を入力します。
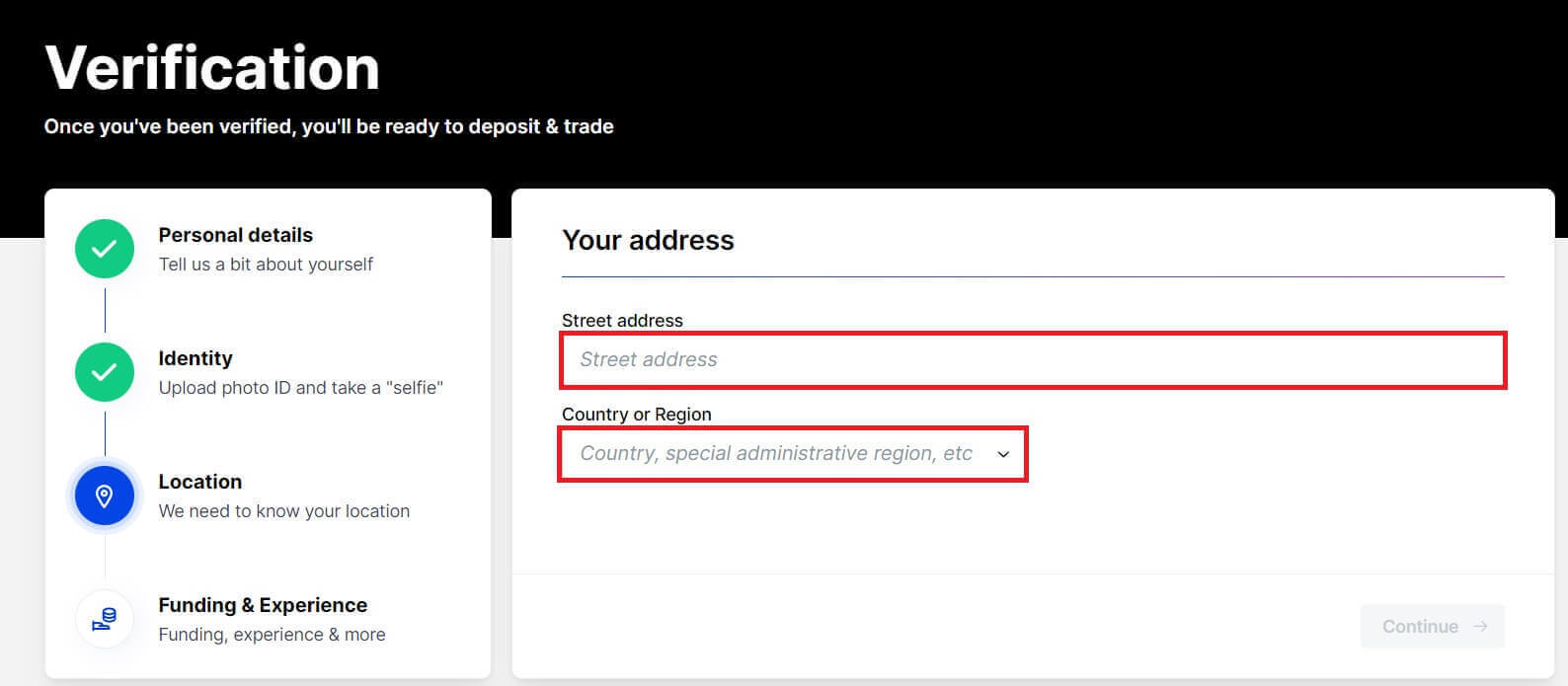
26. [続行] をクリックして次のステップに進みます。

27. フォームに記入して BitMEX に回答します。
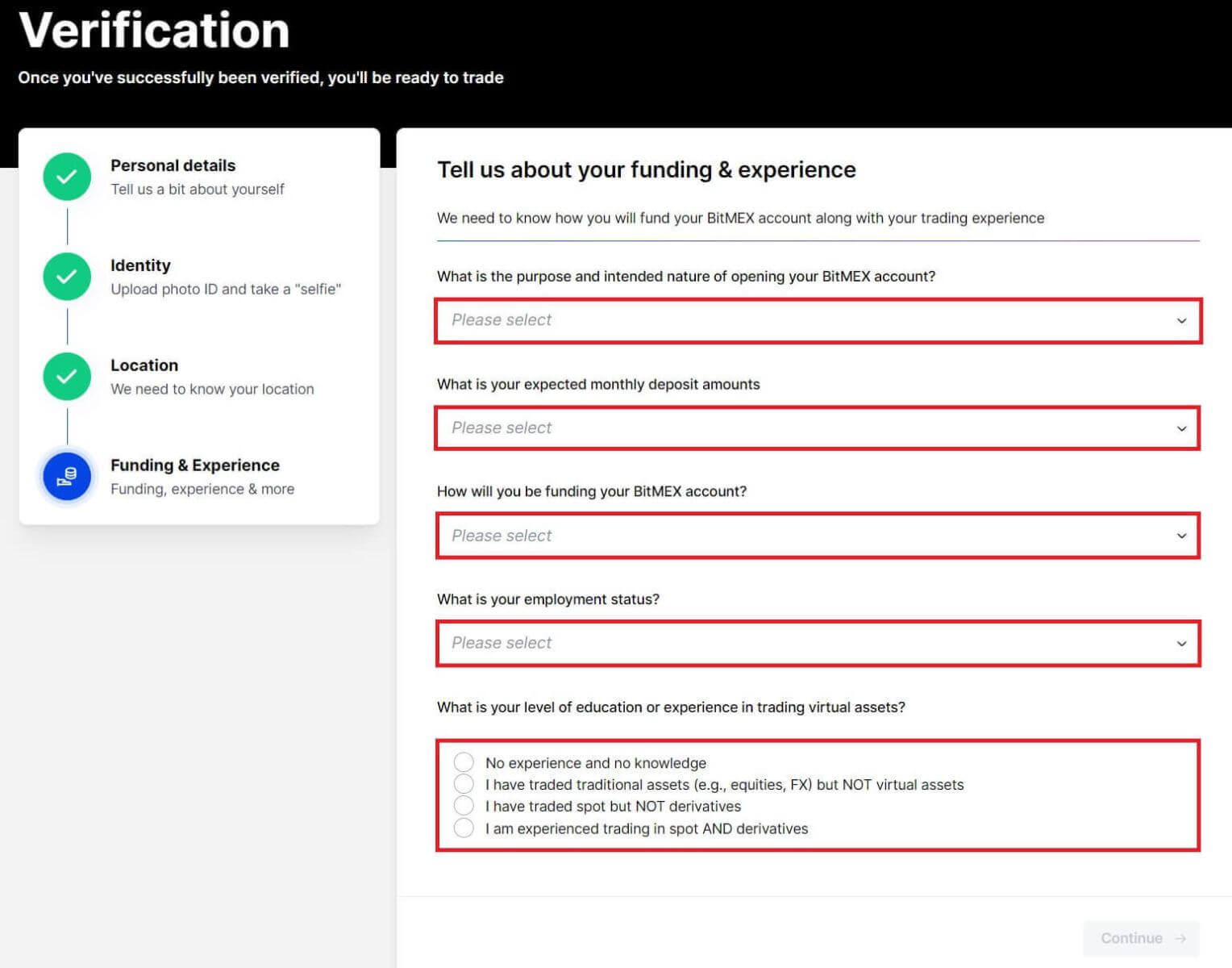
28. [続行]をクリックします。
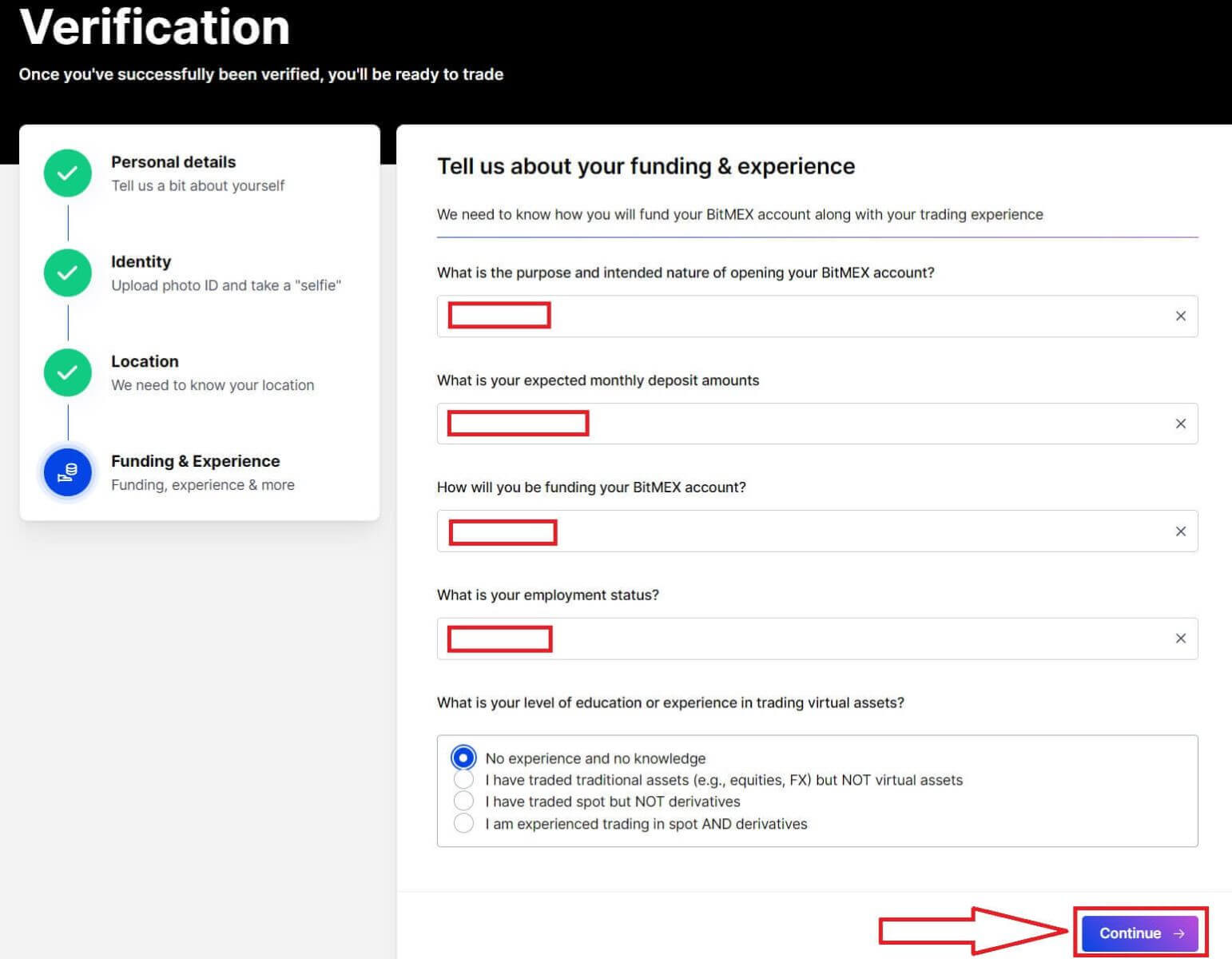
29. 申請書が送信され、審査中です。検証されるまで待ちます。

30. メールを確認して、承認済みのメールがある場合は、アカウントが認証され、使用する準備ができていることを意味します。 [アカウントに入金する]をクリックします。
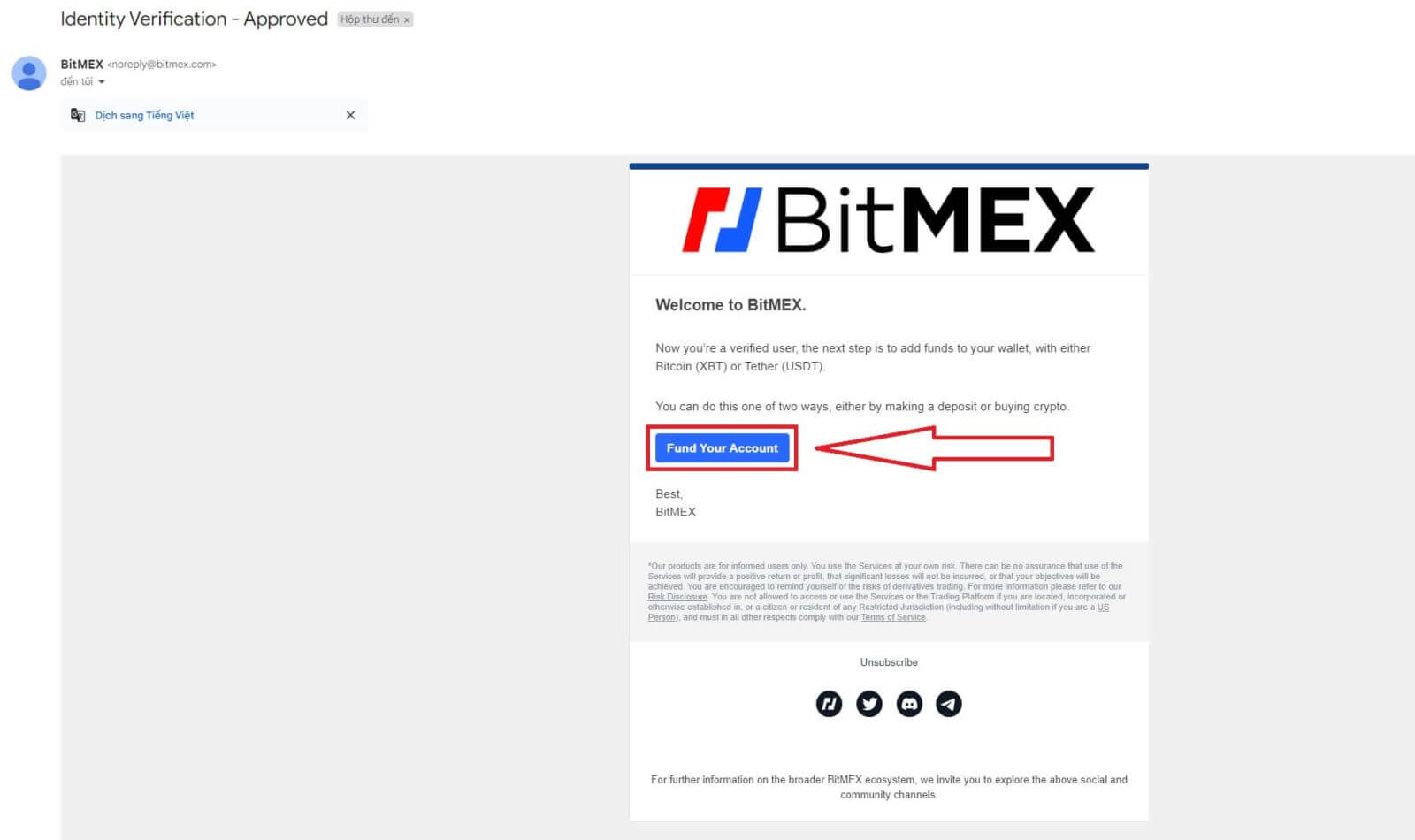
31. おめでとうございます! BitMEX では現在、仮想通貨の取引、入金、購入が許可されています。
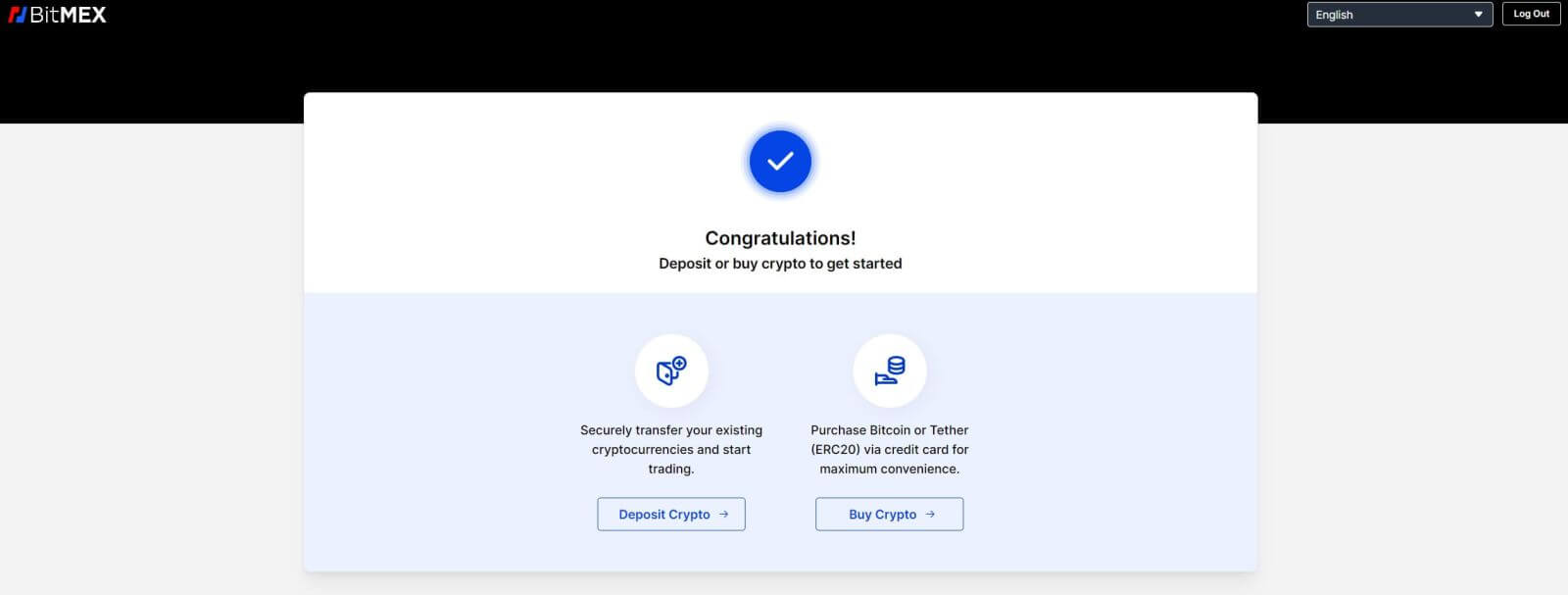
32. これは、検証が成功した後の BitMEX ホームページです。
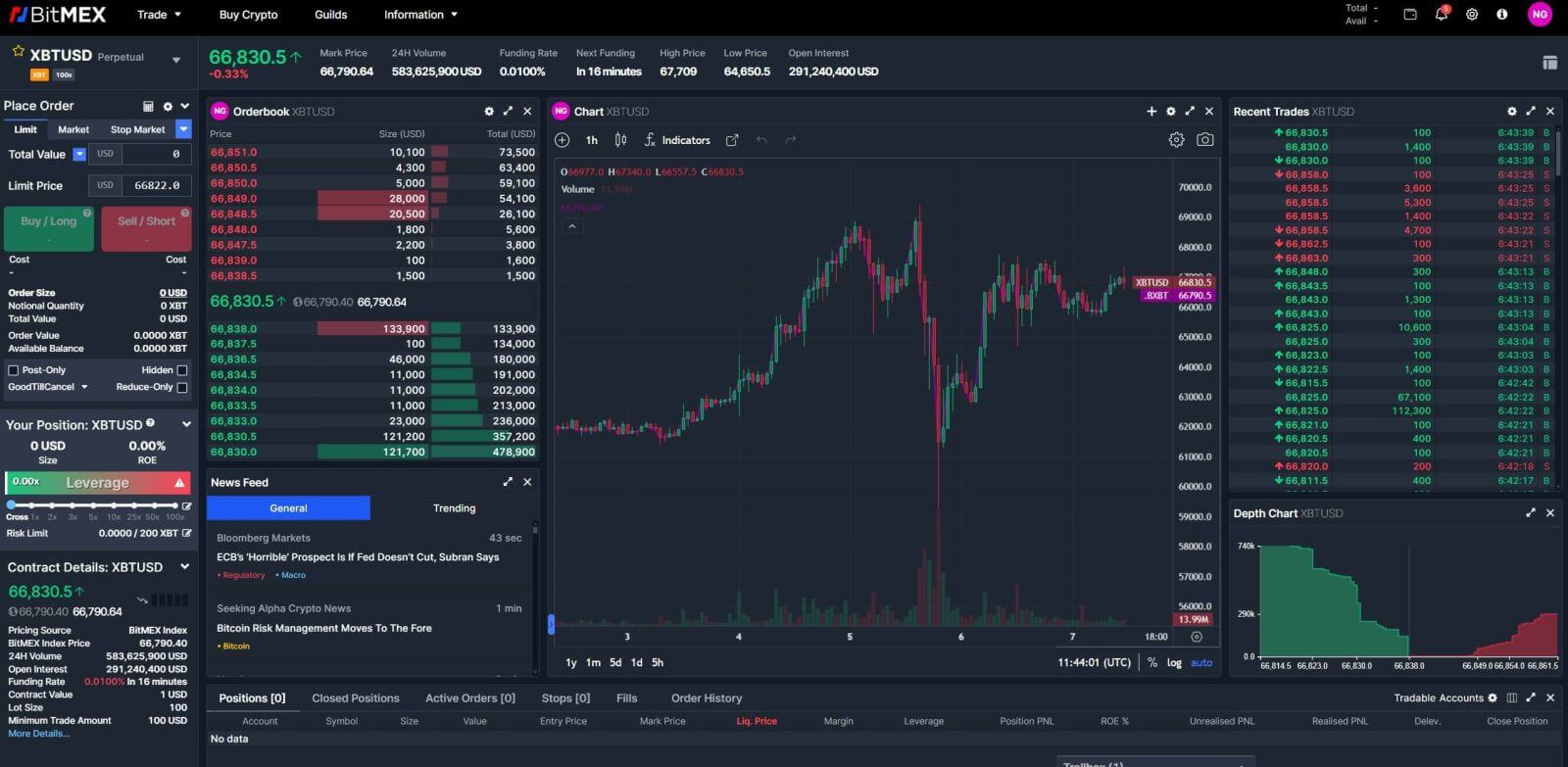
BitMEX(アプリ)で本人確認を完了する方法
デスクトップ アプリとモバイル アプリの両方での検証プロセスは同じです。以下のように新しいブラウザ ウィンドウがポップアップし、正常に検証するための手順を追跡します。
1. 携帯電話で BitMex アプリを開き、[取引] をクリックして続行します。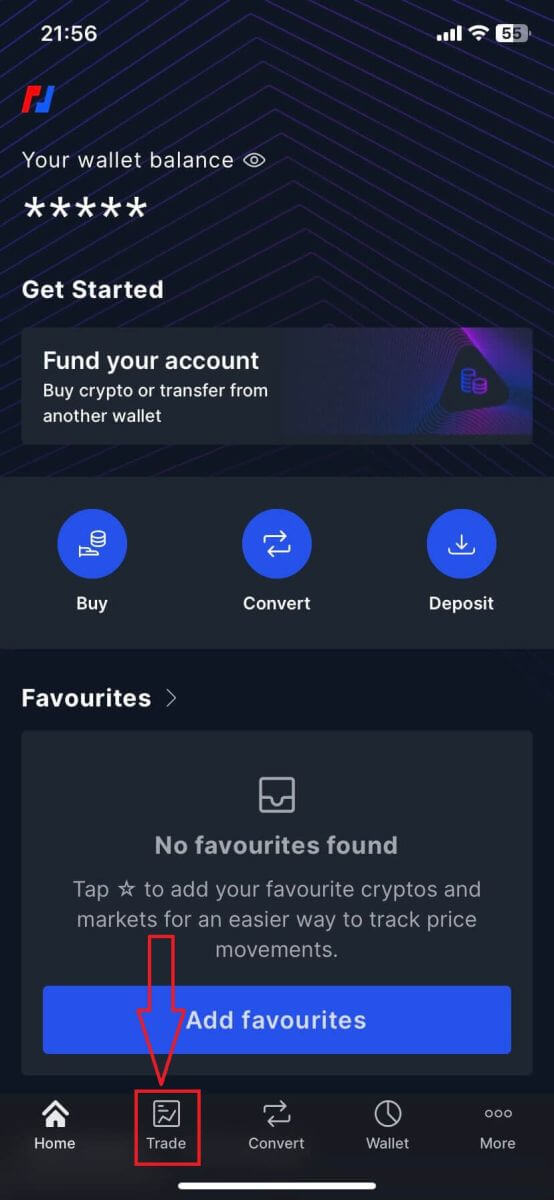
2. 矢印ボタンをクリックして検証を開始します。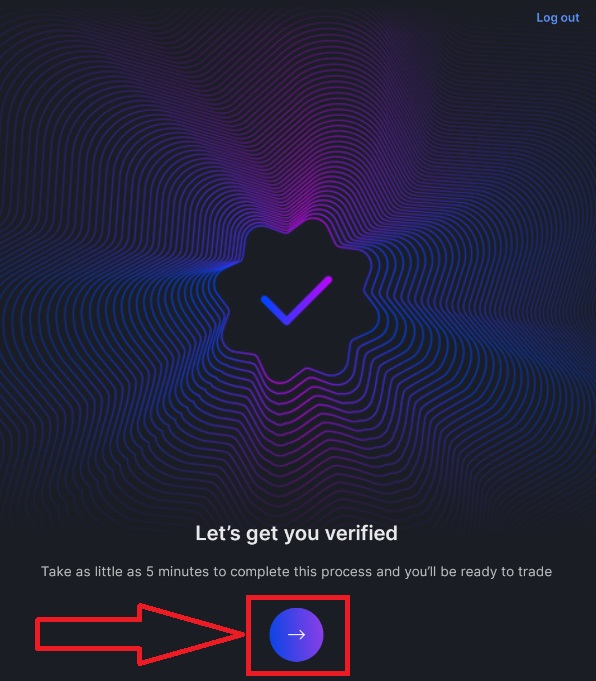
3. 情報を入力して検証を続行します。完了したら、[続行]をクリックして次のステップに進みます。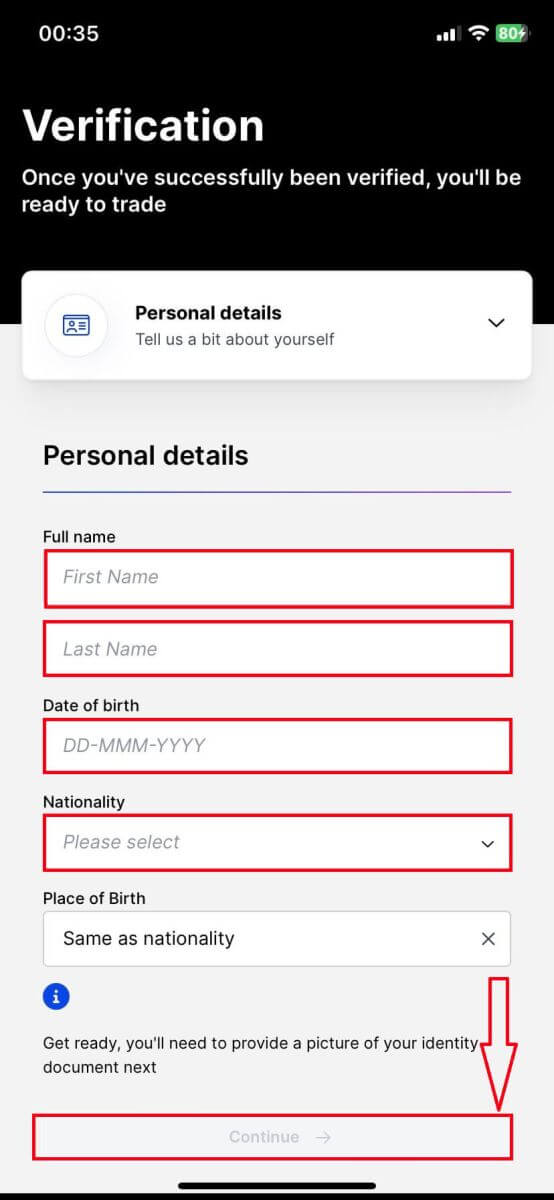
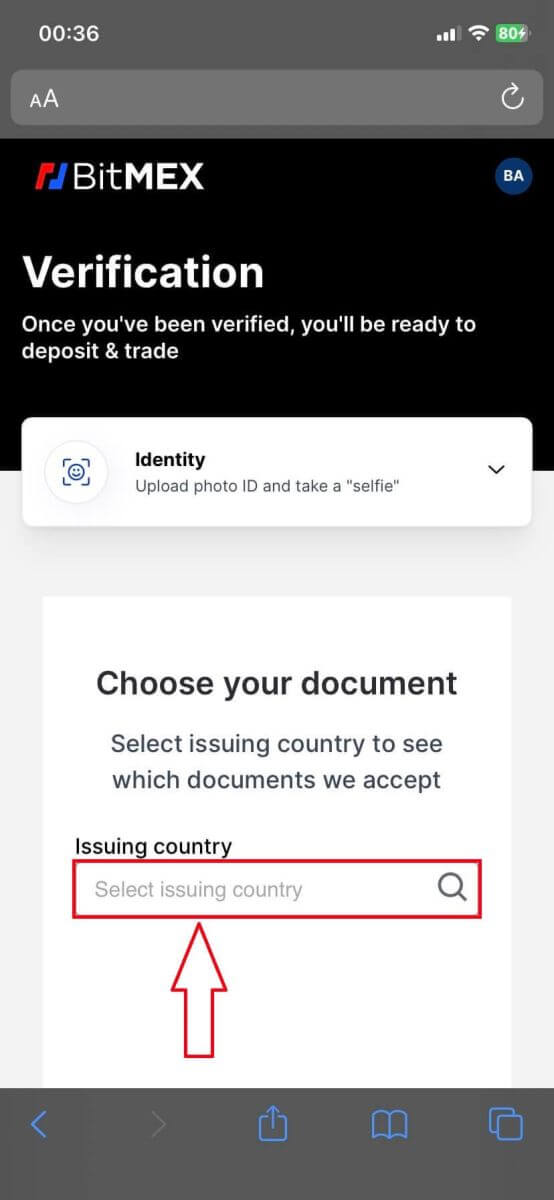
5. 検証する書類の種類を選択します。
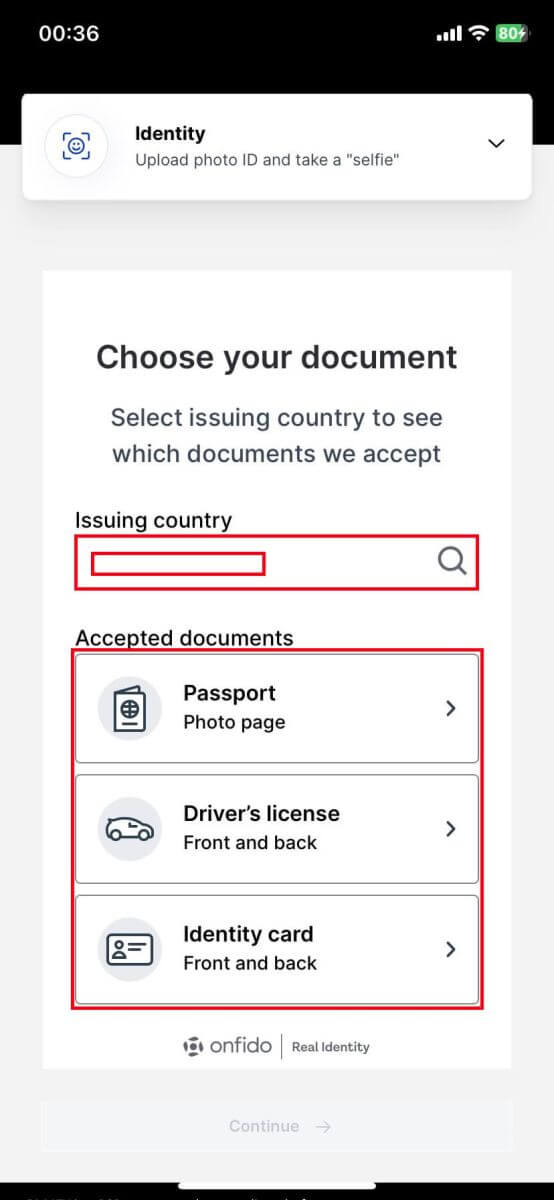
6. 丸ボタンをクリックして文書の写真を撮ります。
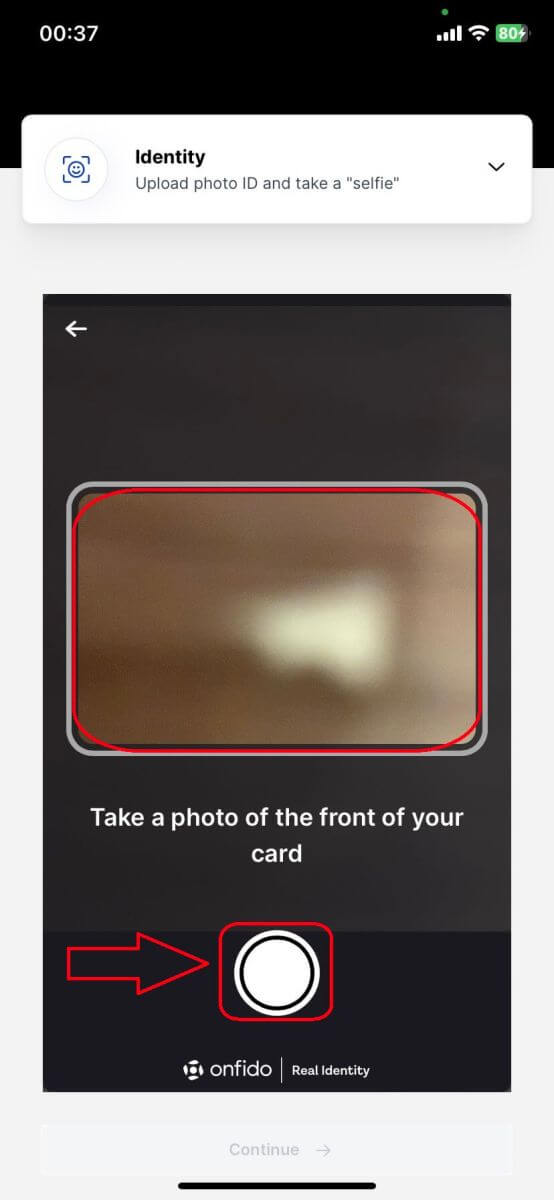
7. [アップロード]をクリックして続行します。
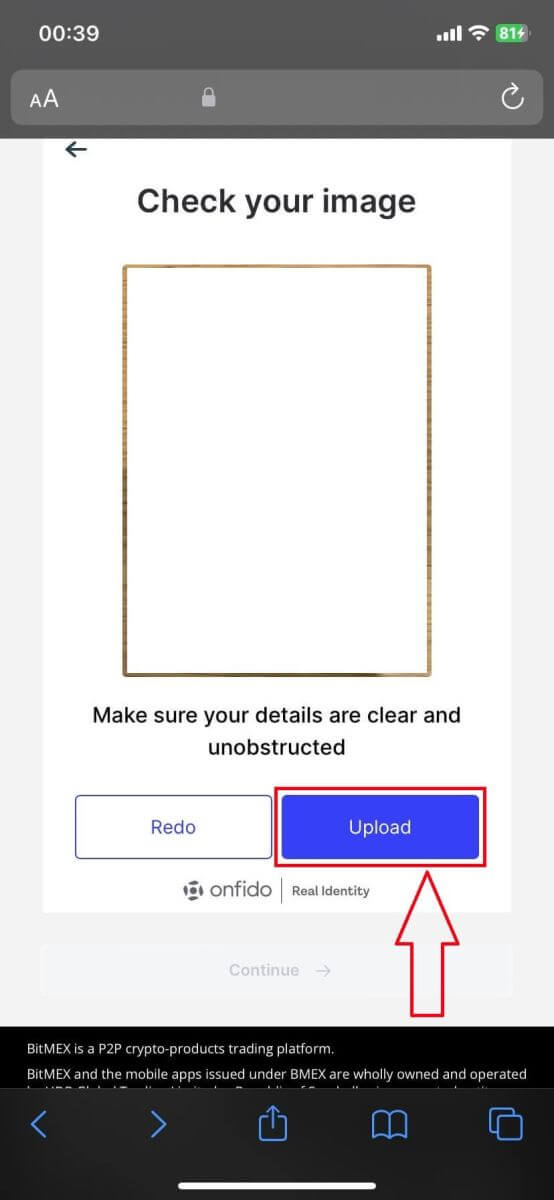
8. [ビデオを録画] をクリックして続行します。
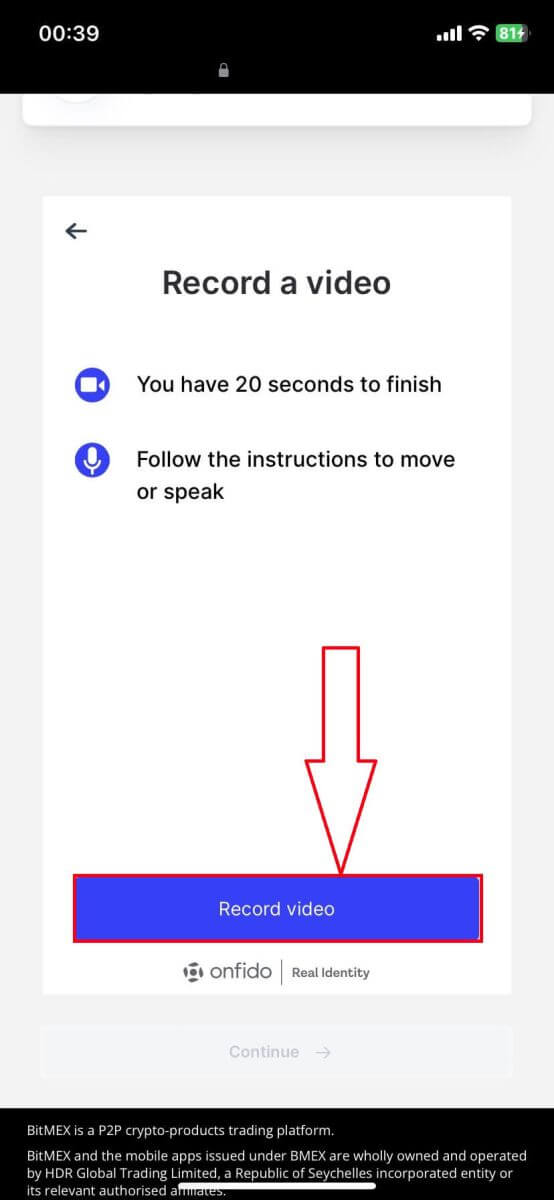
9. [許可]をクリックして、BitMEX にカメラを使用させます。
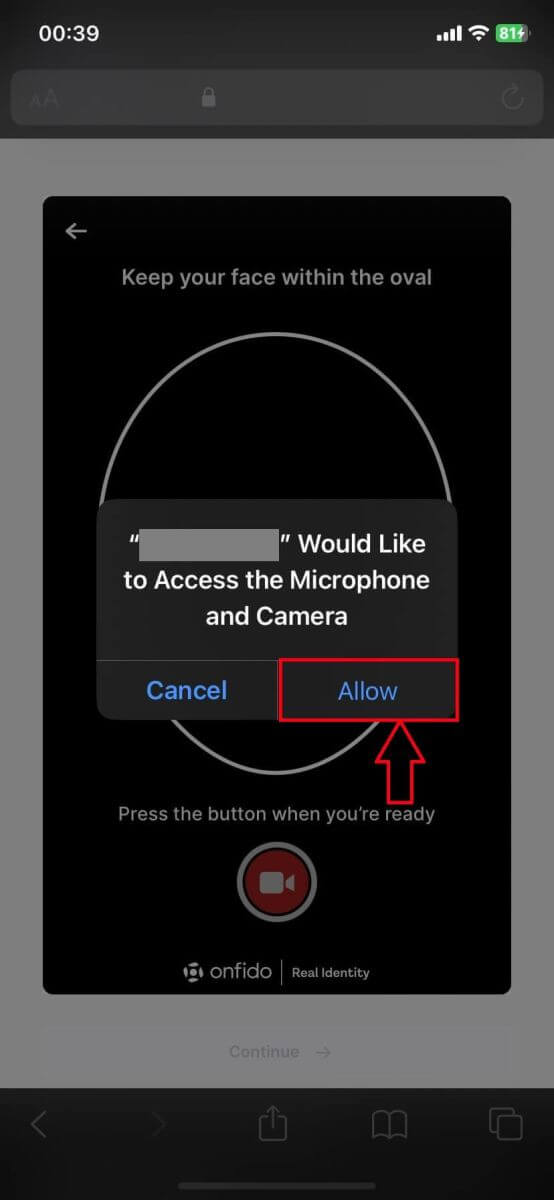
10. カメラアイコンの付いた丸ボタンをクリックして、自分のビデオを録画します。

11. 場所/住所を入力します。 [続行]をクリックして次のステップに進みます。
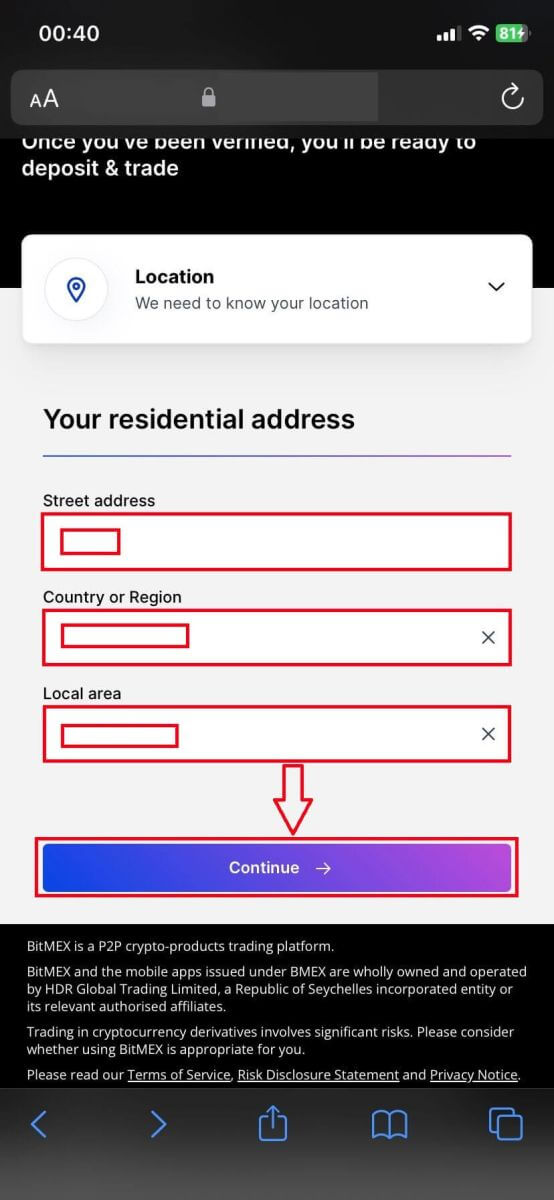
12. 新規ユーザー用の BitMEX フォームに記入します。
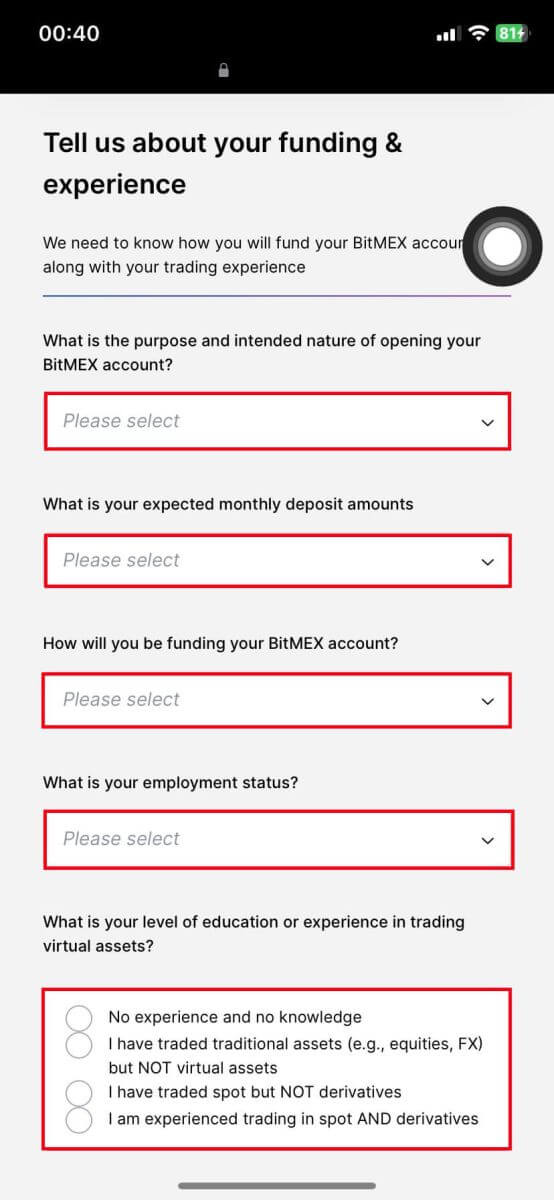
13. [続行]をクリックして処理を終了します。
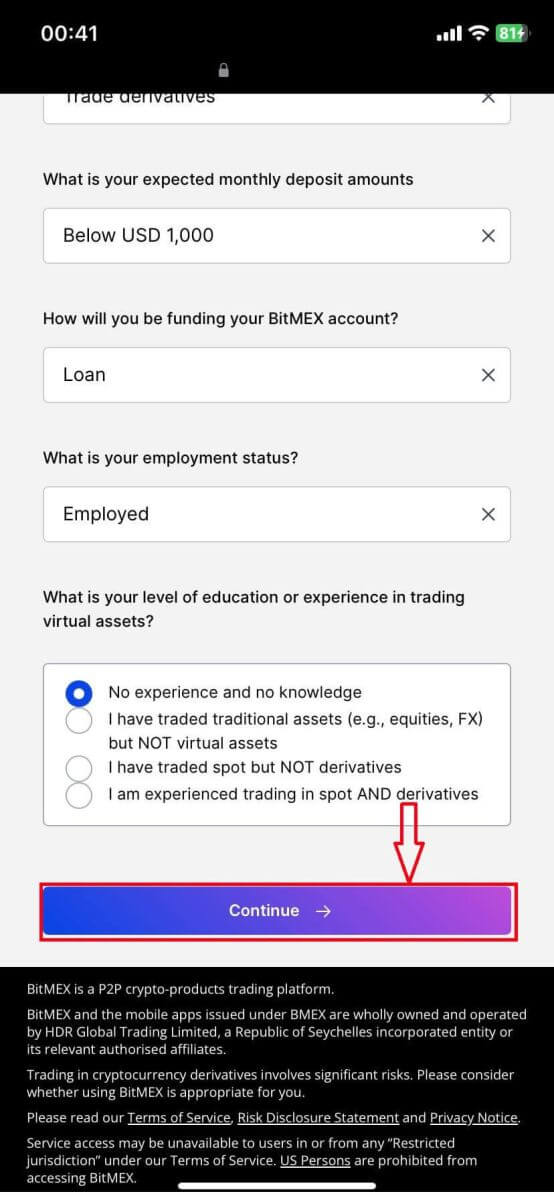
14. 申請書が送信され、審査中です。検証されるまで待ちます。
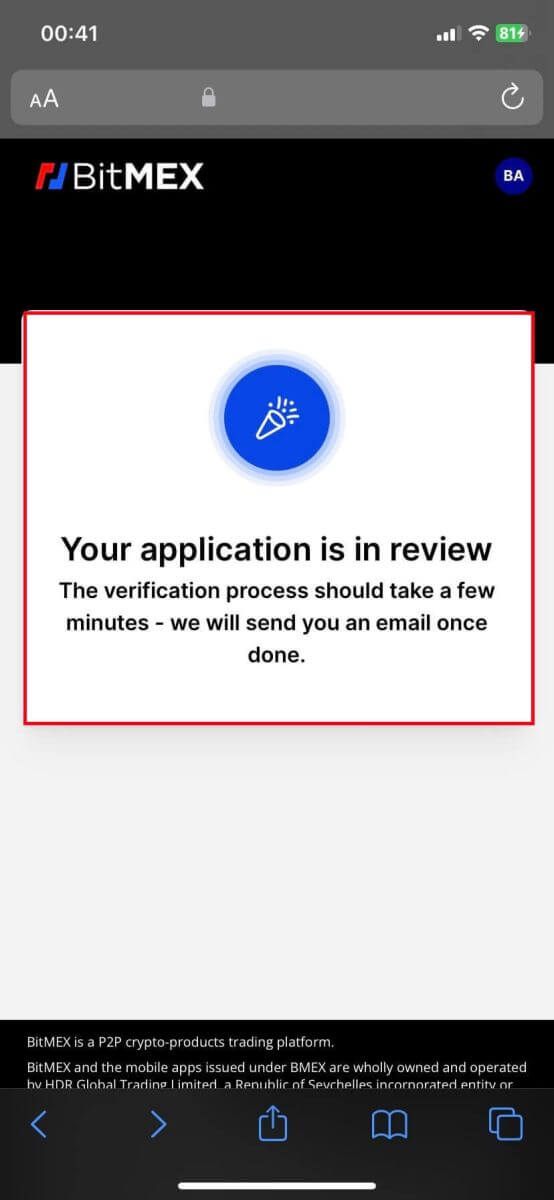
15. メールを確認して、承認済みのメールがある場合は、アカウントが認証され、使用する準備ができていることを意味します。 [アカウントに入金する]をクリックします。
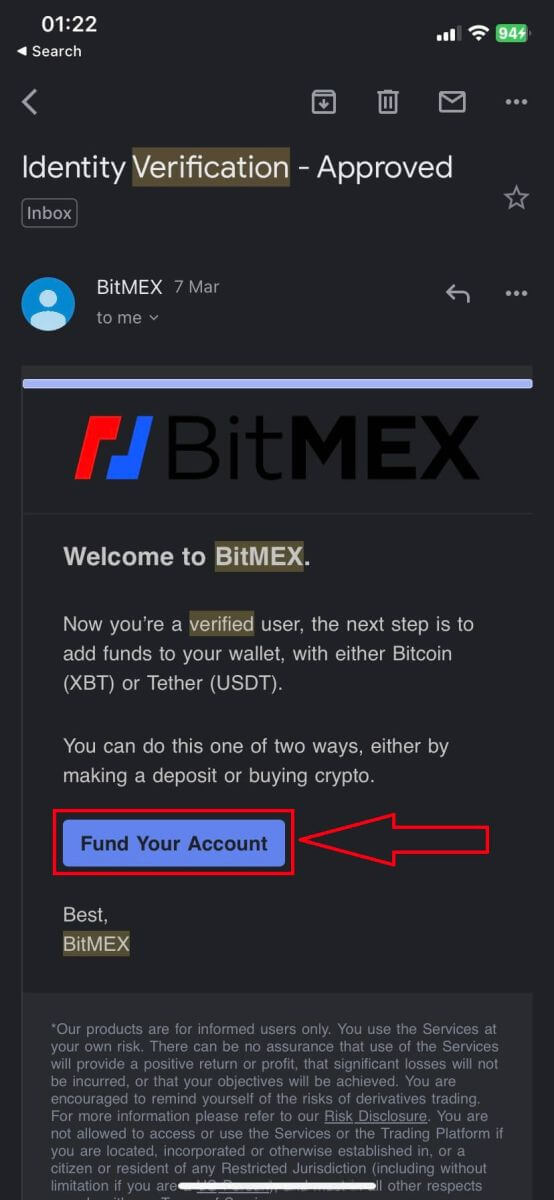
16. おめでとうございます! BitMEX では現在、仮想通貨の取引、入金、購入が許可されています。これは、認証が成功した後のアプリ上の BitMEX ホームページです。
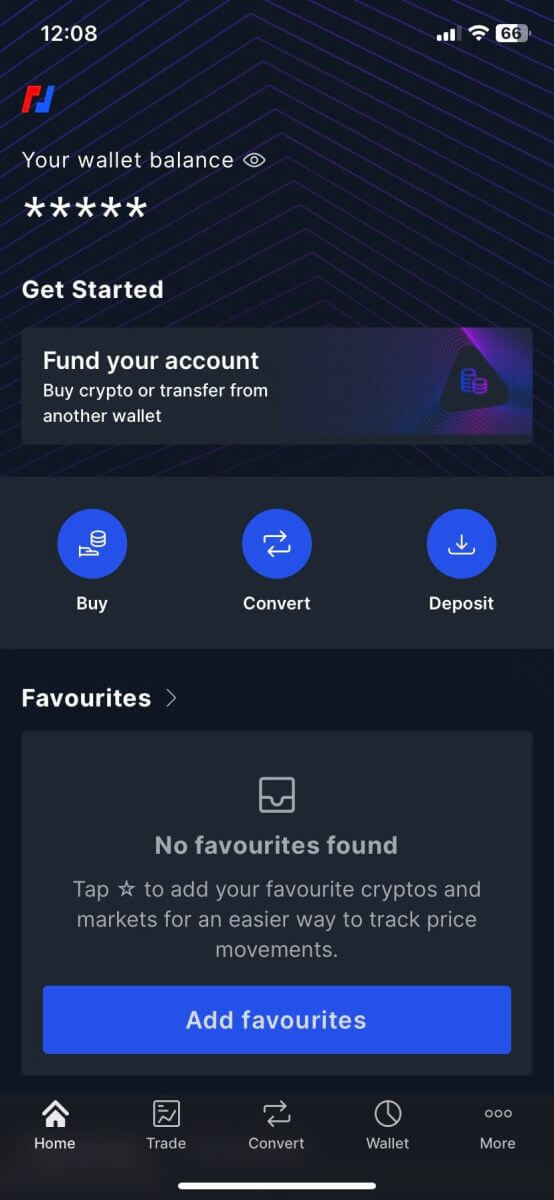
よくある質問 (FAQ)
ユーザーが確認する必要がない最小しきい値はありますか?
量や金額に関係なく、取引、入金、または出金を希望するすべてのユーザーにユーザー認証は必要ありません。当社のユーザー認証プロセスは高速かつ直観的であり、ほとんどのユーザーにとって数分もかからないはずです。
ユーザー認証の処理にはどのくらい時間がかかりますか?
24 時間以内に返信することを目指しています。ほとんどのユーザーは数分以内に応答を受け取るはずです。


